Step 5: Testing & Activating Your Website / App Insights Project
Publishing Changes
After project deployment code has been placed on your website, you can continue to edit and create as many additional components as you want. You also have control over when these components go live.
Any time you make a change to a creative or an intercept that you would like to go live on your site, click Publish. If your intercept isn’t active yet, publishing will not push changes to your website.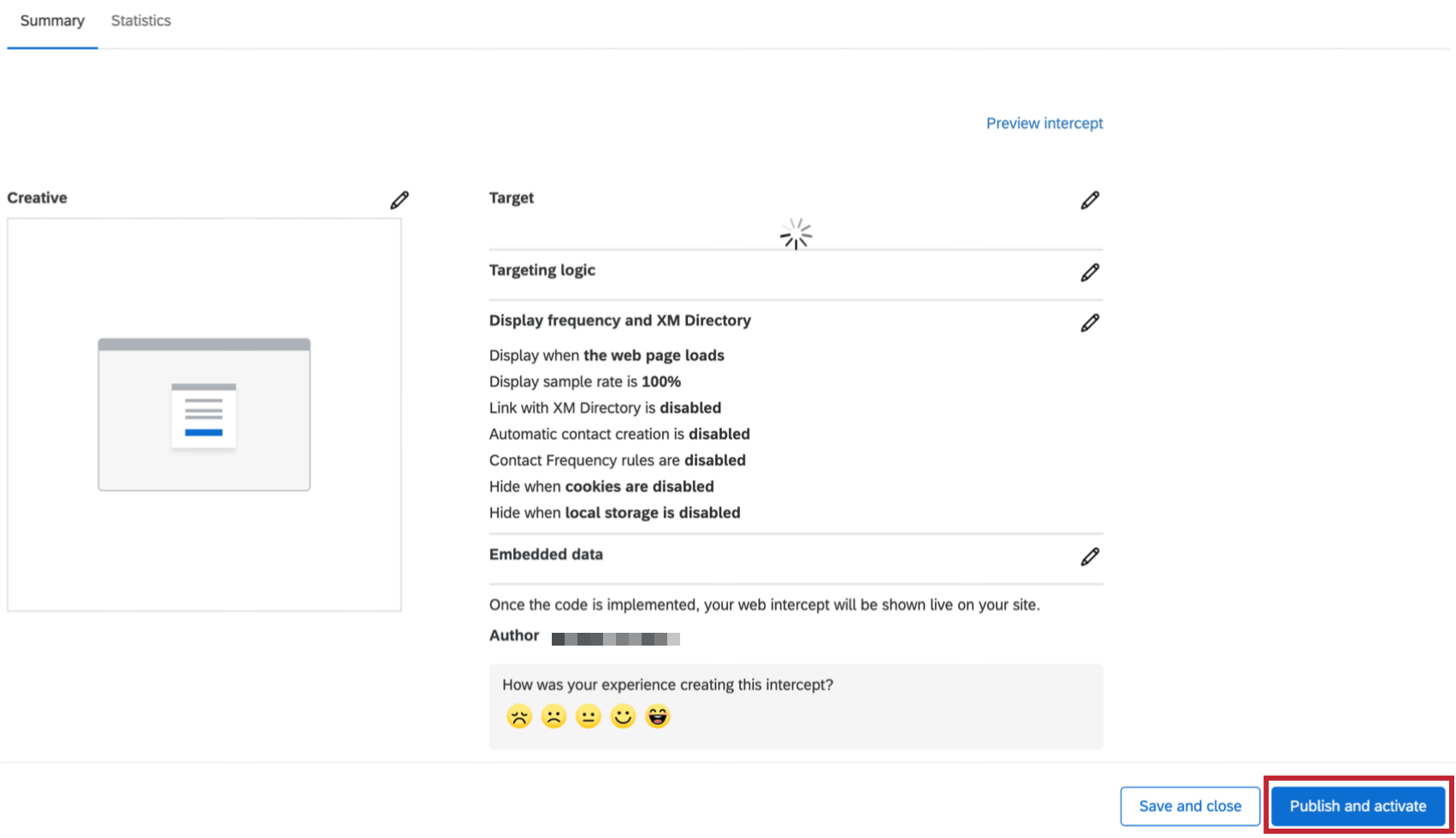
If you are still testing changes or aren’t sure you want them to go live yet, Qualtrics will save them without publishing. Publishing is just the step that pushes your changes to an active intercept.
Testing Your Intercept
The quickest way to test your intercept is to use the bookmarklet. Visit any website and use the bookmarklet to see how the intercept would act on that page.
Activating Your Intercept
You’ll need to make sure the intercept is active in order for it to appear on your website. To activate your intercept, click Activate in the upper-right while editing it. You will only have to activate your intercept once. It will remain active until you manually deactivate it.