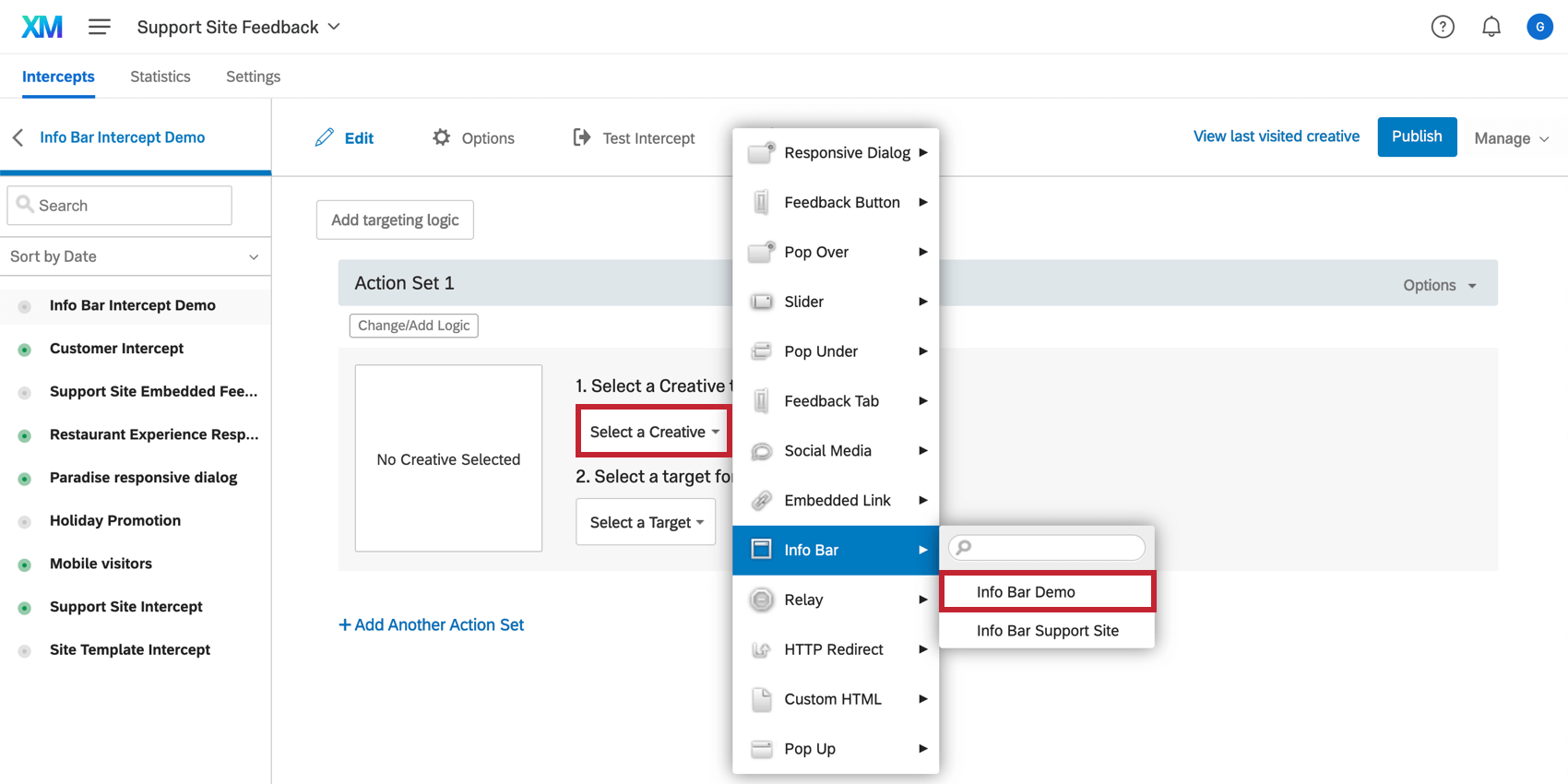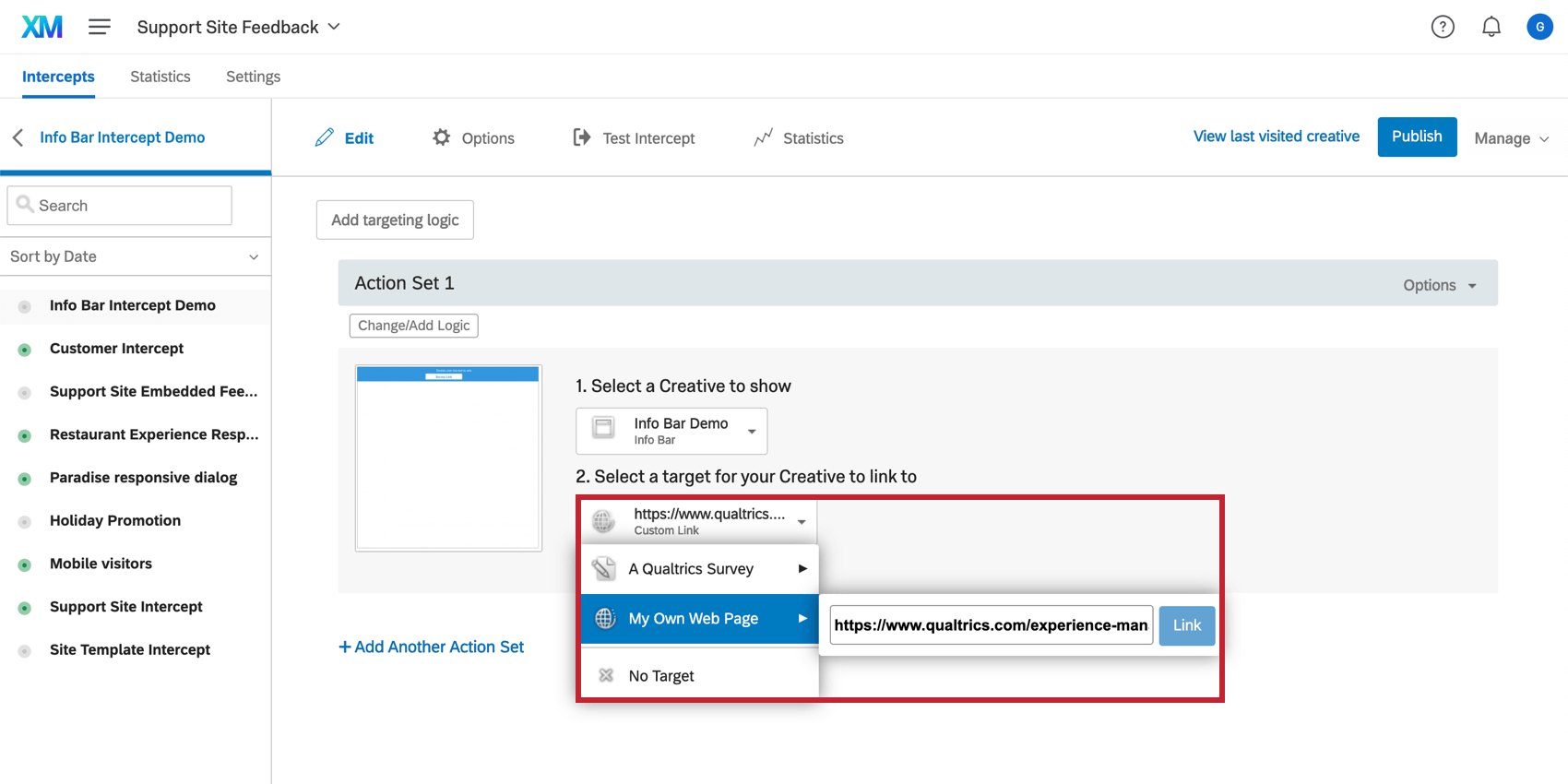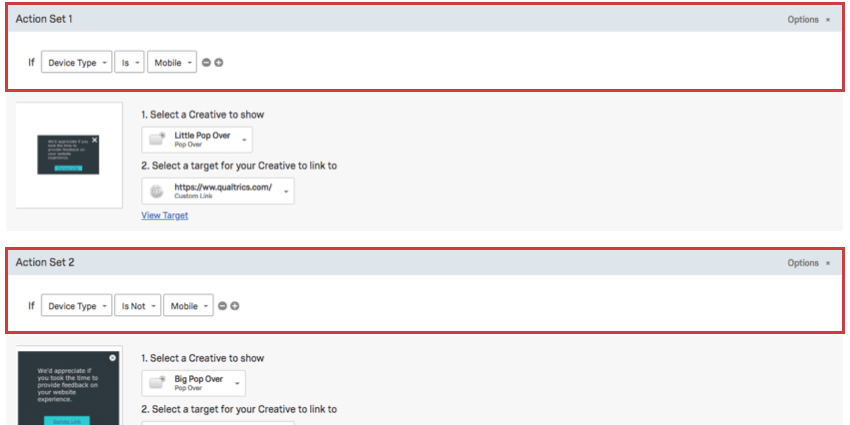Step 4: Setting Up Your Intercept
Once you’ve designed your creative (or multiple creatives), it’s time to create an intercept. Intercepts decide what target your creative should link to, and the conditions under which the creative should appear on your website. You can use intercepts to randomize creatives, decide when a mobile versus a desktop version of the same creative should appear, and much more.
Setting a Creative and a Target
The first thing you should do in your intercept is select a creative. For your very first project, select the creative you made in Step 3.
Now it’s time to decide on a target for your creative. Select a target by typing or pasting a URL in the field. If you followed Step 1 and made a Qualtrics survey, paste the anonymous link of your targeted survey in the field. You also have the option to directly select your Qualtrics survey.
Setting Intercept Conditions
Intercepts allow you to define the logic that need to be met in order for the selected creative to display to visitors. Logic can be applied at the level of an entire intercept, or to individual action sets within an intercept.
Logic can be based on a number of conditions, including:
- User Info: Target visitors based on demographic information, such as their location or their device type.
- Browser Sessions: Target visitors based on their website behavior. For example, you could provide a feedback survey to visitors who have visited at least 3 pages of your site.
- Website: Sometimes you have more information stored about a visitor that you would like to use in your logic. These conditions can be based off cookie values, JavaScript expressions, HTML on the site, and more.
- Date / Time: Set your intercepts to automatically run at specific times.
- This Action: Show a creative based on whether or not it has been shown in the past.
- Qualtrics Survey: If your intercept is linked to a Qualtrics survey, then you can base logic off whether the visitor has taken the survey or not.
- Intercept: Display your creative based on whether another intercept in your project has been displayed or not displayed in a given time frame.
Action Sets
Every intercept has at least 1 action set. For each action set, you’ll need to select a creative and target. You can add additional action sets, and either use the same creative and target for multiple action sets, or select entirely different content.
Action sets can be used to differentiate between 2 creatives. For example, if you have a mobile and a desktop creative, you can separate these into 2 different action sets. Another common use case involves translated creatives. For each language, you can create a different action set linking to the properly translated creative.
You can also use action sets to link to different targets. For example, you may have different regional coupons for Canadian and American visitors. They speak the same language, so each action set has the same creative set, but the target for each action set is different to account for the regional coupons.
Checking Advanced Options
Think on a deeper level about how you want the action sets in your intercept to behave. Would you like to weight some more than others? Randomize them? Do you want to make sure the intercept doesn’t appear more than once? Intercept Options allow you to set up all these functions and more.
One vs. Multiple Intercepts
Whether you use multiple intercepts or just 1 is up to how you want to organize things. For example, you could have 1 intercept with 20 different action sets and use logic to define when each action set should display, or you could have 20 different intercepts with 1 action set each.
Many times, people choose to organize intercepts based on how their website is set up. You may have an intercept just for feedback on the support site and a separate intercept for main site feedback.
Essentially, the less involved multiple action sets (and their corresponding creatives and targets) are with each other, the less likely you need to combine them into 1 intercept.