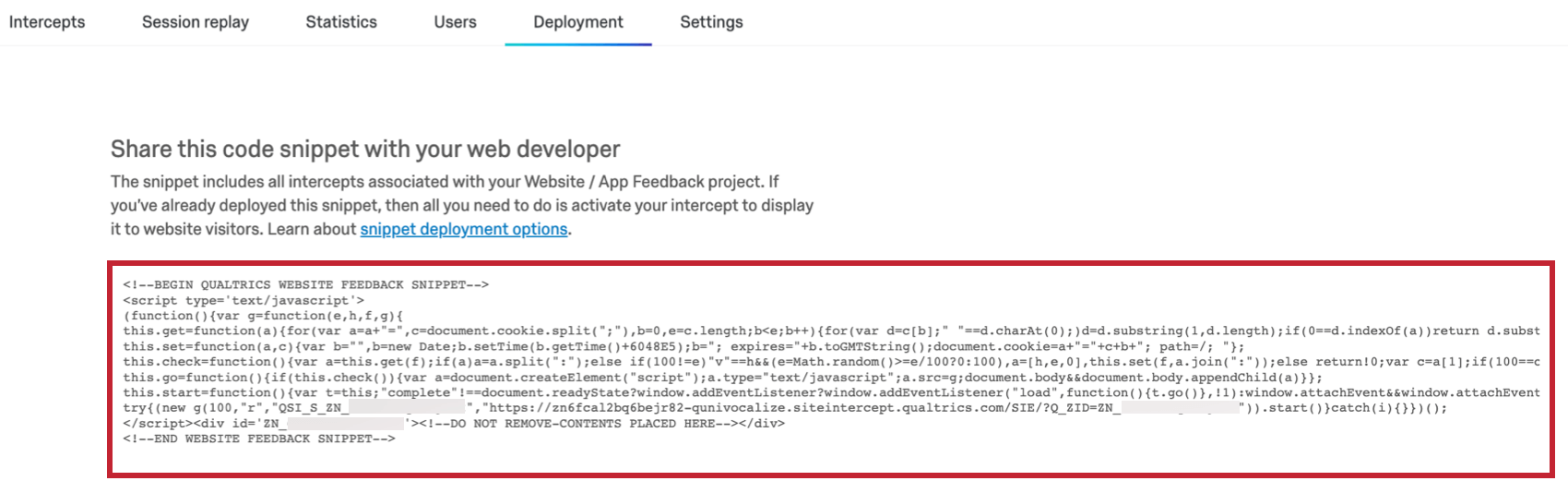Step 2: Creating a Project & Deploying Code
Creating a Website and App Insights Project
Once you have built your survey, the next step is to create a new Website and App Insights project in your account. Every Website and App Insights project can consist of multiple creatives and intercepts.
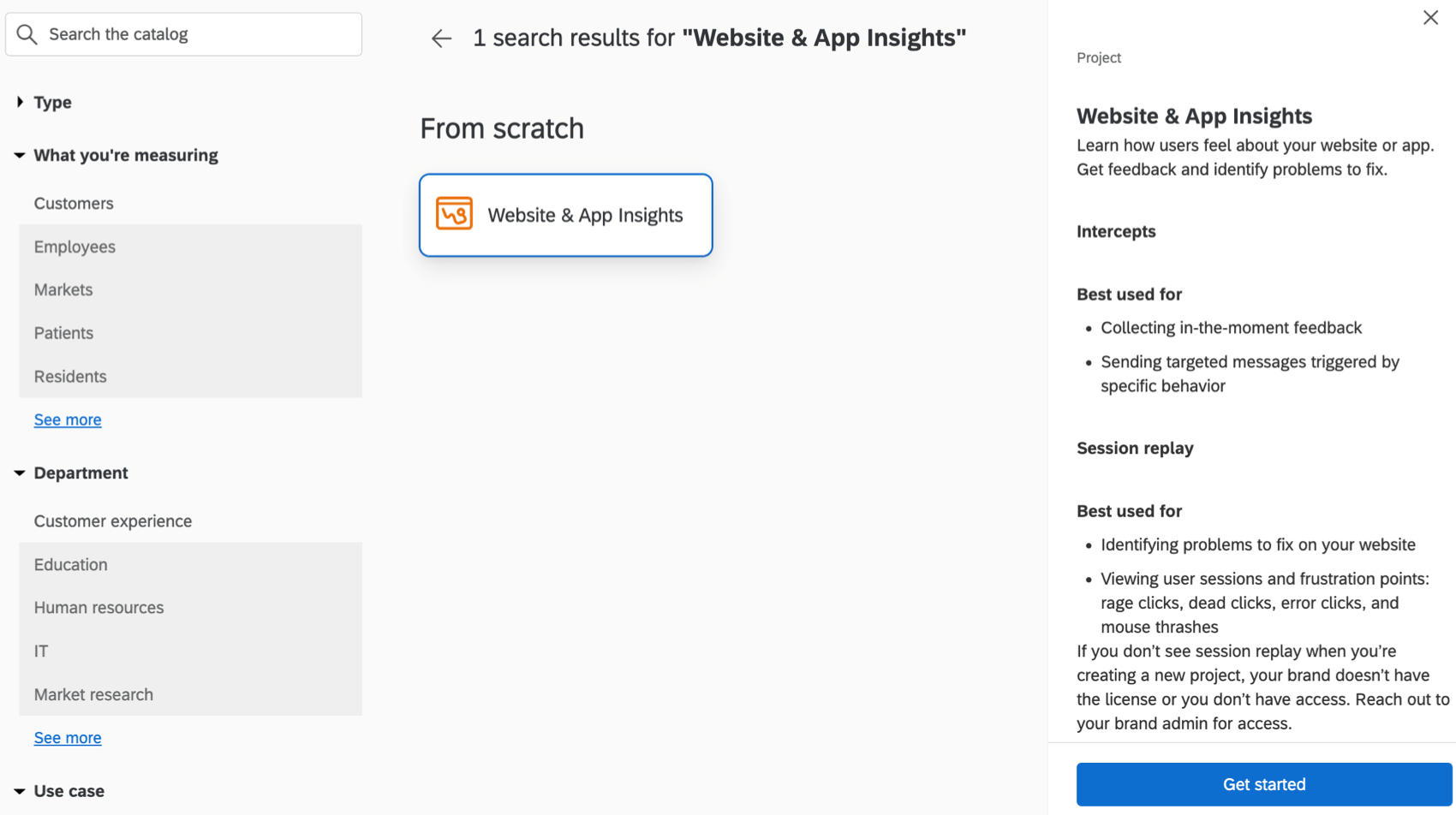
One vs. Multiple Website / App Insights Projects
Every time you create a project, you need to implement that new project’s deployment code separately on your website. Since a project can contain many interconnected creatives and intercepts, using just 1 project to house them all is a great way to reduce the number of times you update your site code. In using just 1 or very few projects, you ensure that every time you activate or publish changes, these go straight to your website without additional action, since you added the code when you first created the project.
Generally, it’s best to create multiple Website / App Insights projects when you plan to implement intercepts across different websites. For example, you may want to keep feedback and redirects meant for your Support site separate from your Marketing site.
Adding Project Deployment Code to Your Website
Once you’ve created your Website / App Insights project, it’s time to retrieve the project deployment code so you can put it on your website.
Implementing your code will require that you have access to your website’s HTML code. If you do not have access, then a member of your IT team will have to implement the code for you. You will want to send them the entire snippet of code starting with <!--BEGIN QUALTRICS WEBSITE FEEDBACK SNIPPET--> and ending with <!--END WEBSITE FEEDBACK SNIPPET-->.
We recommend that the project deployment code is placed within the global header or global footer of your site. If you have intercepts that are only supposed to appear on certain pages, use current URL conditions on the appropriate action sets.
Do I ever have to replace my Project Deployment Code?
You will only have to add project deployment code to your website once. After that, you will not have to edit the code, even if you are planning on adding or removing elements. The only exception would be if you decide you want to add sampling to your deployment code.
Once project deployment code is on your site, changes published within the project will instantly appear on your site. For example, you can deactivate intercepts you are no longer using to instantly remove them from your site without changing the code.
If you have created multiple projects, you will want to find and implement project deployment code for each project on your site.
Important Considerations
Here are some questions you should ask yourself before placing code. For each scenario, we explain the best way to proceed.
Do you use a Tag Manager?
Code can be added through a tag manager rather than directly to your website. Instead of copying and sending the code to your IT Team, you can paste it into a tag manager. For more information, see the Tag Managers FAQ and Using Tag Managers page.
Are you integrating with any other platforms?
Typically, your IT teams know the best ways to integrate with Adobe Analytics and other data platforms, or how to capture other data from Javascript or cookies directly from the webpage. Get their recommendations on best ways to use data from the website. You can then enhance your dataset using embedded data to capture these values.
How long does it take to get code added to the website?
Each company has a different code release cycle. Because the project deployment code is necessary for any Website / App Insights project to work on your website, the sooner you can add the code the better. Typically, we recommend communicating with your IT teams to add the code while you work on building the content. You don’t need to wait for code to be added to your website to start designing creatives or intercepts, because Website / App Insights projects won’t go live until the intercepts you create are activated. If code gets added before the content is built, the code will run in the background and not display anything until the content is activated within Qualtrics. This gives you time to wait for your IT team’s code release cycle, if need be.