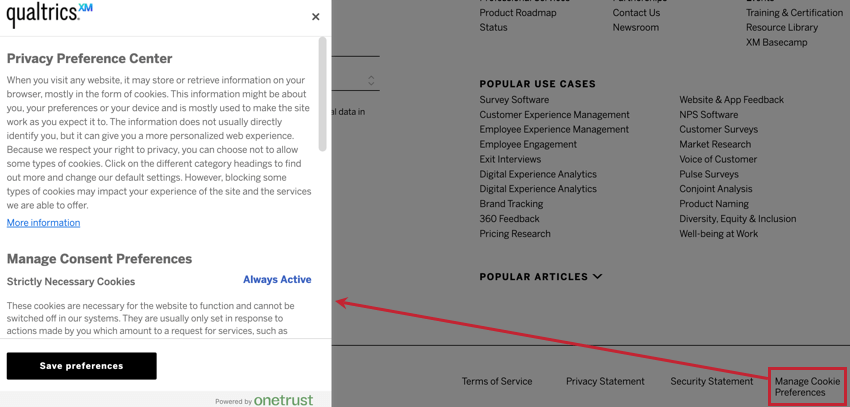Integrating Consent Managers with Digital Experience Analytics
About Integrating Consent Managers with Digital Experience Analytics
It’s increasingly important for websites – especially those with visitors from the EU – to actively seek consent from their visitors prior to engaging in actions that might be considered “tracking.” Consent management solutions help you streamline how your website visitors manage what cookies or tracking technologies they want to allow on your site.
This page covers how to integrate your Digital Experience Analytics project with OneTrust, a widely-used consent management solution.
Requirements
Before following the instructions on this page, make sure you meet the following requirements:
- In your Website Insights project’s session replay settings, make sure the “Recording and Consent” option is set to “Record after the users opt-in (API required),” which is selected by default.
- You must already have OneTrust configured on your website.
- Integrating with your consent management solution will involve configurations outside of Qualtrics. Please work with your web development or analytics team to ensure proper implementation on your site.
Integrating with OneTrust and a Tag Manager
We recommend that you use a tag manager to reduce the amount of work required to integrate Qualtrics with OneTrust.
- In Google Tag Manager, create a trigger with the following configuration:
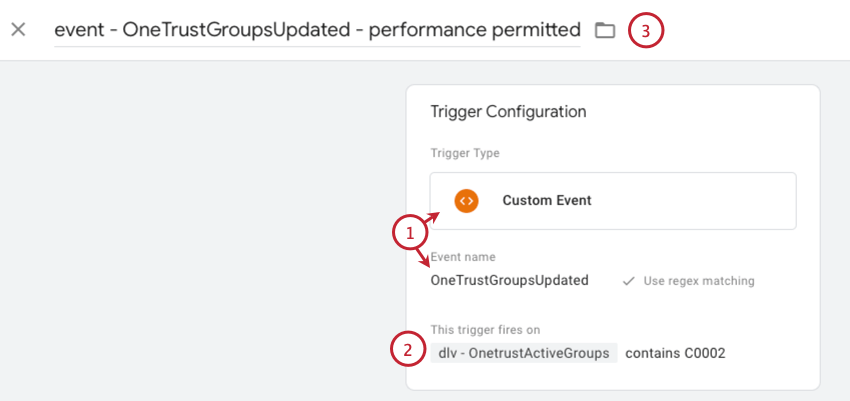
- Type: Custom event
- Event name: OneTrustGroupsUpdated
- Add a condition (“this trigger fires on”) based on a data layer variable:
- The data layer variable is named OnetrustActiveGroups.
- Use the “contains” operator since there could be multiple active groups depending on what the user has consented to.
- The OneTrust category or group ID that corresponds to Qualtrics cookies on your site. The ID you’ll use depends on how your website classifies Qualtrics. For example, if your site considers Qualtrics a “Performance Cookie”, you would use the corresponding OneTrust category ID, “C0002.”
- Give the trigger a descriptive name.
- Create a new Custom HTML tag.
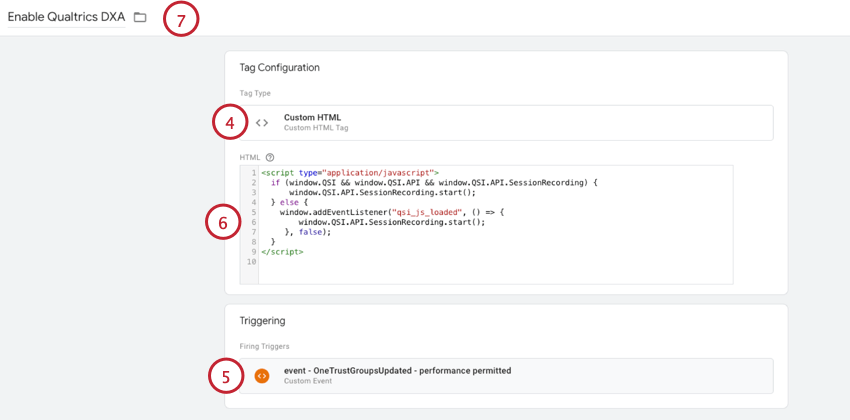
- Add a triggering condition that uses the trigger you set up earlier.
- In the HTML, enter:
<script type="application/javascript">if (window.QSI && window.QSI.API && window.QSI.API.SessionRecording) { window.QSI.API.SessionRecording.start(); } else { window.addEventListener("qsi_js_loaded", function () { window.QSI.API.SessionRecording.start(); }, false); } </script> - Give the tag a descriptive name.
Integrating with OneTrust Auto-Blocking
OneTrust offers “auto-blocking” capabilities that can automatically prevent the Qualtrics tag from loading until the site visitor provides consent.
If you want to take advantage of this capability, then set the “Recording and Consent” option in your Website Insights project to “Record when the web page loads.”