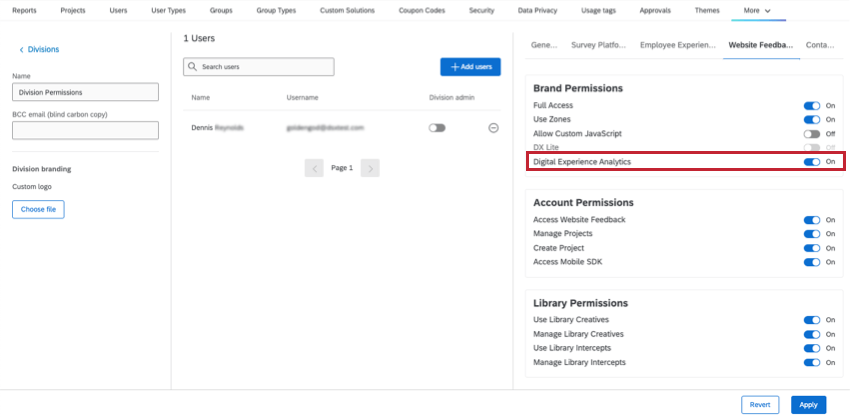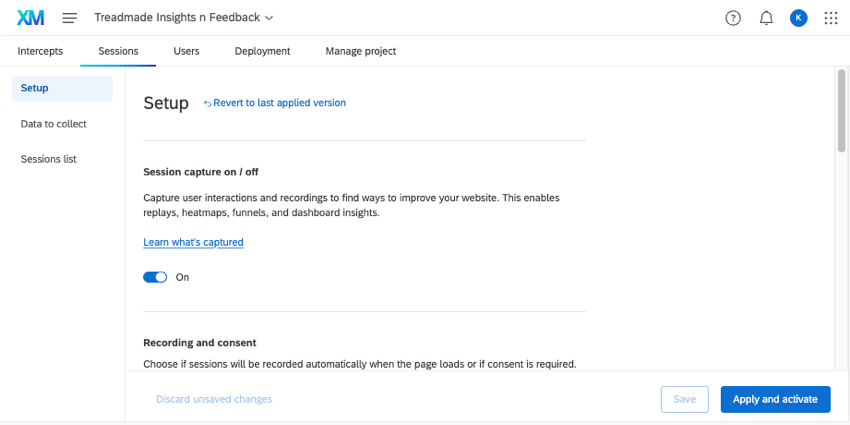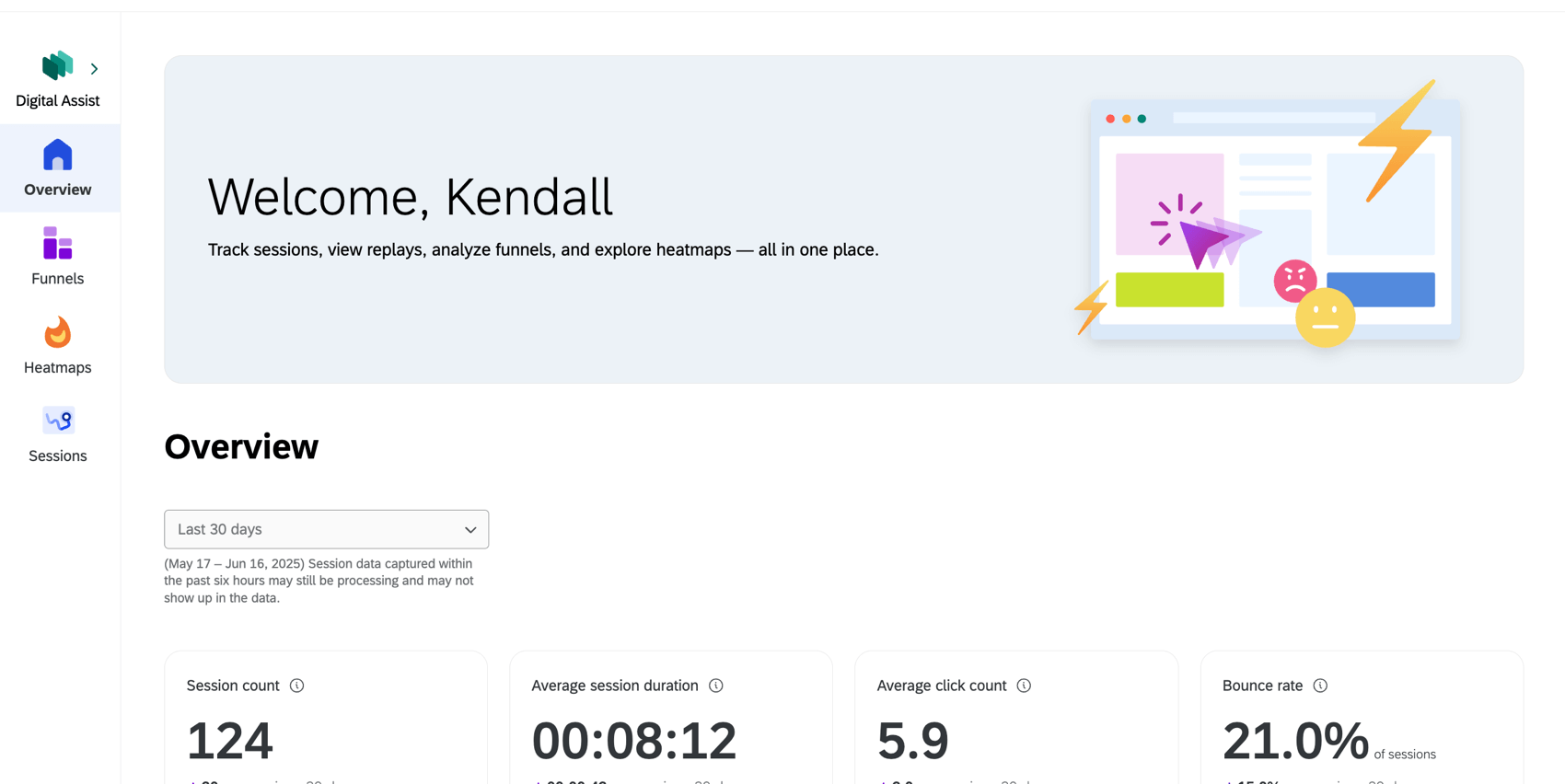Digital Experience Analytics Overview
About Digital Experience Analytics
Digital Experience Analytics allows brands to quantify the digital experiences of their customers by capturing moments of frustration that occur during their time on your site, allowing you to make improvements where needed. The experience of individual customers across a single web browser, including the detection of 4 frustration behaviors, can be tracked on mobile web and desktop, allowing for proactive identification of issues within digital properties.
Digital Experience Analytics is set up all in one easy-to-navigate space. After you collect data, you can dive into user sessions and see quantifiable points of frustration they experienced. In addition to a series of pre-built analyses, you can also move your data into dashboards and build reports from scratch, so you can share your insights with stakeholders across your company.
Digital Experience Analytics is currently only intended for use with website analytics and is not yet compatible with the Mobile App SDK.
Session Replay
One of the features at the heart of Digital Experience Analysis is session capture and session replay. The visitor’s time spent on your website is “captured,” from their mouse movements to their page navigation, to any frustration behaviors they express. You can then later replay these sessions, giving you insight into your visitor’s experience so you can understand the reasoning behind their behavior.
To use session replay, you need to enable session capture. Once user data starts to come in, you can watch replays of user sessions in Digital Assist.
Frustration Detection
Frustration signals are one of the key data points provided for you throughout Digital Experience Analysis, and they are tracked with each session captured. Frustration signals help you identify the highest points of user friction across your website by highlighting moments when users exhibit frustration.
There are 4 signals currently tracked:
- Rage Click: At least 4 consecutive clicks with less than 200 pixels and 300 milliseconds between each click.
- Mouse Thrash: At least 6 sudden rapid movements of the pointer when it reaches a speed of 4 pixels per millisecond.
- Error Click: Clicking an element that results in an uncaught Javascript error within 50 milliseconds of click or 500 milliseconds of a finger tap.
Qtip: You can view additional details about the error message a user saw watching the replay Tab.
- Dead Click: A click on a web button or hyperlink that should have produced an action and does nothing.
Frustration signals can be viewed during session replays and while browsing your data in Digital Assist.
Set Up Digital Experience Analytics
Digital Experience Analytics is a series of features that can be enabled for any Website / App Insights project you’ve created. This feature can be used to analyze activity on desktop and mobile websites. You can use Digital Experience Analytics with or without standard website feedback collection.
Division Permissions
Once Digital Experience Analytics is available in your organization, a Brand Administrator will need to make sure you’re in a division with access to this feature. If you’re a Brand Admin, you can enable the following division permission:
- Website Feedback
- Brand Permissions
- Digital Experience Analytics
- Brand Permissions
Once division permissions are granted, users do not need additional permissions enabled. So long as you have access to Website / App Insights projects, you should also have access to the session replay settings within. See Website Feedback project permissions.
Project Setup
Once the feature is available, you set it up in one of your project’s Sessions tab.
- First, go to Setup. Here you’ll enable session capture and other crucial settings.
- Determine the data to collect. This step is optional, but can greatly enrich your data analysis.
- Last, the Sessions list covers all of your session capture testing. Explore test sessions you’ve created and make adjustments before sending your program live.
- Once you’re happy with your setup make sure your project code is deployed to your website. From there, you can Apply and activate your session capture settings.
Digital Assist
Once you’ve enabled session replay and recorded user sessions on your site, you can go to Digital Assist to look at your data and start analyzing. Digital Assist is home to all recorded user sessions, as well as some additional tools to help you get insights on your data, such as conversion funnels and navigation heatmaps. You can even share these reports once you’re finished creating them.
To learn more about Digital Assist, see the Digital Assist Overview.
Viewing Data in a Dashboard
In addition to Digital Assist, you can visualize your Digital Experience data using CX Dashboards. Report on session data and frustration signals within a dashboard to see frustration trends over time and explore insights about where peak frustration is occurring for specific web experiences.
Data can be used in the Digital Opportunities Widget, or added to widgets in existing dashboards.
Mapping Digital Experience Analytics to a Dashboard
To visualize session data in a dashboard, all you have to do is create a data model, then find that Website Feedback data source.
- Create a dataset.
- Choose Data modeler.
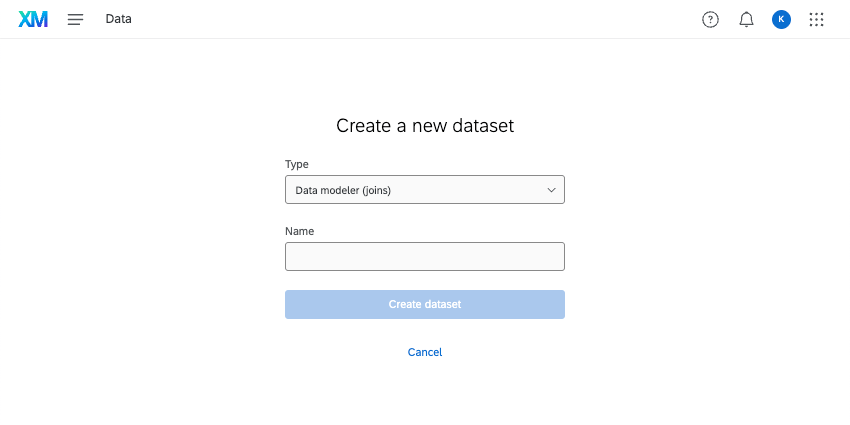
- Add a source.
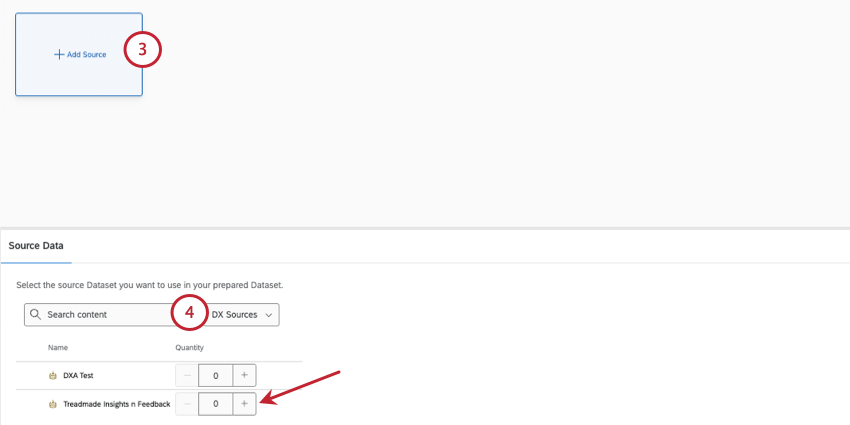
- Search your Website Insights project by name, or filter by DX Sources.
- You can add other sources, make unions, and add joins, or you can just immediately add an output dataset if you only want Digital Experience Analytics data.
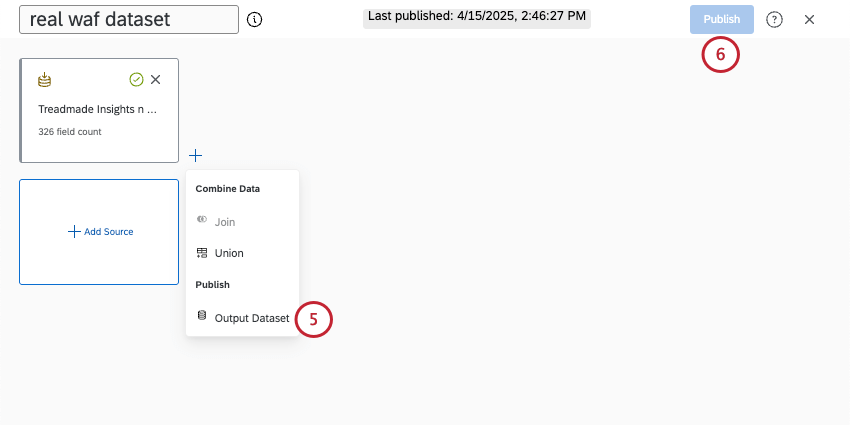
- Once you’ve added your output, publish your changes.
Joining Session Replay Data with Survey Data
To visualize session data in the same dashboard as survey data, make sure any survey you want to add has Text iQ enabled. These surveys must also have embedded data fields that capture the Session ID and Playback URL.
Attention: Joins with Digital Experience Analytics (DXA) work in a unique way. Once you create a join with a DXA dataset, only those resulting fields will carry into the final output dataset. Every source you include must be joined with the DXA dataset in some way in order to be included in the output dataset.
- If you joined survey 1 and a DXA source, and then tried to add a union between your join and survey 2, only survey 1 and DXA’s fields would actually be included in the dataset.
- However, if you first make a union of survey 1 and 2, and then join with the DXA dataset, your output will include fields from survey 1, 2, and the DXA source.
- Make sure this is one of the surveys you’re using in your DXA project. This survey can be a target in any of the intercepts in your project.
- Navigate to the survey you want to include in your dashboard.
- Add an embedded data element at the top of the survey flow.
- Enter “Q_SR_ID” for the first field name.
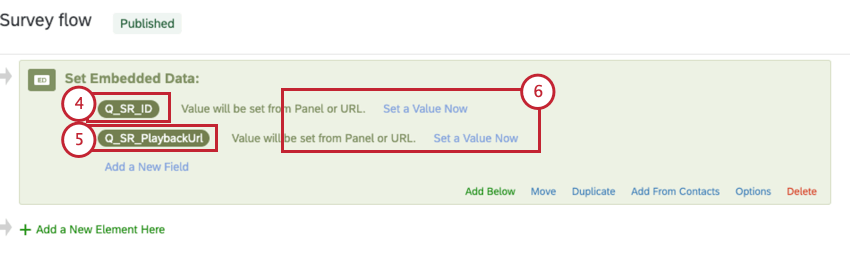
- Enter “Q_SR_PlaybackUrl” for the second field name.
- Leave the values blank.
- Save your survey flow.
- Go to the Data page.
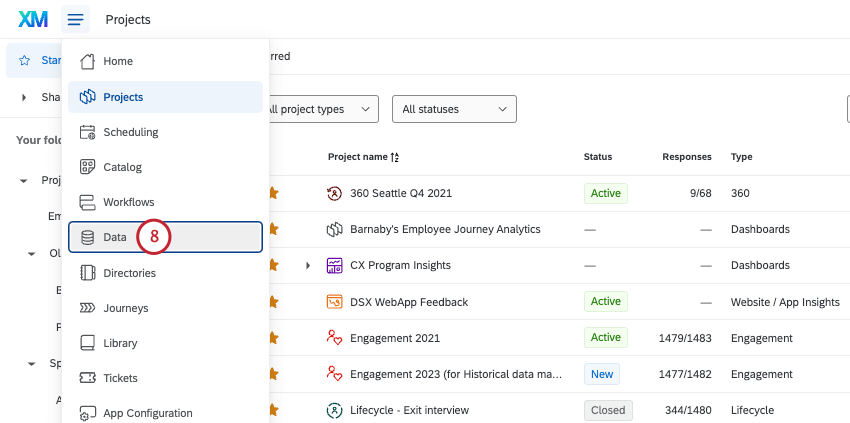
- Click Create dataset.
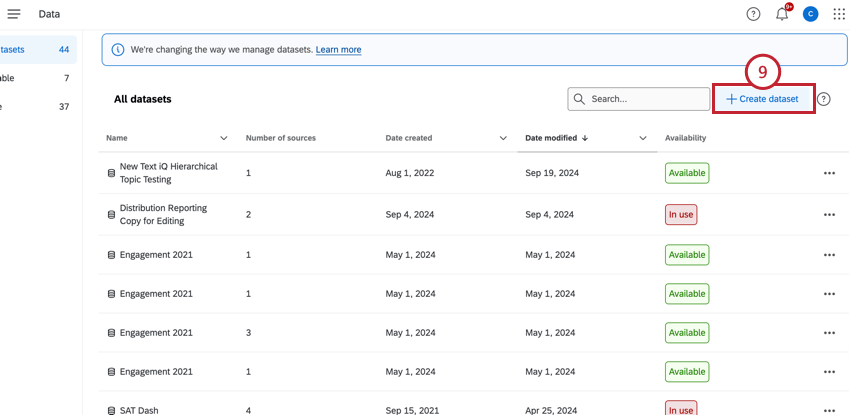
- Choose Data modeler (joins) and give the dataset a name.
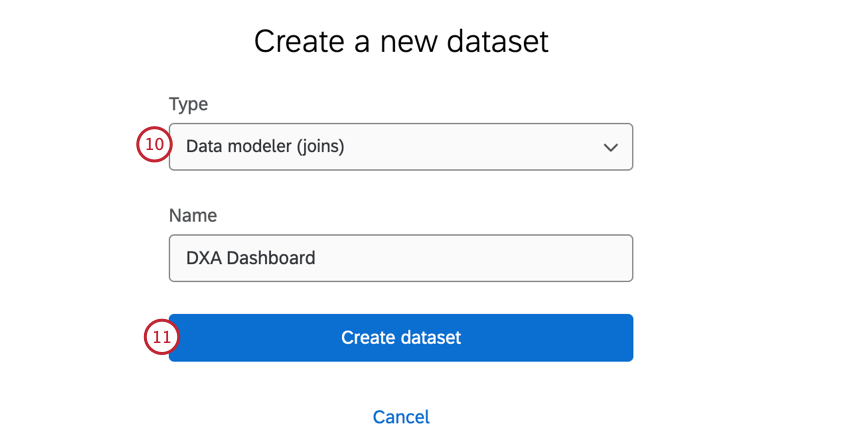
- Click Create dataset.
- Click Add Source and search for your DXA project. You can filter for DX Sources to quickly find eligible data sources.
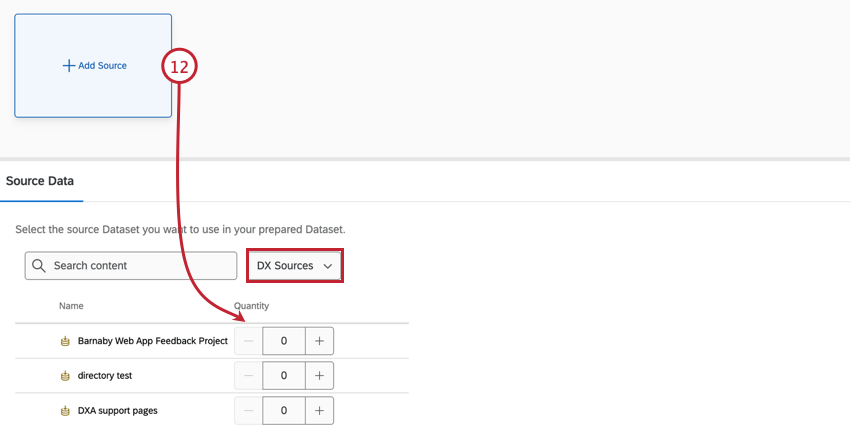
- Click Add Source.
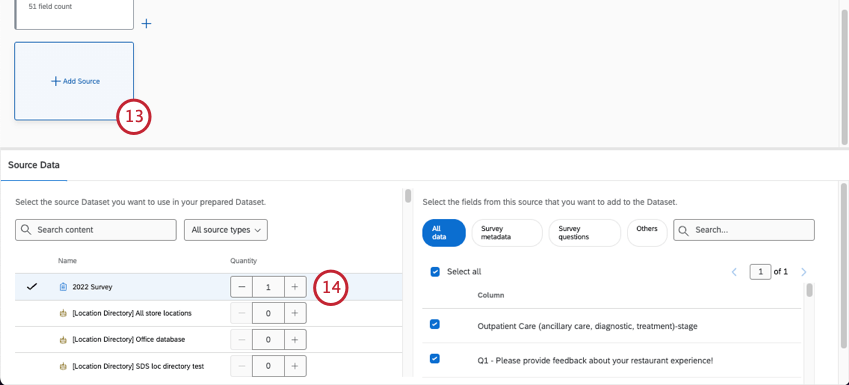
- Find your survey and add it to the dataset.
Qtip: Need to add more than one survey? Before you create a join, make a union between all of your surveys. Then create a join with the DXA data as the left source and the union as the right source, following the steps below.
- Create a join.
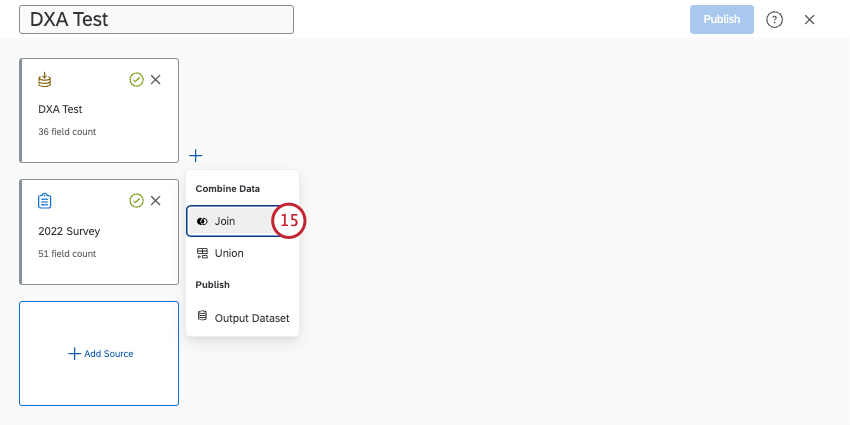
- The Website Insights data should be your left source, and your survey should be your right source.
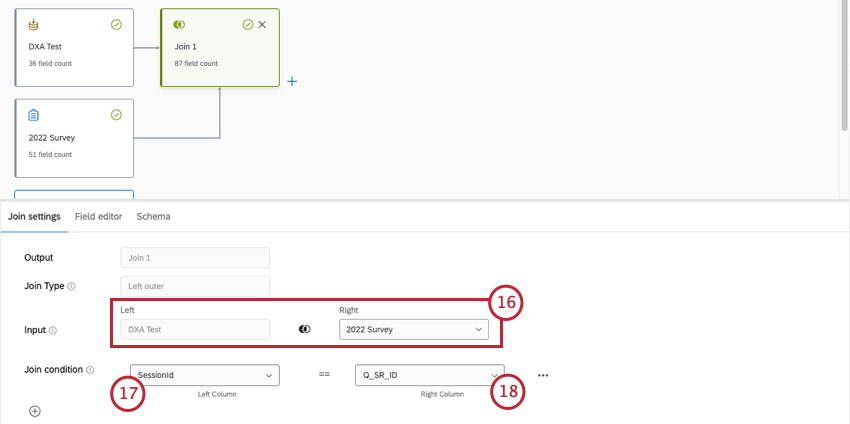
- The left Join condition should be SessionId.
- The right Join condition should be Q_SR_ID.
- Add an output dataset to your data model.
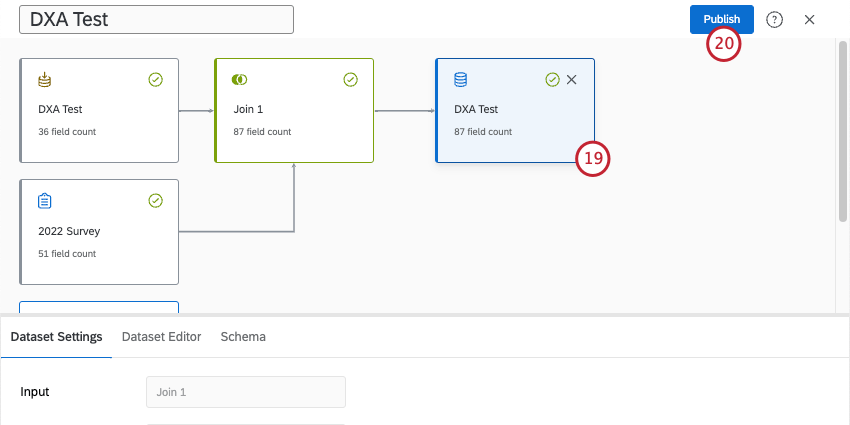
- Publish your changes.