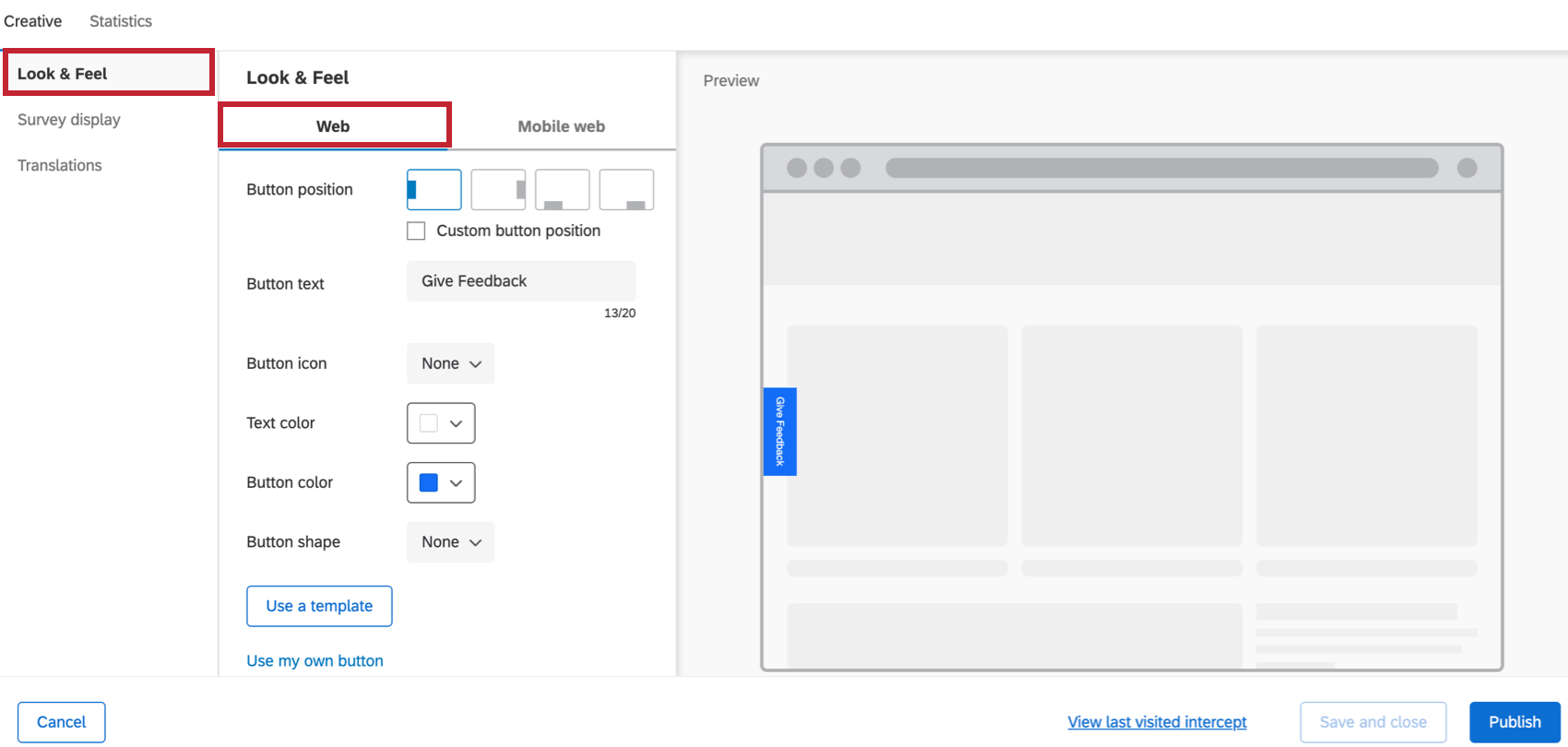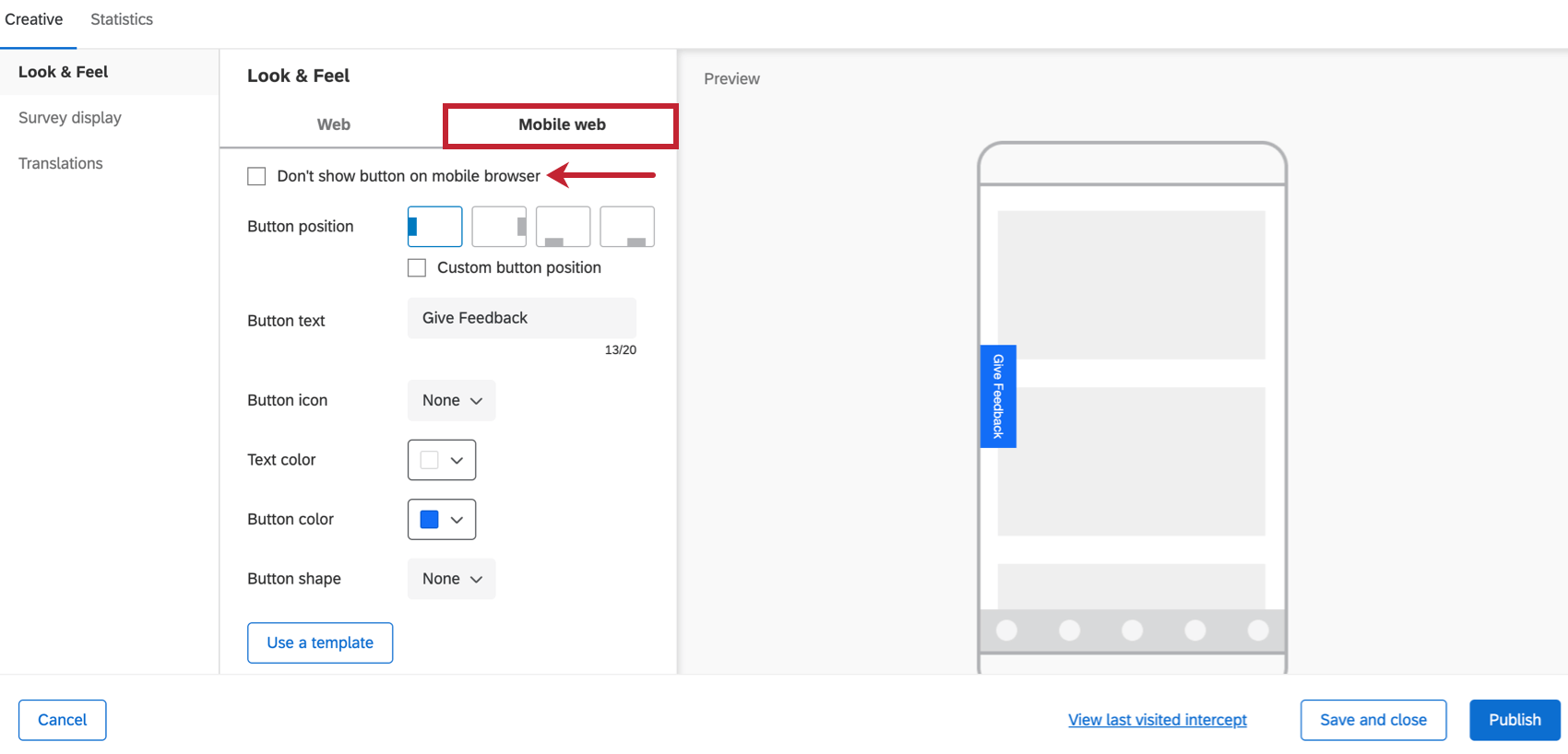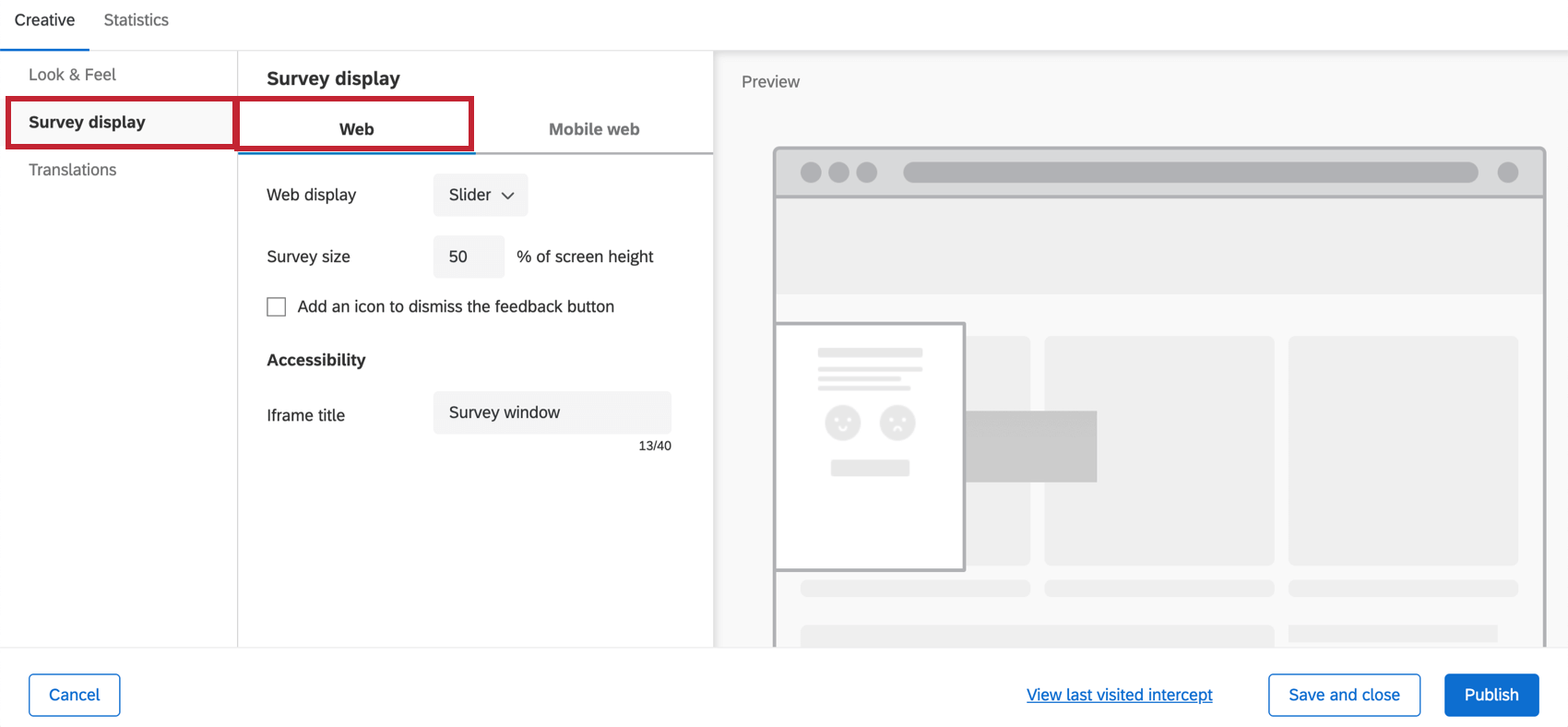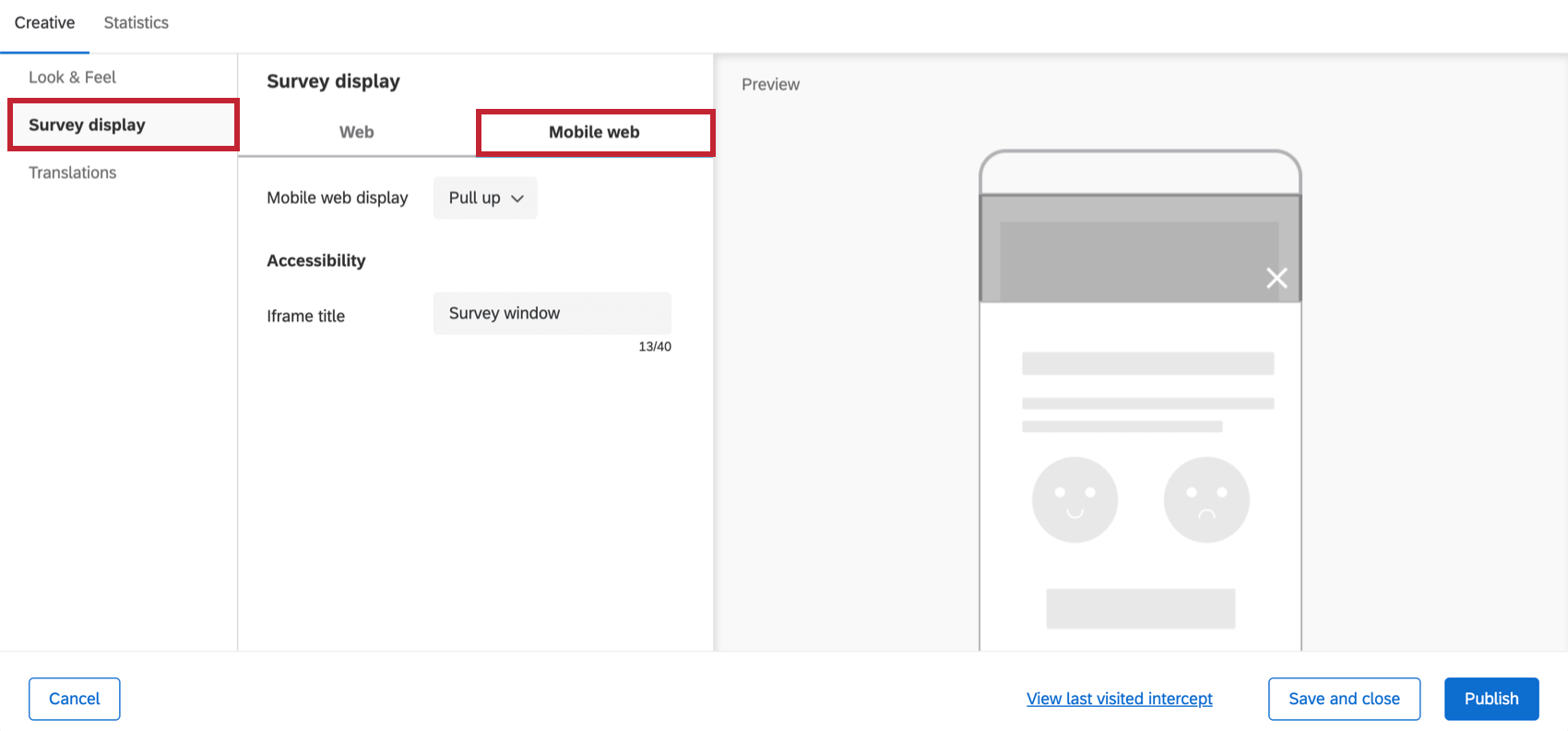Feedback Button
About Feedback Button
The feedback button is a subtle way to collect feedback from website visitors without interrupting what they’re doing. Feedback buttons appear as a tab on the side of a page, and when clicked, they either slide out to show more information, or expand as a new overlay over the screen. Regardless of how they are implemented, feedback buttons make it easy for visitors to initiate the feedback process.
If you look to the left of this support article, you’ll see an example of a feedback button in action!
Creating a Feedback Button
- Create a guided intercept.
- Keep Platform set to Website.
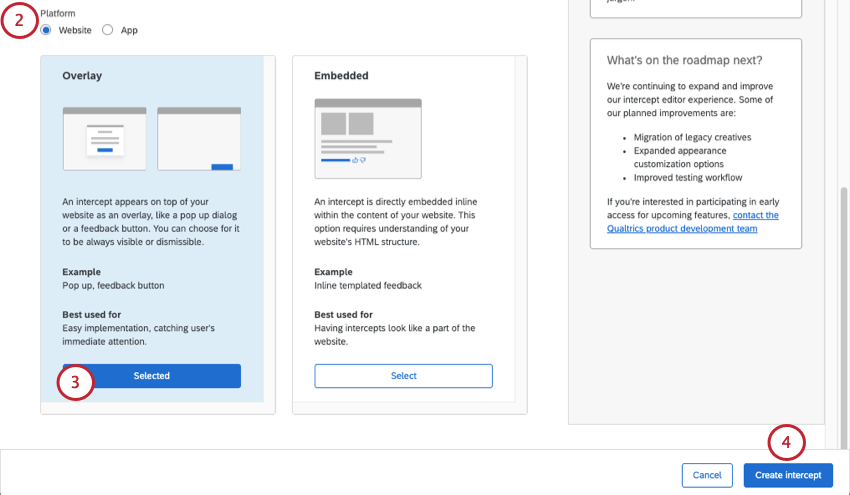
- Select Overlay.
- Click Create Intercept.
- On the Setup page, select Appearance.
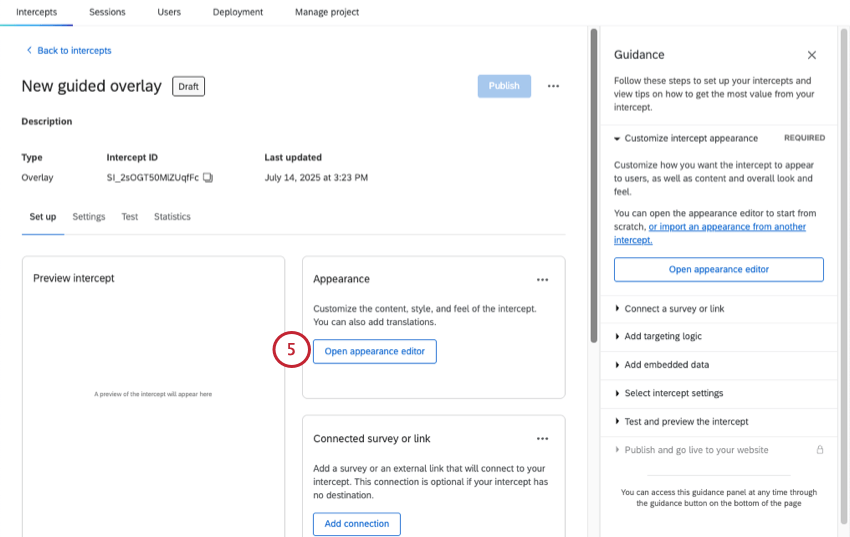
- Select Feedback button.
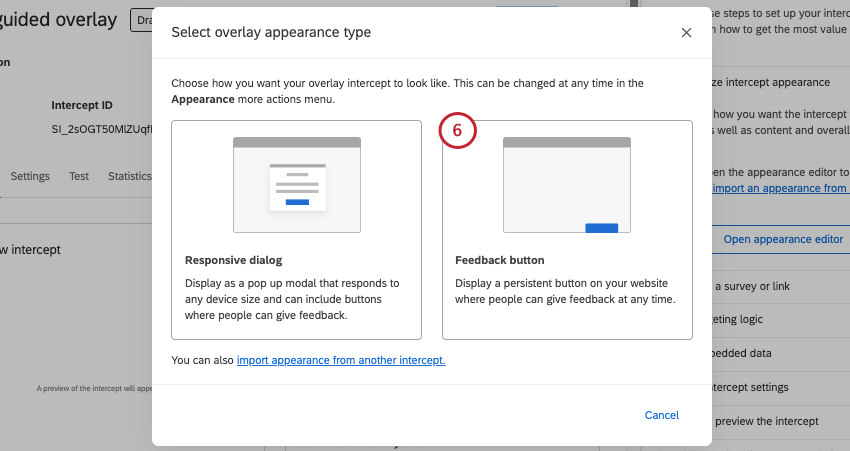
- Finish the steps outlined below on this support page:
- Add Translations, if needed.
- Click Add connection to add a custom link or survey to the dialog.
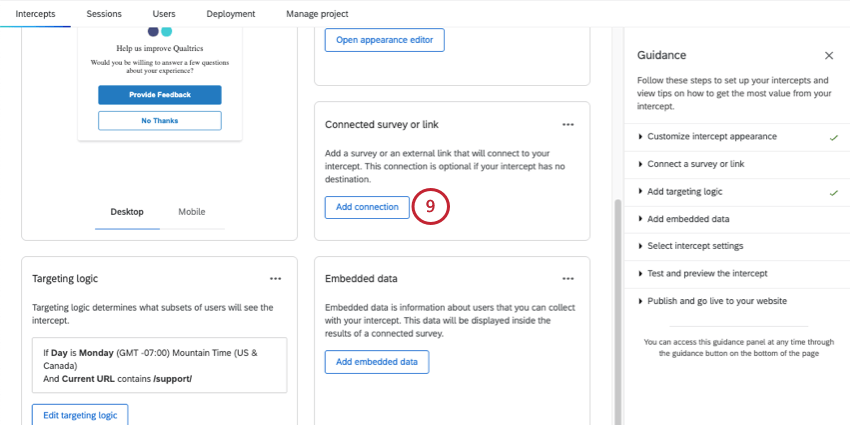
- Select one of the following:
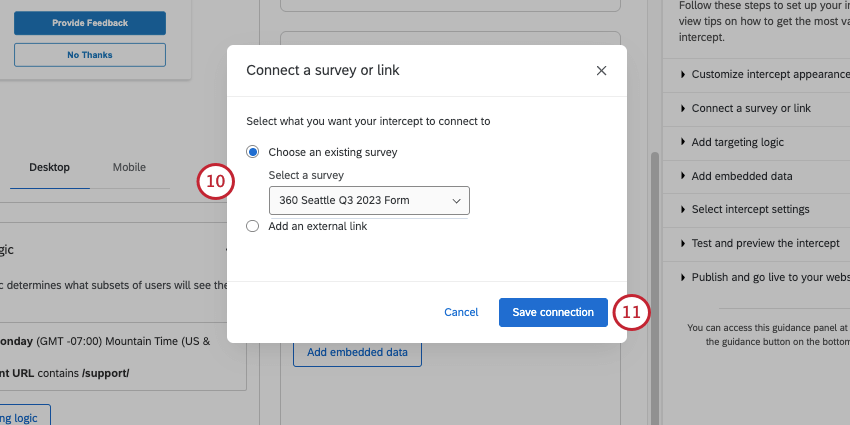
- Choose an existing survey: Link to a survey you have access to. Make sure the project you want to use is open and has an available anonymous link.
- Add an external link: Paste a full URL.
- Click Save connection.
- Add targeting logic.
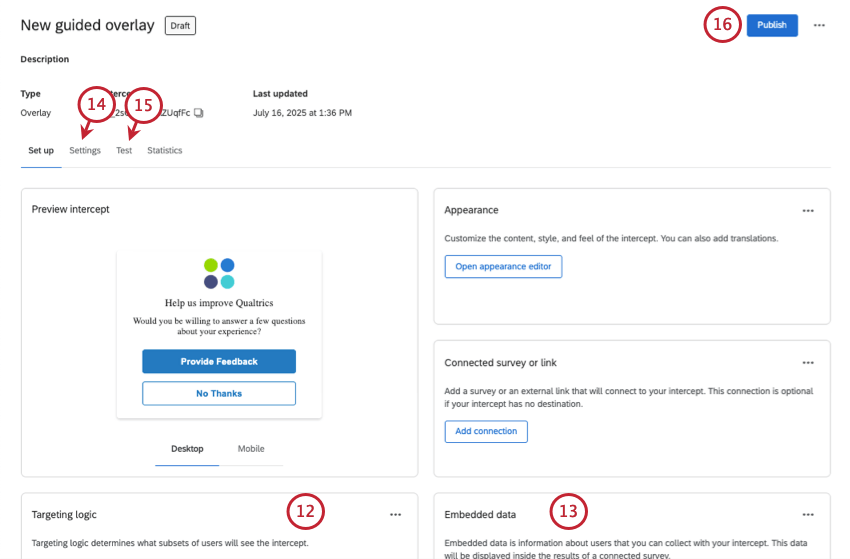
- Add embedded data.
- Adjust intercept settings, such as when the intercept displays, and connecting to XM Directory.
- Test your intercept.
- Publish your changes.
- Deploy changes.
Look and Feel
In the Look & Feel section, you can customize the overall look and feel of the creative as follows:
- Button position: Configure where the button should appear on the webpage.
- Button text: Specify the text on the button.
- Button icon: Choose the icon that you would like to show on the button to the left of your text.
- Text color: Choose the color of your button text.
- Button color: Choose the color of the button itself.
- Button shape: Configure the border radius of your button. This determines how rounded the corners are.
- Use my own button: Upload your own image to use as the button. You have the option to use the image size as-is or resize it to the appropriate size. If you use your own button, you will get a field where you can enter alt text for it, for use with screen reading technology.
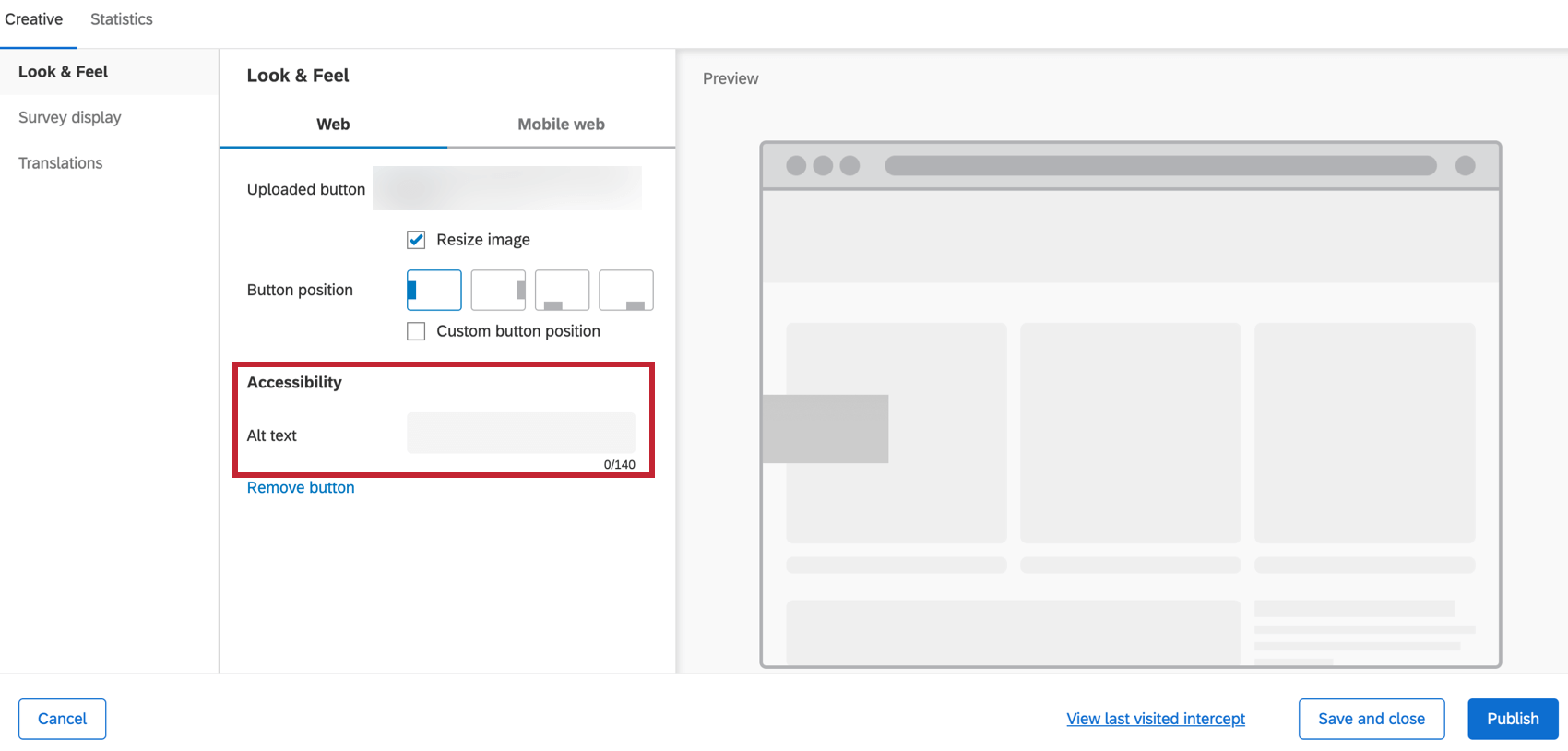
- Use a template: Use a survey theme as a template for the creative’s style settings. This will import the primary color and question spacing settings of that survey theme.
 Qtip: The settings in the creative are disconnected from the theme used as a template. The creative’s settings do not update if the template theme changes, and changing the creative’s settings will not change the template theme.
Qtip: The settings in the creative are disconnected from the theme used as a template. The creative’s settings do not update if the template theme changes, and changing the creative’s settings will not change the template theme. - Customize CSS: Customize the CSS of the feedback button as desired. You can add custom classes and properties in addition to the default ones. Edits made here may not be reflected in the preview; remember to test your intercept before deployment by completing the guided setup.
Attention: The following code is provided as-is and requires programming knowledge to implement. Qualtrics Support does not offer assistance or consultation on custom coding. You can always try asking our community of dedicated users instead.Warning: If there are multiple feedback buttons on the same page, custom CSS will affect all buttons on the page. The CSS of the intercept that was loaded last will be applied to all intercepts on the page. We recommend only using 1 feedback button on a page when using custom CSS.
- -Click here to view the default CSS for feedback buttons-
- If you delete the CSS selectors or classes within the predefined template, you will not be able to refresh or reload the template. Below is this template in case you need to reset your intercept’s CSS:
/* Use classes below to override feedback button styles.
Attention: The following code is provided as-is
and requires programming knowledge to implement.
Qualtrics Support does not offer assistance or consultation on custom coding.
You can always try asking our community of dedicated users instead.
For help with custom code go to https://community.qualtrics.com/custom-code-12
NOTE: Changes made here will not be reflected in the previewer.
Please be sure to test out your changes manually. */
/* Style feedback button parent container. This is a container that sits on top of the entire screen and is mostly transparent that houses the feedback button */
.QSIFeedbackButton {
/* z-index: 1; */
/* white-space: normal !important; */
}
/* Style feedback button */
#QSIFeedbackButton-btn div {
/* line-height: 1em !important; */
/* margin: 0 0.5em 0 0 !important; */
/* width: auto !important; */
/* font-size: inherit !important; */
/* font-weight: normal !important; */
/* font-style: normal !important; */
/* display: inline !important; */
/* color: #000000 !important; */
/* background-color: #136ef6 !important */
}
/* Style survey iFrame container. This houses the iFrame and appears when clicking the feedback button */
#QSIFeedbackButton-pullup-container.QSIFeedbackButton {
/* display: inline-block !important; */
/* margin-right: 5px !important; */
}
/* Style survey iFrame */
#QSIFeedbackButton-survey-iframe {
/* display: inline-block !important; */
/* height: 100% !important; */
/* width: 100% !important; */
}
All the above options can be separately configured to control how the feedback button will display for desktop web vs. mobile web browsers – using the Web (Desktop) or Mobile web tabs.
For Mobile web, there is also an option to completely disable this creative, if needed. Select Don’t show this button on mobile browser to turn it off for mobile.
Survey Display
In the Survey display section, you can control how the actual survey shows up once the user clicks on the feedback button.
The survey display options for Web (Desktop) are:
- Web display:
- Slider: The survey will show up in a slider that slides in and out. If you have add an icon to dismiss the feedback button enabled, clicking the X will dismiss both the slider and feedback button (e.g., the entire creative will disappear from the screen).
- Overlay: The survey will show up in an embedded window. You will also be able to set the darkness level of the overlay with the Fade background field. If you have add an icon to dismiss the feedback button enabled, clicking the X will dismiss the embedded survey, but you’ll still see the feedback button and be able to re-select it, if desired.
- New window: The survey will show up in a new window.
- Survey size: Control the survey size (height) on your page in terms of percentage of overall page height. Only an option if you choose Slider for web display.
- Add an icon to dismiss the feedback button: Add the option for users to make the feedback button go away.
- Iframe title: If you’ve added an embedded target to your corresponding intercept, add a title that screen readers can interpret.
The survey display options for Mobile web are:
- Mobile web display:
- Pull up: The survey will show up in a pull-up window that will cover a part of the screen. If you have add an icon to dismiss the feedback button enabled, clicking the X will dismiss the embedded survey, but you’ll still see the feedback button and be able to re-select it, if desired.
Qtip: The appearance of the pull-up window can be adjusted using custom code which requires programming knowledge to implement. Qualtrics Support does not offer assistance or consultation on custom coding. You can always try asking our community of dedicated users instead. If you’d like to know more about our custom coding services, please contact your Qualtrics Account Executive.
- New tab: The survey will show up on a new browser tab. If this is selected, you will not have the option to add an iframe title because you will navigate to a new browser tab for the survey instead.
- Pull up: The survey will show up in a pull-up window that will cover a part of the screen. If you have add an icon to dismiss the feedback button enabled, clicking the X will dismiss the embedded survey, but you’ll still see the feedback button and be able to re-select it, if desired.
- Iframe title: If you’ve added an embedded target to your corresponding intercept, add a title that screen readers can interpret.
Feedback Button Changes
Attention: If your feedback creative has different options than what is displayed on this page, or if it was created before September 27, 2019, chances are it is an entirely different creative called the feedback tab (not the feedback button). This is an older creative that is technically a different creative than the one described on this page. You can no longer create the older Feedback Tab, although if you created one in the past, it will never be deleted or disabled.
However, we encourage you to create a new feedback button and try the experience described on this page. This new version is user-friendly and accessible without the need for additional JavaScript-based updates that were required in the past. For example, you can easily set different desktop and mobile options right inside the creative, instead of having to use separate creatives customized with unique actions in an intercept.