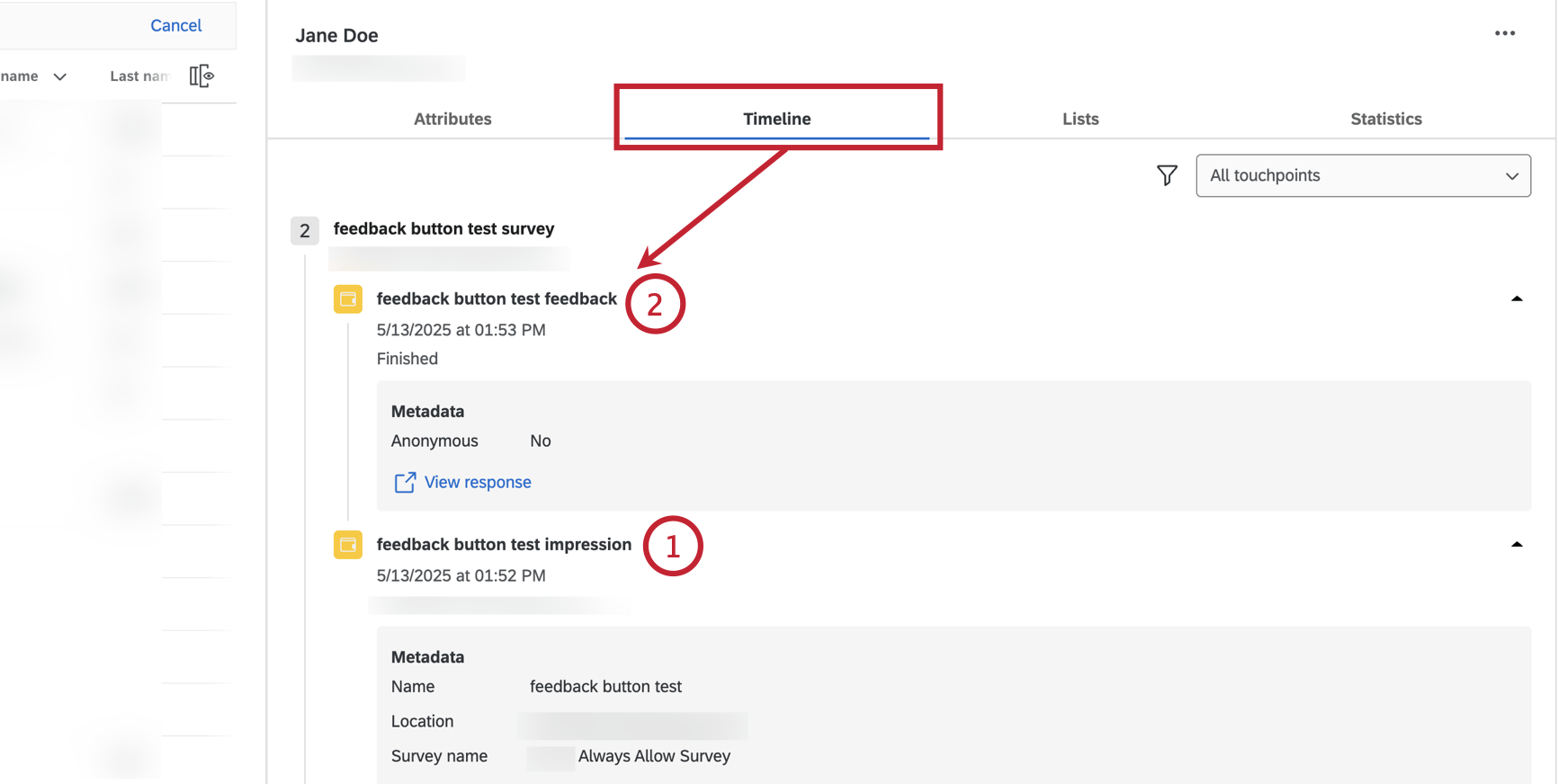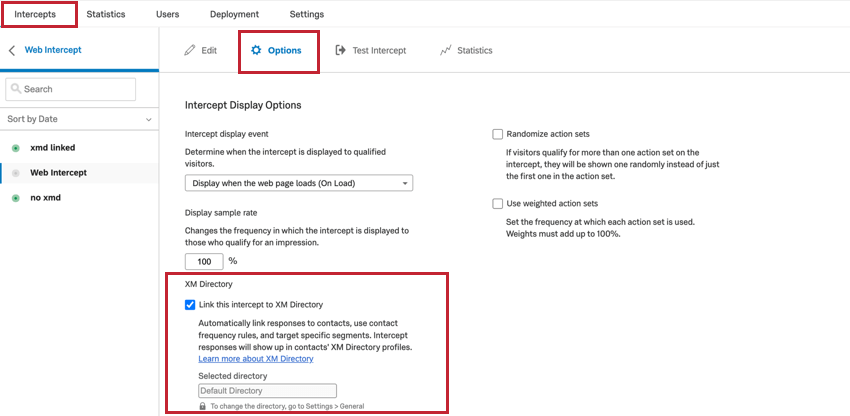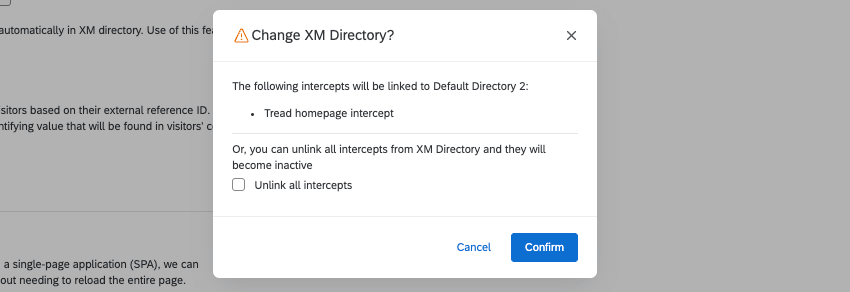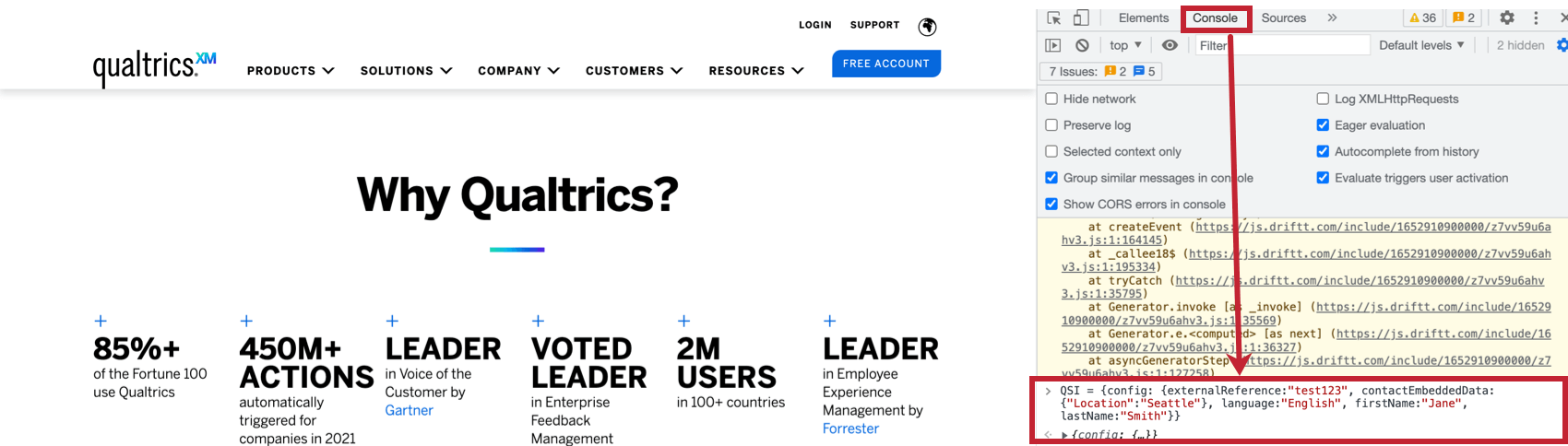XM Directory Integration with Digital Intercepts
About XM Directory Integration with Digital Intercepts
XM Directory lets you build your own in-house panel with rich profiles of your customers and prospects. Having an organization-wide directory of contacts allows you to view profiles of contacts’ many touchpoints with your organization, making it easier than ever to discover insights about their experience with your brand.
Integrating Website / App Insights with XM Directory allows you to utilize the benefits of XM Directory with your website visitors. You can set up omni-channel contact frequency, ensuring your website visitors don’t receive an email invite if they’ve already received a web intercept, and vice versa. You can also target the display of website and app intercepts to specific segments of users, as well as obtain segment- and journey-specific insights.
Before you can use this feature, you need access to the following:
- Access to XM Directory.
- Access to Website / App Feedback.
- Contacts or segments within 1 of your directories.
Setting Up the Integration
XM Directory
The integration with website intercepts will use your existing XM Directory configuration. If you have not set up your directory yet, see Getting Started with XM Directory.
To get the most out of the integration, follow these best practices:
- Keep your contacts up to date. This allows Qualtrics to distinguish whether your website visitors are existing contacts or new visitors.
Example: Set up a workflow that keeps XM Directory synced with your customer lists, or work with your development team to create contacts using the create a new contact and update a contact API calls.
- Automatically merge duplicate contacts. You can merge only newly created contacts, or all existing contacts. See Merging Duplicate Contacts in XM Directory for more information.
Qtip: Merging contacts based on the External Data Reference field ensures each contact has a unique value. This field is case sensitive.
Intercepts
To access the benefits of XM Directory from your Website / App Insights project, you’ll first need to make sure Qualtrics knows who is visiting your website, and can match that information with your existing contacts. To do this you will need to specify the JavaScript expression that is evaluated in the user’s logged in session to obtain the External Reference ID for the contact. This External Reference ID needs to match the set External Reference ID configured in the XM Directory.
Next, you’ll need to pass information about your visitors to Qualtrics. The steps are different if you are using a website vs. a mobile app.
If you are using a website, work with your web development team to add the below code snippet to your website, in addition to the project deployment code. The snippet passes the externalReference ID of the user to Qualtrics to associate the website visitor with a contact in XM Directory. Put this code snippet on page load, making sure the value of the ID has already been retrieved.
if(typeof QSI === "undefined") {
QSI = {};
QSI.config = {
externalReference: extRef
};
}If you are using a mobile app, work with your mobile app development team to integrate with the latest version of the Qualtrics Mobile App SDK. See the API documentation for more information.
Linking Digital Experience with XM Directory
You can link XM Directory with your digital experience on a project and intercept level. You must first link XM Directory to your project before being able to link it to a specific intercept.
Each individual Website & App Insight project can only link to 1 directory. This helps ensure there are no issues with contact frequency rules, especially if the same contact exists in different directories with different frequency rules. It also consolidates all digital touchpoints into a single place to organize and maintain.
When Link with XM Directory is enabled at either the intercept or project level, contact embedded data for users will automatically be added to their survey response. For more information, see Using Embedded Data with XM Directory.
Additionally, an event in your visitor’s XM Directory touchpoint timeline will be created each time your intercept is displayed to them.
- Based on the timestamp, the intercept “impression” was the first interaction:
- This is the intercept impression event (i.e., the intercept was displayed to the site visitor).
- “feedback button test” is intercept’s name.
- Within the intercept event, other metadata such as intercept name, location and survey name were collected and are displayed in XM Directory.
- Based on the timestamp, a submitted survey response was the second interaction:
- This is a survey response submitted via the displayed intercept.
- “feedback button test” is the intercept name that includes the survey.
- Some metadata about the response is displayed.
- Click View response to see the actual survey response.
Linking an individual intercept
- Open your chosen intercept.
- Go to Intercept Options.
- Enable Link with XM Directory.
Linking an entire Website & App Insights Project
To link an entire Website & App Insights project to a directory:
- Ensure you have already created an XM Directory identity resolution rule based on External data reference.
Qtip: You can ask a Brand Administrator to make changes to identity resolution, or to give you the user permissions to edit them yourself. See our page on merging duplicate contacts for associated permissions.
- Go to Manage project.

- Enable Link to XM Directory.
- Select your directory, if you have multiple.
- Choose the field used in your identity resolution rule (i.e., External data reference).
- Click Apply changes.
Automatic Contact Creation
XM Directory contacts can be created each time users visit web pages with Qualtrics Website & App Insights project deployment code on them. This option enables adding contacts automatically when Website & App Insights project deployment code runs on the webpage, eliminating the need for manual file uploads or SFTP based automations.
To enable automatic contact creation, first link Website & App Insights and XM Directory, as described earlier. Then, enable the setting If the contact doesn’t exist in your directory, add it automatically. Remember to apply your changes.
You can add the following information for each contact for a web user:
First Name
Last Name
Language
Additional key value pairs (e.g. “Location”:”Seattle”,”Gender”:”Female”). You can add up to 200 pairs
Setting up Contact Frequency Rules for Intercepts
Contact Frequency rules can be configured to limit how often an intercept is shown. You can use general directory rules as well as custom rules for specific surveys. For surveys that may be seen across many devices or browsers, such as passive feedback intercepts, we recommend not using contact frequency.
- Open an existing Website / App Feedback project, or create a new project.
- Open an existing intercept, or create a new intercept.
- Edit the Display frequency and XM Directory options.
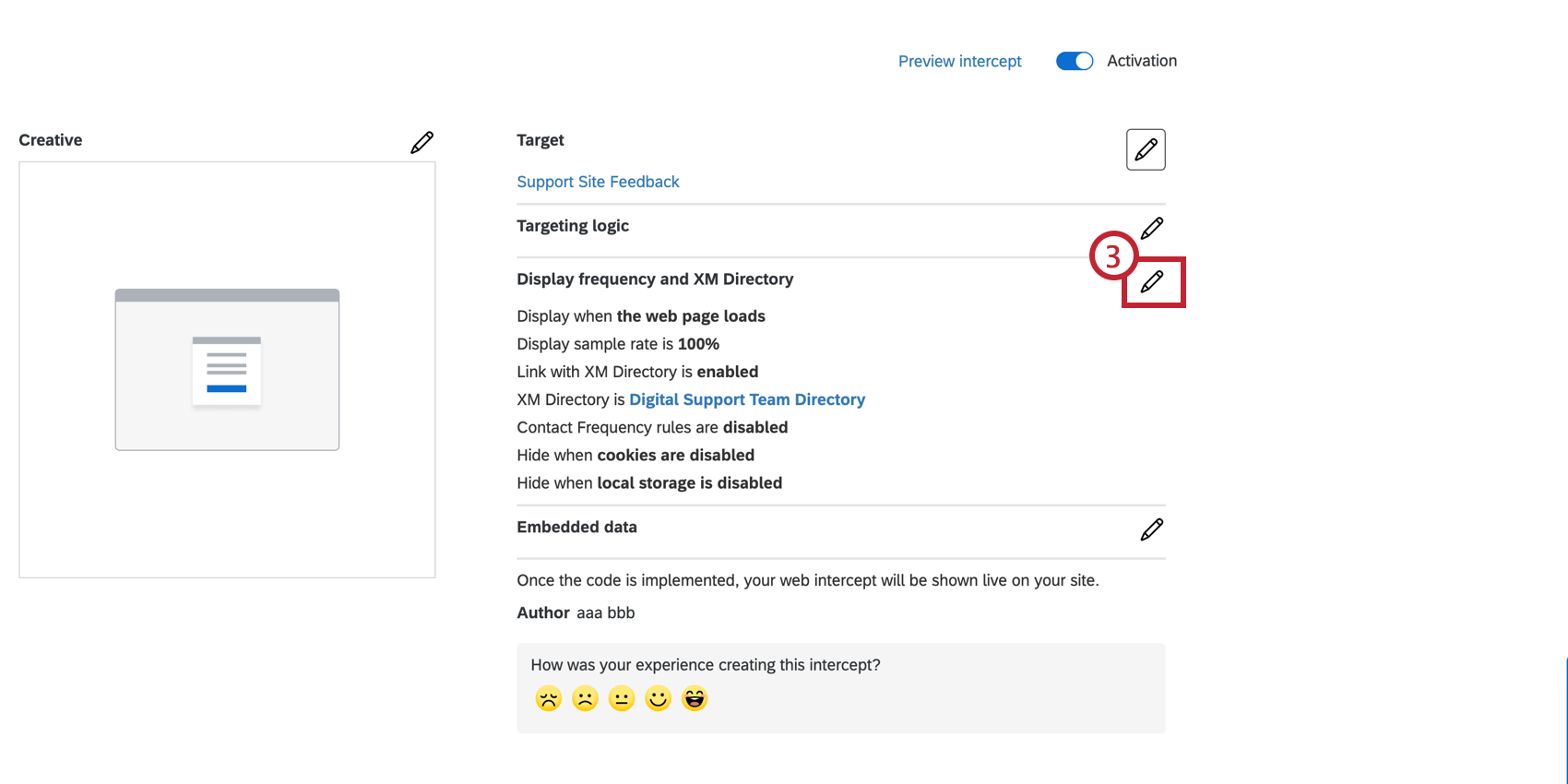
- Enable Link With XM Directory.
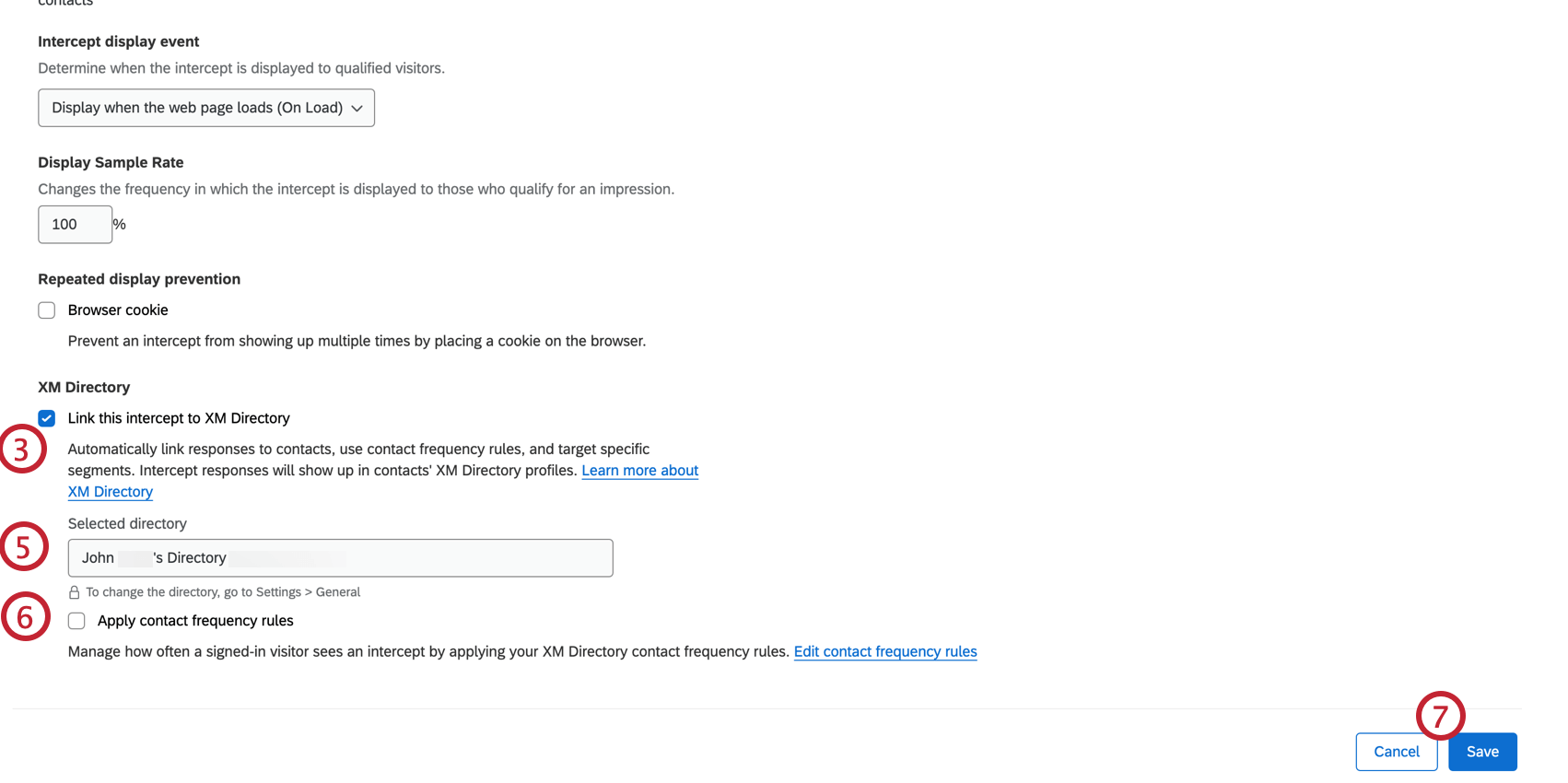 Qtip: When this option is selected, contact embedded data for users that take this survey will automatically be added to their survey response. See Using Embedded Data with XM Directory.
Qtip: When this option is selected, contact embedded data for users that take this survey will automatically be added to their survey response. See Using Embedded Data with XM Directory. - Confirm the directory selected.
- Enable Contact frequency rules.
- Save your changes.
- The next steps differ based on whether you are implementing this functionality on a website or a mobile app.
- Website: On your website where you will launch the intercept, specify the JavaScript expression that will be evaluated in the user’s logged in session to obtain the External Reference ID for the contact. This External Reference ID is used to look up the visitor in the XM Directory and track if they’ve seen your intercept.
- App: On the app where you will launch the intercept, you will need to make an update to your mobile app SDK in order to retrieve the reference ID. See the API documentation.
Setting up Segments for Intercept Targeting
Once you’ve created segments in XM Directory, you can use them across Qualtrics in many of the same places that mailing lists and samples can, including with Website / App Insights. The combination of XM Directory and Website / App Insights allows you to target the display of website and app intercepts to specific segments of users, as well as obtain segment and journey-specific insights.
- Create an intercept on an existing or new Website / App Feedback project.
Qtip: If, instead of creating a standalone intercept, you’d like assistance throughout the whole process, feel free to use our guided setup for Website / App Feedback projects. If you use the guided setup, you will be prompted to add a creative, connect your survey, and configure your intercept. For more information about the guided setup, visit Choose How You Want to Collect Feedback.
- Navigate to the intercept Options.
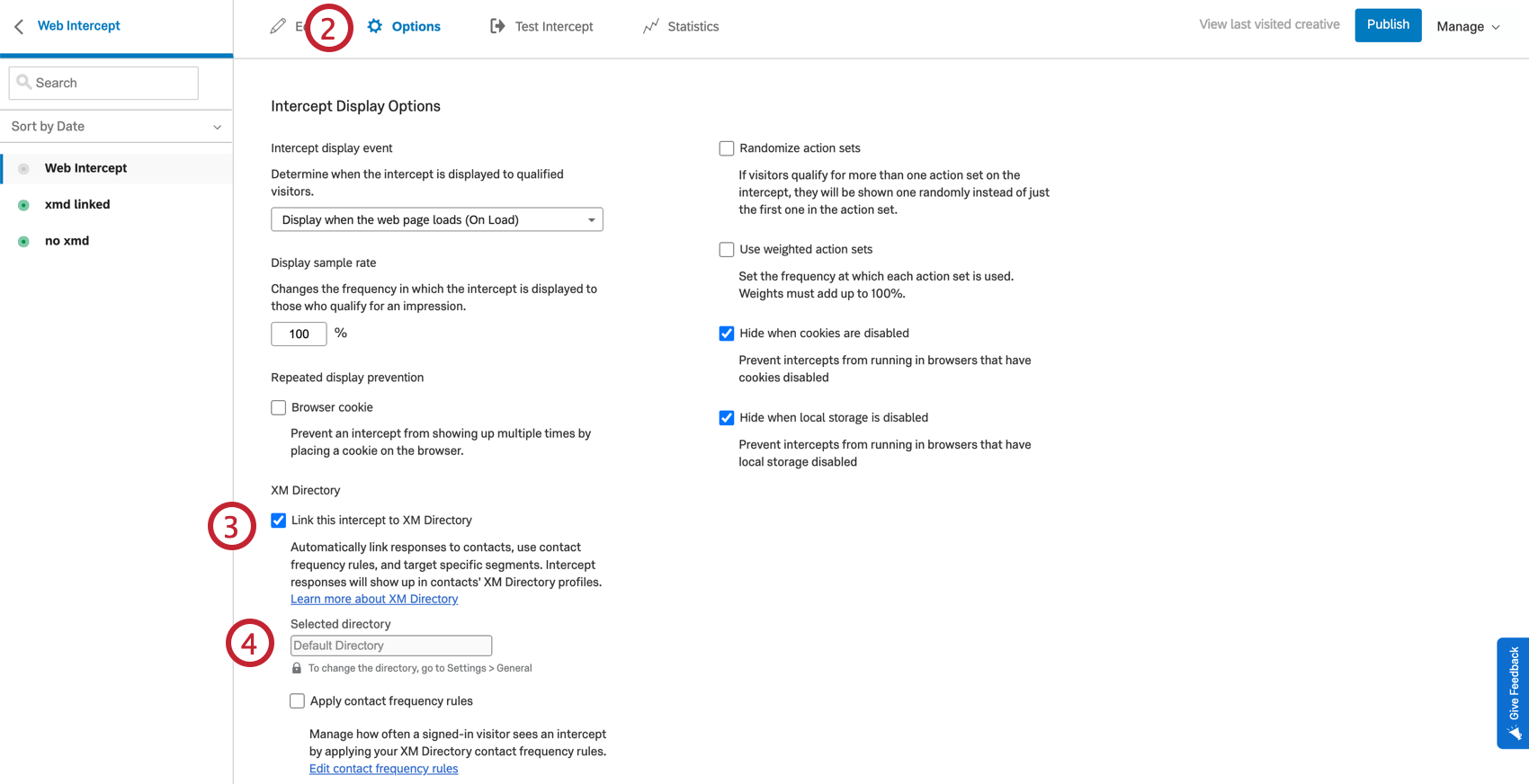 Qtip: The steps are the same on mobile app intercepts, but you will see fewer intercept options.
Qtip: The steps are the same on mobile app intercepts, but you will see fewer intercept options. - Enable Link with XM Directory by selecting the checkbox.
- Return to your intercept editor, and add targeting logic that contains your XM Directory segment.
Example: For example, XM Directory Segment Is High-Value-Users.Qtip: On website intercepts, you can test the intercept using the bookmarklet both with contacts that are in the segment and with contacts that are not in the segment. During testing, you’ll have to mimic the setting of the External Reference ID within your browser so Qualtrics can identify the contact.
- The next steps differs based on whether you are implementing this functionality on a website or a mobile app.
- Website: On your website where you will launch the intercept, specify the JavaScript expression that will be evaluated in the user’s logged in session to obtain the External Reference ID for the contact. This External Reference ID is used to look up the visitor in the XM Directory and track if they’ve seen your intercept. See the above section for more details on the JavaScript expression.
- App: On the app where you will launch the intercept, you will need to make an update to your mobile app SDK in order to retrieve the reference ID. See the API documentation.
Testing the XM Directory Integration with Website Intercepts
Before launching your intercept on your website, you should test it to make sure the contact frequency, segment targeting, or contact creation has been implemented correctly.
In your real deployment, your site visitor’s External Reference ID will be available in the context of their logged session through a JavaScript expression or a cookie.
The below steps allow you to perform an end to end scenario using test data and web browser workarounds.
Testing Contact Frequency
- In your XM Directory, create a new contact and specify a unique Reference ID for that contact.
Example: We’ll be using aaa123 as our example Reference ID. Any time you see the ID number in these steps, replace it with the Reference ID you specified.
- Follow the steps in the Setting up Segments for Intercept Targeting section to configure an intercept to follow segment targeting.
- Go to Test Intercept.
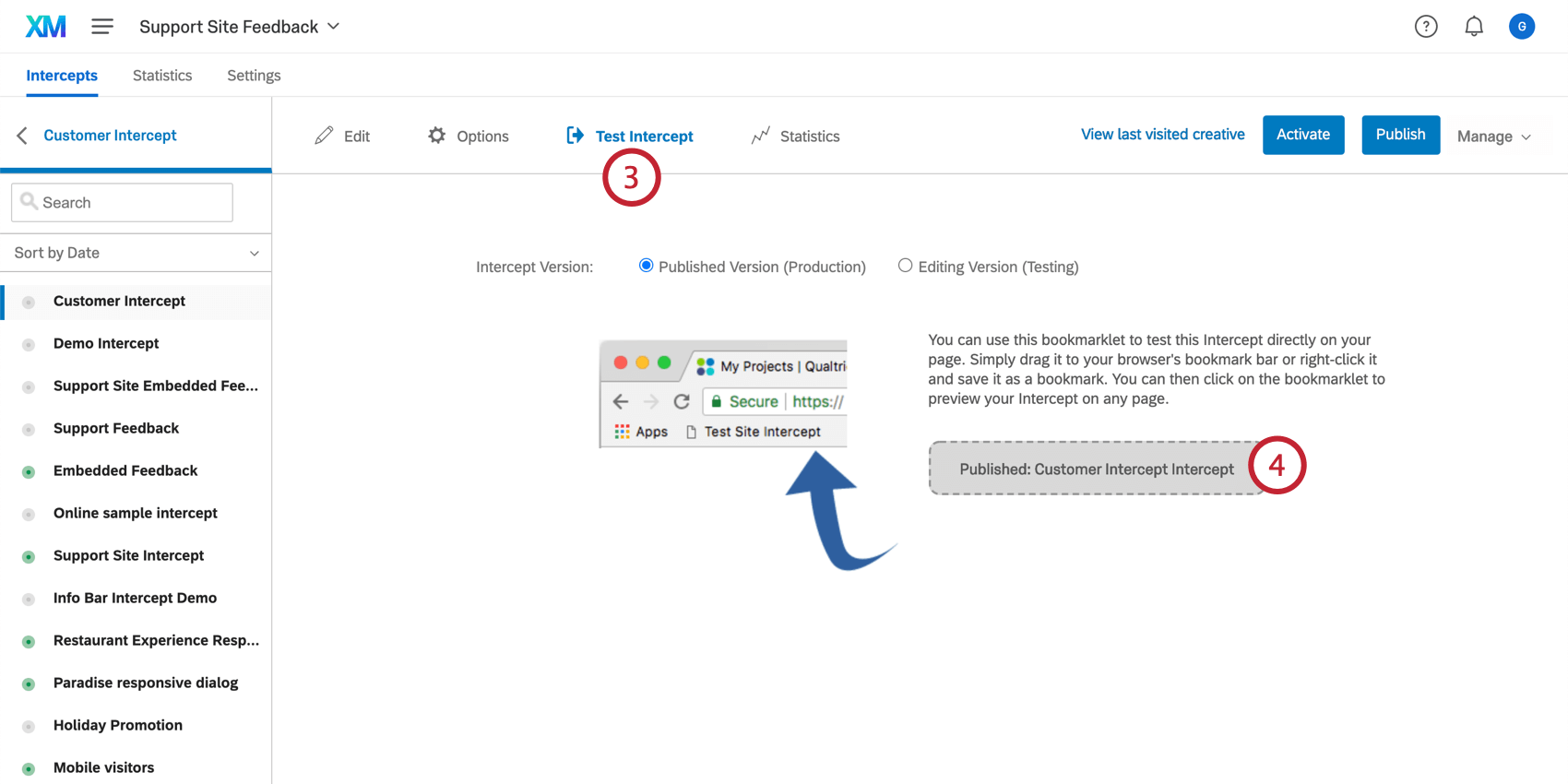
- Drag the bookmarklet to your browser’s bookmarks bar.
- Go to a web page you want to use for testing.
- Go to the Developer Console. Depending on your web browser, you’ll reach it differently:
- Google Chrome: In the Chrome menu bar, go to View → Developer → Developer Tools. In the window that appears, go to the Console
- Apple Safari: Ensure the Develop menu is enabled for Safari. To do this, go to Preferences → Advanced → Show Develop menu in menu bar. Click Develop in the Safari menu and select Show Web Inspector. In the window that appears, go to the Console
- Mozilla Firefox: Click the menu icon and then select Web Developer. In the Web Developer menu, select the Console
- Microsoft Edge: In the menu bar, go to Tools → Developer → Developer Tools. In the window that opens, go to the Console
- Internet Explorer: Click the Gear icon and select Developer Tools. In the window that opens, go to the Console
- In the Console menu, type this expression and then press Enter:
UserID="aaa123"
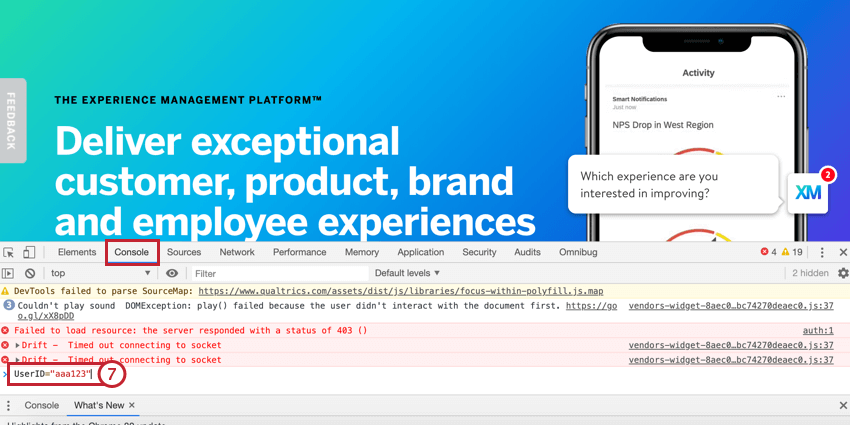 Qtip: aaa123 is our example Reference ID value and should be replaced with the value you assigned to the contact in step 1.
Qtip: aaa123 is our example Reference ID value and should be replaced with the value you assigned to the contact in step 1. - Paste the JavaScript snippet below to set up the externalReference JavaScript variable to be your JavaScript expression.
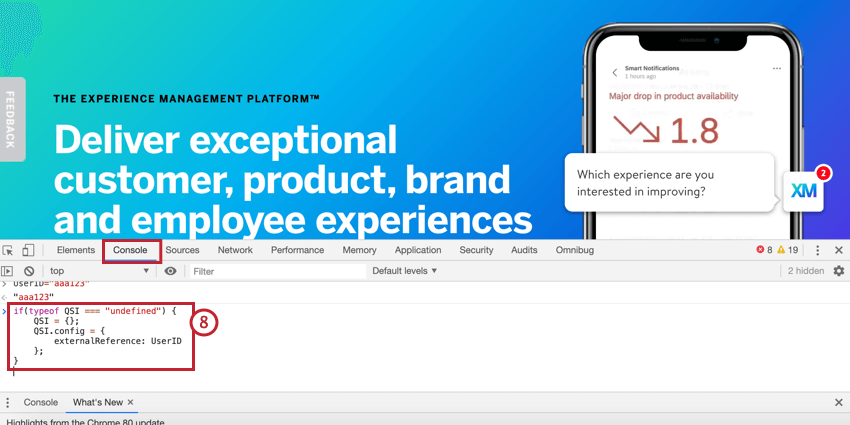
if(typeof QSI === "undefined") { QSI = {}; QSI.config = { externalReference: UserID }; } - Press Enter.
- Click the bookmarklet and you will see that the segment targeting will be appropriately honored to determine if the intercept should or should not be displayed.
Qtip: For security purposes, the targeting logic line that includes the segment will only include the segment ID. To match a segment ID to a segment name, navigate to XM Directory and edit your segment. The URL will have the segment ID, which is bolded in the following example URL: https://dxdemo.co1.qualtrics.com/iq-directory/#/POOL_2QRmx18nJXf6kuR/segments/SG_1hHhxvjX3PAZ34k
To repeat these steps for additional testing, please do the following between tests:
- Refresh your browser each time.
- Set up the JavaScript expression within your Console.
- Run your bookmarklet again.
- Navigate to XM Directory and validate that the contact has been created with the input values.
TESTING CONTACT CREATION
- Enable contact creation for a Website Insights project.
- Click Apply changes.
- Follow the instructions in the Deployment tab to copy the deployment code snippet.
- Go to a web page that you want to use for testing.
- Go to the Developer Console. Depending on your web browser, you’ll reach it differently:
- Google Chrome: In the Chrome menu bar, go to View → Developer → Developer Tools. In the window that appears, go to the Console
- Apple Safari: Ensure the Develop menu is enabled for Safari. To do this, go to Preferences → Advanced → Show Develop menu in menu bar. Click Develop in the Safari menu and select Show Web Inspector. In the window that appears, go to the Console
- Mozilla Firefox: Click the menu icon and then select Web Developer. In the Web Developer menu, select the Console
- Microsoft Edge: In the menu bar, go to Tools → Developer → Developer Tools. In the window that opens, go to the Console
- Internet Explorer: Click the Gear icon and select Developer Tools. In the window that opens, go to the Console
- In the Console menu, type this expression with example XM Directory contact values, and then press Enter.
QSI = {config: {externalReference:"test123", contactEmbeddedData: {"Location":"Seattle"}, language:"English", firstName:"Jane", lastName:"Smith"}}Qtip: The values in this expression are examples for contact values that will be added to the test contact’s XM Directory profile. You can change these values to whatever you would like.Attention: We do not support email addresses as profile attributes in order to preserve highly secure web intercepts. You can add email addresses manually through the directory or by file uploads and automated contact import workflows. - Click the bookmarklet and you will see that the intercept will be displayed.
Qtip: The intercept does NOT have to be displayed in order for the contact creation to work. It just has to be evaluated on the page.Qtip: Other XM Directory functionality such as segment targeting or contact frequency rules will not work as part of the same page load as the one where the contact profile was created. However, once the contact is created, any subsequent intercepts will evaluate contact frequency and segment targeting rules.
- Paste the deployment code snippet in the Console and then press Enter.
- Navigate to the XM Directory indicated in the dropdown of step 3 and validate that the contact has been created with the values input in step 9.
Troubleshooting Tips
A new user was added to segments, but doesn’t see an intercept that was targeted at their segment.
Segments are rebuilt daily in XM Directory. Therefore, there is a possibility the new user was not yet accounted for as a member of the segment.
The intercept debugger window does not show segment names.
For security reasons we do not show the segment name in the debugger window for any targeting logic that has segments. We will show the segment ID. To map a segment ID to the segment name, edit your segment in XM Directory and look at the URL. The URL will have the segment ID, which is highlighted in the following example URL: https://dxdemo.co1.qualtrics.com/iq-directory/#/POOL_2QRmx18nJXf6kuR/segments/SG_1hHhxvjX3PAZ34k
Alternatively, you can directly open up an Intercept and examine the targeting logic to see what segments are being targeted.
The intercept is slow to show up for first time users.
For performance reasons, we temporarily store segment membership in-memory and only update it as needed. If a user is not yet in our temporary storage, then that user’s intercept may take a bit longer to display initially.