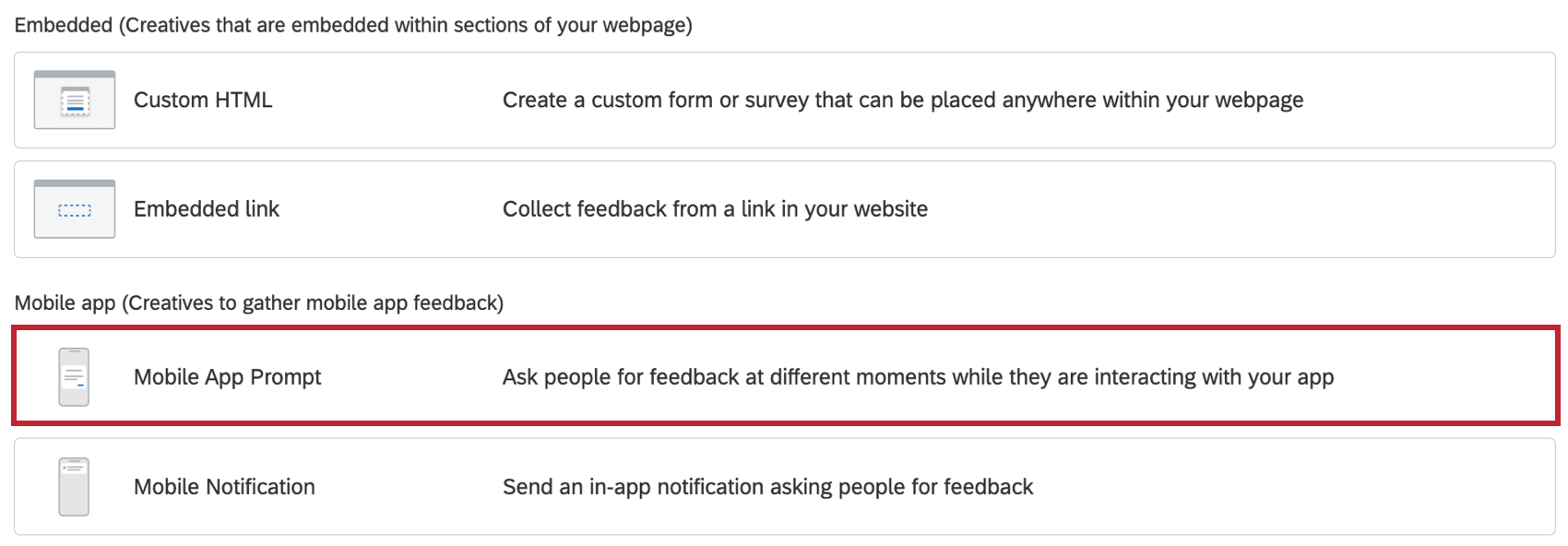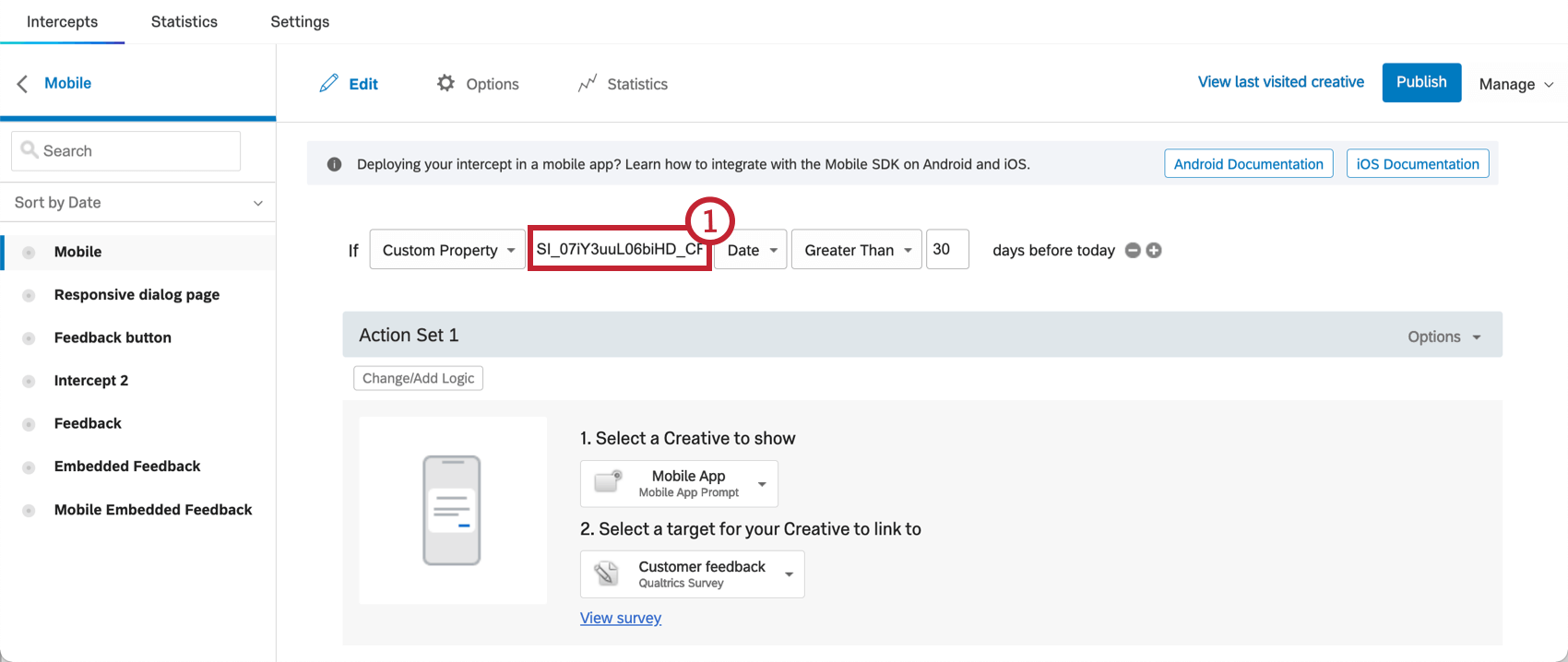Soliciting App Reviews
About Soliciting App Reviews
You can use the Mobile App Prompt Creative to solicit app reviews. The Mobile App Prompt can be used to ascertain the app user’s satisfaction with the app and, depending on their input, the user will conditionally be directed to leave an app store review or to submit feedback via a Qualtrics survey.
Qtip: This feature is only supported on SDK versions 1.6 and greater.
Read the Mobile App Feedback Project page for background information on setting up and using the Qualtrics Mobile App Feedback.
Designing the App Review Prompt
First, create your Mobile App Prompt Creative.
In the Buttons section under Button Action, you will need to select Use to solicit app reviews.
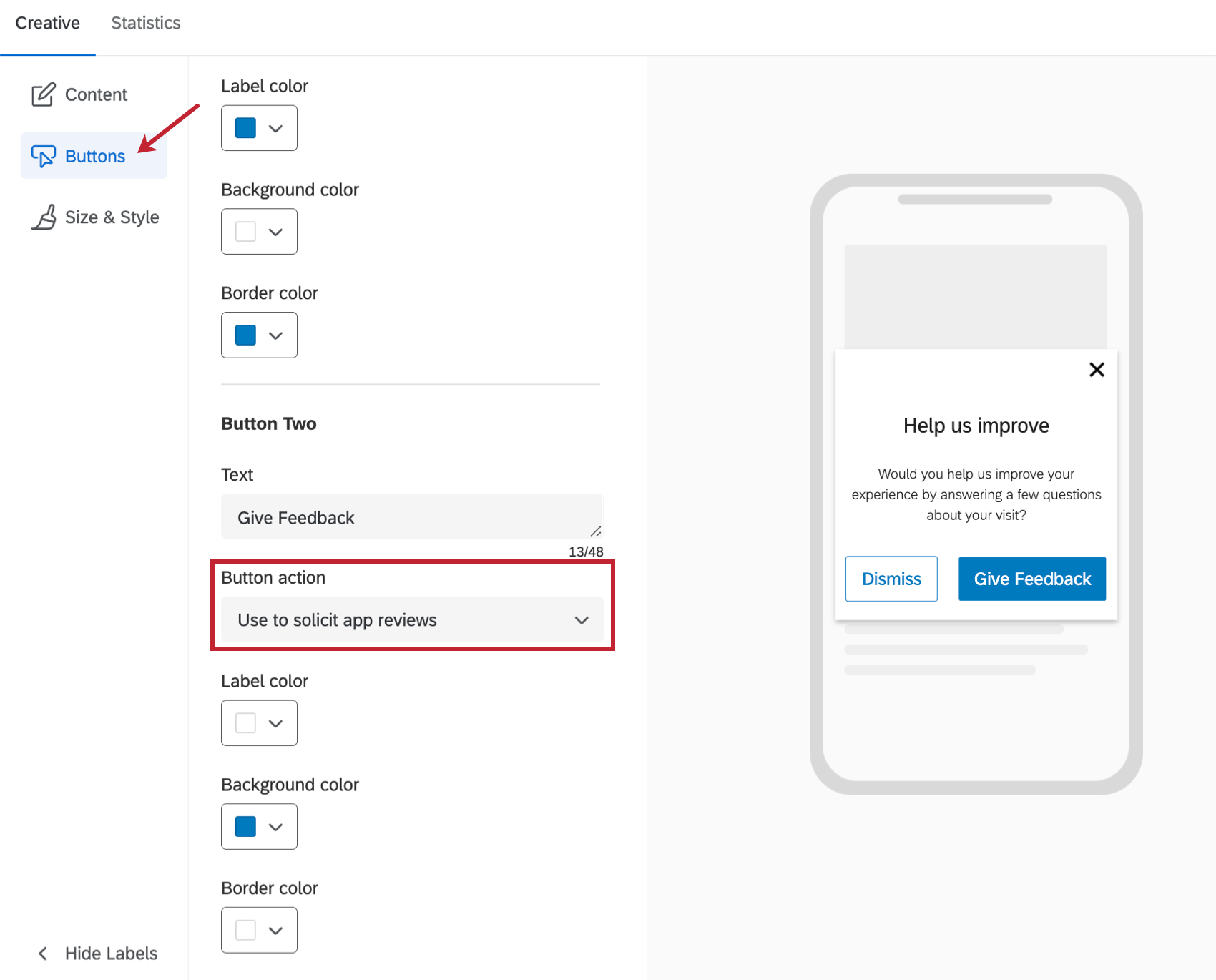
Example: If you’re looking for inspiration on how to customize your Mobile App Prompt, a typical configuration will look like this:
- For the Title, ask a question to ascertain user’s satisfaction with the app experience (e.g., Enjoying the Qualtrics App?).
- Set the number of Buttons to Two.
- First Button with the label ‘Rate the App’ and Button Action Use to solicit app reviews.
- Second Button with the label ‘Share Feedback’ and Button Action Use as intercept target.
What App Users See
Once you complete the setup seen above, the Mobile App Prompt will solicit reviews from the users of your app. Your users will then have the following options:
- If they click the Rate the App button, they will be see the following behavior:
- On iOS (with App Review Prompts enabled for the app): Show iOS App Review dialog.
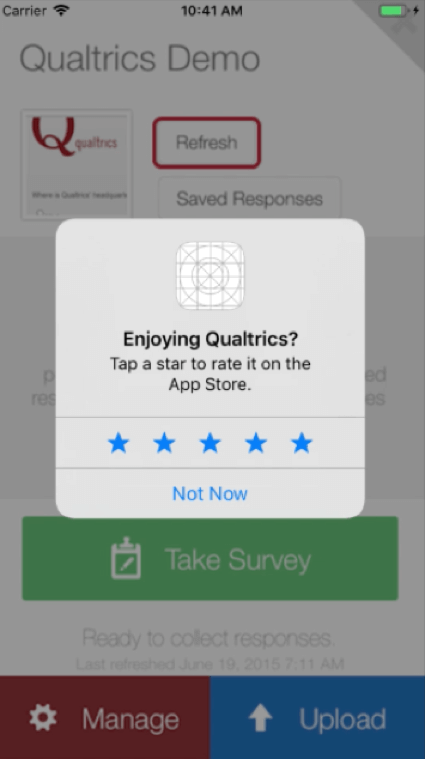
- On iOS (with App Review Prompts disabled for the app if the user has passed their quota of app review submissions for the period): Deep link into the Write Feedback page for that particular app where the user can leave a review.
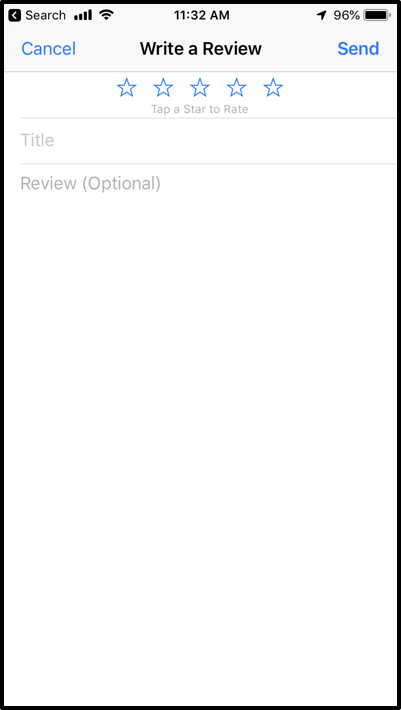
- On Android: Deep link into the Google Play Store page for that particular app where the user can leave a review.
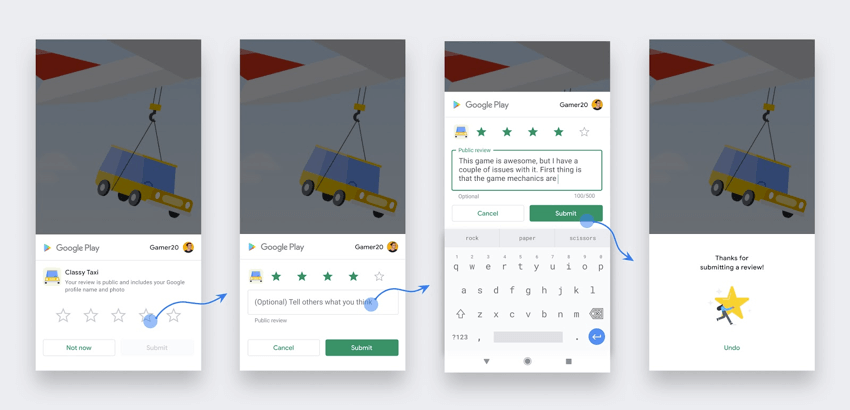
- On iOS (with App Review Prompts enabled for the app): Show iOS App Review dialog.
- If they click the Share Feedback button, they will be shown the Qualtrics survey to provide experience feedback.
Controlling the Frequency of the Prompt
There are a number of considerations for when to solicit for app reviews, such as:
- How often do you want to show the app review prompt to your users?
- How often does the underlying OS provider (iOS or Android) allow you to show app review prompts to your users?
Both of these factors should be strong considerations as you design your app review prompts.
Here are some options that allow you to control the frequency with which you present users with prompts to review your app:
Prevent Repeated Display
The Mobile App Intercept supports Prevent Repeated Display logic that will allow you to configure how often an intercept is shown to users.
Button Click Events
You can also choose to decide whether the app review prompt can be shown depending on when the app user last engaged with Rate the App or Share Feedback buttons in your prompt. This is enabled by adding Intercept targeting criteria that will take into account the last time the app user clicked Rate the App or Share Feedback. To accomplish this, follow the steps below:
- Within the Mobile App Intercept options, add a logic statement for when your first button was last clicked (Rate the App button). You will have to use a specific format to uniquely identify this button using the Creative ID, Intercept ID and the Button identifier. This format is as follows:
- Add another logic statement (as required) for when your second button was last clicked (Share Feedback button).
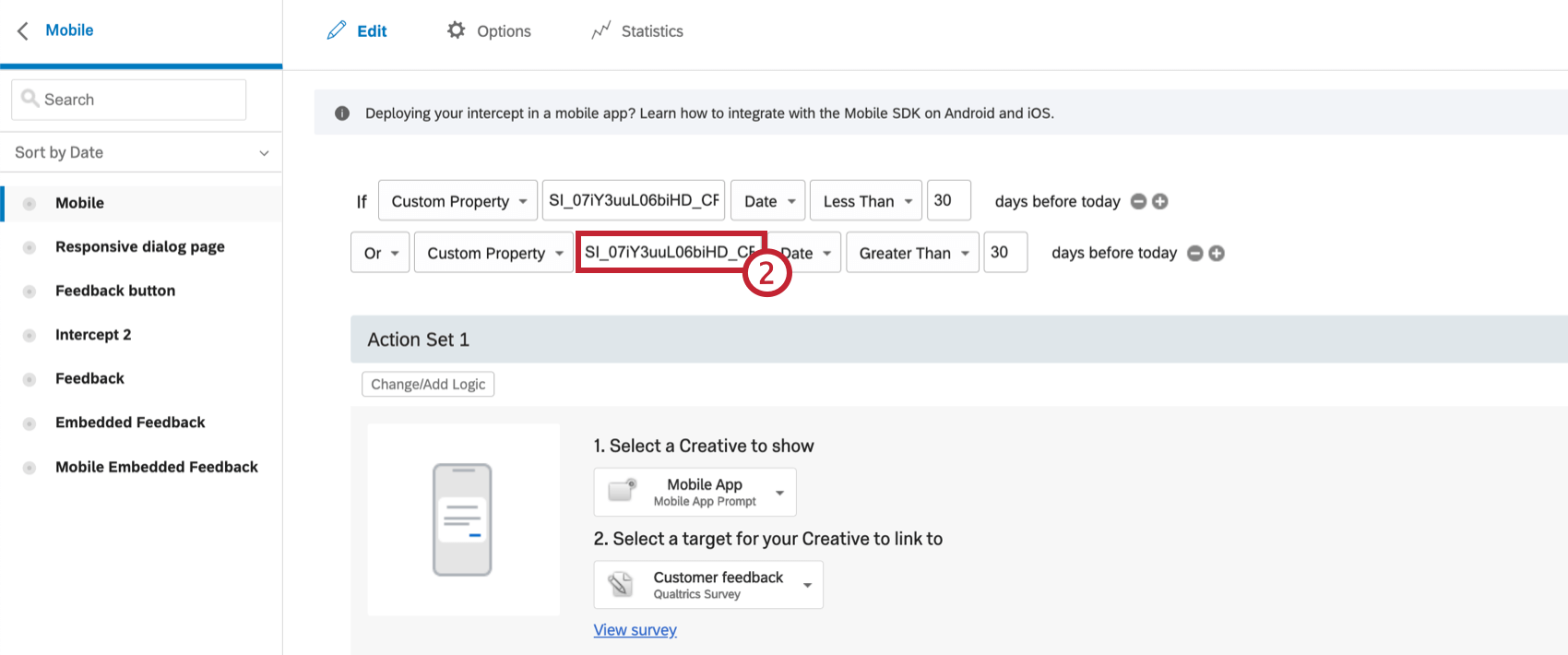
API and SDK Documentation
There are no new APIs that need to be called to enable the app review integration. You will need to integrate with the latest version of the SDK that has the app review functionality.
Although there are no new APIs, users must enter a new entry in their info.plist for iOS. This new entry should have the key: QualtricsAppStoreID and the value should be your App ID in the AppStore. On Android there are no additional steps.