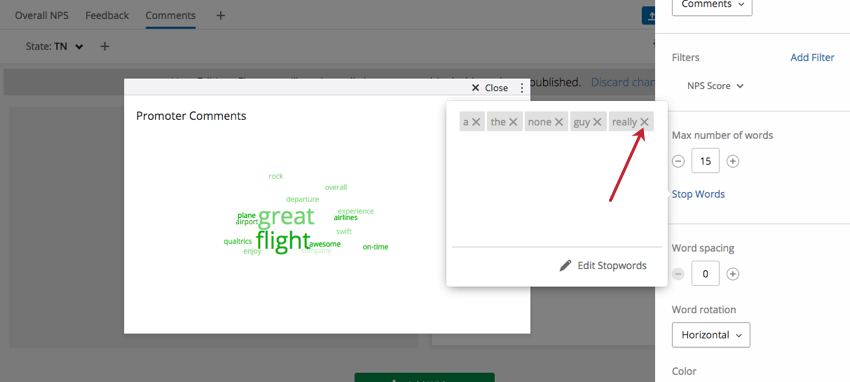Word Cloud Widget (CX & EX)
About Word Cloud Widgets
The word cloud widget allows you to quickly see and filter your dashboard based on open-ended text responses. It displays words from Open Text fields in a specified color with more frequently used words appearing larger than less frequently used words.
Types of Dashboards
This widget can be used in a few different types of dashboard. This includes:
Field Type Compatibility
Only Open Text field types can be used in word cloud widgets.
New Widget Customization
For basic widget instructions and customization, visit one of our general widget overview support pages (CX|EX). Continue reading for widget-specific customization.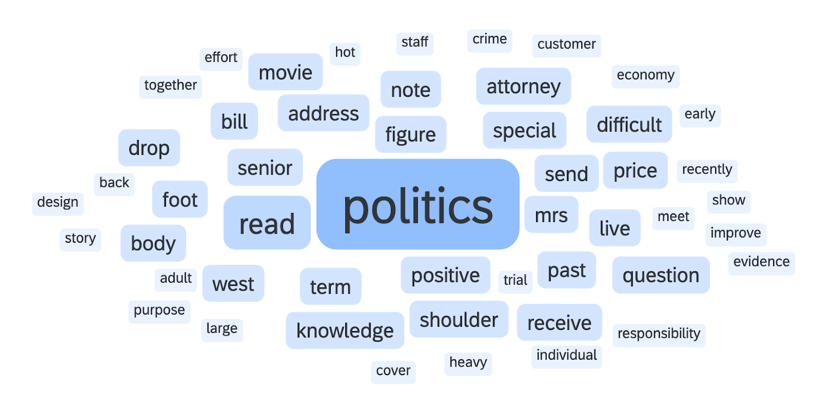
Basic Setup
Each word cloud can visualize a single open-ended question at a time. After adding the widget, click on the Source dropdown menu and select the open-ended question you want to use.
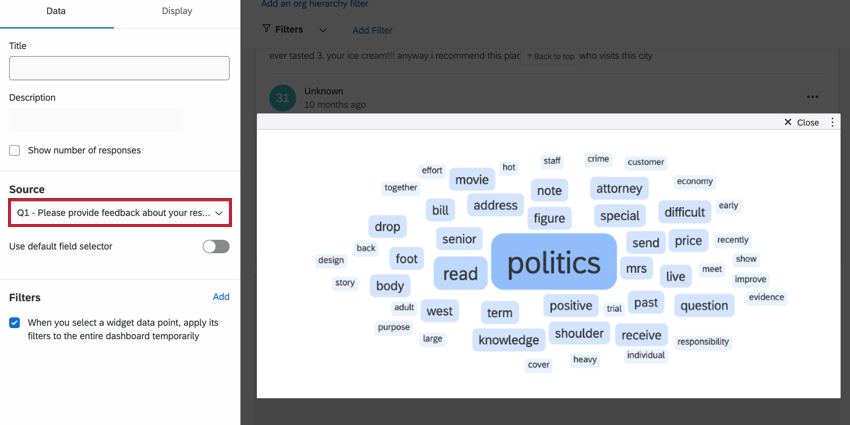
If desired, you can select multiple open text fields by enabling Use default field selector when editing your widget. If you’ve added multiple fields to your widget, a dropdown filter will appear on the widget for dashboard viewers to change which source field is displayed.
Max number of words
By default, the widget will display 50 unique words. However, you can choose to display more or fewer words. To change the number of words displayed in the widget, go to the Display options and change the Max number of words.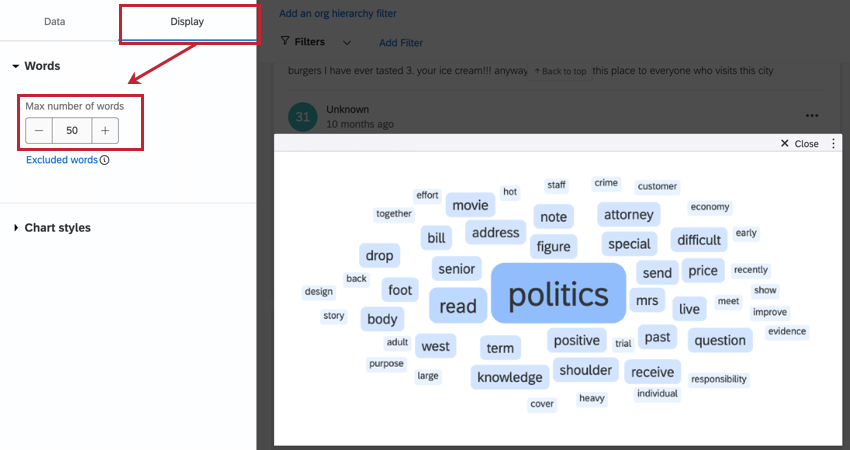
Excluded words
- While editing the widget, click Excluded words in the Display options.
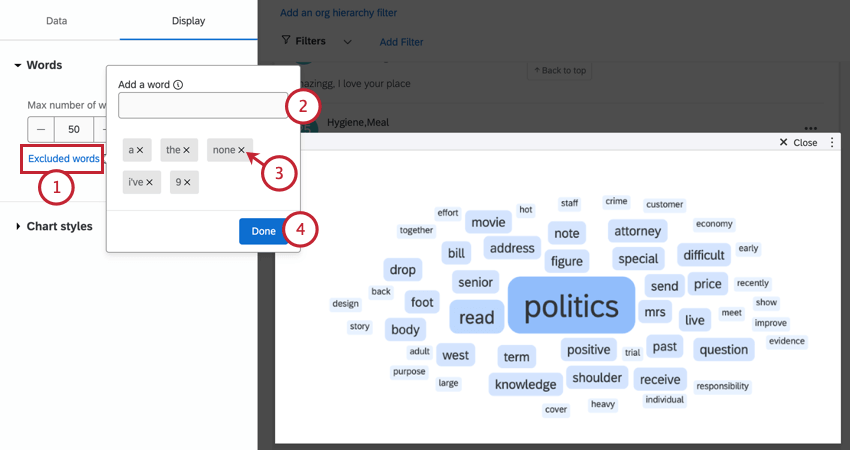
- Add new words in the text box. You can add multiple words by separating them with a comma.
- To remove a word, click the X next to it.
- Click Done.
Filters
In the Filters options section, you can choose how your word cloud behaves when a word on it is clicked. If you’d like your dashboard to automatically filter the dashboard for responses containing that word, enable the When you select a widget data point, apply its filters to the entire dashboard temporarily option. 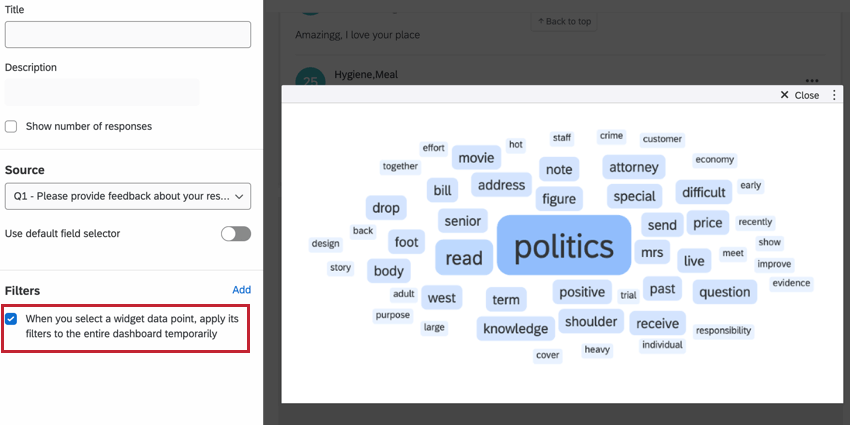
Legacy Widget Customization
For basic widget instructions and customization, visit one of our general widget overview support pages (CX|EX). Continue reading for widget-specific customization.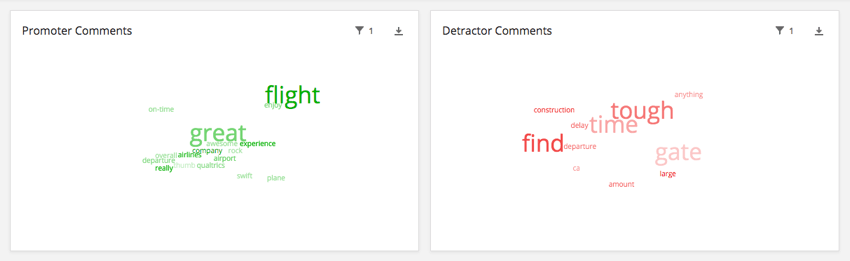
Customizations unique to the word cloud widget include the following:
Basic Setup
Each word cloud can visualize a single open-ended question at a time. After adding the widget, click on the Text Source dropdown menu and select the open ended question you want to use. If desired, you can select multiple open text fields by enabling Use default field selector when editing your widget. See the below section for more information.
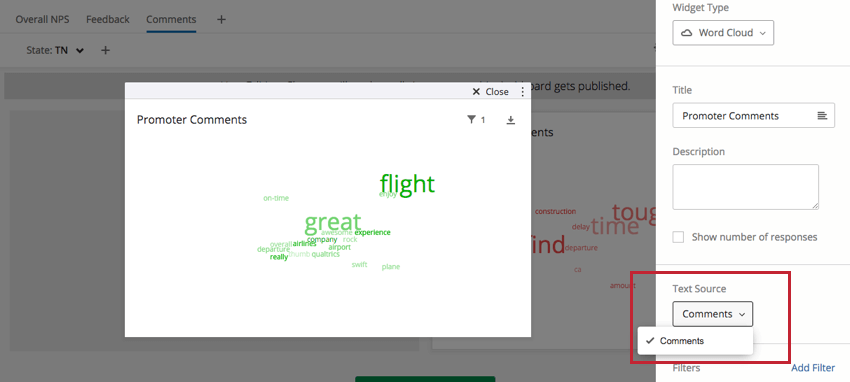
Max number of words
The total maximum number of unique words displayed is 100, but you can reduce this even further.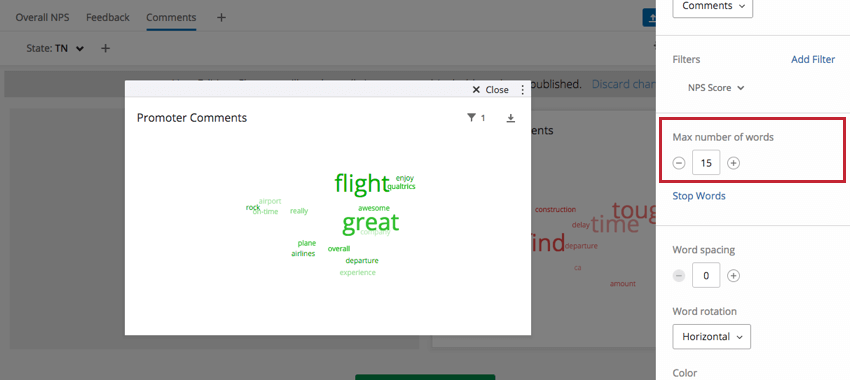
Stop Words
This option allows you to exclude certain words from your word cloud. By default, “a” and “the” are excluded.
- To add words to this list, click Stop Words.
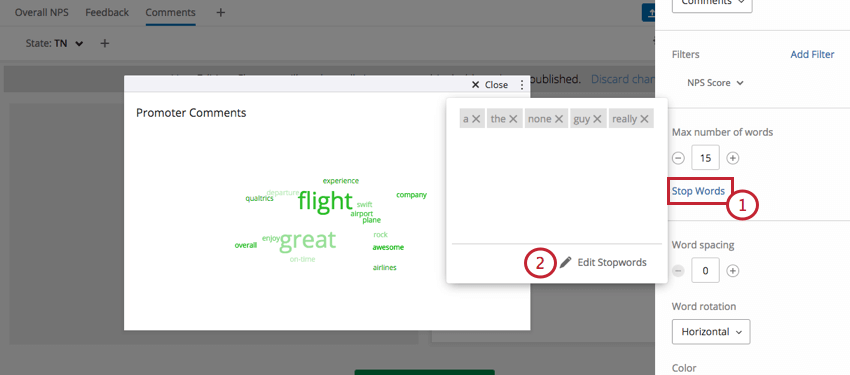
- Click Edit Stop Words.
- Add new words in the text box, separated by commas.
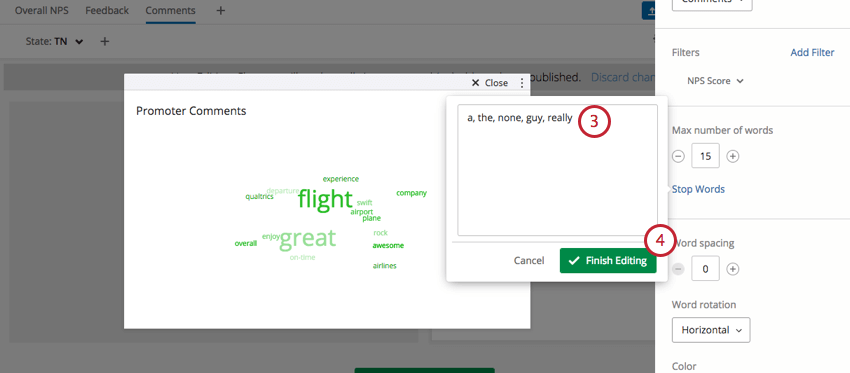
- Click Finish Editing to apply your new stop words.
Word spacing
Add or remove extra space between the words in your word cloud.
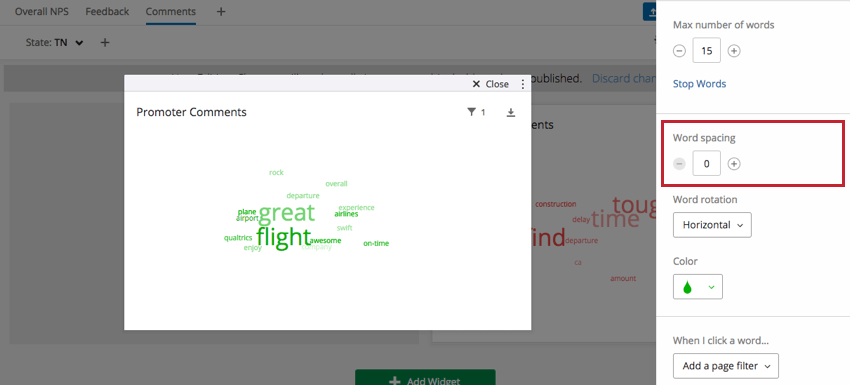
Word rotation
Choose from horizontal, horizontal & vertical, and angled orientations.
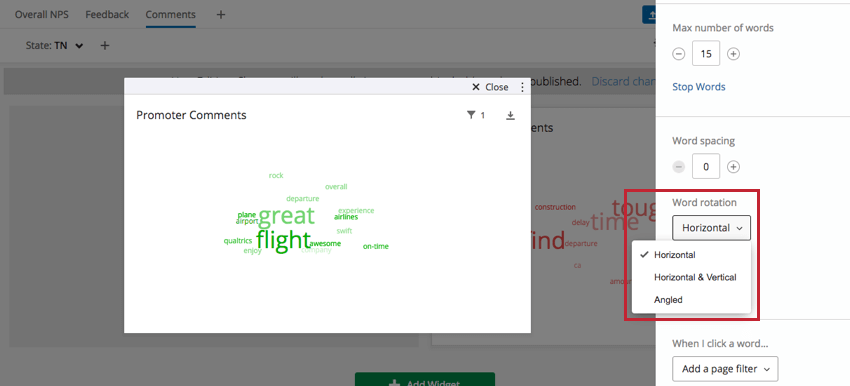
Color
Select the color for all words in your word cloud. Your words will take on various shades of this color. There is no pattern to the lightness or darkness of a word.
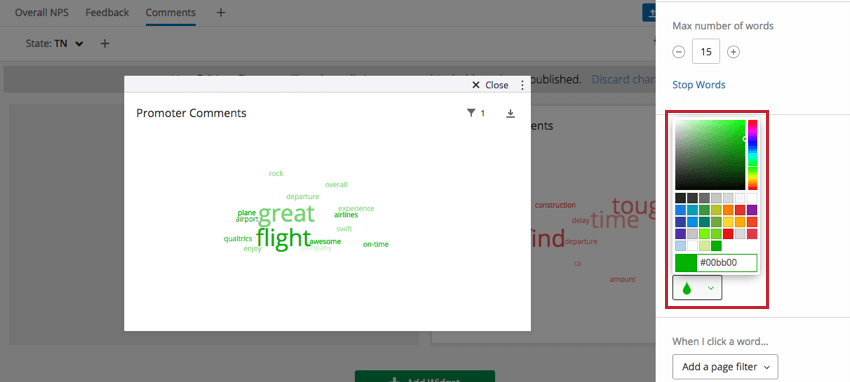
Using multiple text sources
If you’d like to add multiple text sources to your word cloud and give users the freedom to switch between which fields they’re viewing, do the following:
- Select Use default field selector.
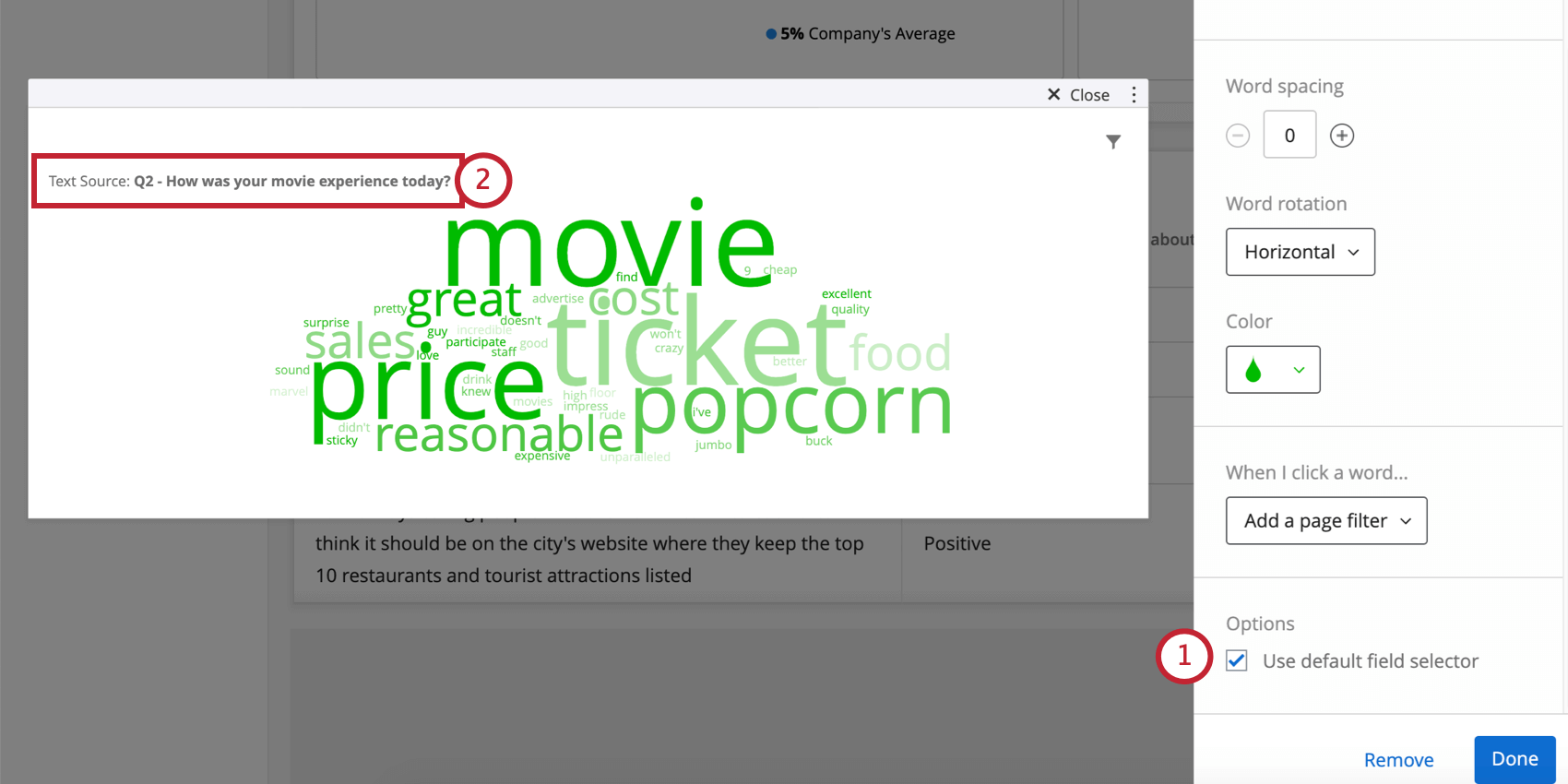
- Notice how a dropdown has been added to the widget. This allows users to switch between fields to determine what responses are displayed in the widget.
- Add additional text sources as desired.
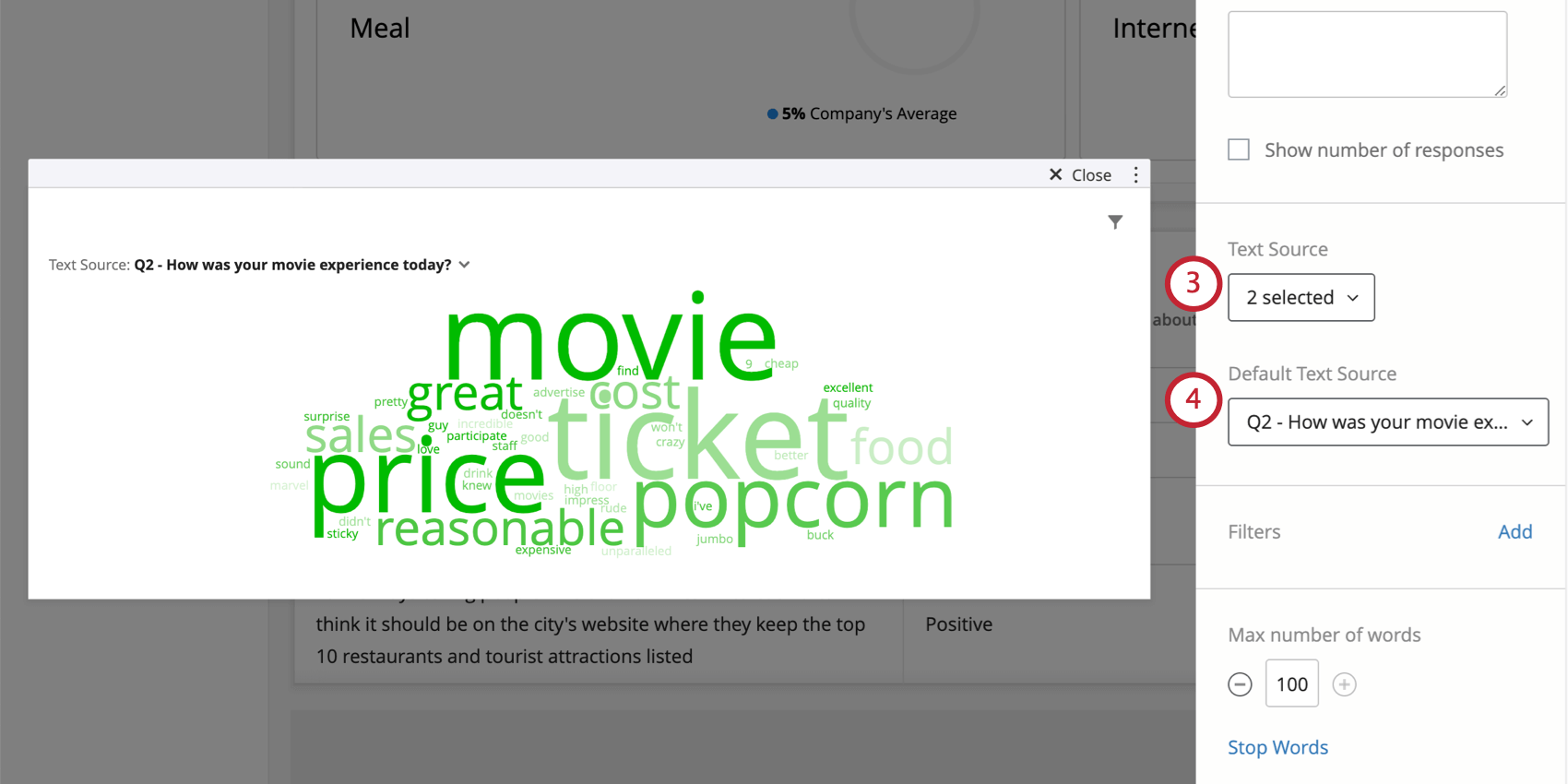
- Under Default Text Source, determine which open text source should be displayed in the word cloud by default.