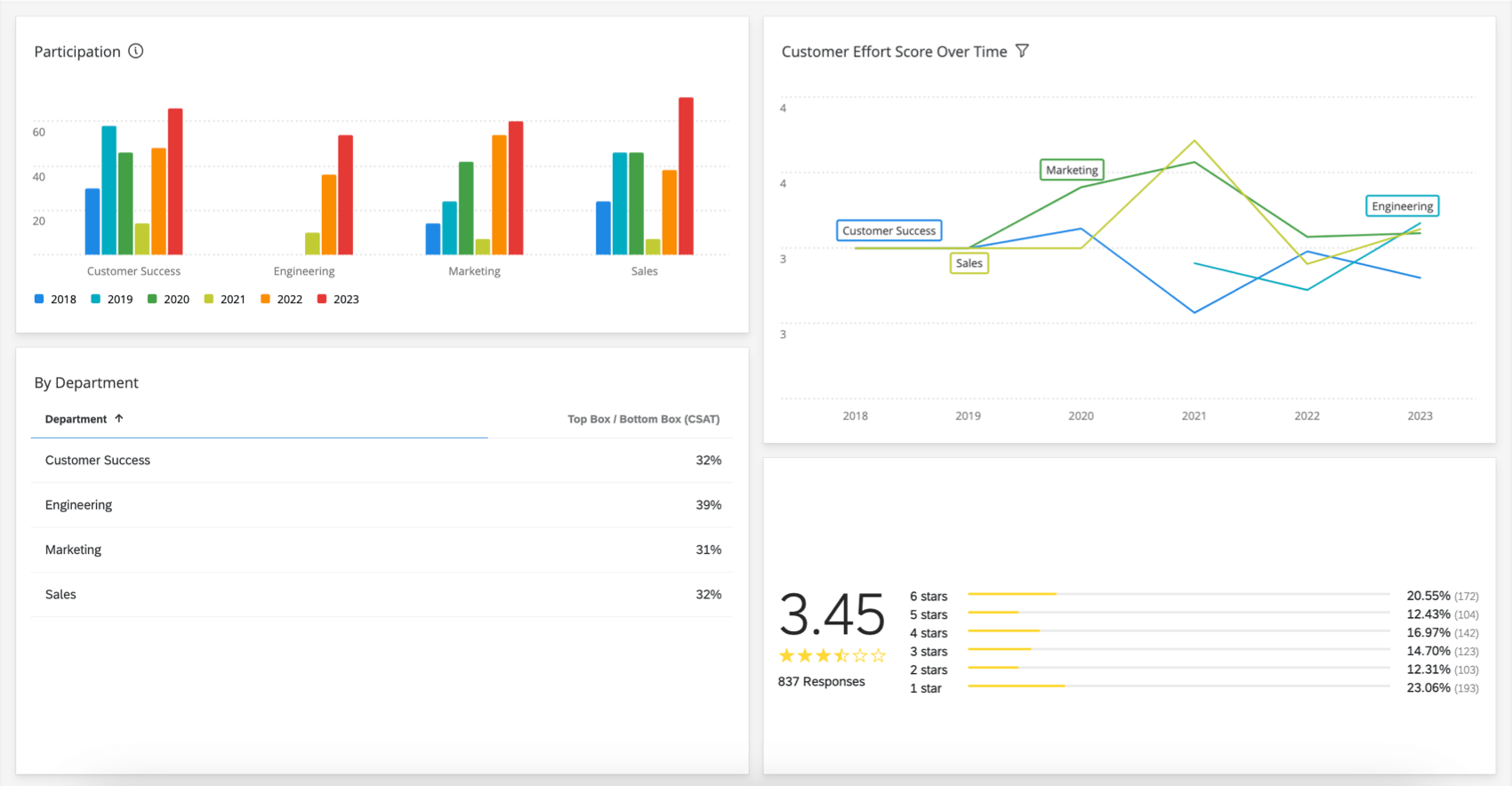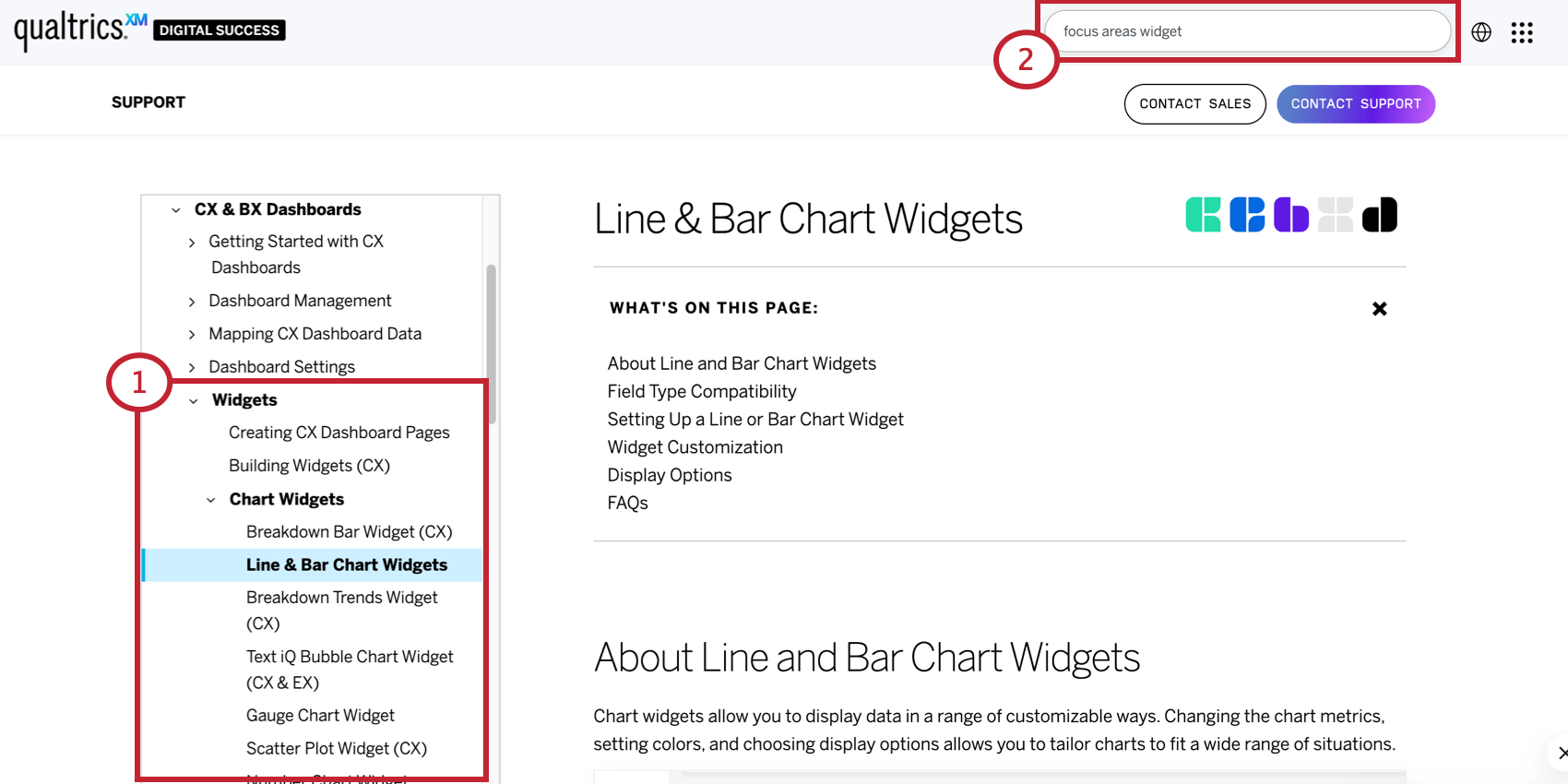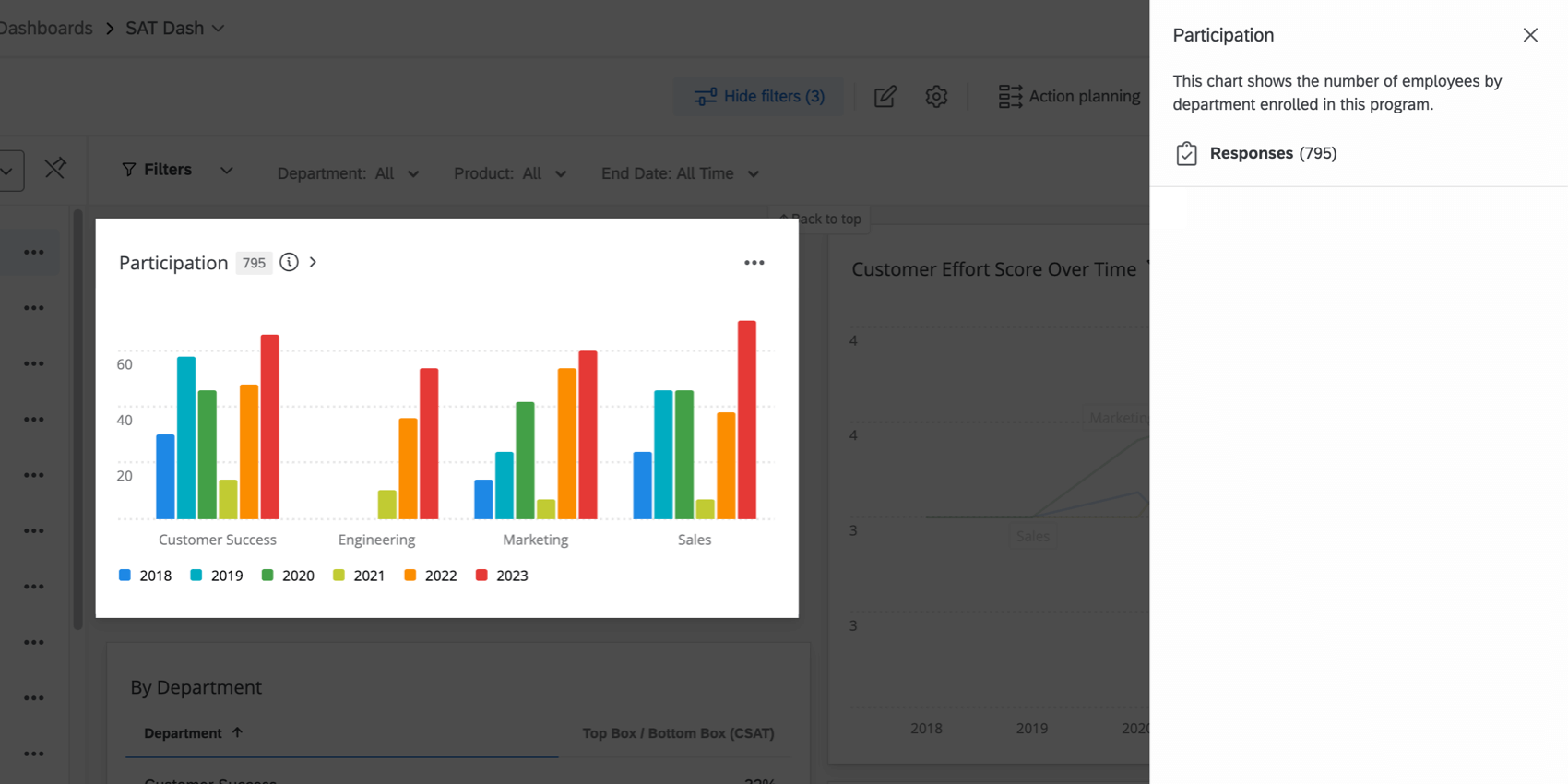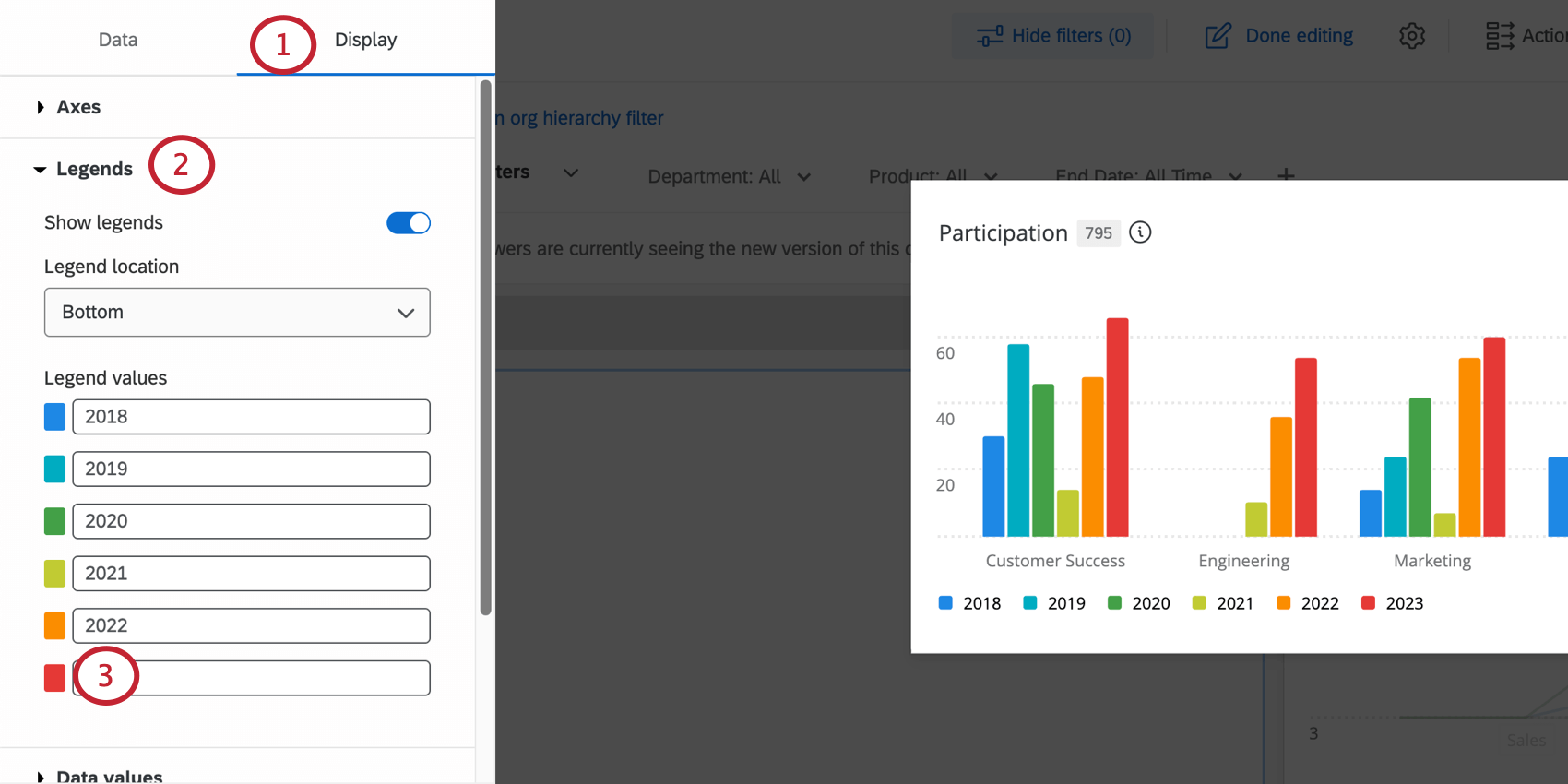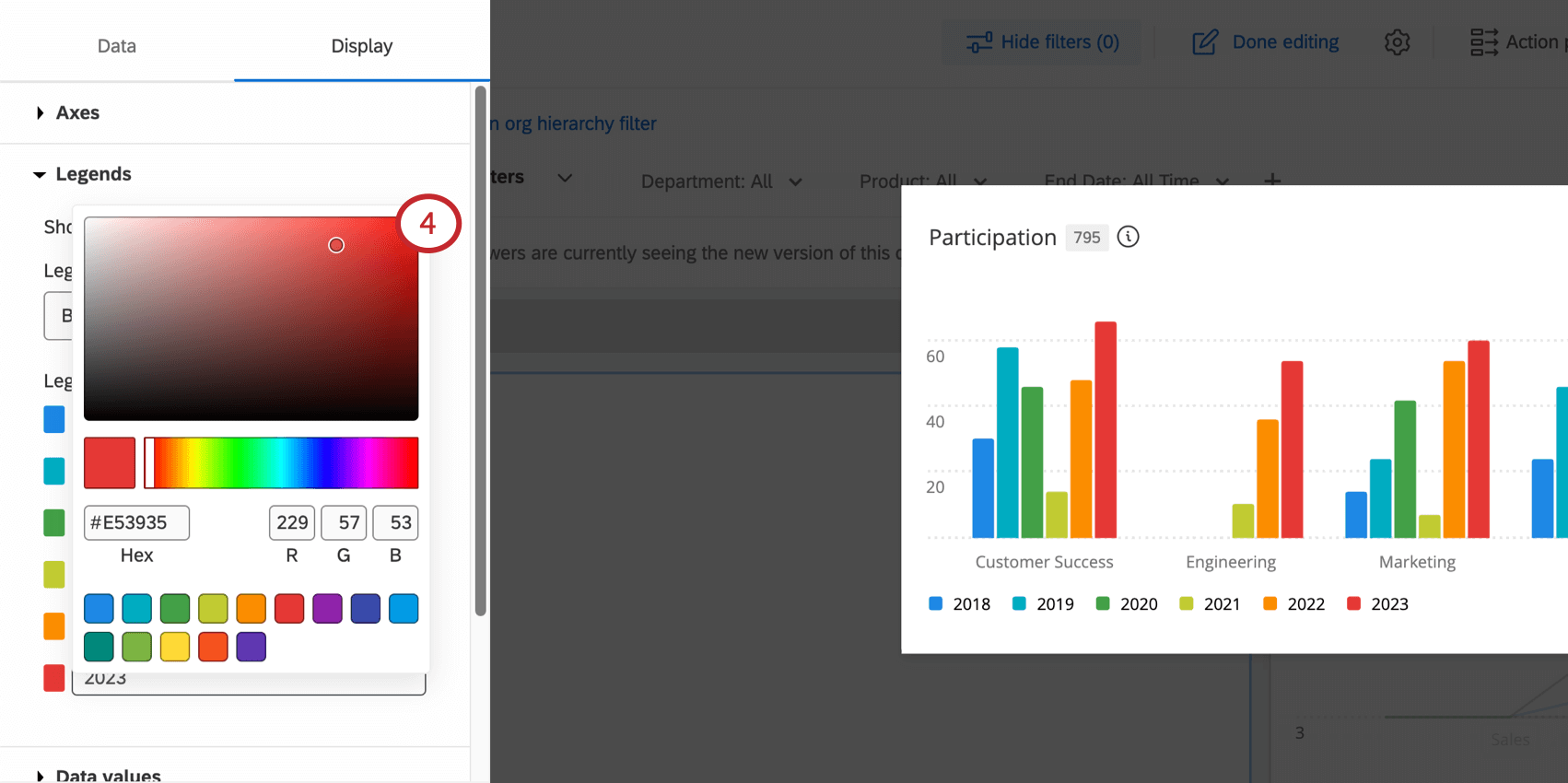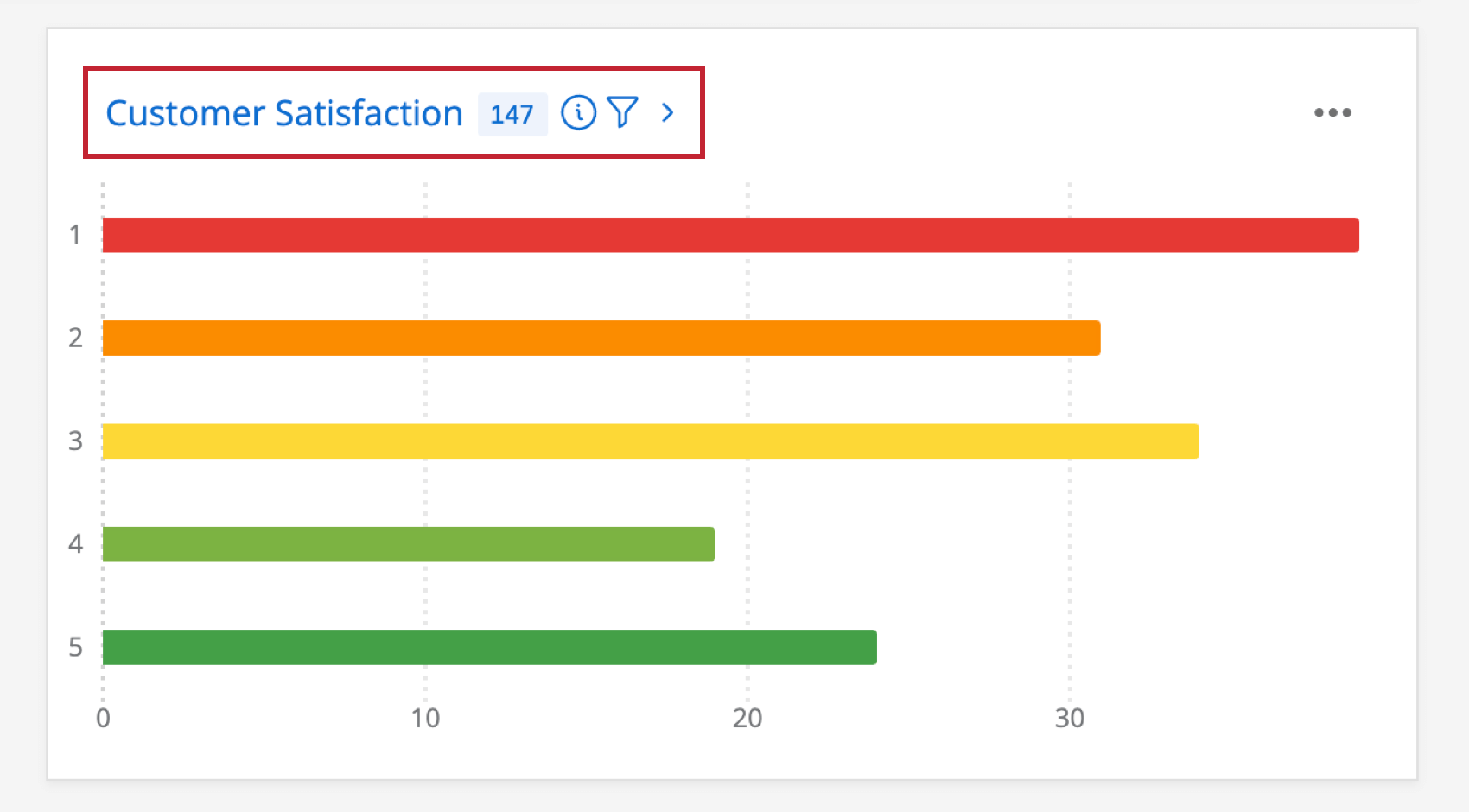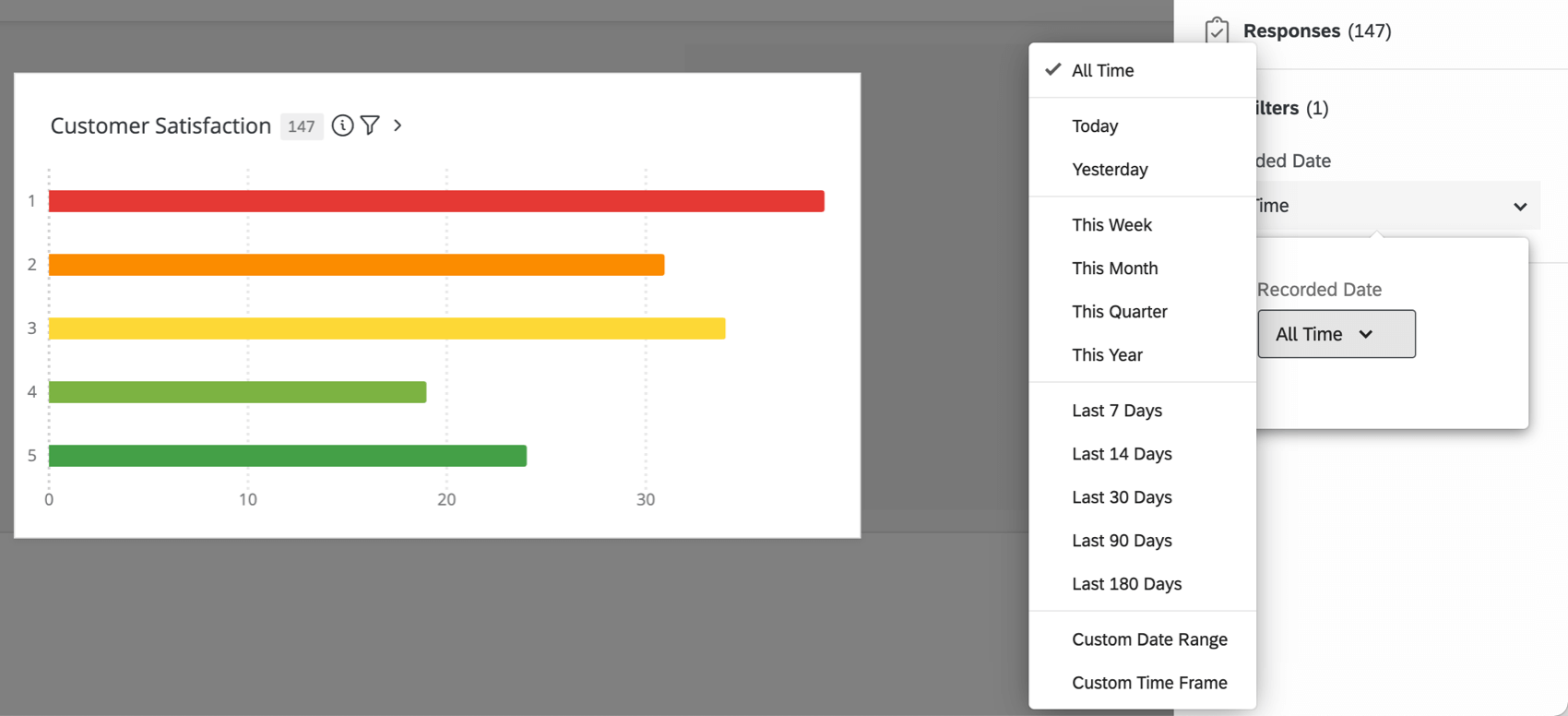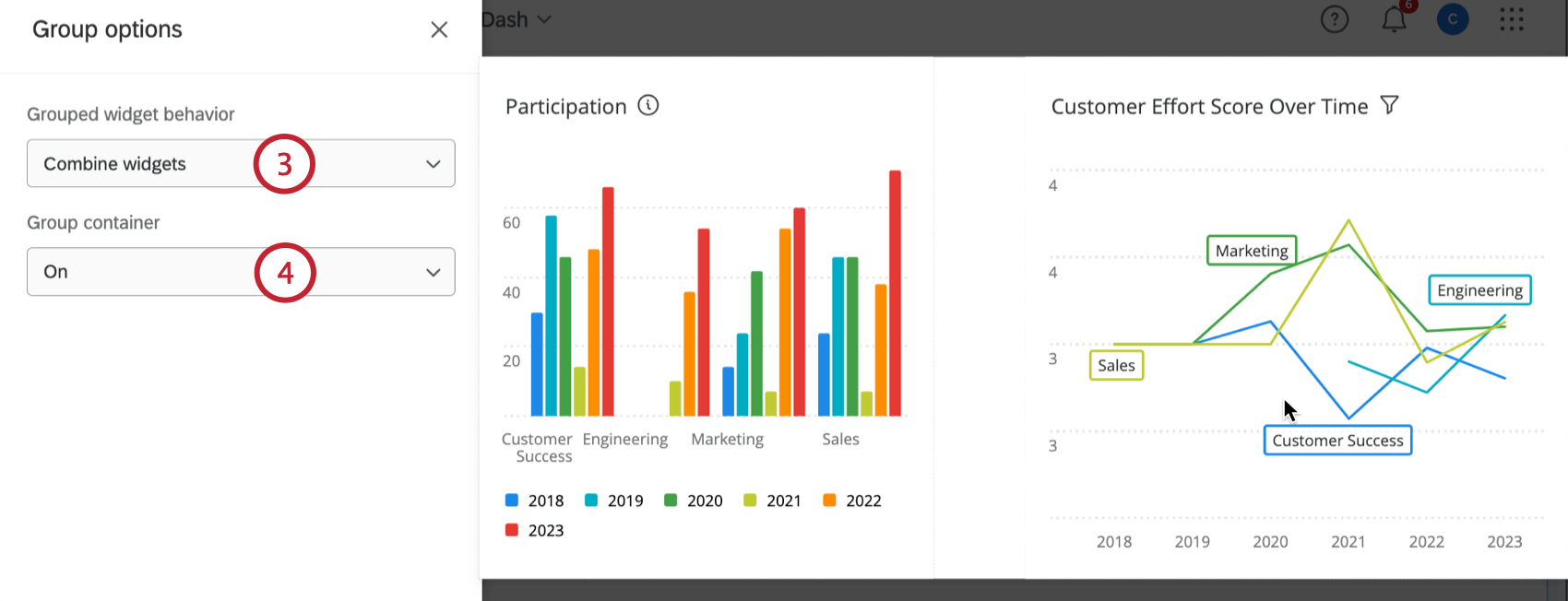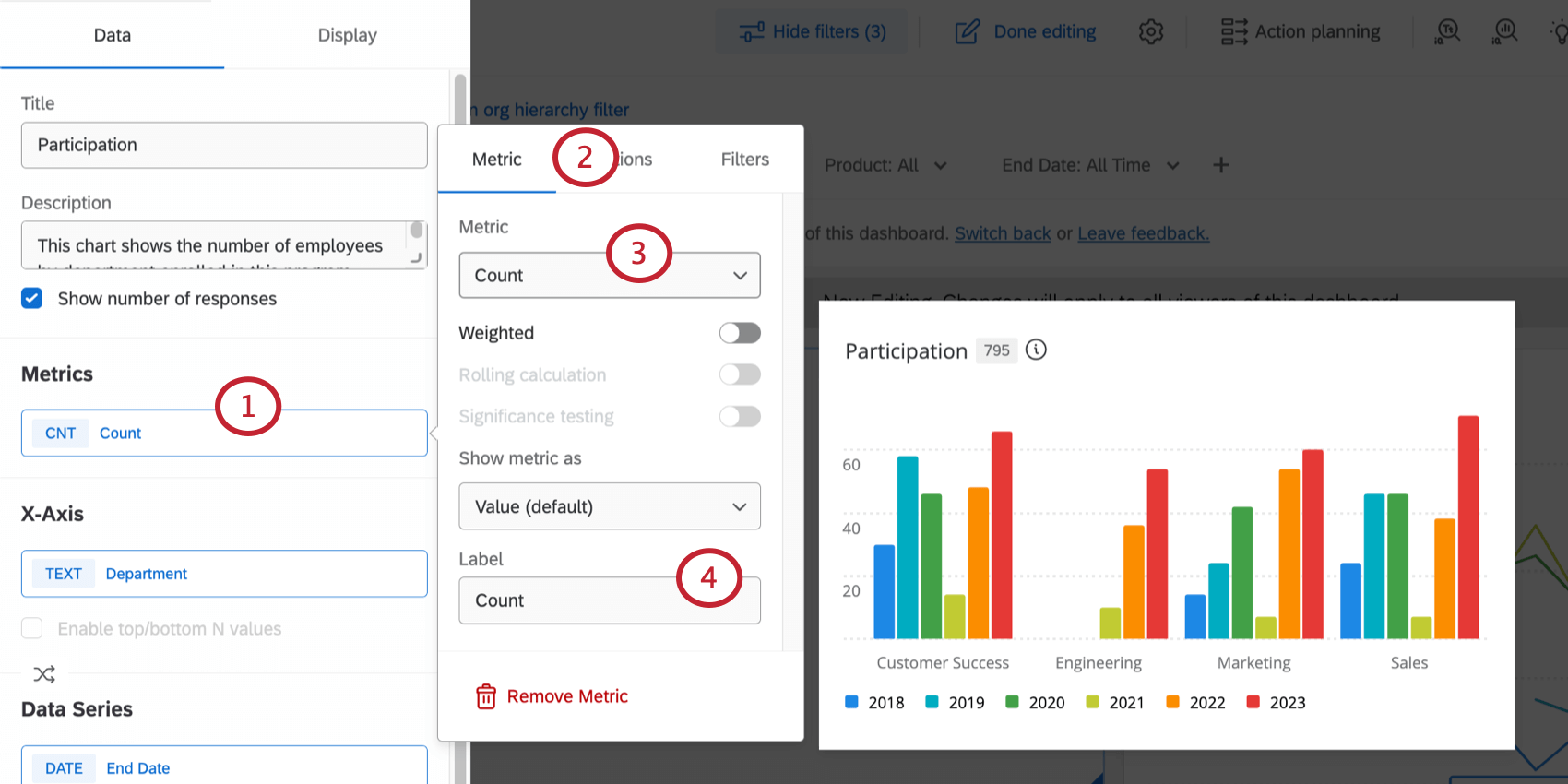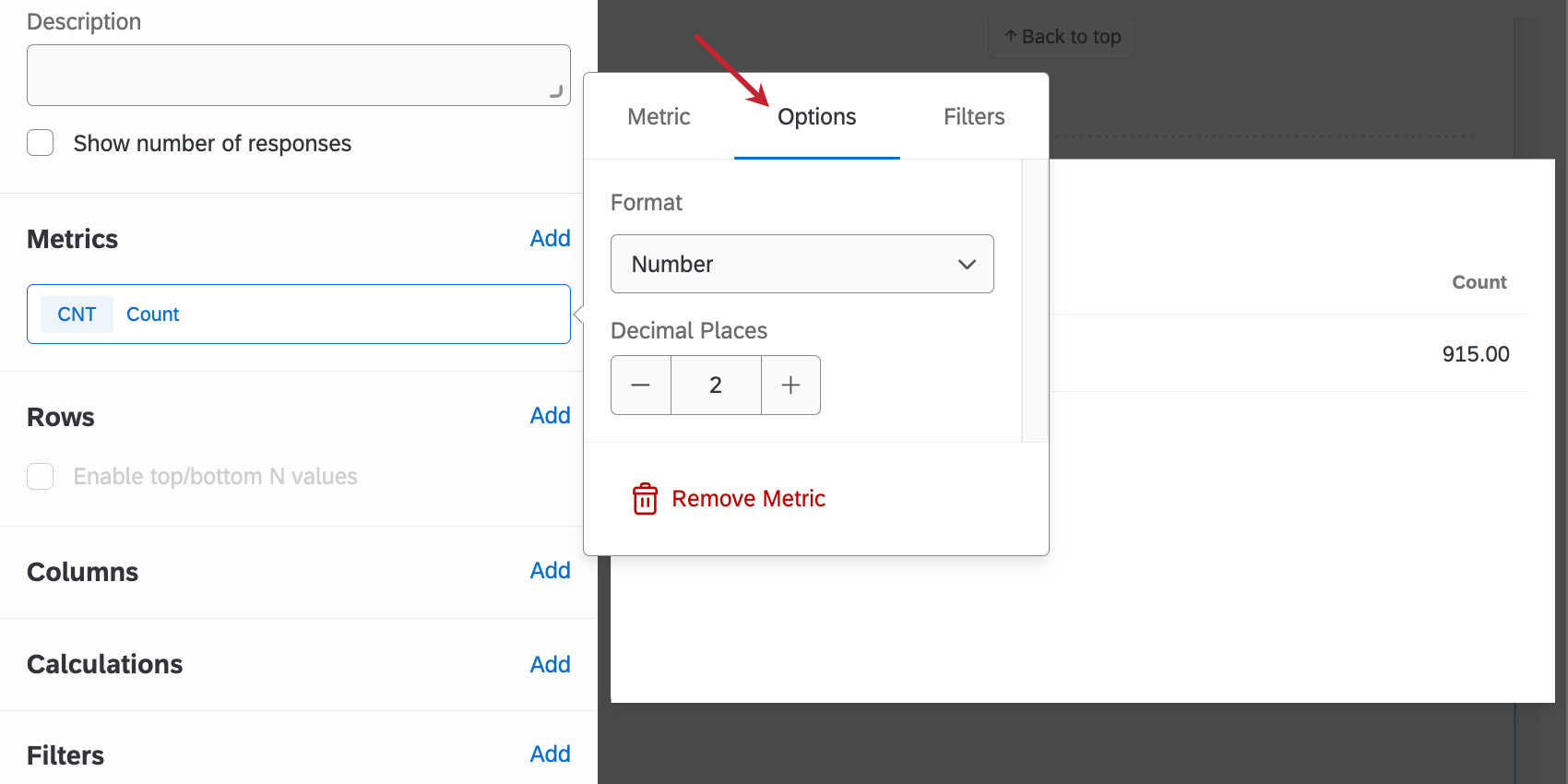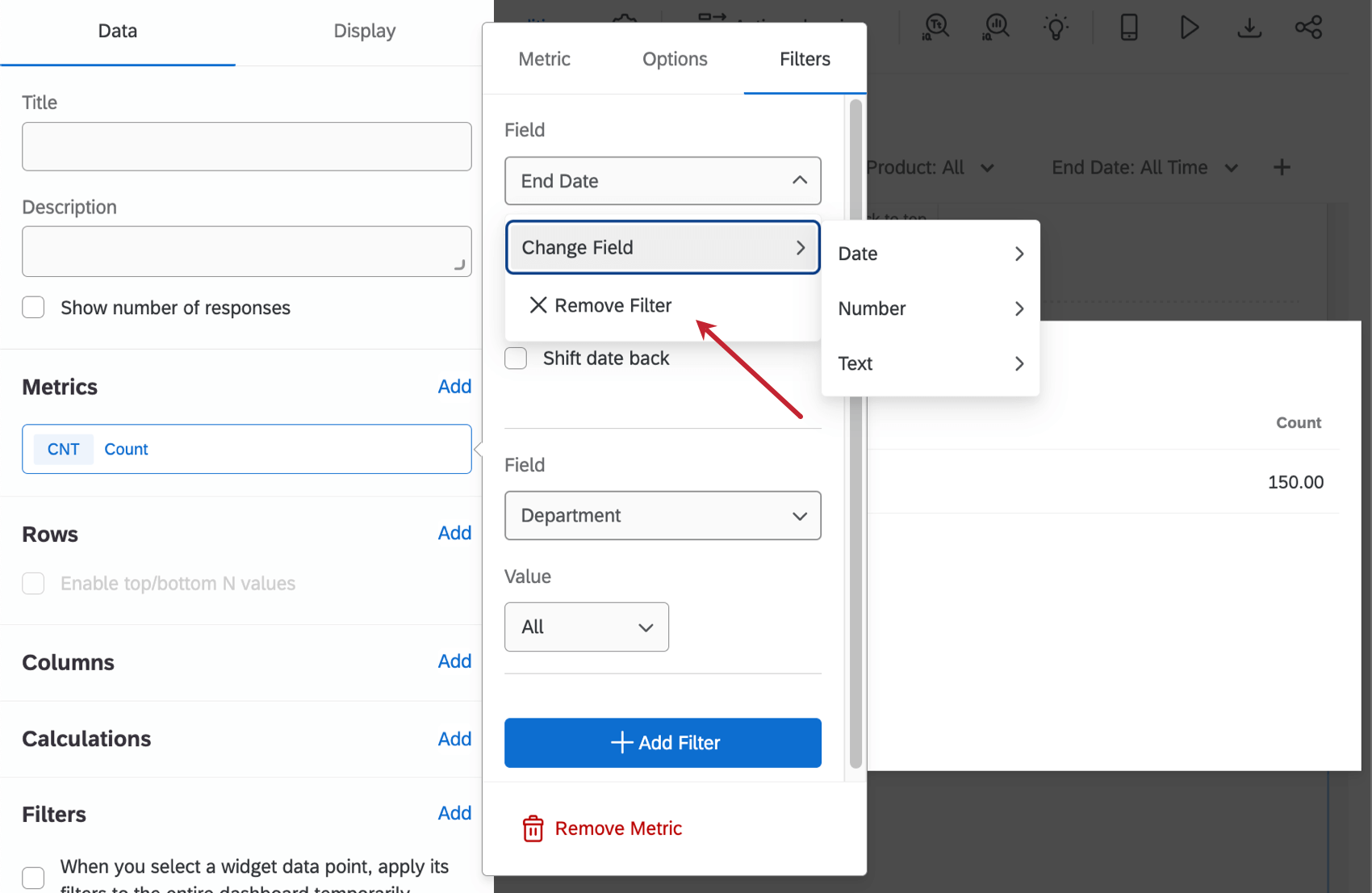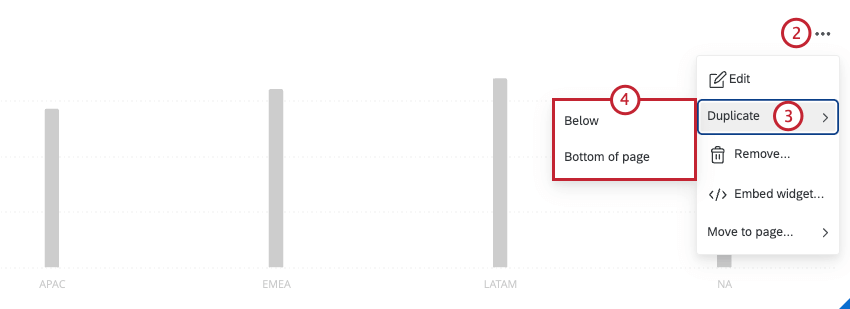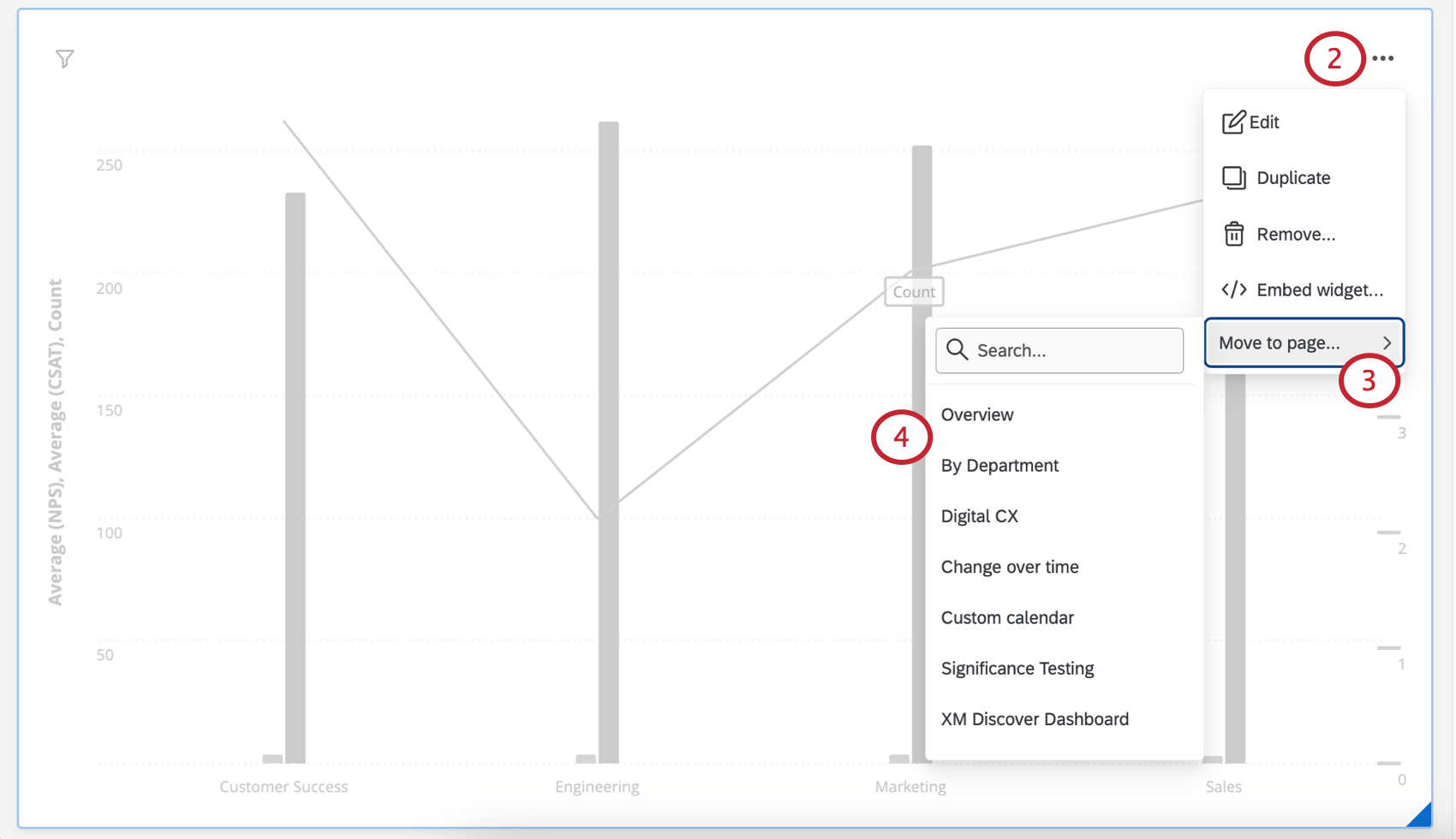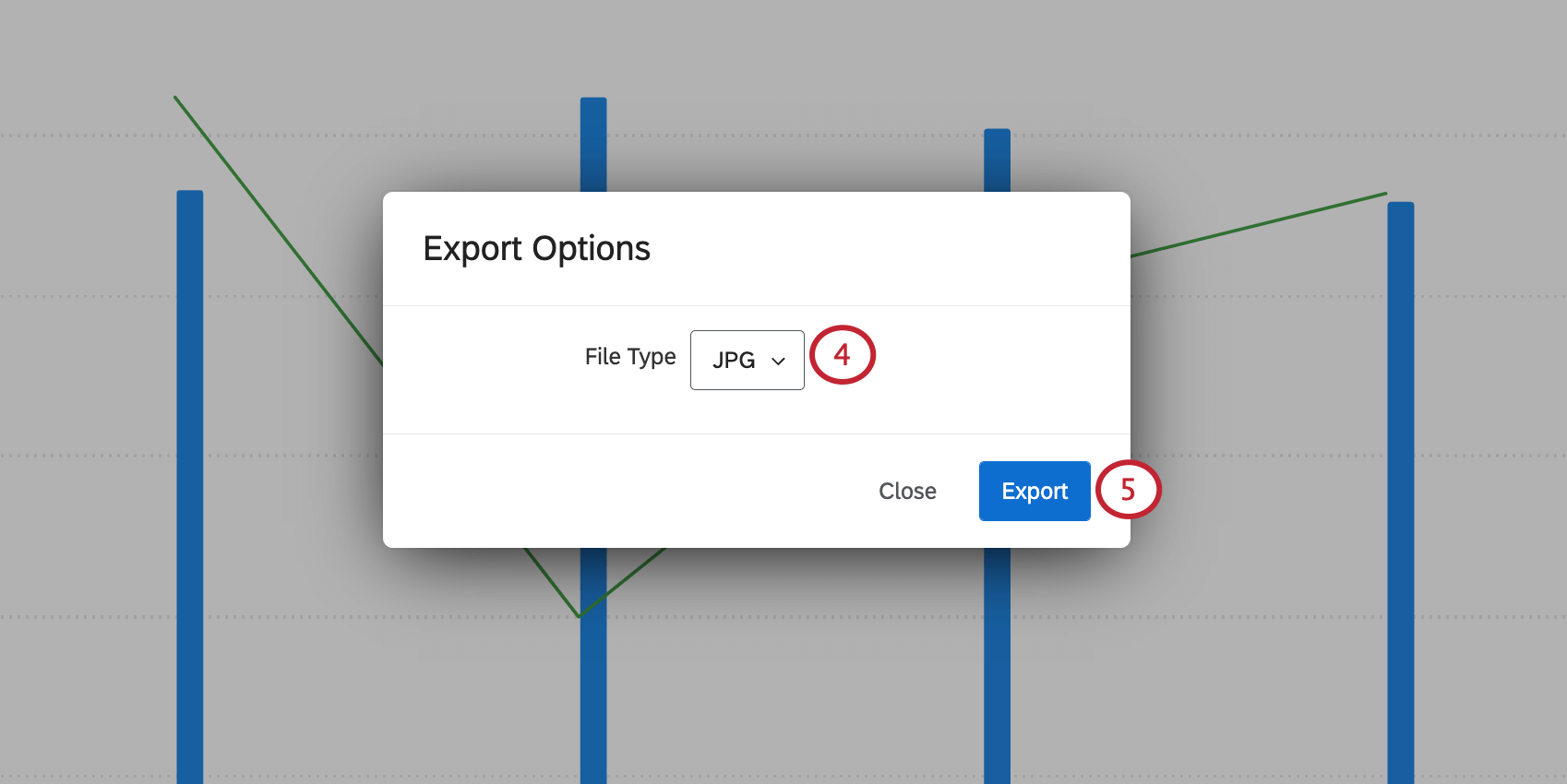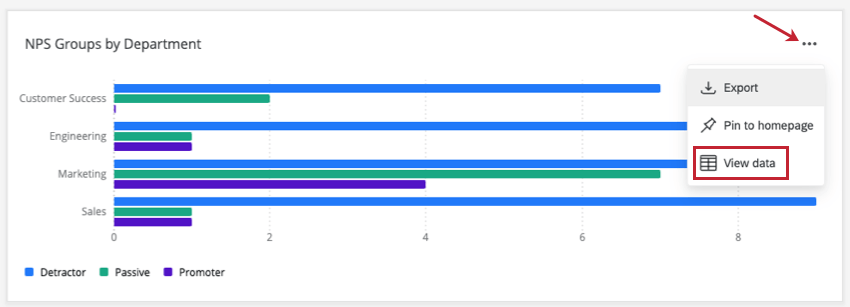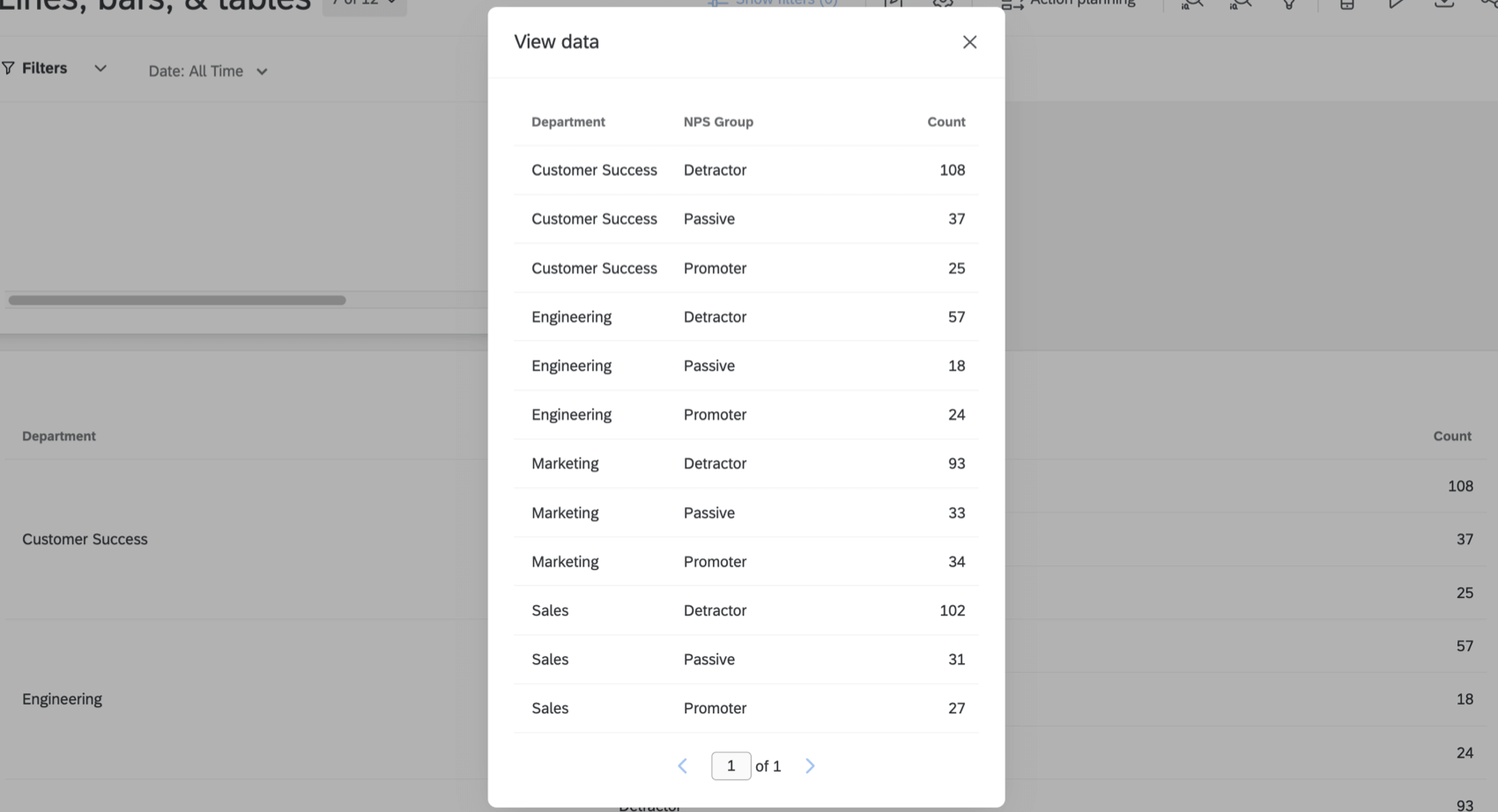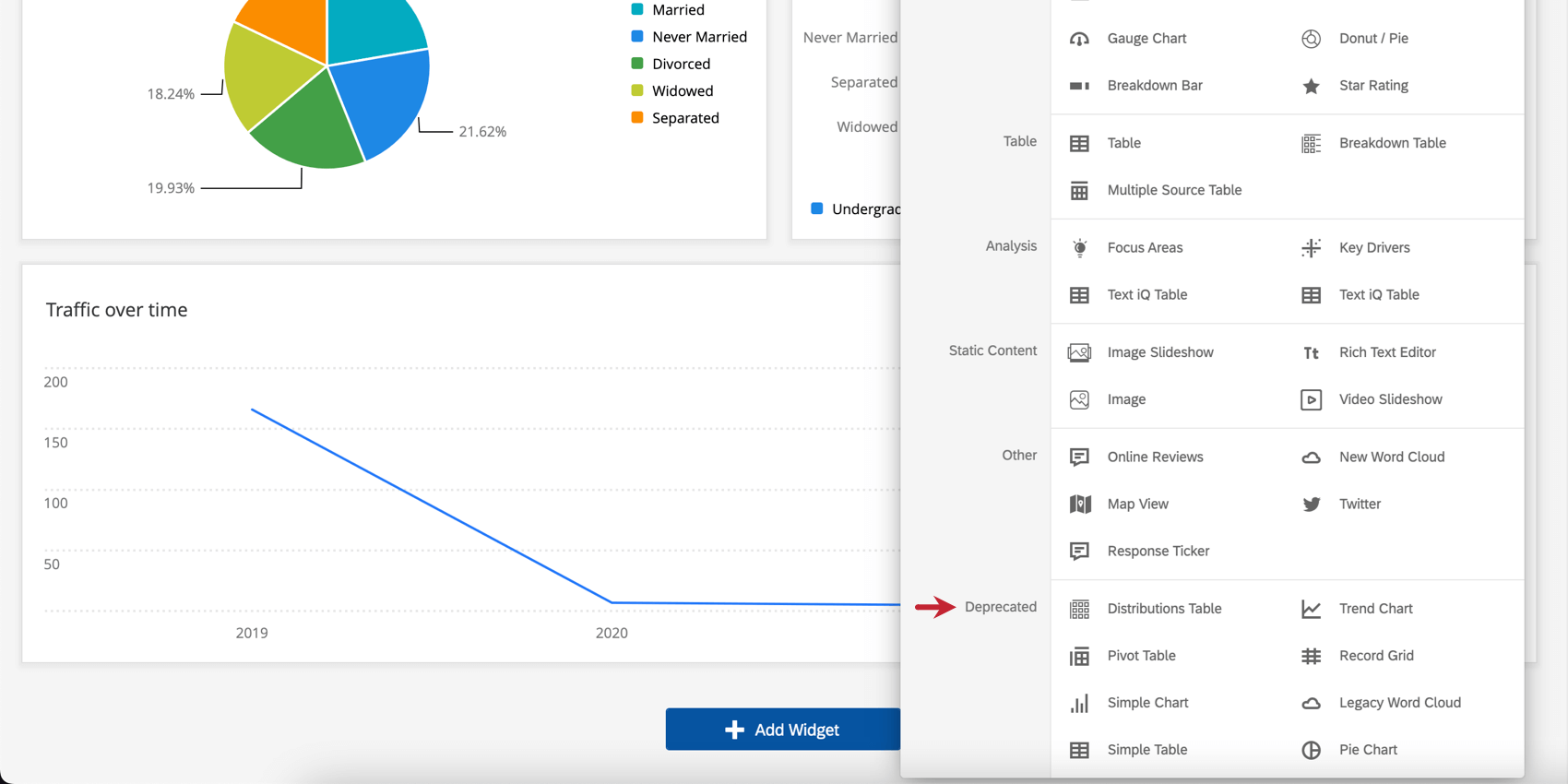Building Widgets (CX)
About Building Widgets
Widgets dynamically present data in graphs, charts, and tables.
There are over 20 widget types, broken out into several categories in the widget selection menu:
- Chart: Insert plots and graphs.
- Table: Show tables and grids.
- Analysis: Identify relationships with key driver correlations.
- Static Content: Add images and fixed text.
- Other: Display open-ended text, region selections, and distribution data.
Learn More About Each Widget
To learn the details for each widget:
Adding Widgets
To add widgets to any dashboard page:
- Click Edit Page.

- Click Add Widget.
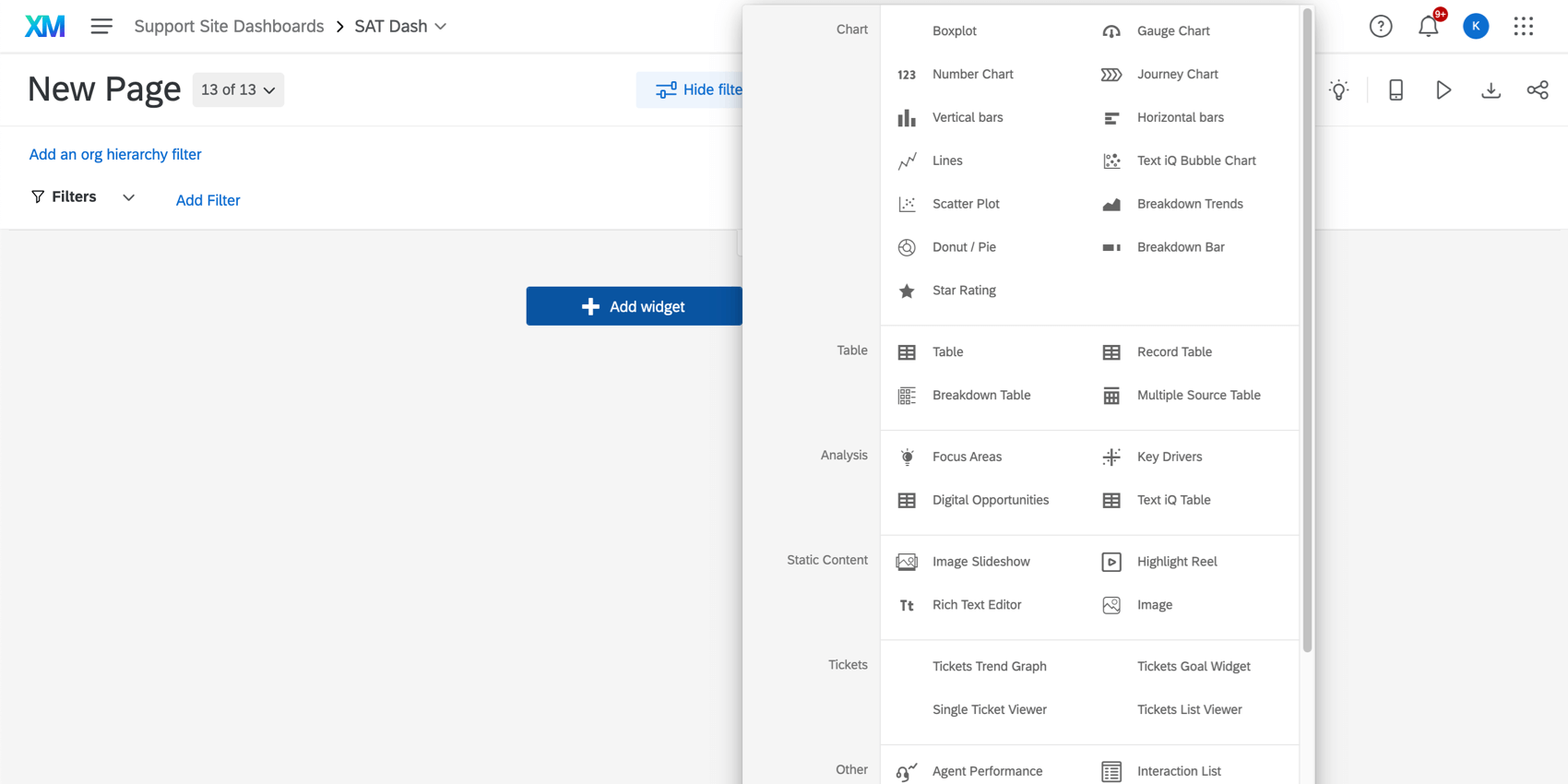 Qtip: In addition to adding widgets at the bottom of your dashboard, you can hover over the spot in your dashboard where you want to add a widget, click Add, and select Widget.
Qtip: In addition to adding widgets at the bottom of your dashboard, you can hover over the spot in your dashboard where you want to add a widget, click Add, and select Widget. - Select a widget type.
Editing Widgets
While every widget type is unique, a few basic editing features can be demonstrated with a simple chart.
To edit a widget:
- Hover over the 3 dots next to the widget you want to edit.
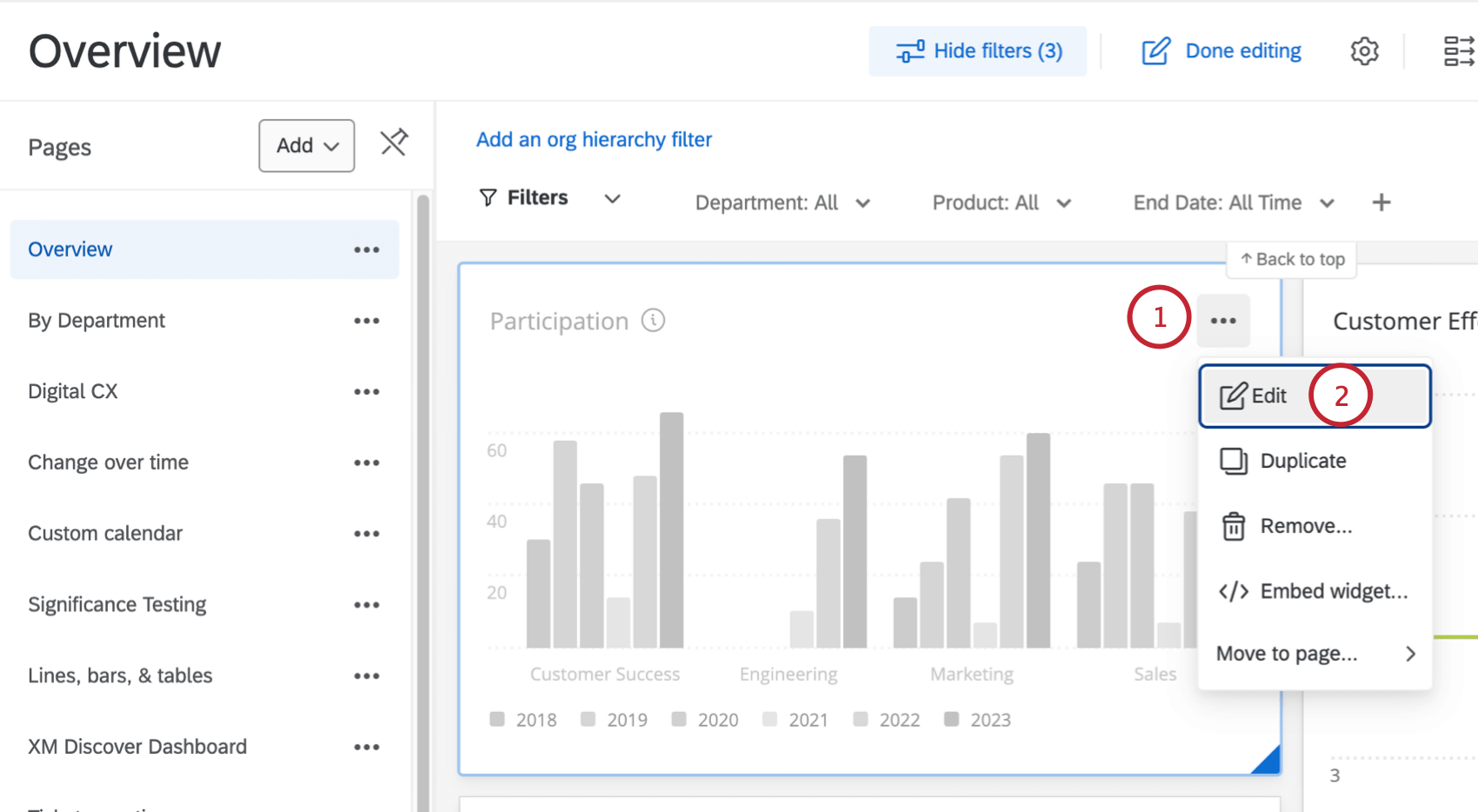
- Click Edit.
- The widget editing pane will appear to the left of the widget.
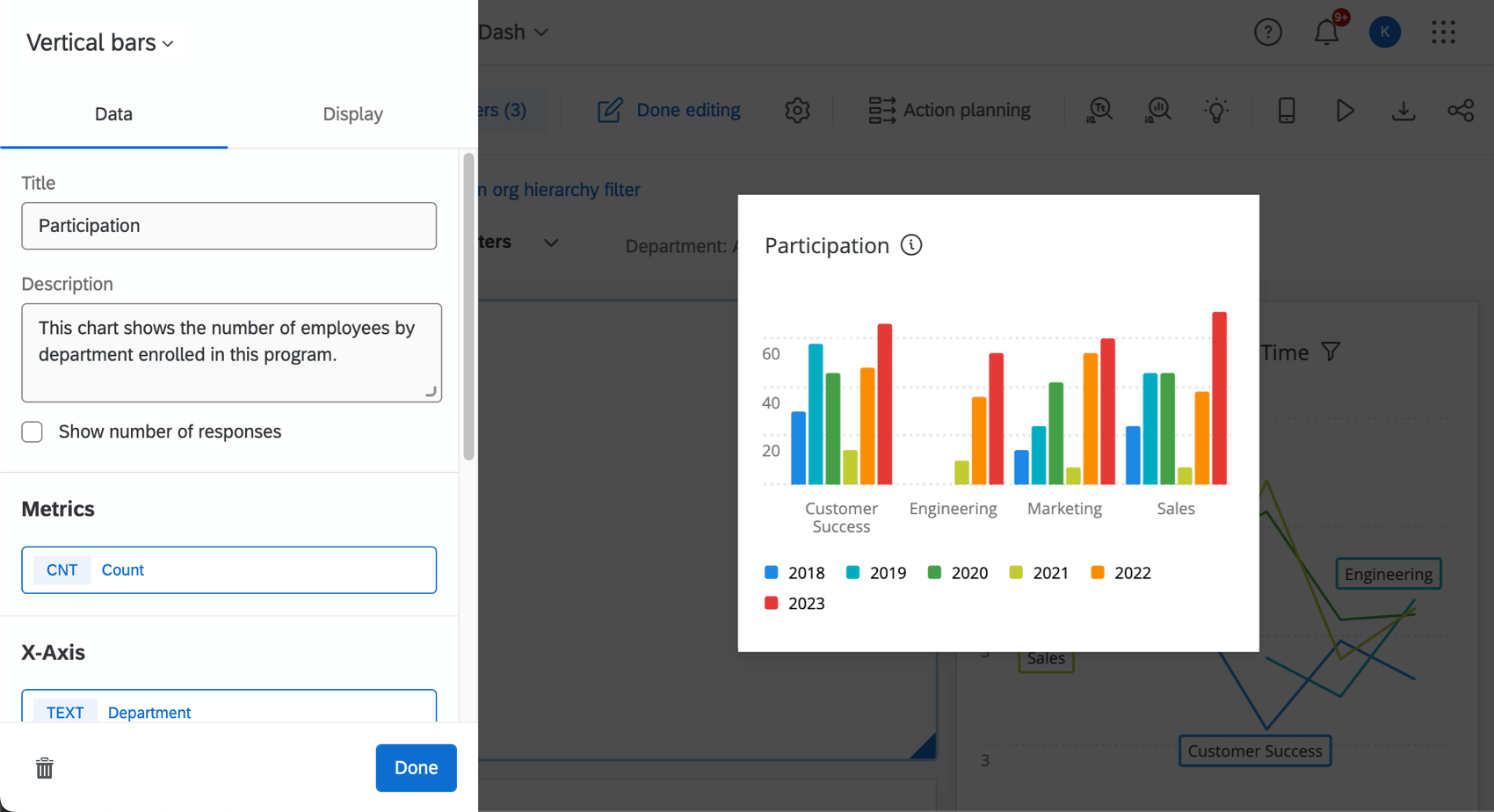
Titles & Descriptions
To add titles and descriptions:
- Click the Title box to name a widget. If you don’t want a title, clear the entry box.
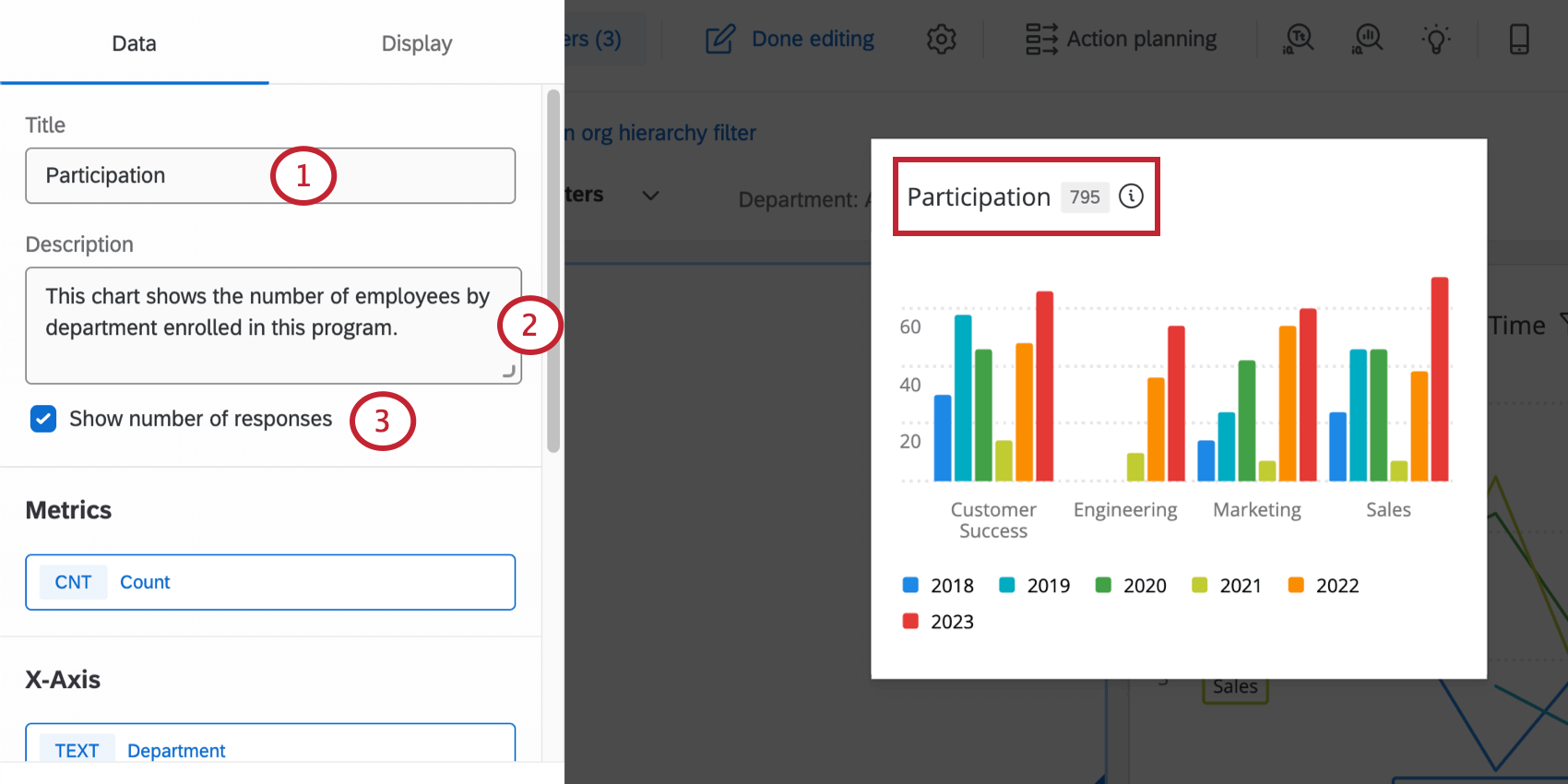
- Add a Description. This will appear when a viewer clicks on the information ( i ) icon.
- Click the checkbox to Show [the total] number of responses in the widget.
Once these options are set, dashboard viewers will be able to click on the widget title to see details about the widget.
The sidebar shows the widget title, widget description, number of responses, and widget filters.
Widget Style
Widget styles can also be set in the dashboard theme. These settings affect whether the widget has a white background or displays its title.
To change an individual widget’s style:
- Click the Widget Container dropdown to edit the border around the widget. Your options include:
- On: The widget will have a border around it. The widget will also have a white background, which can be useful to keep the widget readable if you’ve set a custom dashboard background color.
- Off: The widget will not have a border around it, and its background color will match whatever is set for the dashboard.
- Use dashboard default: The widget border will match what is set in the dashboard theme options.
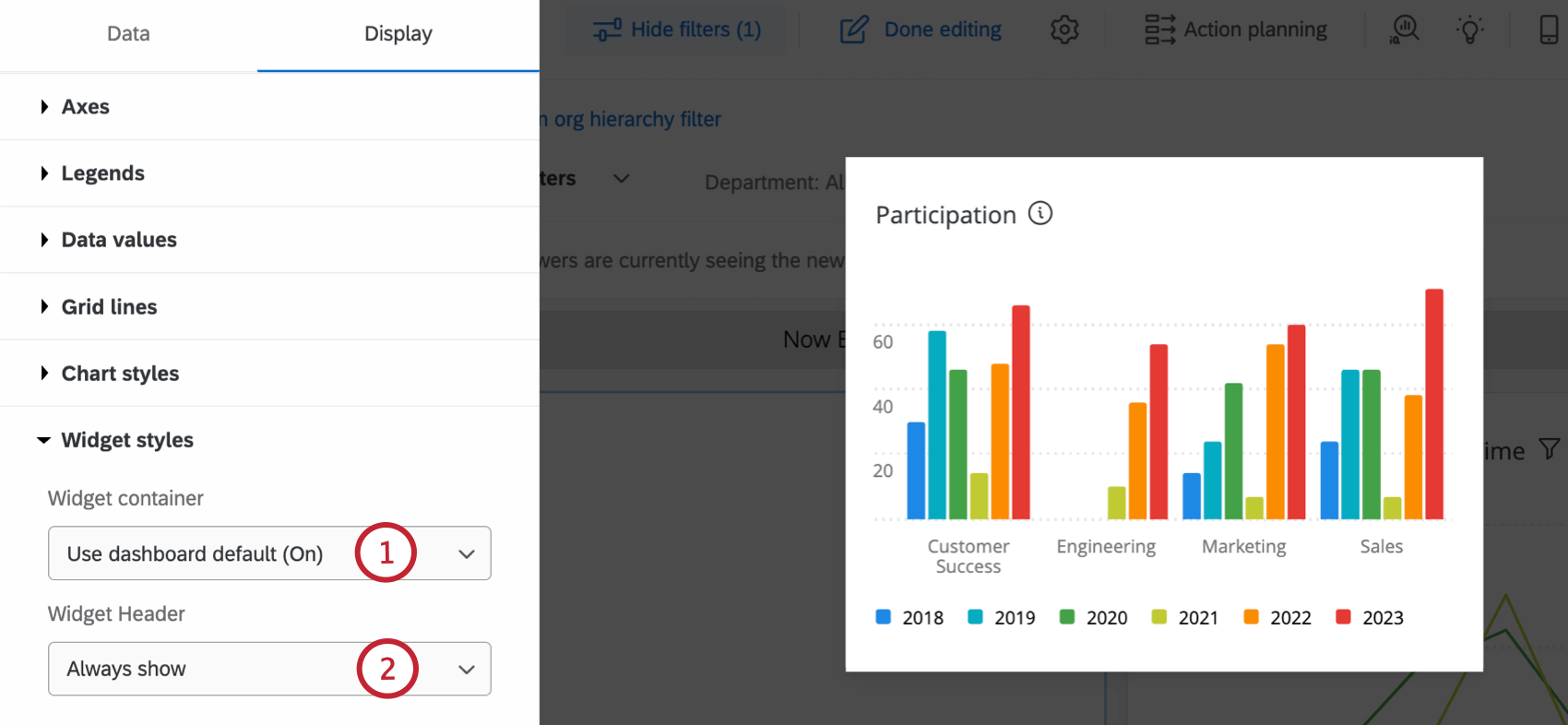
- Select the Widget Header dropdown to edit the widget’s title appearance. Your options include:
- Always show: Always display the widget’s title.
- Show on hover: Display the title when a dashboard viewer hovers their mouse over the widget.
- Never show: Do not display the widget’s title.
Labels & Colors
Colors can be changed for various settings in the widget’s Display tab.
Filtering Widgets
You can add filters directly to specific widgets. For detailed steps, see Adding Widget Filters.
Dashboard viewers are able to view a widget’s filters by clicking on the widget title or filter icon.
The sidebar shows viewers all filters that have been added to the widget. They can also click on individual filters and apply different values to the widget.
Grouping Widgets
Grouping widgets combines multiple widgets into a single unit. This allows you to apply widget display options to all widgets in the group.
Creating Widget Groups
To create a widget group:
- Click the edit button. This button will turn into the Done editing button.

- Click Add group at the bottom of your dashboard page. You can also hover over the spot within your dashboard where you want to add a group, click Add, and select Group.
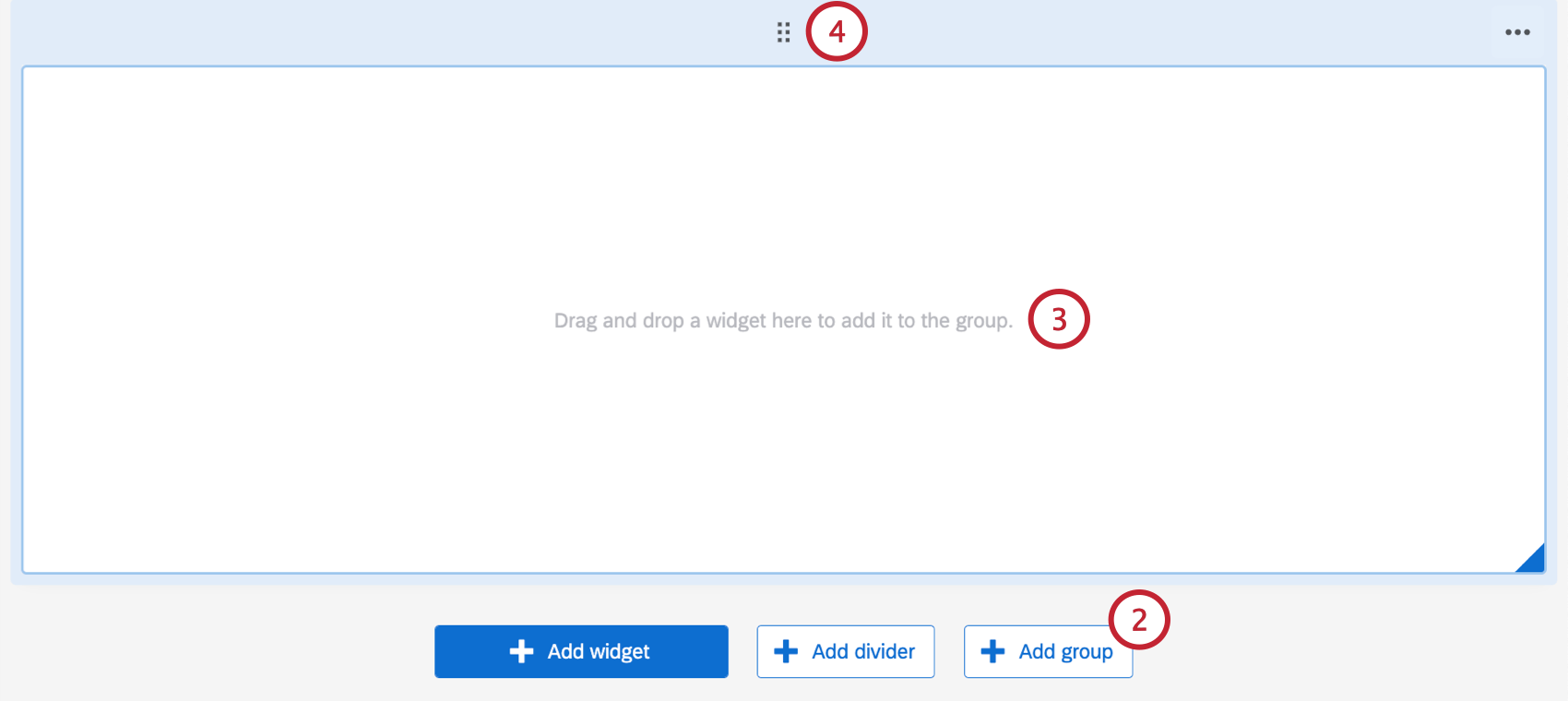
- Drag existing widgets from the page into the group.
Qtip: You can adjust the size and position of your widgets within the group.
- To move the group, click the dot grid at the top and drag and drop it to your desired location on the page.
Editing Widget Groups
Once a widget group has been created, you have several options to modify the group. To edit a widget group:
- Hover over the 3 horizontal dots in the top-right corner of a widget group.
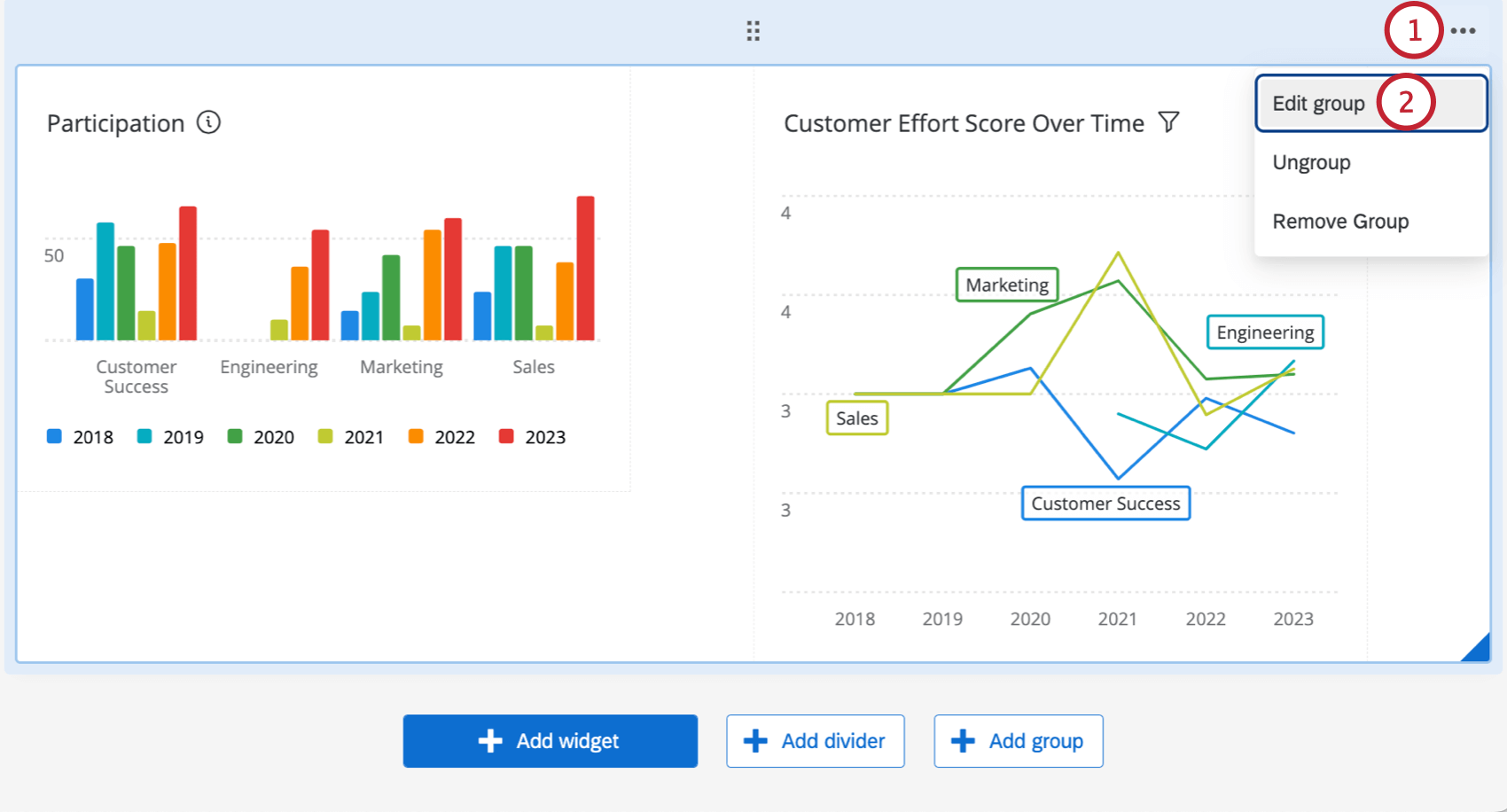
- Select Edit group.
- Select the desired Grouped widget behavior from the dropdown.
- Combine widgets: Widgets will be displayed within the same container.
- Keep widgets separate: Widgets will be separated in their own containers. Containers are the white space behind your widgets. This means if you choose a dashboard background color, that color fills in the background on your widget, not just the spaces between widgets.
- Select the desired Group container from the dropdown.
- On: The widget group will be within a container.
- Off: The widget group will not be within a container.
- Use dashboard default: The container settings in your dashboard theme will apply.
To ungroup the widgets in the group, hover over the 3 horizontal dots and select Ungroup. The widgets will remain in the same position on the dashboard page, but will no longer be grouped.
To delete a widget group, hover over the 3 horizontal dots and select Remove group. This will also remove all widgets from the group.
Widget Metrics
Many dashboard widgets require you to pick a metric.
The available metrics are:
- Count: Display response counts from the selected fields (i.e., number of respondents who answered the question).
Qtip: Line, horizontal bar, and vertical bar charts let you customize how counts are displayed in even more ways than other widgets allow. See Count Metric Options.
- Average: Exhibit the average value for a selected field.
- Minimum: Show the minimum value of a selected field.
- Maximum: Present the maximum value for a selected field.
- Sum: Pull in the sum of all values for a selected field.
- Net Promoter Score: Identify the detractors, passives, and promoters from NPS questions.
- Correlation: Select 2 fields to determine their correlation. The result will be given as a correlation coefficient (Pearson’s r), which is represented as a number from -1 to +1. The strongest possible negative correlation is -1, and the strongest possible positive correlation is +1.
- Standard Deviation: Show the standard deviation of the responses in the field.
Qtip: The standard deviation metric is compatible with number chart, gauge chart, pie chart, lines, bars, and table widgets.
- Top Box / Bottom Box: Display the percentage of responses that fall into a specified range of values. Top box is the percentage of respondents who fit into the highest ends of the scale. Bottom box is the percentage of respondents who fit into the lowest ends of the scale.
- Subset Ratio Metric: The number of people who selected a specific brand divided by the number of respondents aware of the brand. It can be used as an alternative to custom metrics when you are looking to visualize a proportion. See Subset Ratio Metric for more information.
Qtip: This metric is available on the bar, line, and table widgets. For these widgets, we recommend using the subset ratio metric instead of custom metrics.
- Percentile: Percentiles contain a set of 100 values (or buckets) for a particular field. A value for a field, such as an average, is calculated from the response data and then the value is looked up in the percentile list to see what percentile bucket (one of the 100 in the list) it falls in. When you select a percentile metric, you are showing what value is considered the 50, 75, 80, etc. percentile. You can show the following percentiles:
- 50% (Also known as the median)
- 75% (Also known as the third or upper quartile)
- 80%
- 90%
- 95%
- 99%
Example: NPS is an 11 point scale of values 0 to 10. Here are the percentiles for NPS.
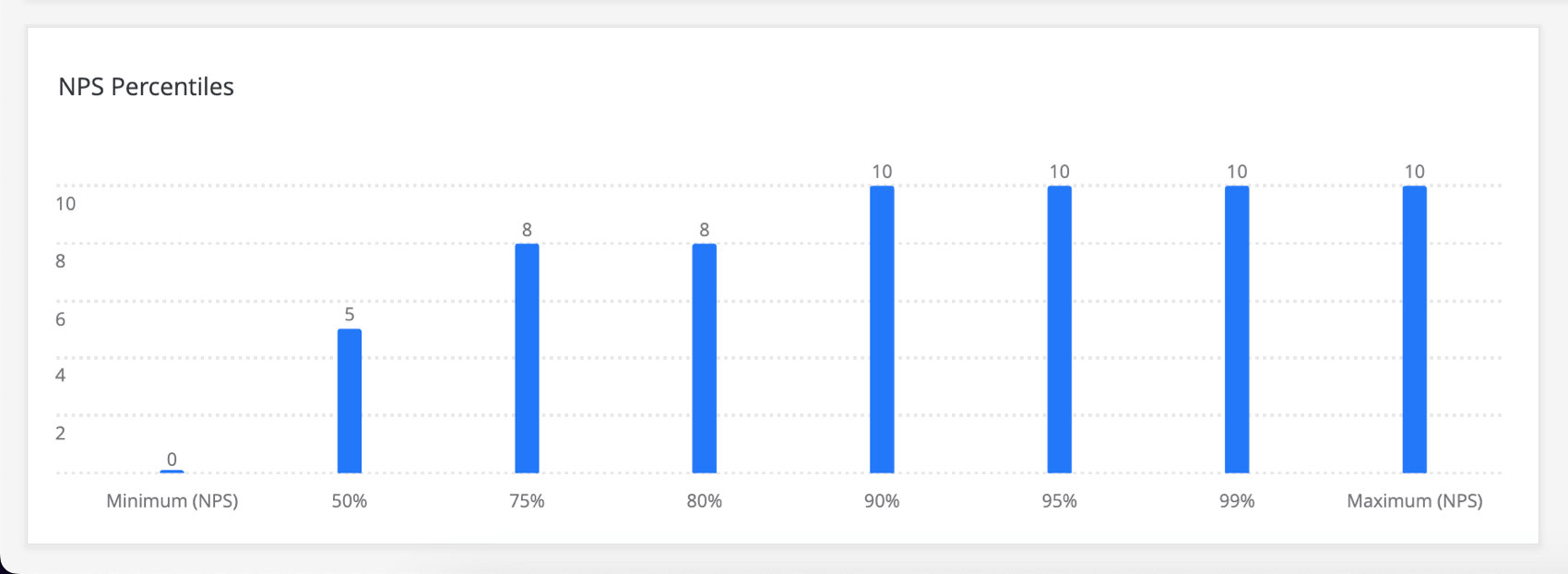
The median (50% percentile) is 5 because 50% of the values on the scale are equal to or smaller than 5 (1, 2, 3, 4), and 50% of the values on the scale are greater than 5 (6, 7, 8, 9, 10).
The 75% percentile is 8 because 75% of the answers are less than or equal to 8, and 25% are greater than 8. With a small enough scale, values will repeat themselves, so 8 also falls under the 80% percentile.
- Custom Metrics: Include any custom metrics you have created. For more information, visit the page on Custom Metrics.
- Saved benchmarks: Any benchmarks you’ve created. However, this only adds the benchmark to the widget, no other data; to showcase your own data alongside a benchmark to see how well your data measures up, we advise following the instructions in the Comparisons and Benchmarks section below instead.
- One-time Benchmarks: Configure a one-time benchmark for the widget. You can select the benchmark dataset, version, and field to display in the widget, and add benchmark-specific filters.
Editing Metrics
- Click the metric.
- By default, you’ll be in the Metric tab.
- Click Metric to choose the metric type.
- In the Label field, write how you want the metric’s name to appear in the widget.
You may have additional options based on how you set up your widget or your dashboard. See Response Weighting in CX Dashboards, Rolling Calculations in Widget Metrics, and Significance Testing in Dashboard Widgets.
Options Tab
The Options tab lets you change the displayed decimal places and the numeric style of a metric.
There are three metric formats:
- Number: Display the metric as a direct numeric value.
- Percent: Convert the metric value to a percentage (e.g., 0.10 becomes 10%).
- Currency: Show the metric as a currency value prefixed by a selected currency symbol (e.g., 50 becomes $50).
Filters Tab
The final tab in the metric settings window is Filters. Under this tab, you can add filters to your metric.
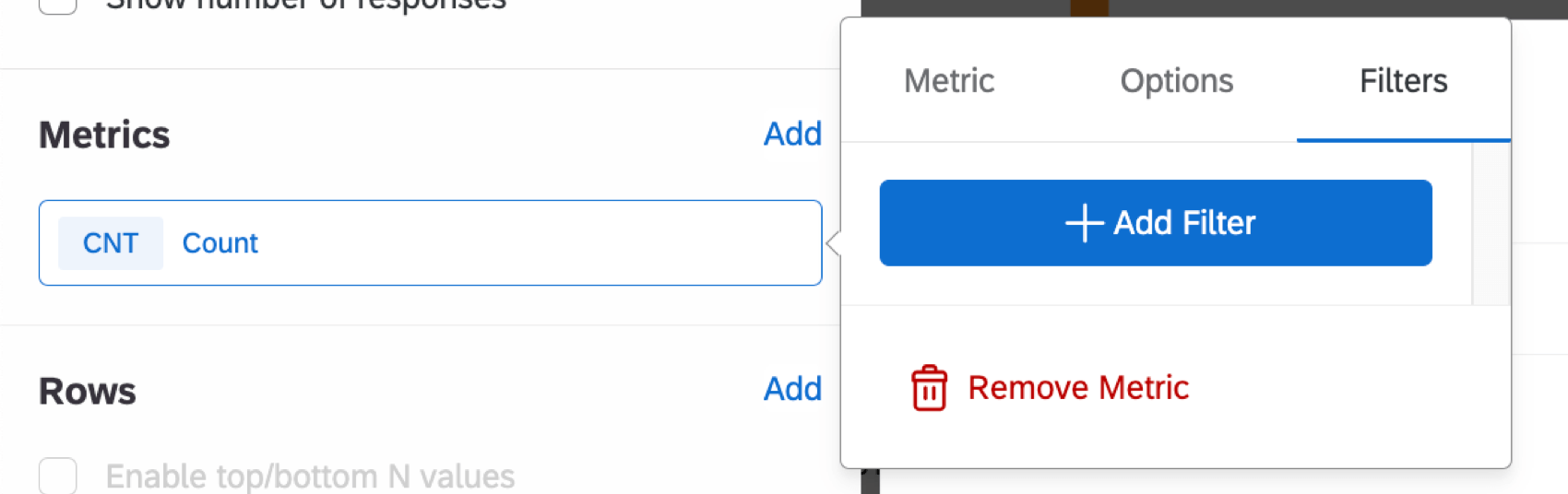
Filters on the metric will restrict the data that is represented by the metric on the widget. For example, if a filter to include only values 1-3 of a 5 point satisfaction scale is applied to a metric with type “count,” only responses that fall into this range will be included in the counts on the widget.
Adding a filter directly to a metric instead of the widget itself can be useful if there are multiple metrics that should have different filters added to a single widget. You can also use filters if you’ve configured a one-time benchmark.
To remove a filter from a metric or change the field being filtered, click the field name at the top.
Removing Widgets
To delete widgets:
- Make sure you’re in edit mode.

- Hover over the 3 dots in the top-right of a widget.
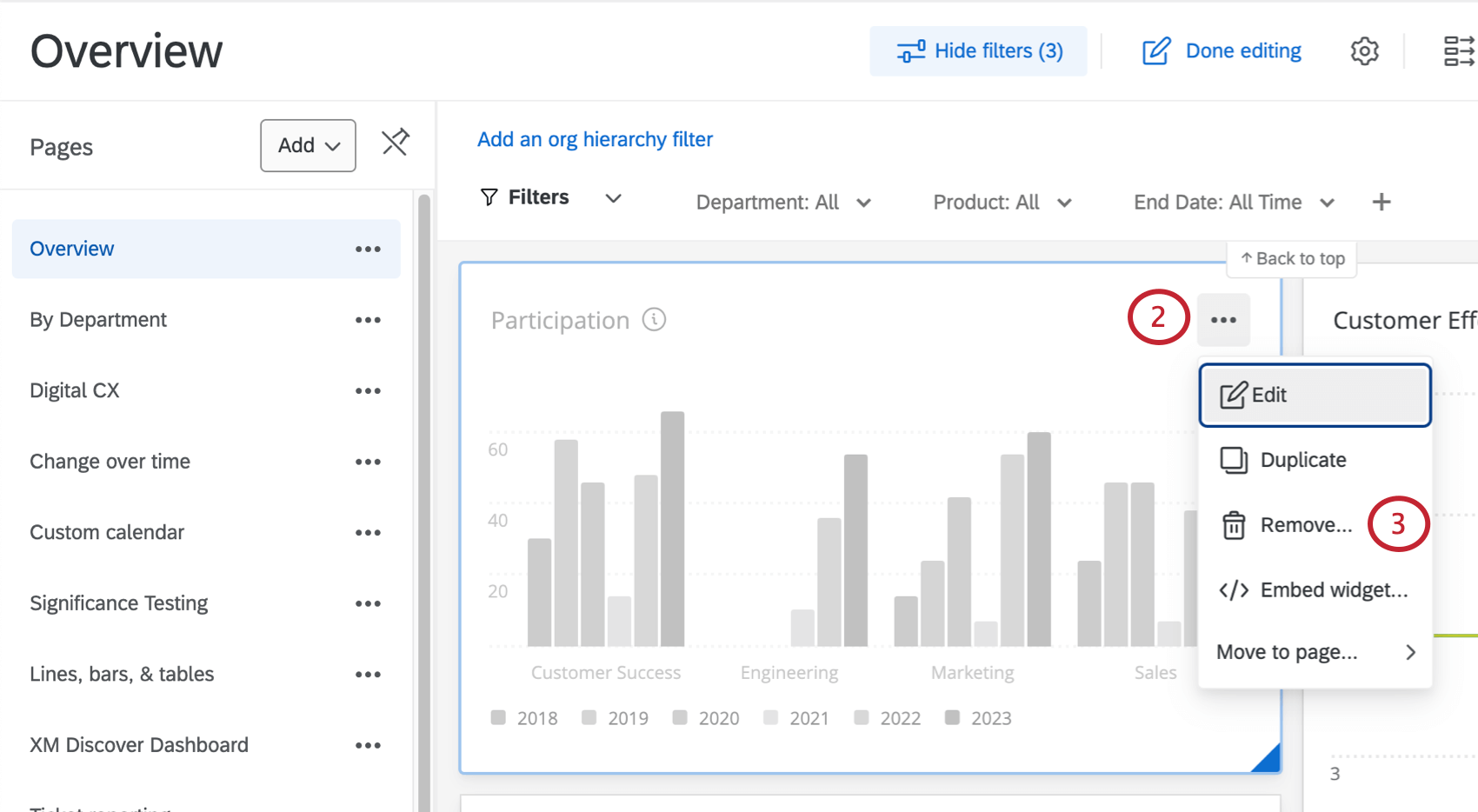
- Click Remove.
- You may also delete a widget while editing it, by clicking the trash icon at the bottom of the editing pane.
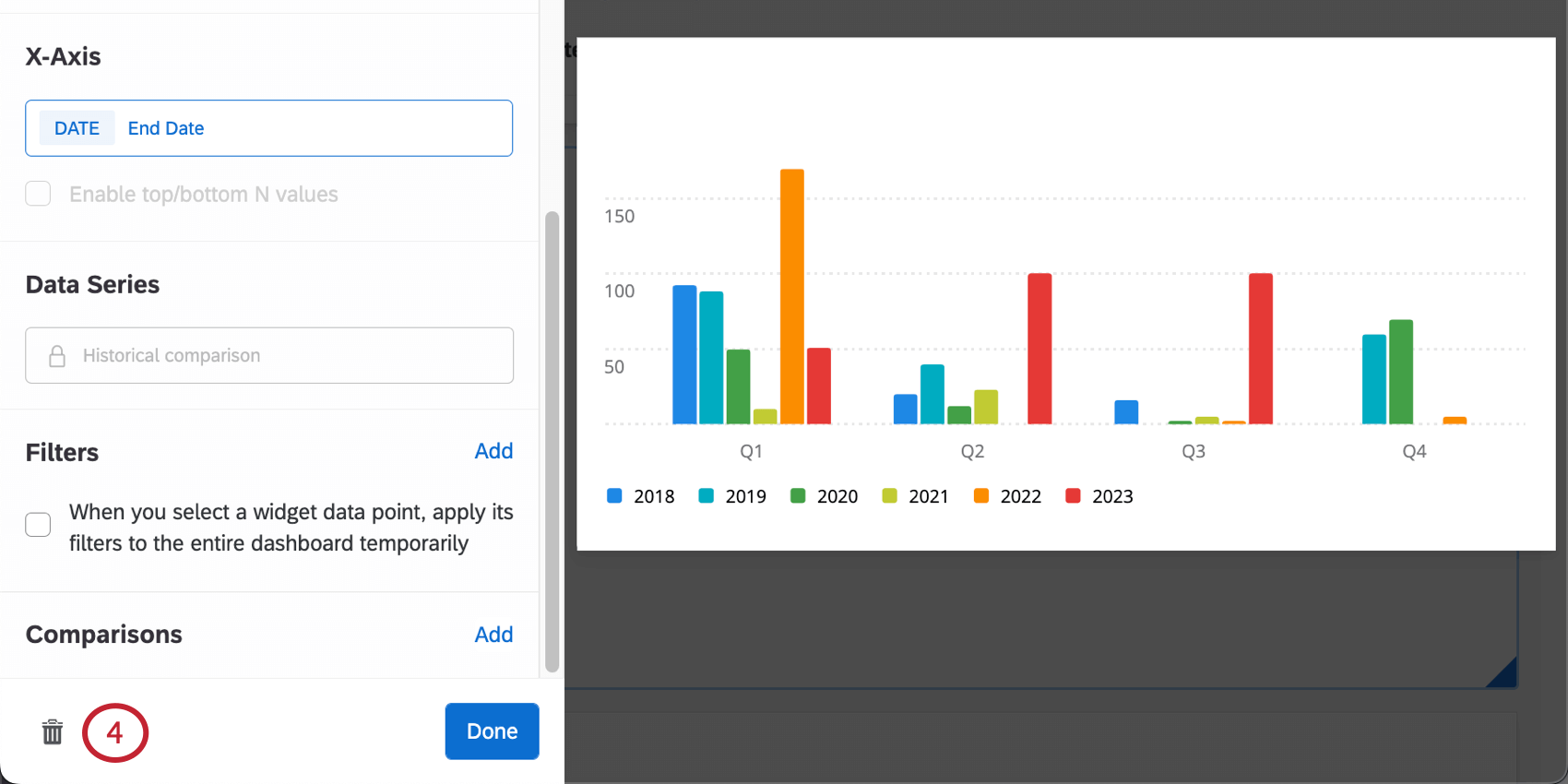
- Confirm your deletion by selecting Yes, delete this widget.

Resizing & Positioning Widgets
To resize your widgets and arrange them on the page:
- Make sure you’re in edit mode.

- Hover over the sides or the bottom-right corner of a widget. When the sizing arrow appears, click and drag your widget to the desired size.
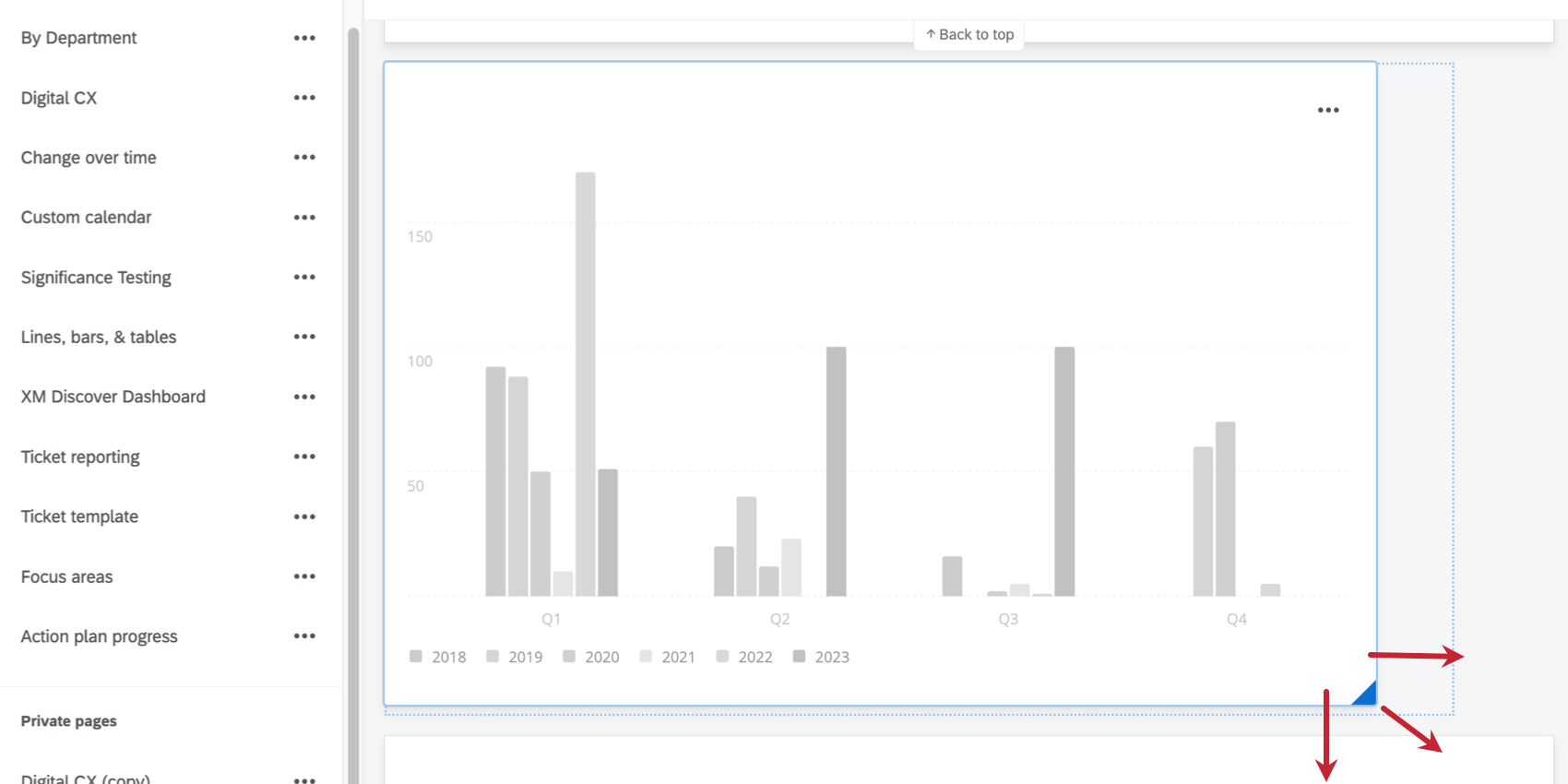
- Hover over a widget. When the widget is grayed out, you can click any part of it and drag it around the screen.
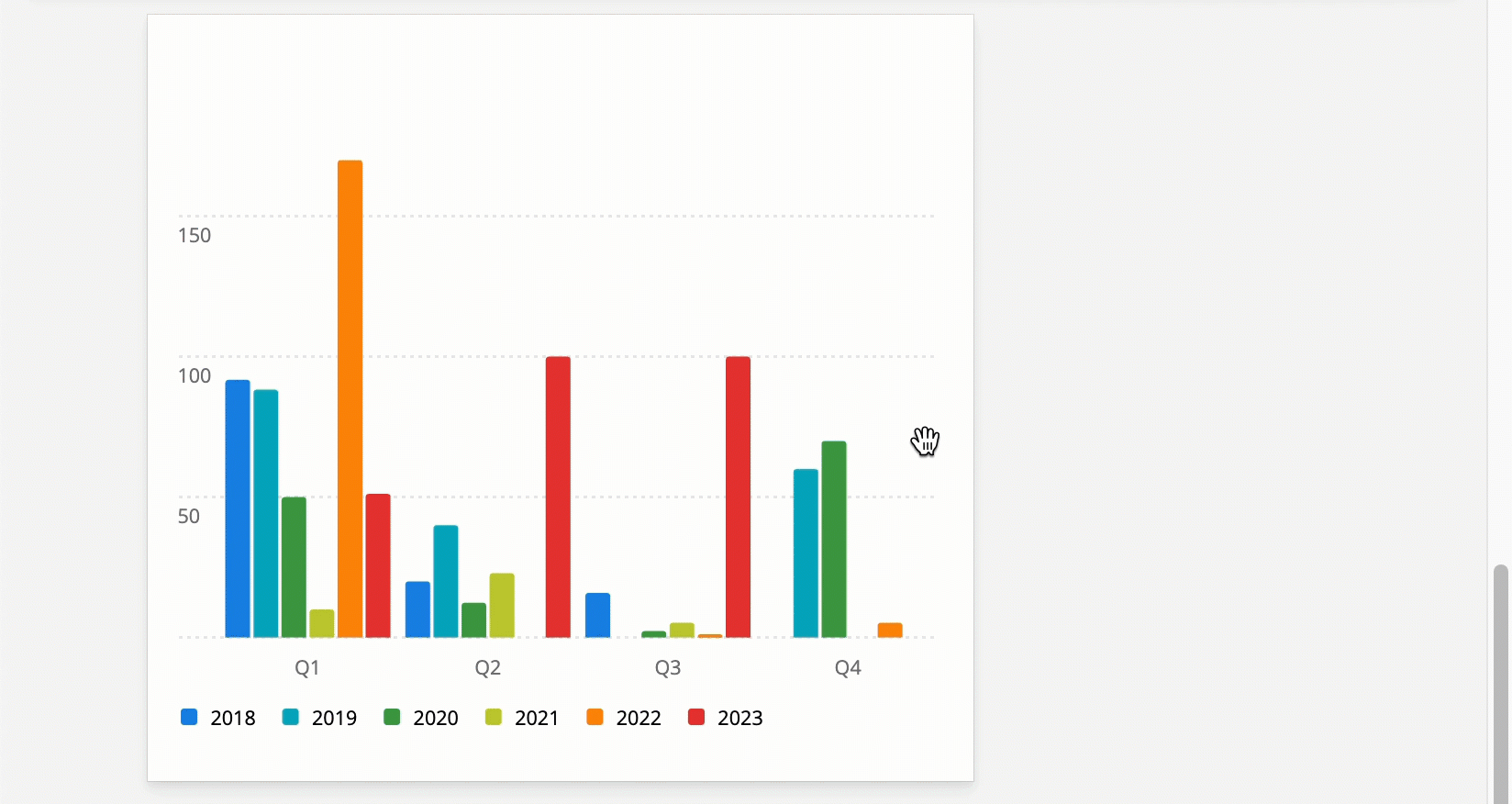
Duplicating Widgets
To make an exact copy of a widget:
Moving Widgets to Other Pages
Exporting Widgets
Qtip: Whether dashboard viewers can export widgets or not is due to certain dashboard permissions. Learn more about exporting CX dashboard data.
Widgets can be downloaded into several formats:
- JPG/JPEG: The Joint Photographic Experts Group’s compressed digital image format. Select JPG if you need an image for PowerPoints, social media uploads, or printed documents.
- PDF: The Portable Document Format from Adobe. Select PDF to capture a widget as a document independent of CX Dashboards or other software application. View in a PDF viewer. PDFs are printable.
- CSV: A Comma-Separated Values format. Pick CSV if you need to extract a widget’s data and pull it into a spreadsheet or database.
- XLSX: An Excel file format. Select XLSX if you need to extract a widget’s data and pull it into an Excel spreadsheet.
- TSV: A Tab-Separated Values file format. Choose TSV to generate a simple text file presenting your data in a tabular structure. Commonly used to exchange information between databases.
- ZIP (Uploaded files): This option is only available for record table widget. See more on exporting uploaded files from record tables.
Any type of widget can be exported individually. To export a widget:
Widget Dividers
Widget dividers allow you to divide your dashboard pages to create clear sections.
To add a divider:
- Click the editing button. This button will turn into the Done editing button.

- Click Add divider at the bottom of your dashboard page. You can also hover over the spot within your dashboard where you want to add a group, click Add, and select Divider.
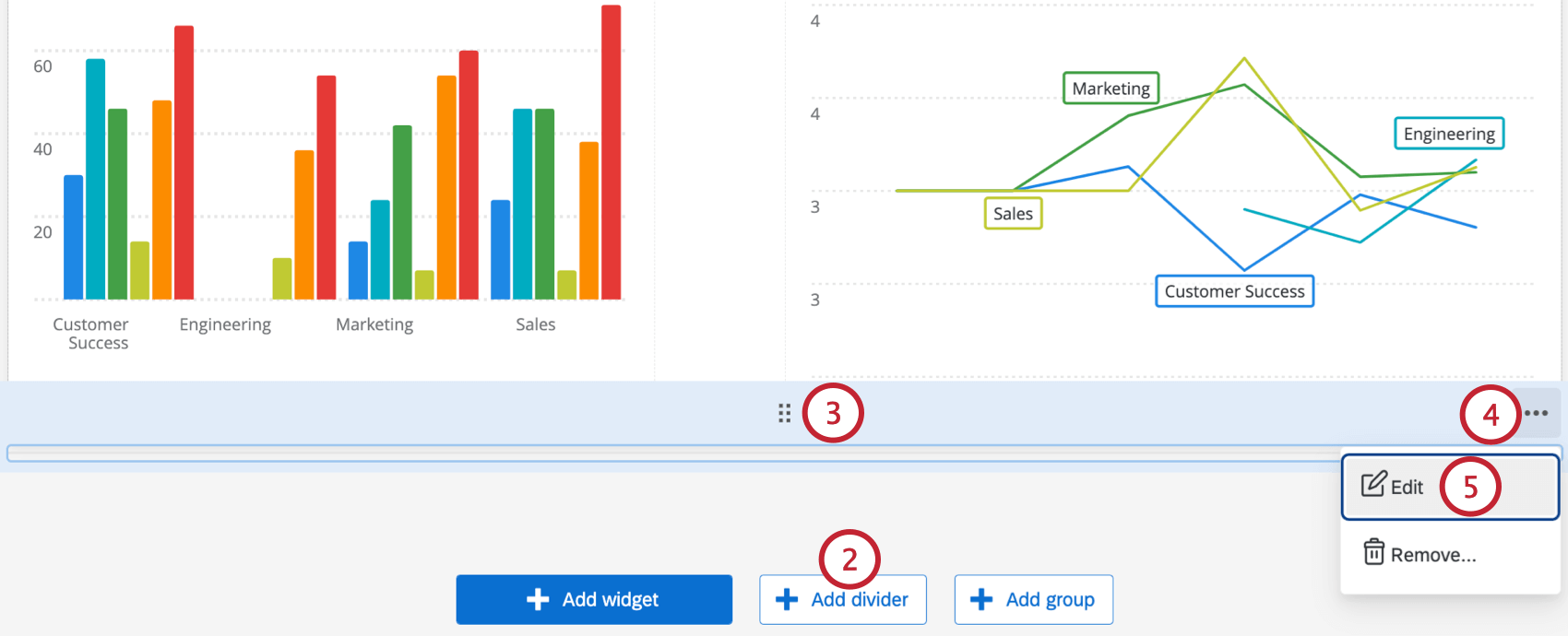
- To move the divider, click the dot grid at the top and drag and drop it to your desired location on the page.
- To edit the divider, hover over a widget group and select the 3 horizontal dots in the top-left corner.
- Select Edit.
Qtip: To remove a group, hover over the 3 horizontal dots and click Remove.
- Choose your desired divider color by selecting one of the existing colors or entering the hex code for a particular color.
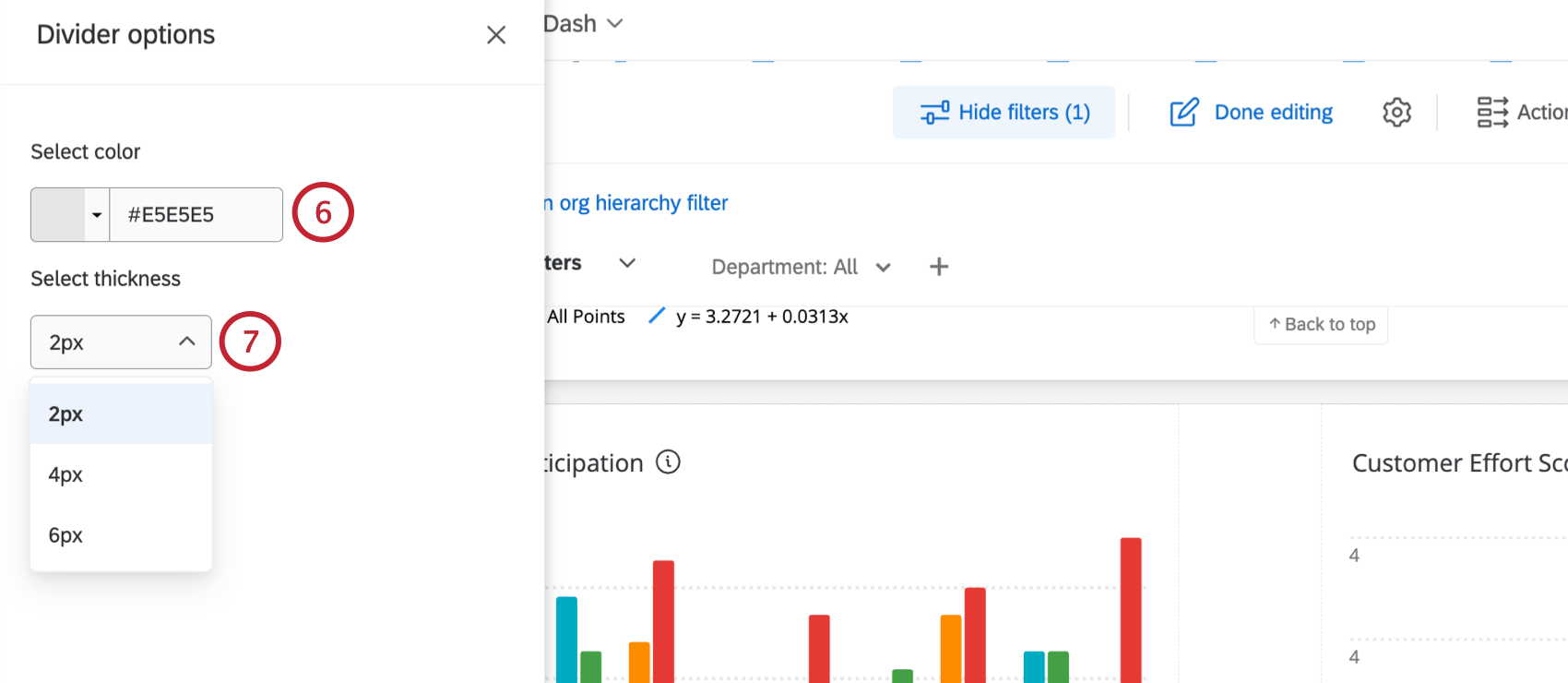
- Select the divider thickness.
View Widget Data
Some widgets allow you to view the data that’s displayed in them in a table format. To see this format, hover over the dots in the upper-right, then select View data.
“View data” is available to any user on the dashboard, regardless of whether they have viewing or editing permissions. This is another way of viewing the same data from the columns and fields displayed in the widget, and will not show any additional information to dashboard users.
Widgets that allow you to view data
Not all widgets have the “View data” option. See the following for a list of compatible widgets:
- Table widget
- Journey chart widget
- Number chart widget
- Line and bar chart widgets
- Gauge chart widgets
- Key drivers widget
Deprecated Widgets
While you’re adding a new widget, you may notice a section of the menu named Deprecated Widgets. In this section, we list widgets that you can still temporarily create, but have been replaced with better, upgraded widgets or features.
Widgets listed as “deprecated” in this menu can still be used. However, they will eventually be removed from the platform. The timeline of each widget’s removal will vary. Widgets will not be removed until users have been told in advance. All deprecated widgets will automatically be migrated to the new version when they are removed from the platform, and will be fully functional throughout the migration process.
Please note that even if a type of widget is deprecated, existing widgets of that type will not stop working or be removed from your dashboard without communication. However, we recommend switching to new widget types to ensure maximum dashboard performance.
Recommended widget replacements
- Distributions table: The XM Respondent Funnel can be used as an alternative to the distributions table widget. Once the respondent funnel is mapped, you can use a wide range of widgets to report on distributions.
- Pivot table: This widget has been replaced by the table.
- Simple chart: This widget has been replaced by the line, vertical bars, & horizontal bars widgets.
- Simple table: This widget has been replaced by the table widget.
Qtip: If you need data translations, continue to use the simple table widget. However if you need label translations, use the new table widget.
- Trend chart: This widget has been replaced by the line, vertical bars, & horizontal bars widgets.
- Legacy rich text editor: This widget has been replaced by the rich text editor.
- Legacy word cloud: This widget has been replaced by the word cloud widget.
- Pie chart: This widget has been replaced by the donut / pie widget.
- Record grid: This widget has been replaced by the record table.
- Star rating: This widget has been replaced by the new star rating widget.
- Map view widget: This widget has been replaced by the new map widget.