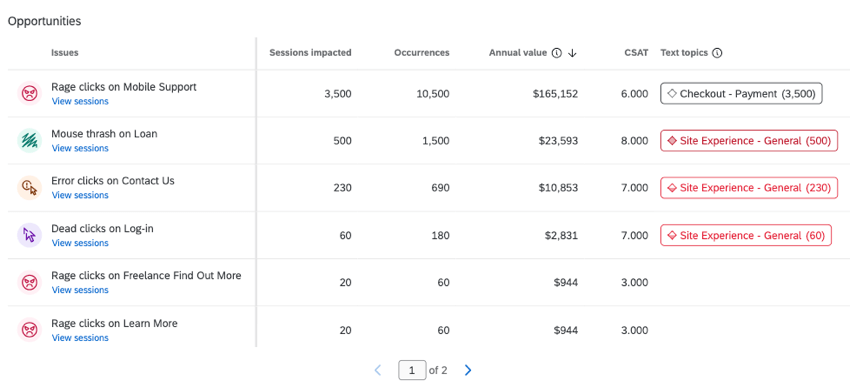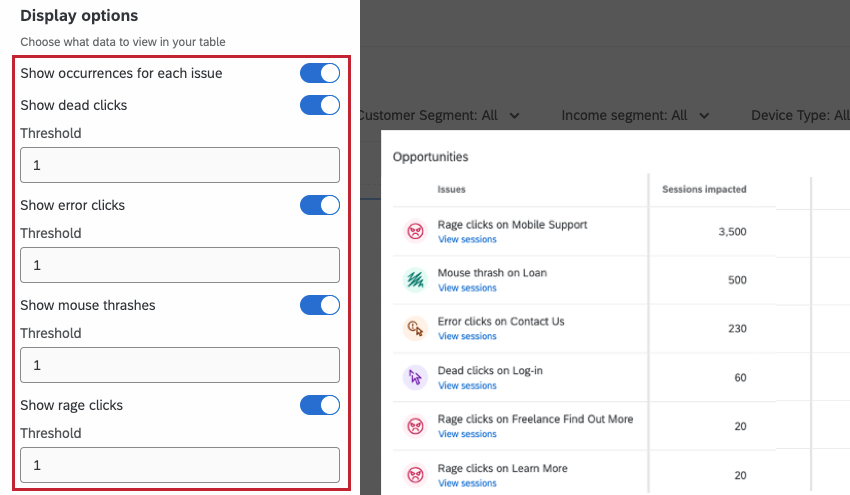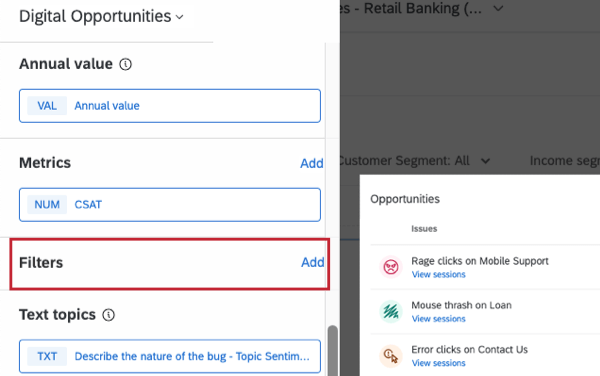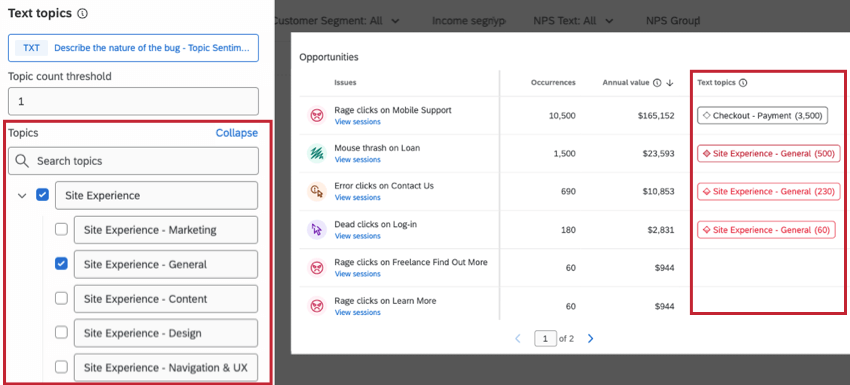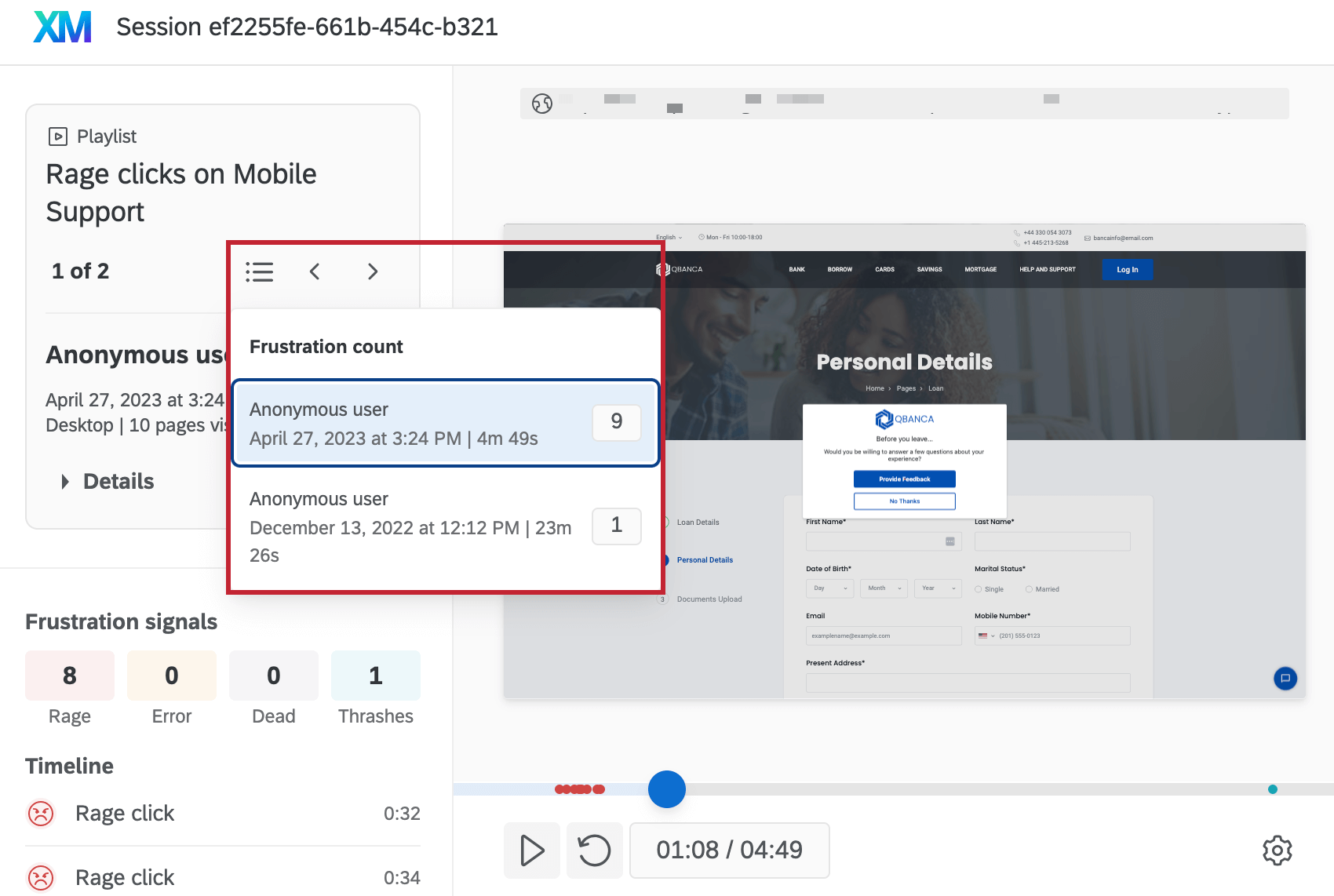Digital Opportunities Widget
About the Digital Opportunities Widget
The digital opportunities widget lets you visualize data from Digital Experience Analytics in a CX dashboard. With this widget you can display session replay friction points and their location in a table. You can also display the number of impacted sessions, estimate lost revenue, and combine experiential data like survey responses or text analyses. To use this widget you must first enable session capture in a Website / App Insights project.
Data Mapping
For instructions on using Digital Experience Analytics data in your dashboard, see Viewing Data in a Dashboard.
Display Options
This section covers the different types of data that can be shown in your widget. Turn these options on or off to determine if they are displayed in your widget.
- Occurrences for each issue: The number of times an issue has occurred across all users.
- Dead clicks: A click on a web button or hyperlink that should have produced an action and does nothing.
- Error clicks: Clicking an element that results in an uncaught Javascript error within 50 milliseconds of click or 500 milliseconds of a finger tap.
- Mouse thrashes: At least 3 sudden rapid movements of the pointer when it reaches a speed of 2 pixels per millisecond.
- Rage clicks: At least 4 consecutive clicks that are less than 200 pixels and 300 milliseconds apart.
You can also set a threshold for each data type by entering a value greater than 0. This determines the minimum number of times an issue has to have occurred across all sessions to be displayed in the widget. If a data type does not meet the minimum threshold, it will not be displayed.
Annual Value
Annual value is an estimation of how much money your organization could make by fixing the issues displayed in your widget. To set up annual value for your website, follow these steps:
- While editing the widget, click Annual value.
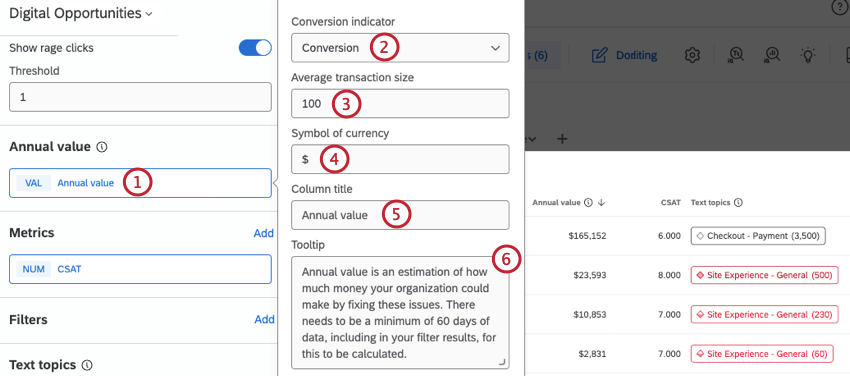
- Select a conversion indicator. These are custom events that were marked as conversions within session replay settings.
- Enter the average transaction size for your website.
- Enter the currency symbol that is used for transactions.
- Enter the title for the column that will be displayed within your widget.
- Enter the information that will be displayed when dashboard viewers hover over the tooltip for this column.
Calculating Annual Value
Annual value is calculated using the following metrics:
- Conversion rate change: The difference between the conversion rate where the threshold of the frustration event is greater than the user provided value and the base conversion rate after. This number is a percentage.
- Frustrated sessions: The total number of sessions with frustrations over the defined period of time.
- Average transaction value: The average transaction value (e.g., cart size) for sessions that experience frustration.
- Analysis length: The number of days that the analysis was run.
To calculate annual value, these metrics are used in the following equation:
((conversion rate change) * (frustrated sessions) * (average transaction value) * 365)/(analysis length)
Example: On my website, my normal conversion rate is 1.42% and this drops to 0.35% for frustration events. In a 90 day period, the number of sessions with frustrations for my site was 2,000 and the average cart size for frustration experiences was $125. Using the above equation to calculate annual value, I find:
((0.0142 – 0.0035) * 2,000 * $125 * 365) / 90 = $10,849
Metrics
In addition to session replay data, you can add other dashboard metrics as columns in your widget.
- While editing the widget, select Add next to Metrics.
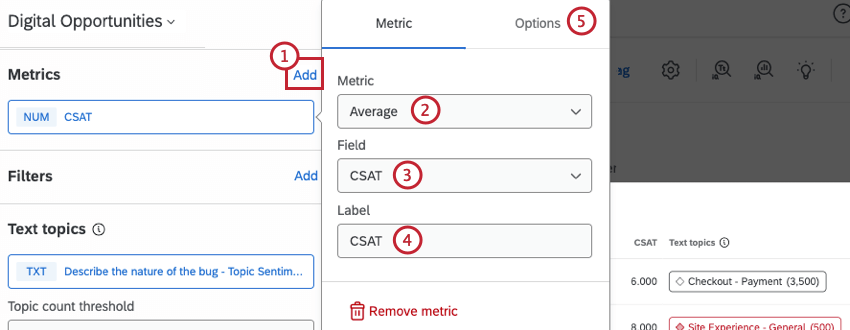
- Select a metric type from the dropdown.
- Select a field from the dashboard that contains data for the metric.
- Enter a label for your metric.
- Click the Options tab.
- Select a format for the metric. This will be either a number or a percent.
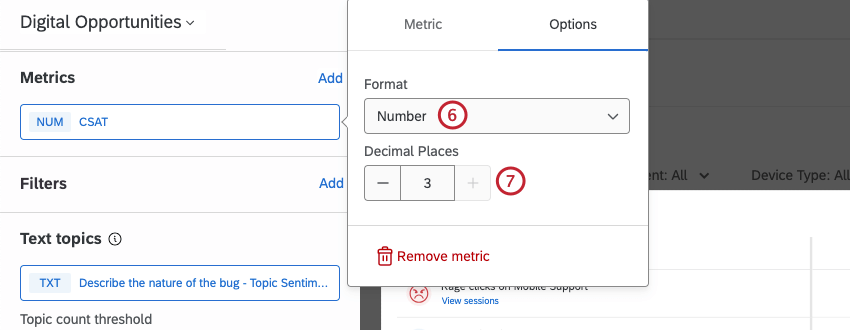
- Choose how many decimal places will be displayed in the metric.
Filters
Filters allow you to display a subset of dashboard data within your widget. For instructions on adding widget filters, see Adding Widget Filters.
Text Topics
Text topics are themes found in your customer feedback using Text iQ. Once you have created topics in Text iQ, you can select these topics to be included in your widget. The topic name and overall sentiment will be displayed as a column in the widget.
Use the checkboxes next to each topic name to select the topics you want to include. Click the arrow next to a topic to expand or condense any nested hierarchical topics.
Viewing User Sessions
Once your widget has been configured, you or a dashboard viewer can click View sessions to view a playlist of recorded sessions for each issue. This will open the playlist in a new tab.
The information provided here is the same as viewing individual user sessions within the Sessions list. There is also a playlist button to view all sessions within the playlist, and you can click the arrows to navigate between session recordings.