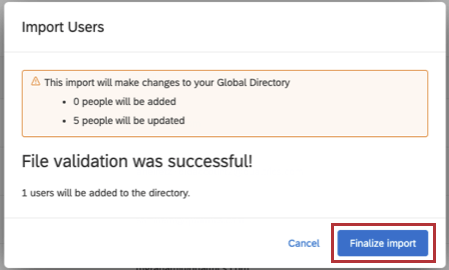Metadata (CX)
About Metadata (CX)
Metadata, formerly known as User Attributes, are means of adding additional information to your CX Dashboards users. For example, the default fields only include name and email, but often time you’ll want to include someone’s location, the name of their role, and other such helpful identifying information. Once Metadata is defined, this information can be used to decide what roles users are assigned to or what filters they can use on the dashboard.
Metadata is created when you add or upload users.
Deleting and Renaming Metadata Fields
Whenever Metadata is added to users, that field becomes available for everyone. In the Tools menu, you can remove fields from the user admin entirely or rename them.
- Navigate to your dashboard project from the Projects page.
- Go to the User Admin tab.
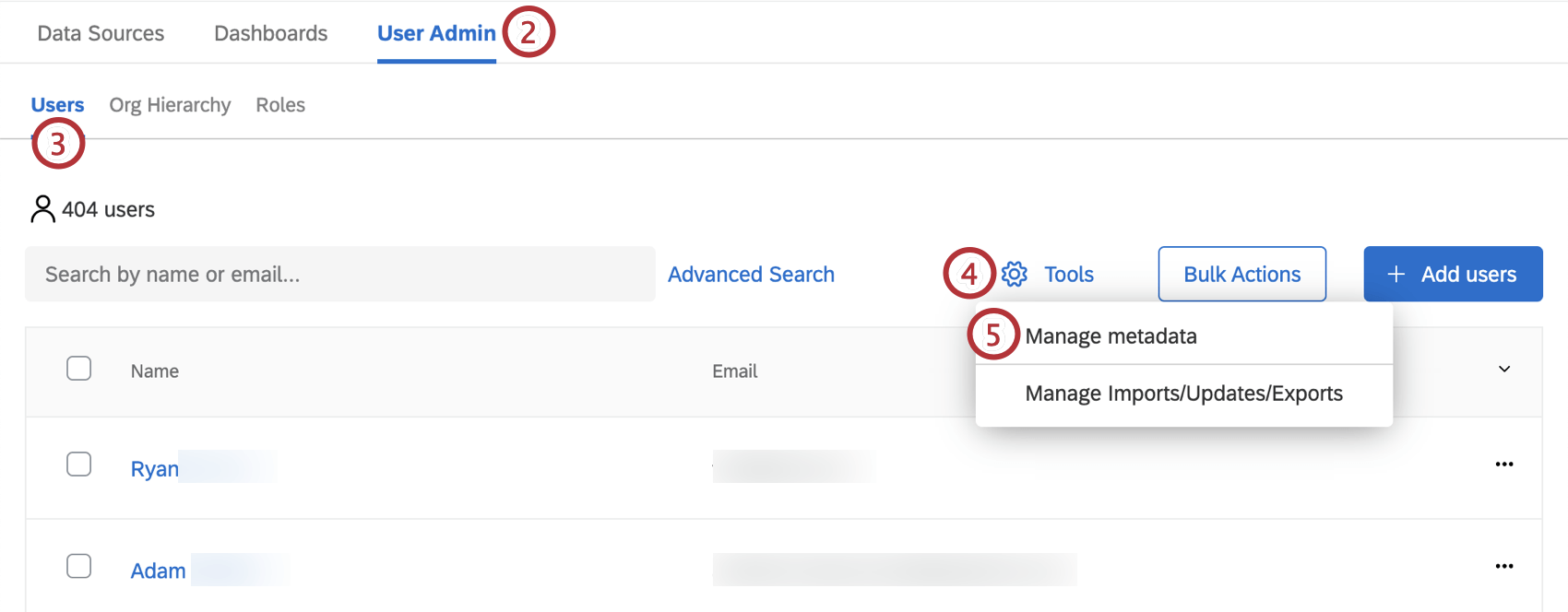
- Make sure Users is selected.
- Click Tools.
- Select Manage metadata.
- Clicking on a field (not checking the box) allows you to view the field’s possible values. You cannot edit those values here; you must edit them user-by-user.
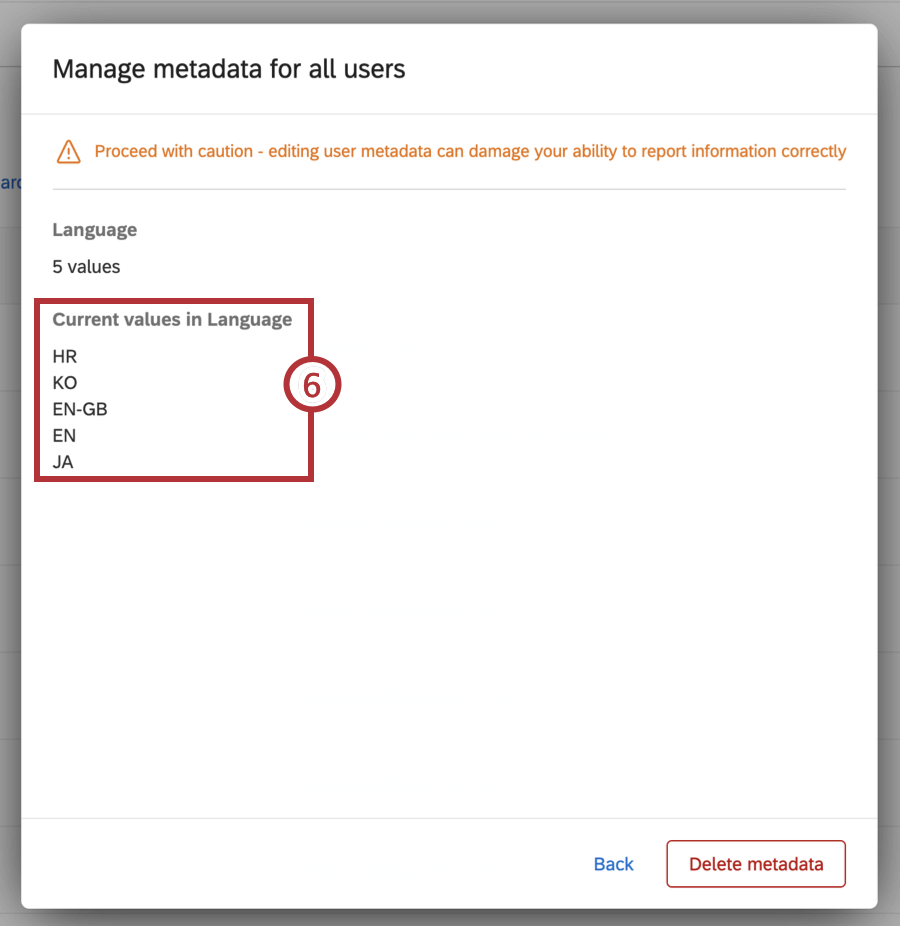
- Checking the boxes makes the Delete Metadata button appear. To delete fields, check the box next to the field and click Delete Metadata.
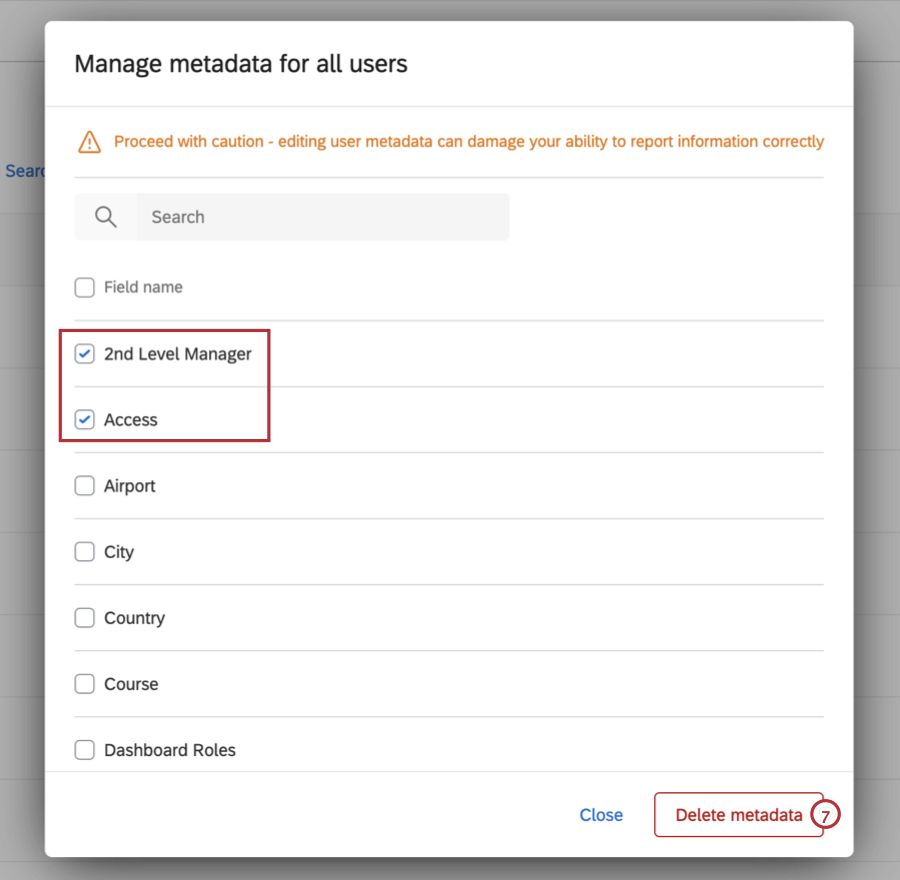 Attention: This field will be deleted from every user in the brand. You will not be able to retrieve this information once it is deleted!
Attention: This field will be deleted from every user in the brand. You will not be able to retrieve this information once it is deleted!
Editing Individual Metadata Values
You can edit the values of metadata for individual users in the Users section of the User Admin tab.
You can navigate to the User Information Window where you’ll edit metadata in two ways:
- Click the three horizontal dots to the right of a user, then select Manage user.
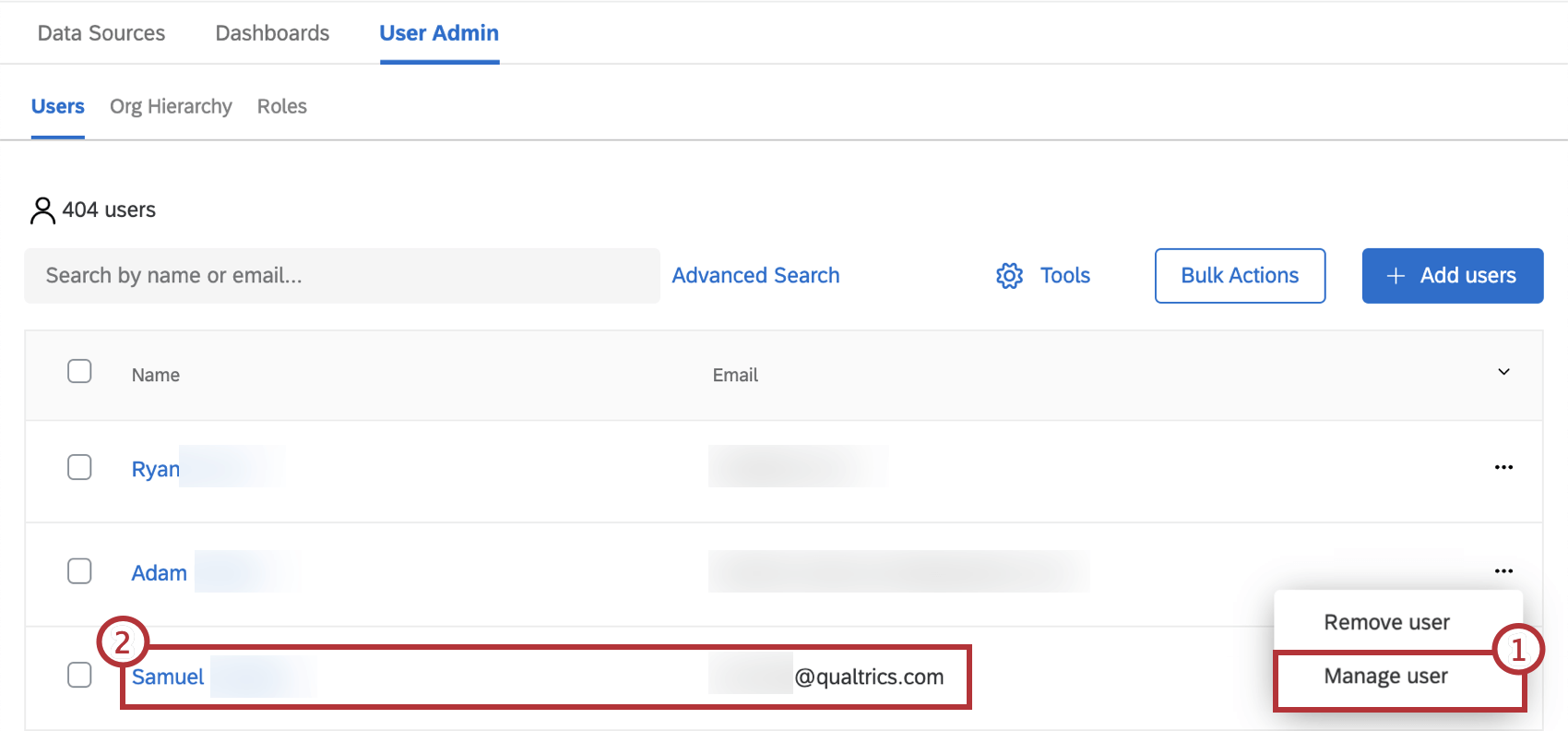
- Click the user’s name or email.
Once you have the window open, the metadata the user has is listed along the right. Here, you can do the following:
- Edit the values of the metadata by clicking into the field. For example, you can change someone’s City from New York to Seattle.
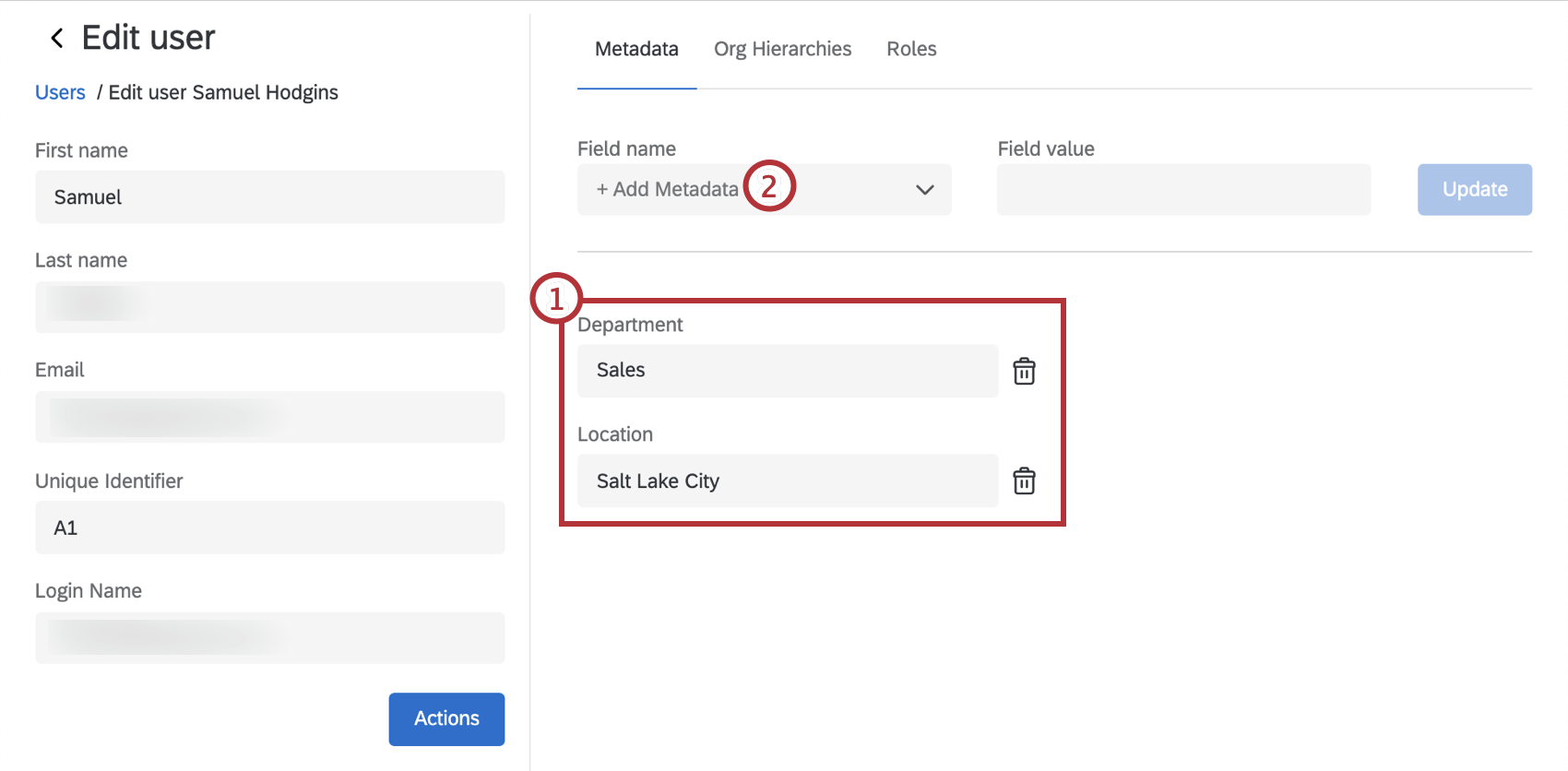
- Click Add Metadata to add another metadata field for the user. This will give you a list of existing metadata.
Updating Multiple Users’ Metadata Values
You can update many users’ metadata at once using the exporter.
- On the Users tab, go to Bulk Actions.
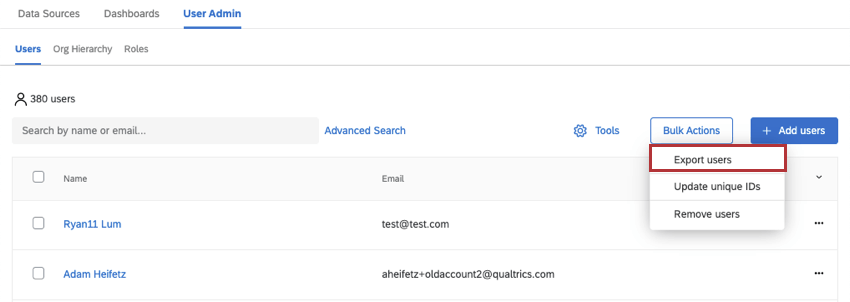
- Select Export Users.
- You will download a file. Edit the appropriate metadata columns.
Qtip: This file identifies existing users with the Username column, or, if there is no such column, the Email column. Do not change this information, or you may end up creating a new user!
- On the Users tab, go to Add users.
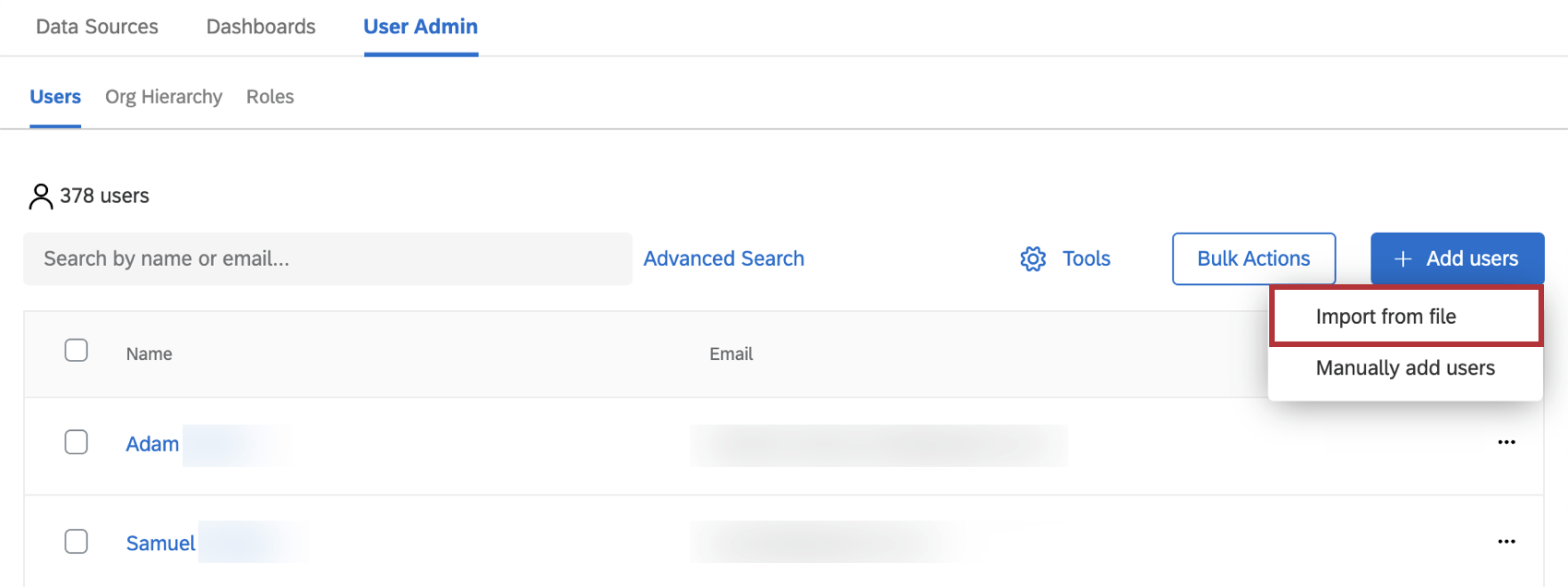
- Click Import from file.
- Where it says Drag a file here, drag your file from a folder and drop it. Or, click Select a file to select your file normally.
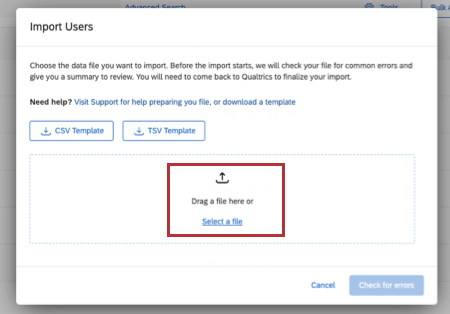
- Once ready, click Check for errors.
- If no errors are found, click Finalize import to update the metadata.