CX Dashboards Roles
About CX Dashboards Roles
Roles are how you determine which users have access to which dashboards. They are also the same as ticket teams, which determine what tickets users are assigned to and can also manage what ticket queues those teams have access to.
Roles are the best way to manage permissions for large groups of users. Set up a role and assign multiple users to it to save time by not assigning permissions one by one.
Creating Roles
Adding Users to Roles
Adding Users Manually
- Click Add/Export.

- Select Add users.
- Search for the individual by typing their name into the field and selecting them.
 Qtip: Click the X to remove that user from the list.
Qtip: Click the X to remove that user from the list. - Select Add to save your changes.
Adding Users with Filters
- Click Add/Export.

- Select Add users using filters.
- Set the conditions under which users will be added to a role. Your conditions can be based off of metadata or email address.

- Add additional conditions by clicking the three vertical dots next to the criteria and select Insert condition below.
- Select Add to save your changes.
Automatic Role Assignment
- Click Add/Export.

- Select Automatic role assignment.
- Select a metadata attribute.
 Qtip: The list of available metadata fields is based on the metadata of dashboard users. You will only be able to select fields that exist for current dashboard users. If you’d like to create automatic role assignment before uploading your dashboard users, you will need to add test users that contain the metadata fields you want to use in the automation.
Qtip: The list of available metadata fields is based on the metadata of dashboard users. You will only be able to select fields that exist for current dashboard users. If you’d like to create automatic role assignment before uploading your dashboard users, you will need to add test users that contain the metadata fields you want to use in the automation. - Choose your operator:
- Equals: This is what you should choose most of the time. This ensures an exact match. Metadata fields are case-sensitive.
- In: This option is ideal if your metadata has multiple values, such as those separated by colons (e.g., Seattle::Provo). “In” lets you account for these colon-separated values.
- Select the value user metadata must match to be added to this role. You’ll be able to select from a list of existing values or select Enter Custom to type in a new value.
Example: You are creating a role called Seattle Team. You want all users with an Office of Seattle to be put into this role.Qtip: You can type to search values in this field.
- You can click the dots and then Insert condition below to add another condition to the automatic role assignment.

- If you’d like to add a whole new condition set, select Insert condition set below.
- To change how multiple conditions are joined, adjust the Any / All dropdown.

- When you’re finished, click Save.
How automatic role assignment works when the metadata for a single user has multiple values
Some metadata have multiple values. For example, your Customer Experience team may operate out of several offices. If a metadata attribute has multiple values, it changes how it works with automatic role assignment.
Example: Let’s say you wanted the users listed below to appear in the same role:
User 1: Country = Australia
User 2: City = Provo
You can add two conditions to your role joined by “Any.”

You can also have multiple roles, so that a user with multiple values is assigned an additional role for each value. In this case, you would create an Australia role and a USA role.
Example: Let’s say your users are:
User 1: Country = Australia::USA
User 2: Country = Australia
If you created an Australia role, you would use in instead of equals to make sure both users were included.

On the other hand, if you made the role’s condition “Country equals Australia,” User 1 would not be added to the role, because their Country value is “Australia::USA,” not just Australia.
Additional resources for creating automatic enrollment conditions
For more information on how to create and combine conditions, see the following resources:
Automatic Role Assignment with SSO
If your organization has Single Sign-On (SSO) set up, you can use it to automatically assign roles to your CX Dashboards users.
Setup on your end
Your IT team is responsible for establishing your company’s SSO. On your end, you and your team need to create an attribute you’ll use to assign roles.
For ease of use, you might call this attribute CX Dashboard Role. For each user, you could set the value of this attribute equal to the name of the role they should be assigned to. So if your colleague is supposed to be assigned to the Sales role, his CX Dashboard Role attribute should be equal to Sales.
Information for Qualtrics
Once this attribute is established on your end, take the following action depending on your SSO setup type:
- If your organization uses SAML or OAuth 2.0 SSO, you can pass the attribute to Qualtrics by following the instructions in the dashboard attributes section on the linked page.
- If your organization uses CAS or LDAP SSO, then send the name of the attribute to Qualtrics Support. Be sure to mention it’s for the SSO team! You don’t need to include the possible values, just the exact spelling of the attribute’s name.
CX Dashboards Setup
Once Qualtrics has this information, you can make the necessary changes in CX Dashboards that will ensure the automatic role assignment.
- Go to the Roles section of the User Admin tab.

- Click the role you want to automatically assign users to (or create it).
- Click Add/Export.
- Select Automatic role assignment.
- Select Metadata.

- Select the name of the attribute you created.
Qtip: This attribute will not be available unless at least one user in the brand with this attribute has logged into Qualtrics. If you’re having trouble finding the right attribute, try adding the user attribute to yourself.
- Select Equals.
- Type the value it should be set to.
- Click Save.
- Repeat these steps for each role you want to be automatically assigned.
Dashboard Permissions
You can add dashboards to a role to determine what dashboards every user in the role has access to.
- Select the role you want to add dashboards to.

- Click Add a dashboard.
- Choose a dashboard. Only dashboards in the same project will appear here.
- Click the dropdown arrow to modify the dashboard permissions.
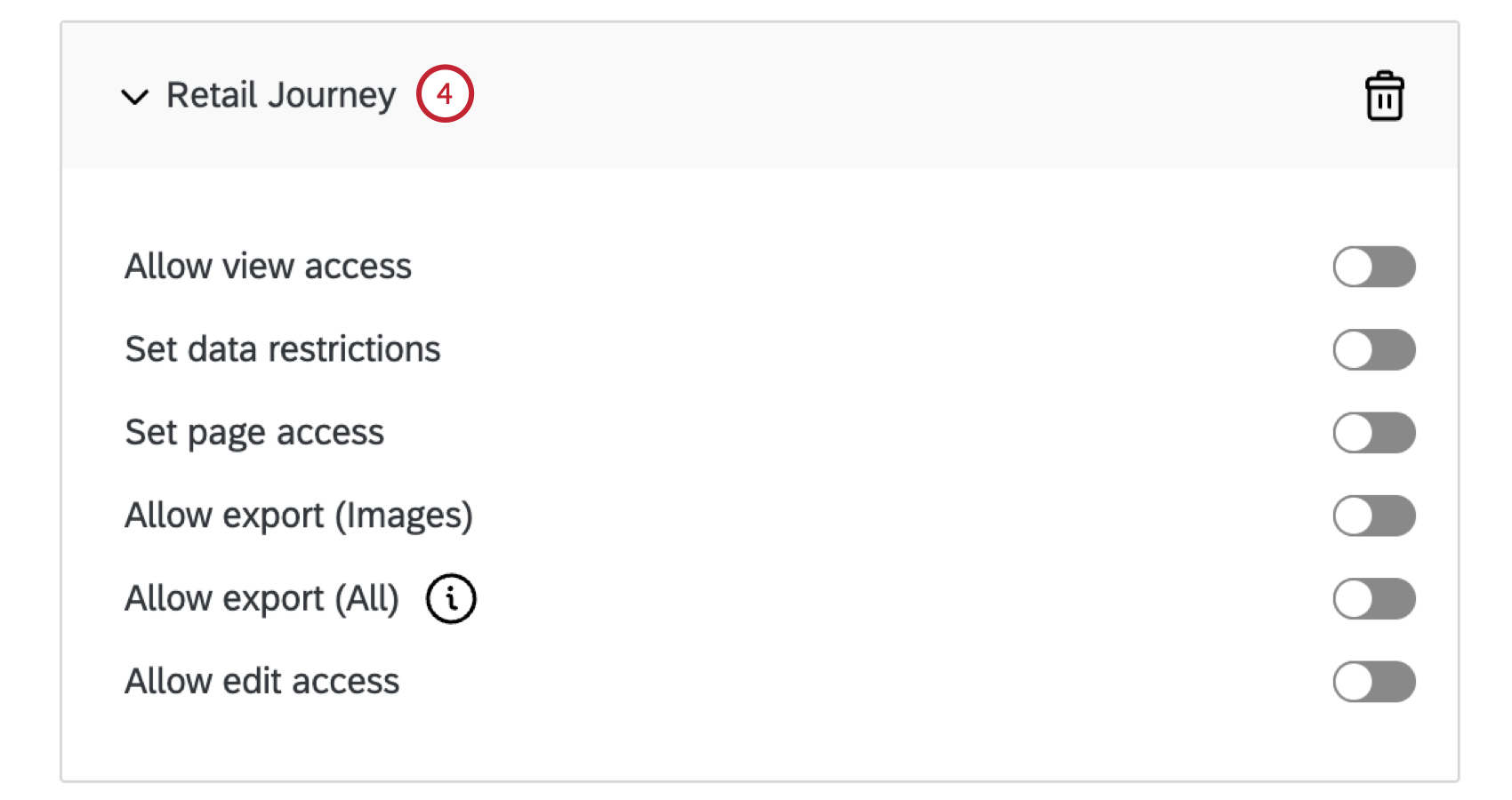
You can add as many dashboards to a role as you need.
Dashboard Permissions
- Allow view access: Allows the user to access the dashboard. If you have multiple dashboards added for an individual, this option can be turned on or off for each dashboard.
- Set data restrictions: Specifies what responses the dashboard user has access to within the dashboard. Restrictions placed here will also affect what data the dashboard user can export. If you choose to restrict data, below are the options you have.
- Field: Allows you to restrict data access by metadata or survey questions.
Qtip: You can add and remove additional restriction conditions by selecting the plus (+) and minus (–) signs next to each condition. You can only add up to 10 conditions at this point in time.
- Is equal to / Is the same as dashboard user’s: Choose to make your field equal to a certain value, or same as a dashboard user’s metadata field.
- Allow rollup data: “Allow rollup data” allows users to view all of the aggregate data of that field but it restricts data filtering to the specified value or values. For example, a data restriction for “Region is West” with “Allow rollup data” checked would allow a user to see the aggregate data across all sales regions, but the user would only be able to filter to the “West” region.
Qtip: Only text set or multi-answer text set fields can be used to restrict data in dashboard permissions. - The following options are only for brands with CX Hierarchies.
- Org Hierarchy: Allows you to restrict data access to the participant’s Parent Unit (includes the participant’s manager and that manager’s direct reports), All Results Below Them (includes data rolling up to the unit for which they are a manager), Direct Report Results Only (includes only the participant’s direct reports), or People at Same Level Only (includes responses from the same level of indentation in the hierarchy as the participant).
- Org Hierarchy Units: Allows you to restrict data access to responses In or In Or Below a specific unit. If a participant is given multiple restrictions based on org hierarchy units, then the participant’s dashboard will default to the unit closest to the “root” of the hierarchy. For example, in a parent-child hierarchy, the CEO is the “root” of the hierarchy; in a level-based hierarchy, the “root” is the top-most level.
- Org Hierarchy Metadata: Allows you to restrict data access by metadata that was included as Org Hierarchy Metadata when generating a level-based hierarchy. This often correlates to the participant’s department within various levels of the organization.
- Field: Allows you to restrict data access by metadata or survey questions.
- Set page access: Restricts the user from seeing all pages of the dashboard. When enabled, each dashboard page is made available to give access to by selecting the respective checkbox. When disabled, the user can access all pages of the dashboard.
- Allow export (Images): Allows the user to export widgets and the dashboard in PDF and JPG format. Additionally, users with export access can also email the dashboard.
Qtip: There are also additional CSV, TSV, and XLSX settings you can add; see Dashboard Themes for more details.
- Allow export (All): Allows the user to export the dashboard and individual widgets to PDF or JPG. This option also allows the user to export the dashboard as a PPTX, DOCX, CSV, or TSV file. Additionally, users with export access can also email the dashboard. Enabling this option also automatically enables the Allow view access permission.
Qtip: There are also additional CSV, TSV, and XLSX settings you can add; see Dashboard Themes for more details.
- Allow edit access: Allows the user to edit widgets, filters, and the Settings tab of the dashboard. This permission is also needed to use Stats iQ or Text iQ in the dashboard. Dashboard editing access is typically given to your project team members only.
Qtip: If you share a project with another user, this will not automatically give the user dashboard editing access. To give another user this access, add them as a user in the project and enable the Edit Dashboard permission in the user information window. If you would like to hide Text iQ from a dashboard user, you will want to ensure that you have placed data restrictions on the user. Text iQ is not available for users with any data restrictions.
To take away a user’s access to a dashboard, select Remove Dashboard.
Delete Role
Export Role
You can export a CSV file containing the FirstName, LastName, Email, and UniqueID of every user in the role.
Searching a Role
If your role contains many users, you can use the Search bar above a role to search for a user within the role. You will only be able to search by the user’s name or email.




