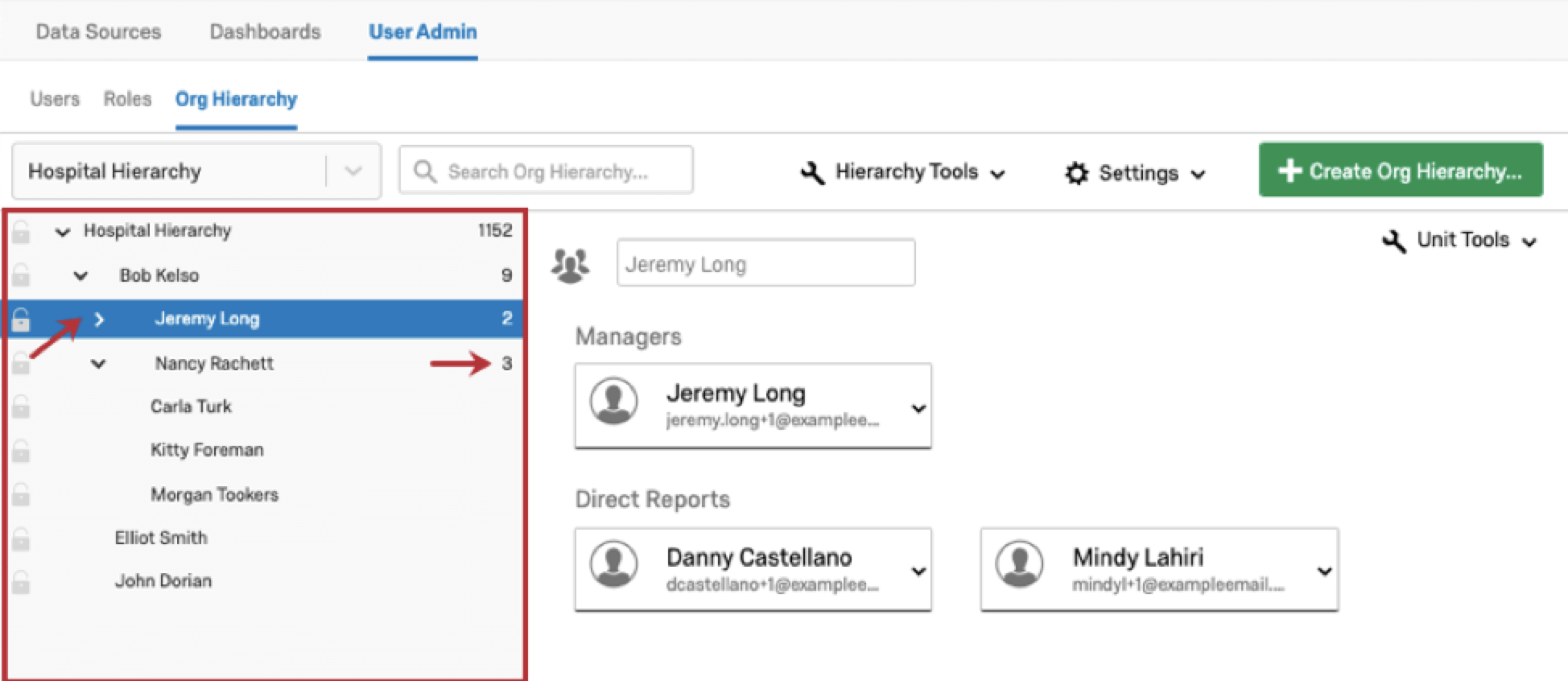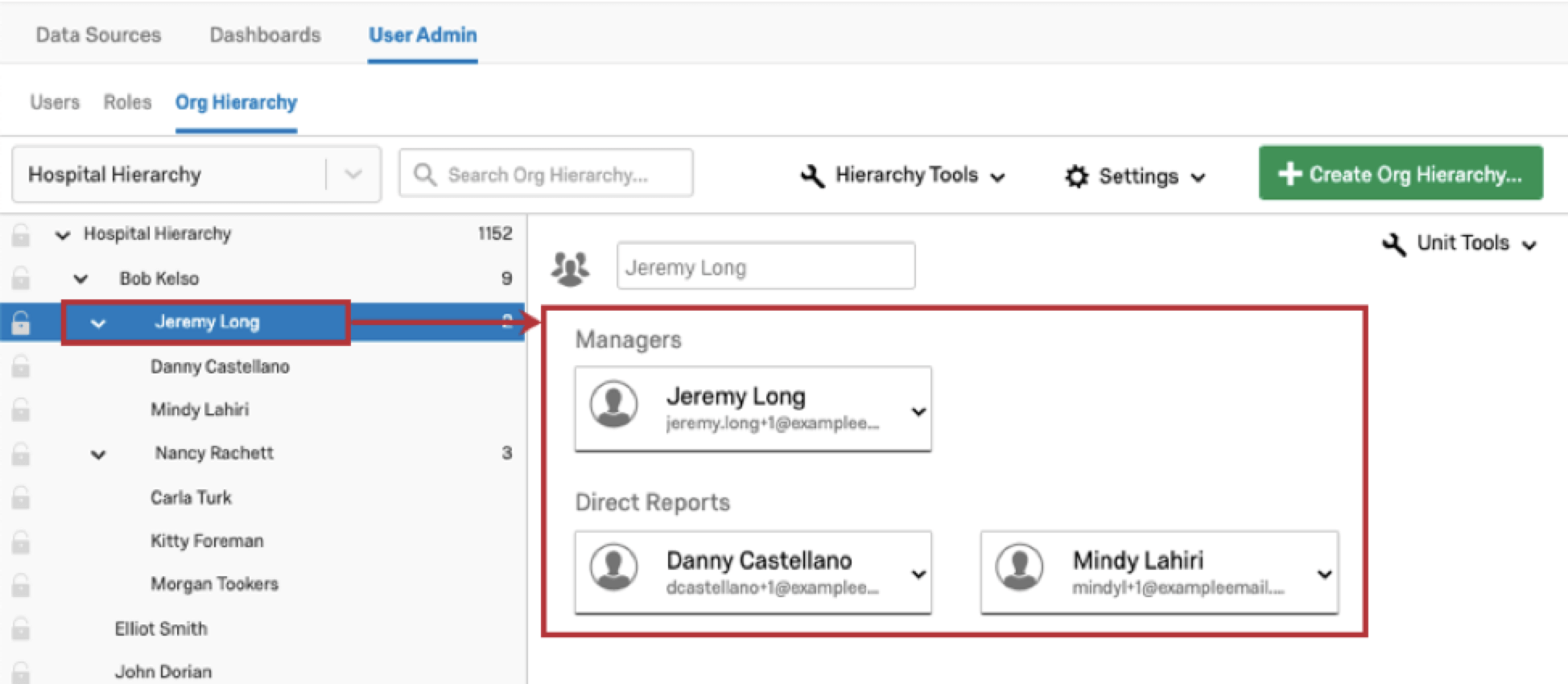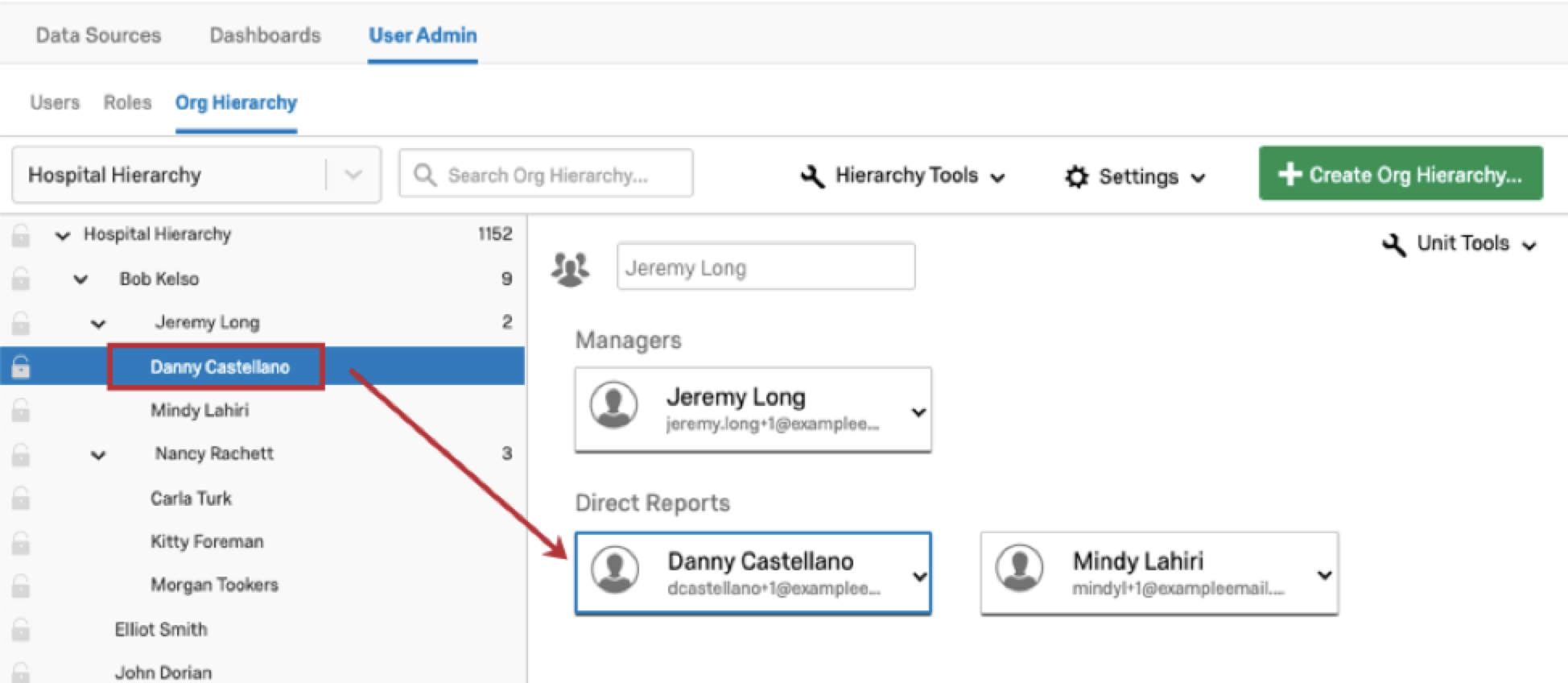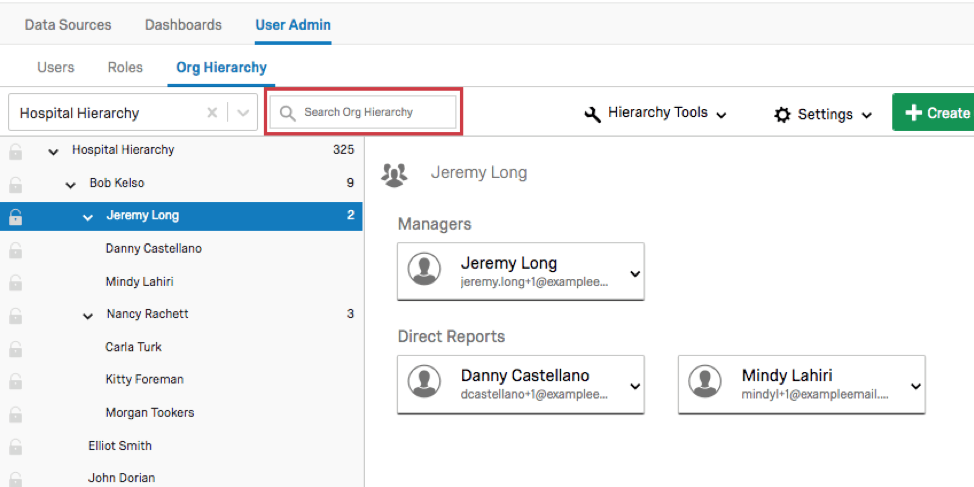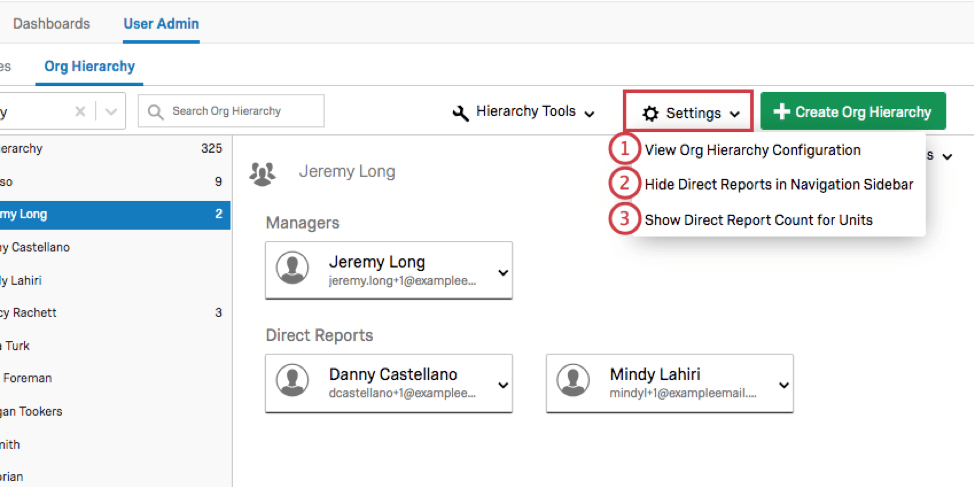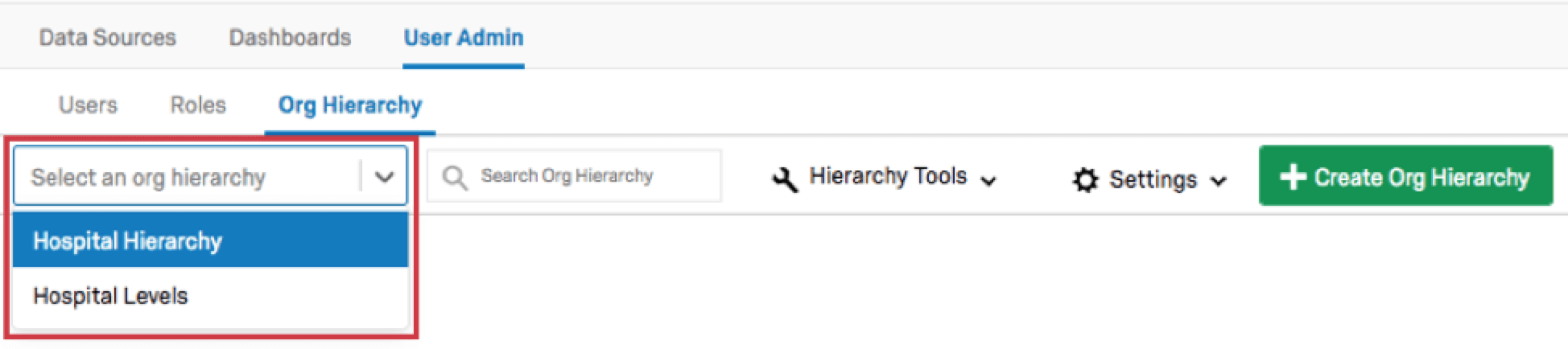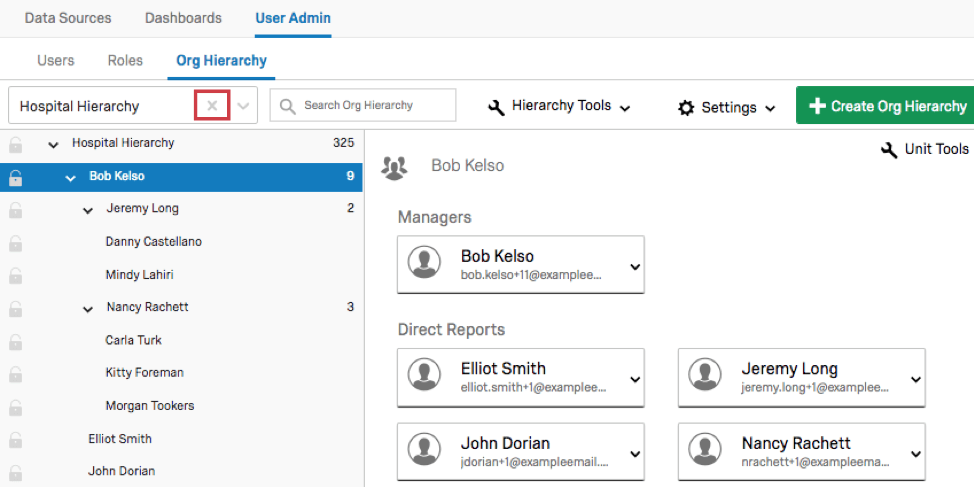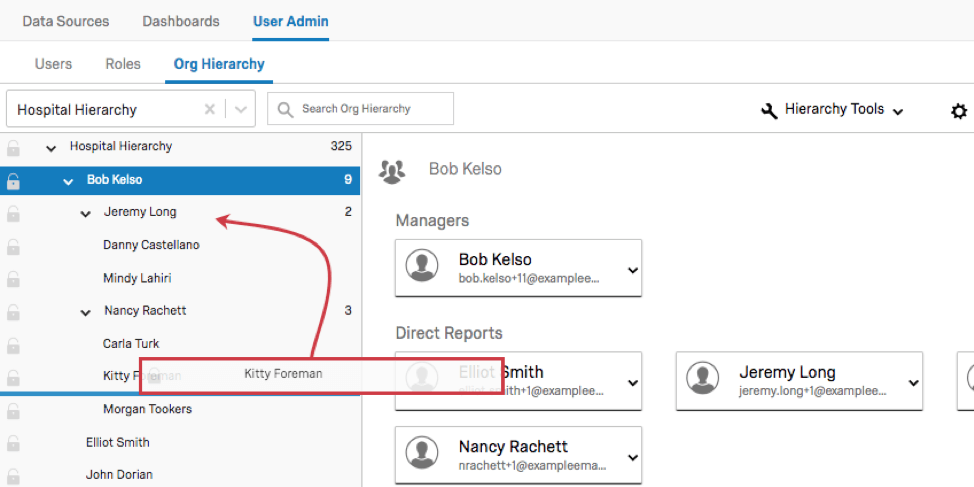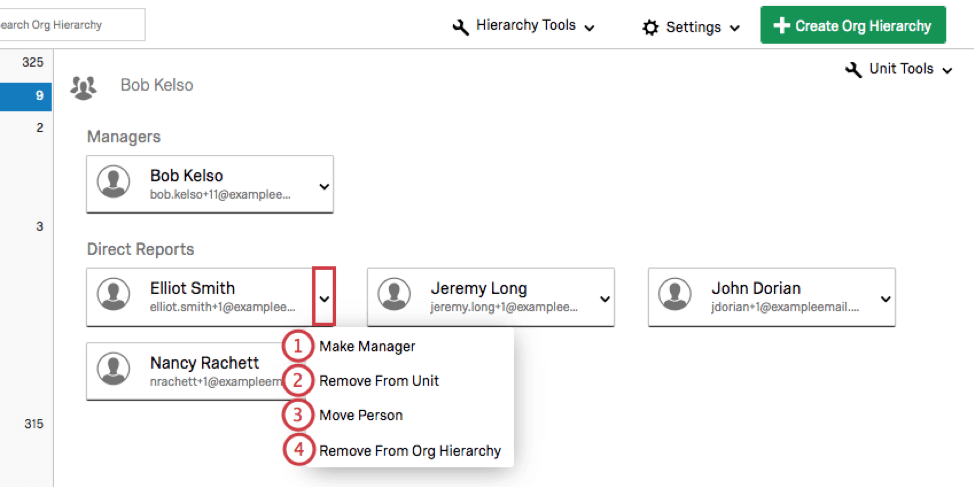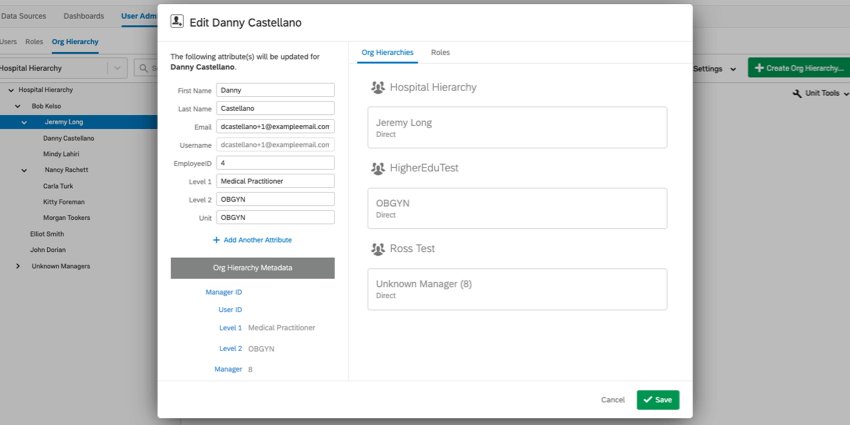Navigating Hierarchies & Restructuring Units (CX)
How to Read Your Hierarchy
Once you generate your hierarchy, it is important to understand how to read your hierarchy in the Org Hierarchies section. On the left-hand side will be the navigation sidebar that contains the breakdown of your hierarchy. You can click the arrows next to each unit to either collapse or expand the units. By default, the numbers to the right of each unit in the navigation sidebar specify the number of participants in and below that unit.
If you click on a unit in the navigation sidebar, the participants who make up the unit will display to the right of the sidebar.
If you click on a single participant in the navigation sidebar and not a unit, it will display the participant’s unit on the right and highlight the participant you selected.
If you click on a user’s name on the right, it will bring you to the user information window where you can make edits to the selected user only.
Searching Your Hierarchy
You can easily and quickly search your hierarchy by using the Search bar. You will be able to search by the user name, user email, or unit name.
Hierarchy Settings
- View Org Hierarchy Configuration: Will display the configuration settings shown when the hierarchy was generated. For all hierarchy types, you can rename the hierarchy here.
- Hide Direct Reports in Navigation Sidebar: Direct reports will not be displayed in the navigation sidebar. Only units will display.
- Show Direct Report Count for Units: The numbers to the right of each unit in the navigation sidebar will specify the number of direct reports for the unit instead of showing the number of users in or below that unit.
Navigating Between Hierarchies
You can add multiple hierarchies to a single project. To navigate to a different hierarchy in your project, click the hierarchy selection dropdown menu and choose the hierarchy you would like to view.
Deleting Hierarchies
To delete a hierarchy, select the hierarchy from the dropdown menu, then click the X next to the hierarchy’s name, and confirm the deletion.
Manually Adjusting & Locking Units
You can manually adjust your hierarchy by dragging and dropping units or direct reports in the navigation sidebar.
In order to make sure you don’t unintentionally adjust a unit’s settings, you can lock a unit by selecting the lock icon to the left of the unit’s name. When you lock a unit, all units below the unit will also be locked. You will be unable to make changes to a unit until you unlock the unit by selecting the lock icon again.
Editing Individuals Within a Unit
- Make Direct Report or Make Manager: Will make the user either a direct report or manager of your selected unit. Make Direct Report will only be an option for managers and Make Manager will only be an option for direct reports.
- Remove From Unit: Removes the user from the unit. The user will still be included in the total counts for the hierarchy, however, they will not be associated with any unit unless you reassign them.
- Move Person: Allows you to move the user to another location in the hierarchy. This option will not be available for managers since moving them would break the hierarchy relationships with their direct reports.
- Remove From Org Hierarchy: Removes the user from the chosen hierarchy. The user will still be included in the user list and any other hierarchies they have been added to (if you have more than one), however, they will not be associated with the chosen hierarchy unless you add them again.
If you click on a user’s name, it will bring you to the user information window where you can make various edits. For more information, visit the User Information Window support page.