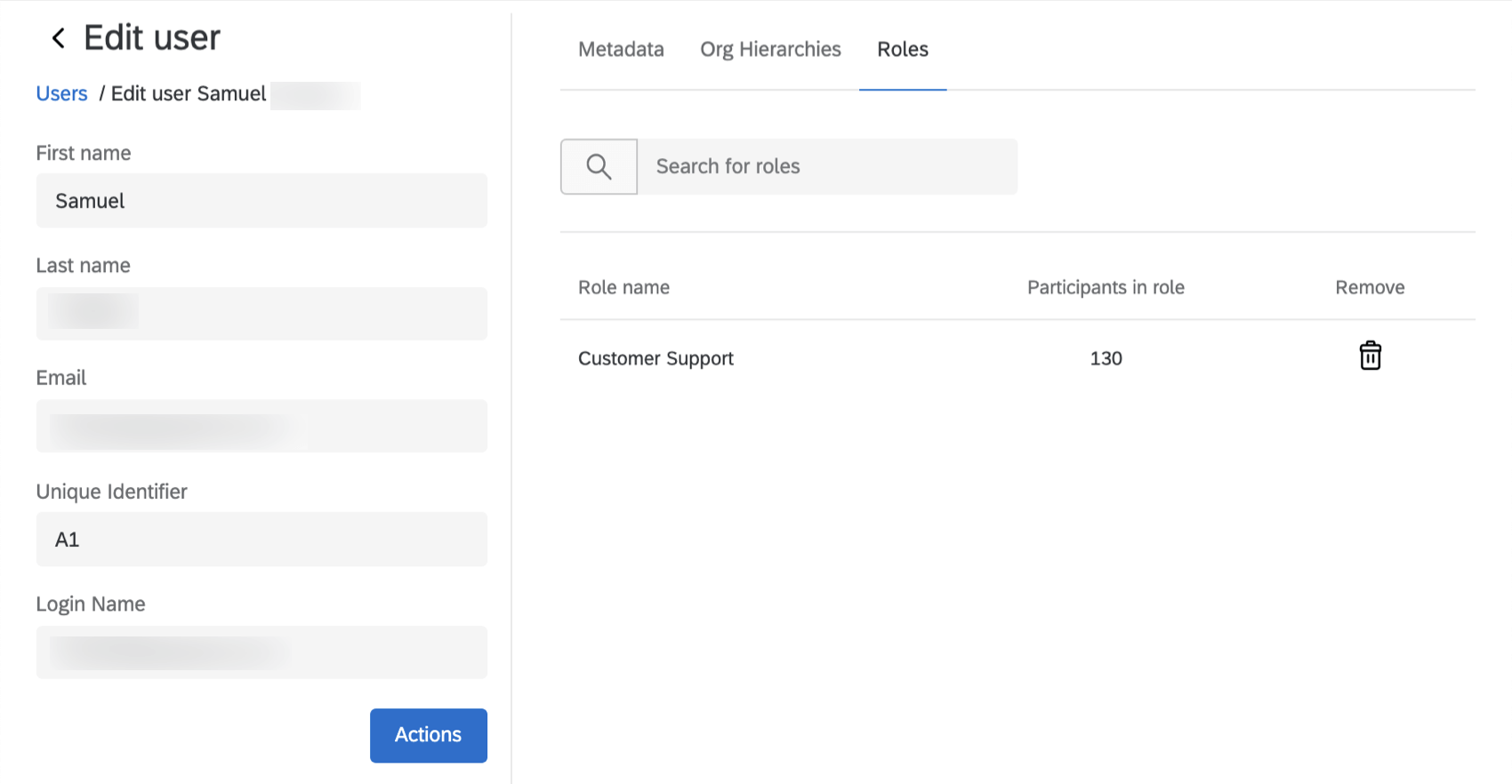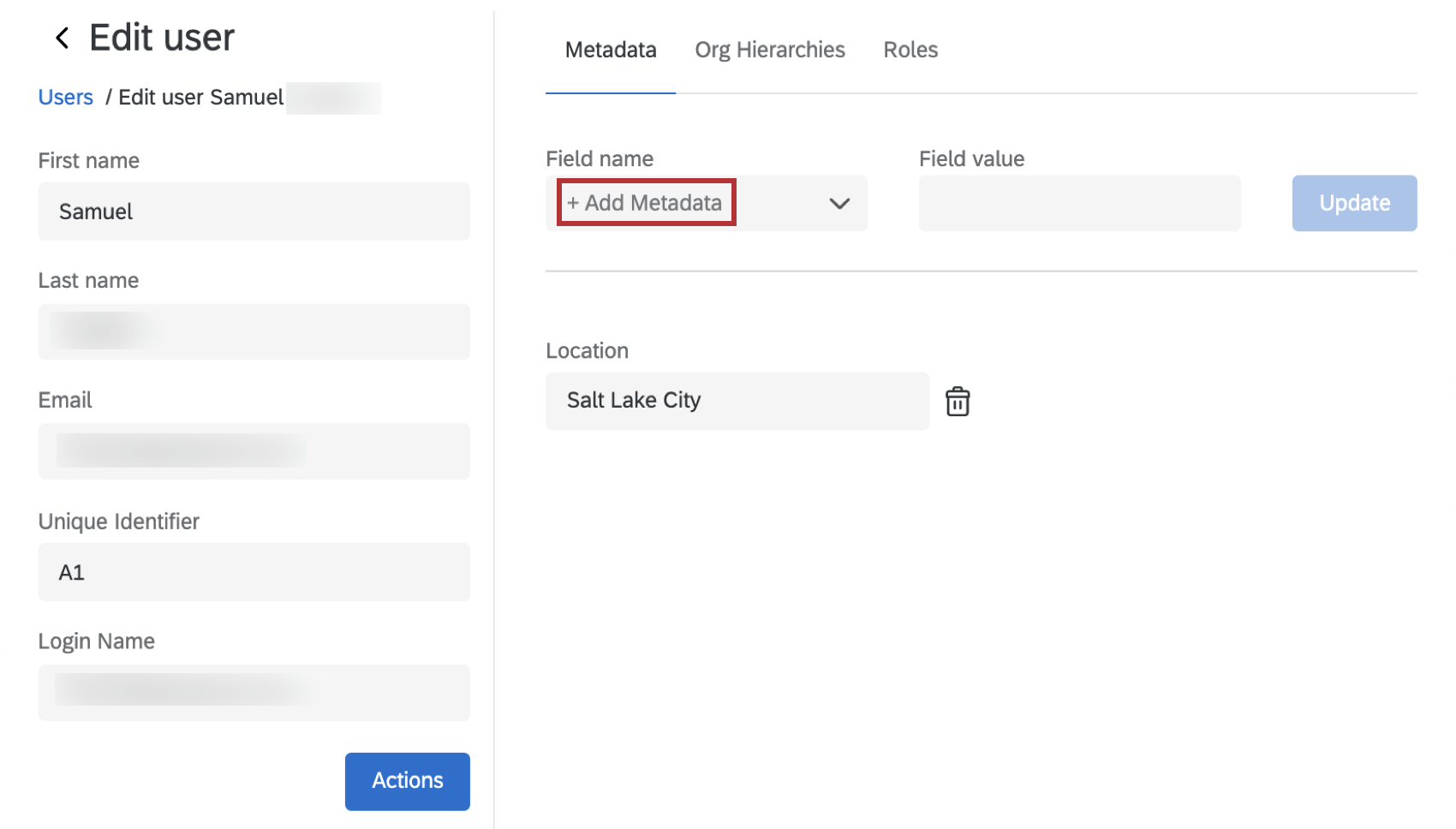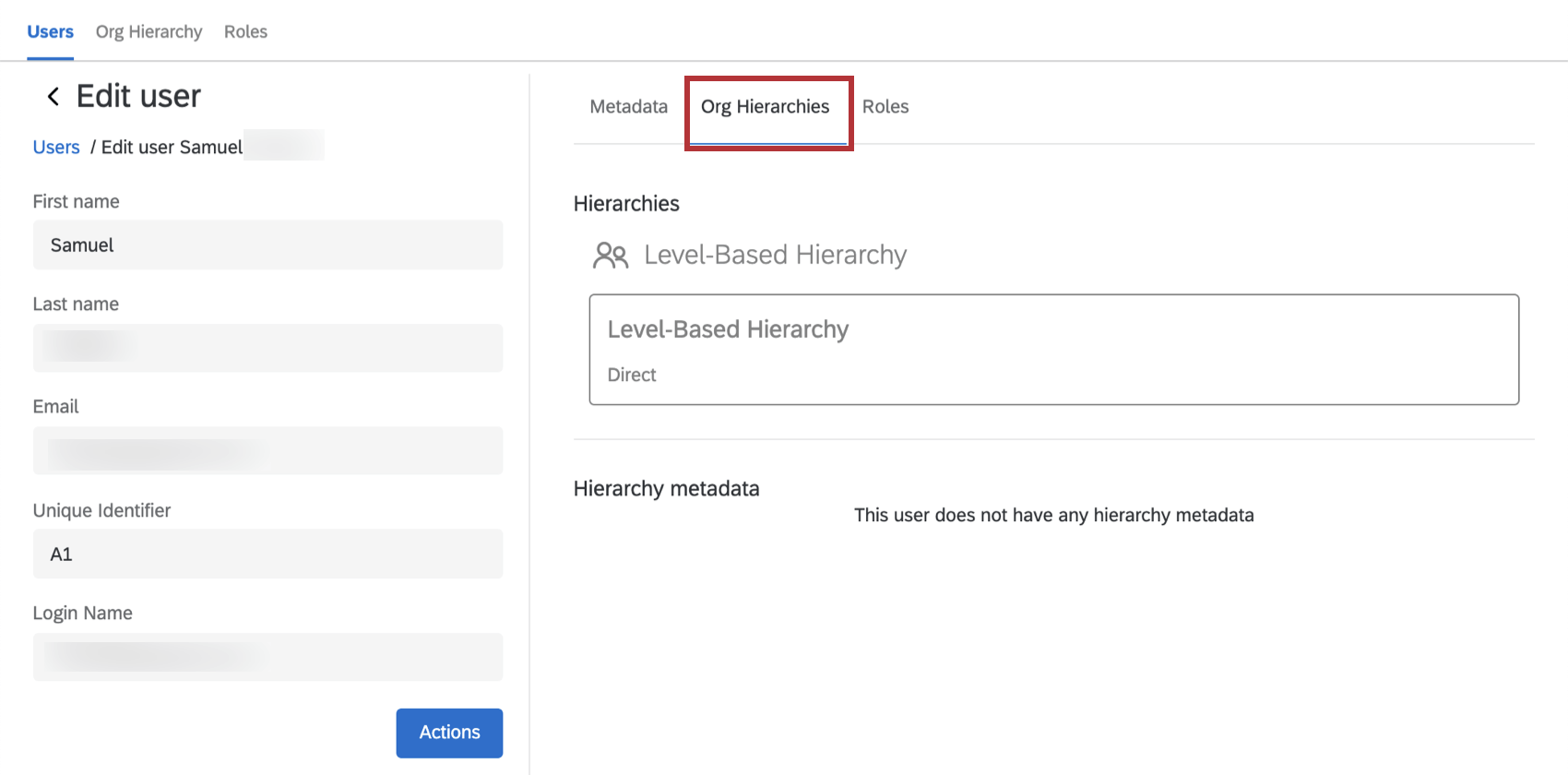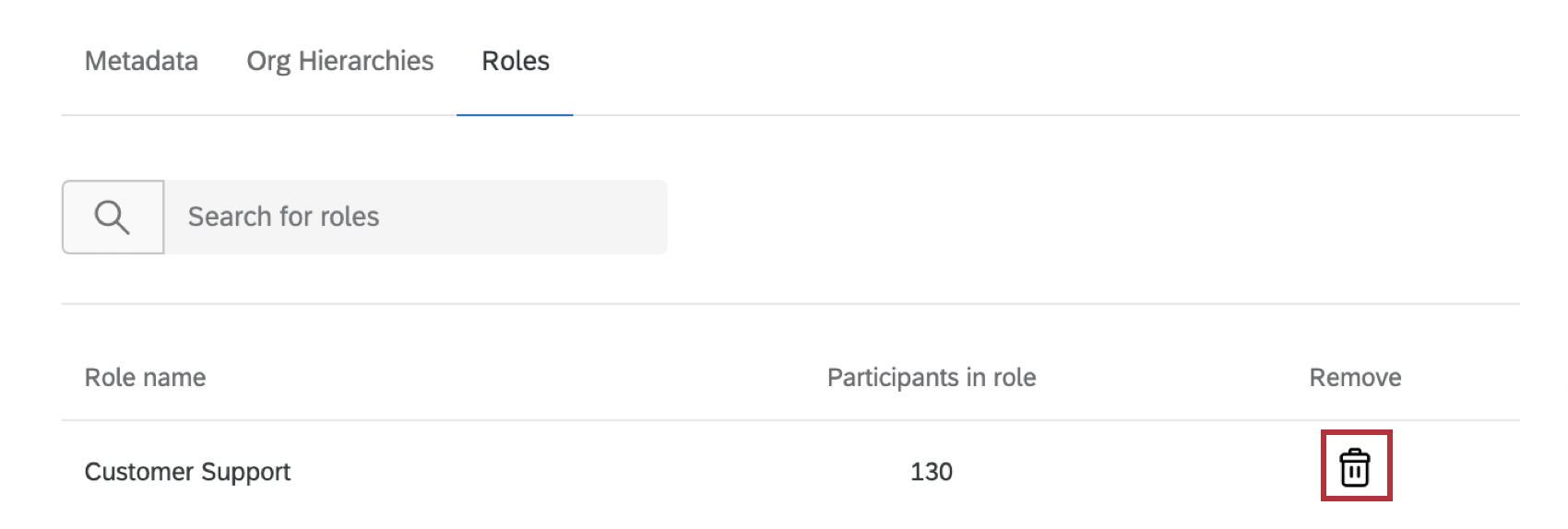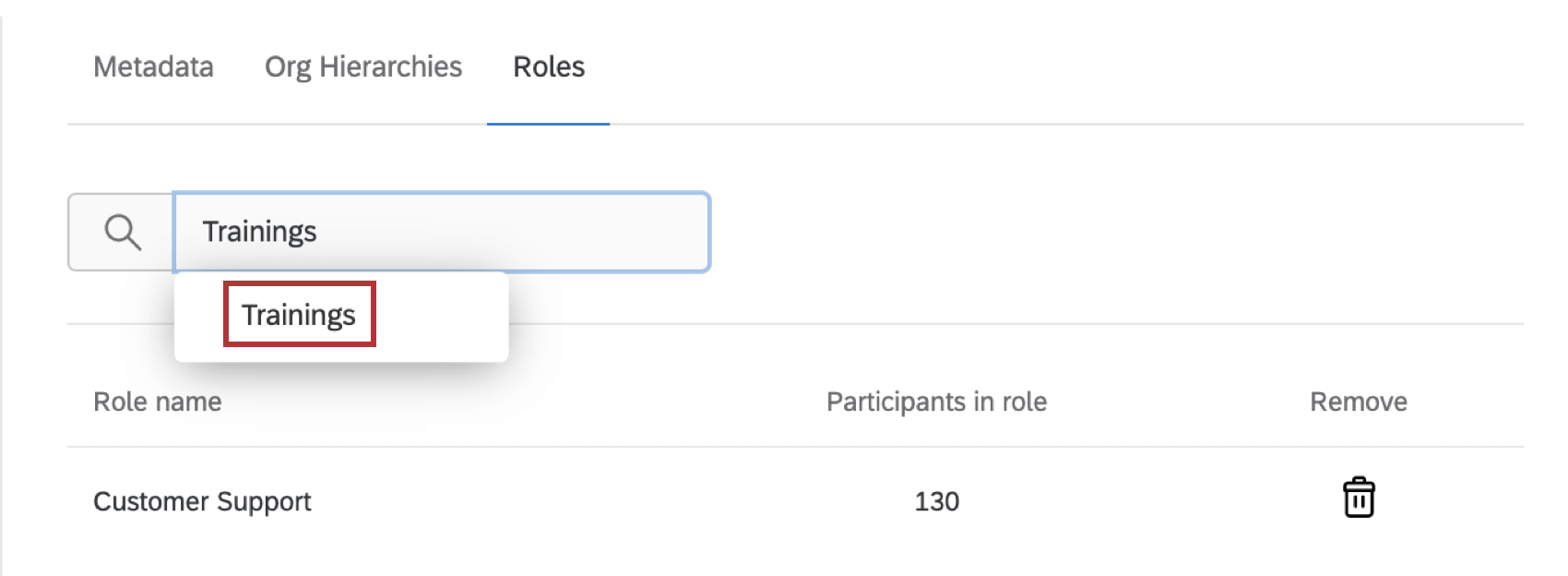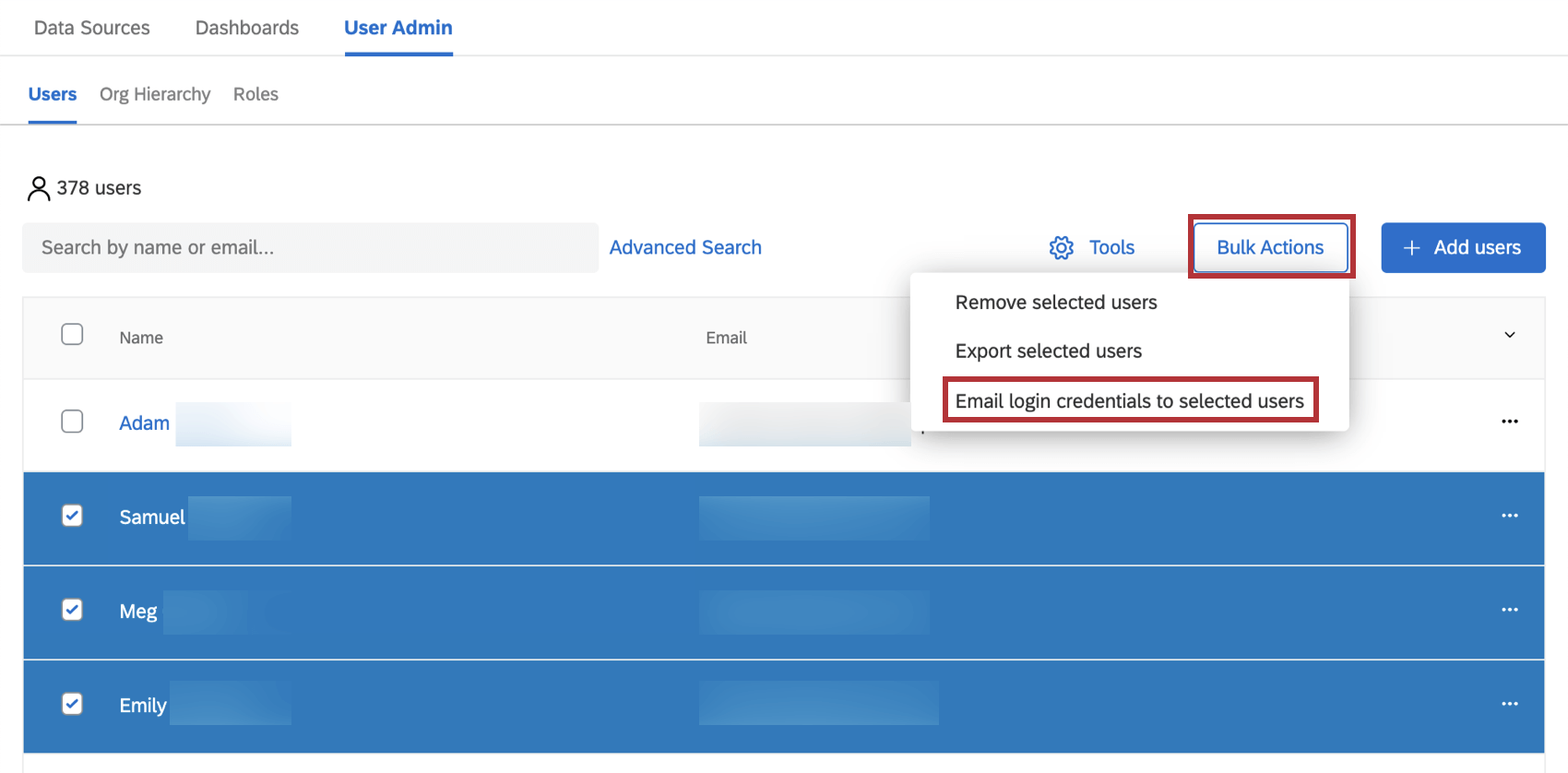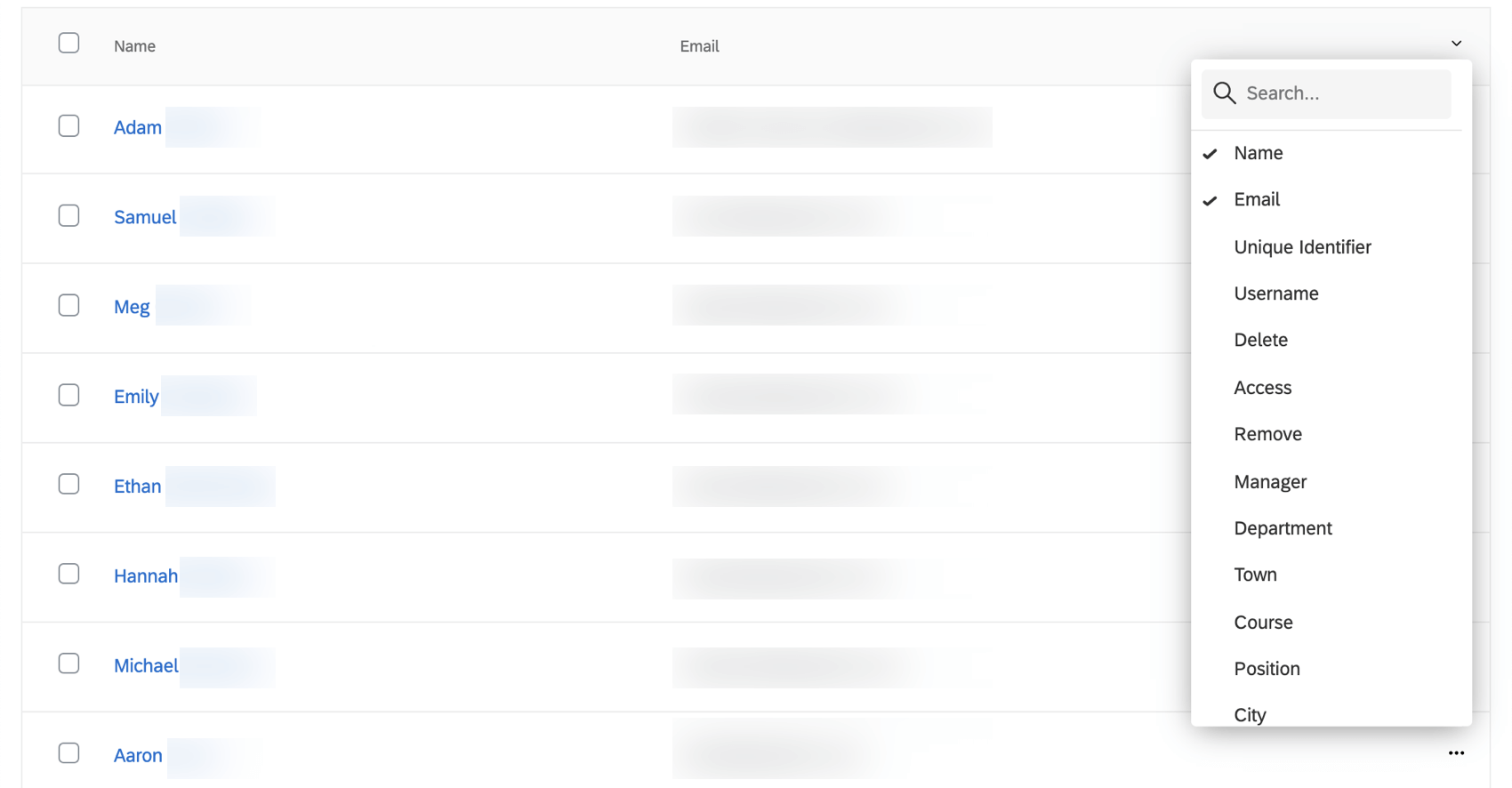Managing CX Dashboard Users
About Managing CX Dashboard Users
Your CX Dashboard has a tab called User Admin that’s devoted to managing the users who have access to the dashboard. The Users subsection is where you manage the specific users; you can upload them, add metadata to them, and edit their existing information.
The users listed in User Admin are present in your entire brand. When you edit their information, it affects their information in all other dashboard projects they’re involved in.
Getting Access to the User Admin
The User Admin tab is only available in dashboard projects if you are a project administrator with one of the following permissions:
- You are a Brand Administrator
- You are a CX Administrator
- You have the Manage CX Dashboards permission enabled
Division Administrators do not have access to these features.
Navigating to the User Admin
- Go to the Projects page by selecting Projects from the global navigation menu.
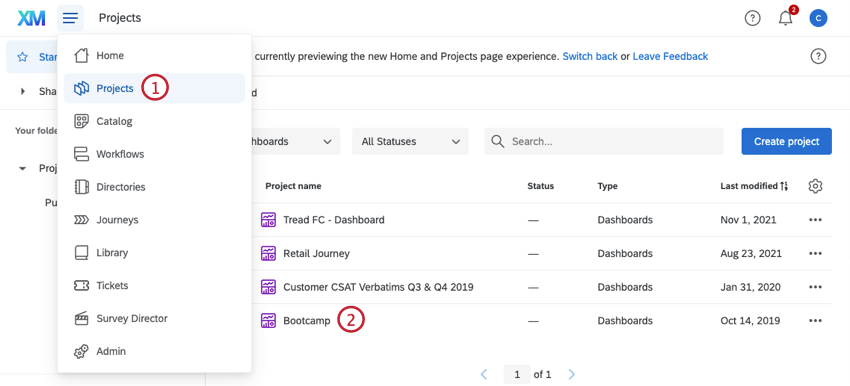
- Select the dashboard project whose users you want to administrate.
- Click the User Admin tab.
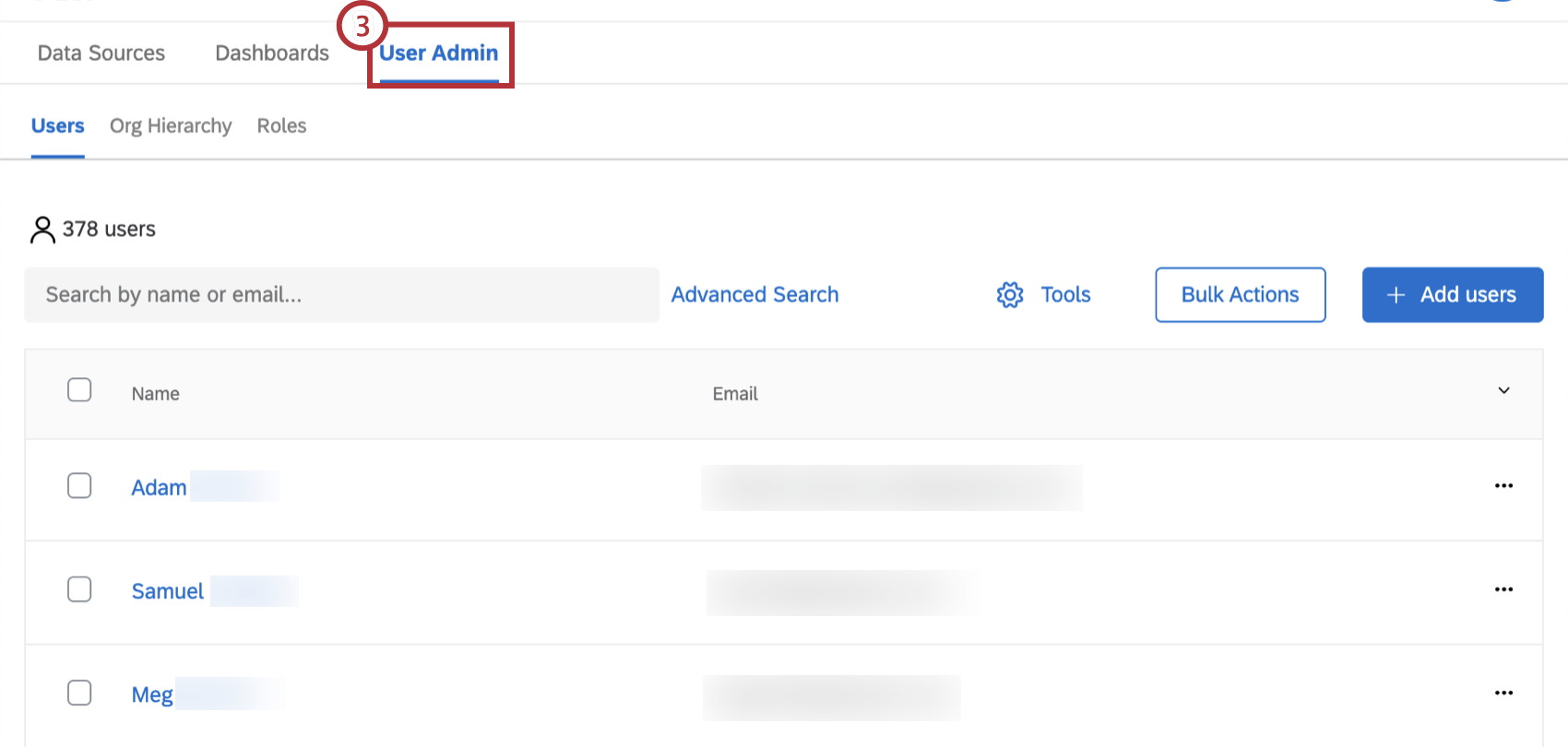
Now you can select Users to manage and upload users. Go to Roles to create roles and add users to them.
Searching Users
You can search through your list of users or filter them. This can help when selecting users to remove, export, or email login credentials.
You can do a simple search for users by typing parts of names or whole names into the field.
Search terms go away when you navigate away from the tab.
Advanced Search
- Click Advanced Search next to the search box to start adding advanced search criteria.
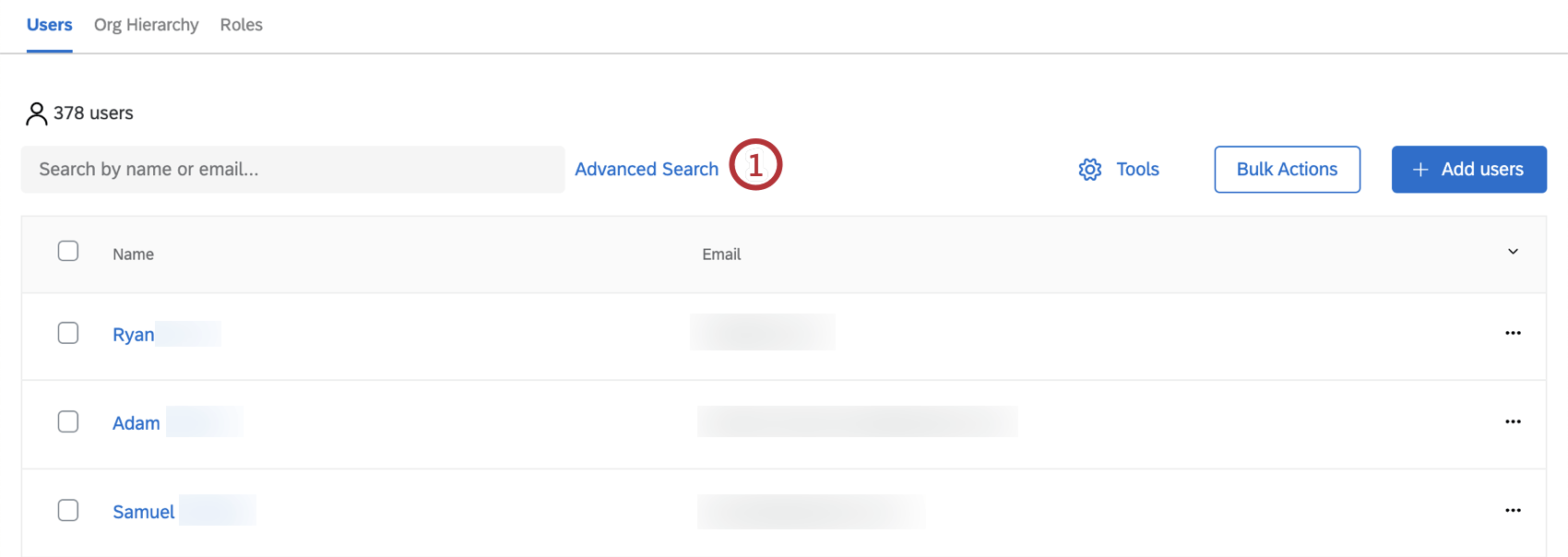
- Fill out the fields. You can only say that a field’s value “Is equal to” or “Starts with” something.
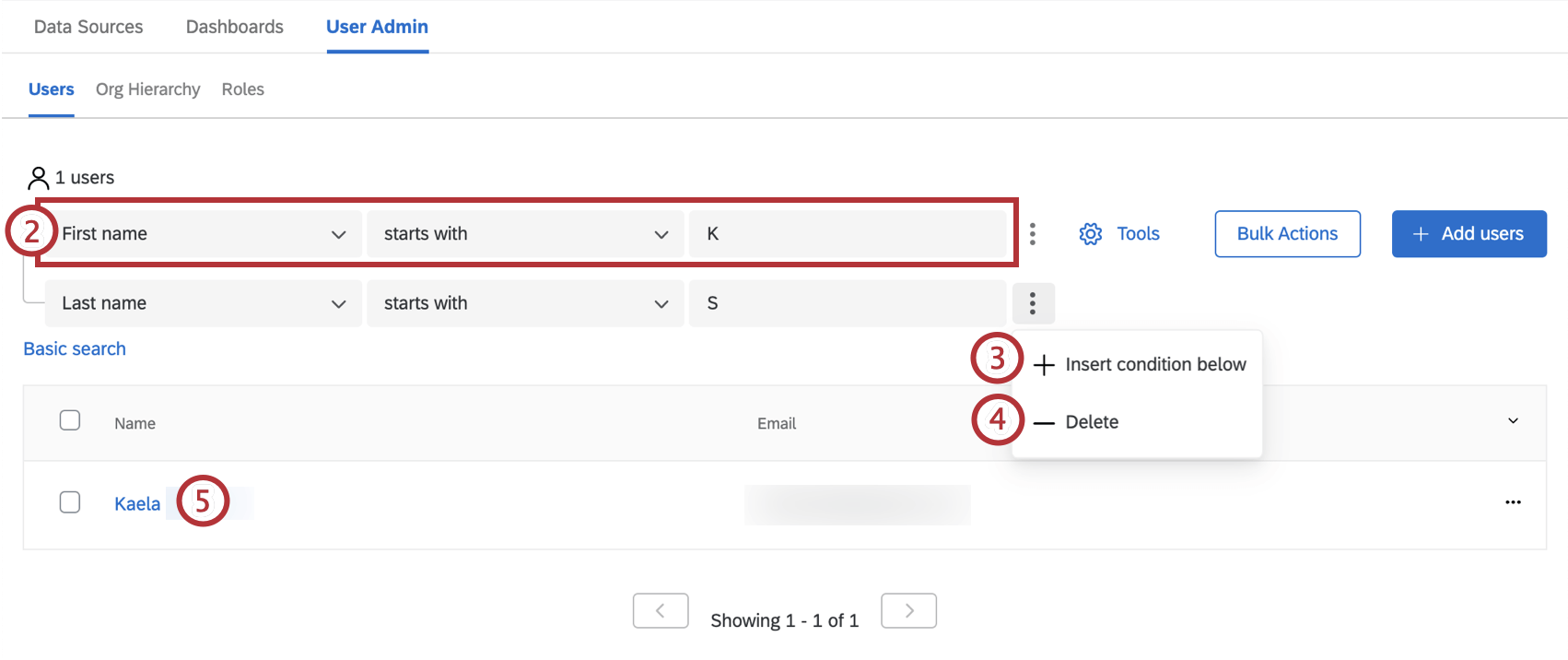
- Click the three vertical dots next to the criteria, then Insert condition below to add criteria.
Qtip: Multiple criteria is treated with “AND” logic. In the pictured example, the first name must start with K and the last name must start with S.
- Click Delete to remove criteria.
- Search results that meet the criteria will appear automatically.
Qtip: You can remove an advanced search entirely by clicking Basic Search next to it instead.
Adding Users
From the Users subsection, you can manually add, import, or export a list of users. Go to the Adding, Importing, and Exporting Users (CX) support page for further instructions.
User Information Window
When you click on the first name, last name, or email address of a user, it will open a page that contains their user information along the left, and information about their metadata, hierarchies, and roles on the right.
Click Users or Edit User to return to the Users page when you’re done making changes. Changes will be saved automatically.
Metadata
You can add new metadata, also called user attributes, by selecting Add Metadata. Select from a list of existing attributes and enter a value. Click Update to save the field.
You cannot rename attributes or add new ones. To do so, see the User Attributes (CX) support page. To delete existing metadata fields, click the trashcan icon.
Org Hierarchies
Org Hierarchies that the user belongs to are listed in the Org Hierarchies section within the Users tab. Hierarchy metadata for the user is also displayed here.
Hierarchies cannot be edited from this tab. To make changes, visit the Org Hierarchies tab.
Roles
Roles that the user belongs to are listed in the Roles section within the Users tab.
Click the trashcan in the “Remove” column to remove the user from that role.
Type the name of a role to search for it, then click the appropriate role to add the user to it.
To learn about creating roles and how they work, see the Roles (CX) support page.
Email Login Credentials to Users
When new users that haven’t yet signed in are imported or added, they are not sent login credentials automatically. When you are ready to send the users their credentials, you can select them from the users tab and email them their credentials. Select a user, or multiple users, and click Bulk Actions, then Email login credentials to selected users.
This option is also helpful if users forgot their usernames.
If the user has already received an email with login credentials, the password will be omitted from the email for privacy. This includes if they’ve been sent login information for any past dashboard project.
If the user is having trouble with their password, advise them to reset their password instead.
Adding Columns
You can choose what columns you see to make locating users easier.
To customize what metadata is shown in the user table, click the down arrow in the top-right corner of the table to select which fields are displayed.
Columns with a check next to them are displayed. You can select any metadata in your brand, or the contact fields First Name, Last Name, and Email. Search fields by name or use the arrows at the bottom of the list to navigate through the list of metadata.
If you don’t want a column to appear anymore, click the column name to remove it from the table.