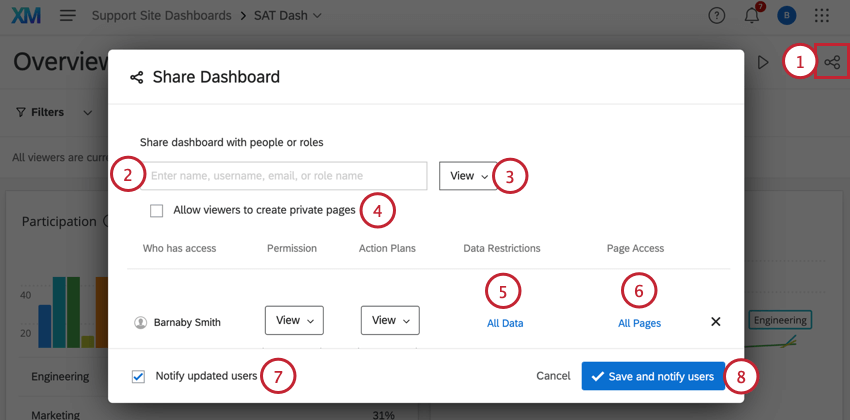Sharing Your Dashboard Projects
About Sharing Your Dashboard
Now that your dashboard is built, it’s time to let others see your work. Sharing lets you collaborate your visual data with others in your organization and lets them edit your dashboards, if you choose. Dashboards can be shared with anyone who is in your organization and already has a Survey Platform account with permissions to use CX Dashboards. If an individual does not meet these requirements, you cannot grant them access to your dashboard. In this case, a Brand Administrator would need to create an account for the user in order for the individual to get access to your dashboard.
Note that you can only share dashboards you own or dashboards you have permission to edit.
Sharing Your Dashboard
- Click on the Share button.
- Type in the name or email of the person with whom you would like to share the Dashboard. Alternatively, you can type a user role’s name and every user with that role will be shared the Dashboard and be given access.
- Select either View, Export, or Edit by using the dropdown to the right of the user’s name. See a detailed description of each in Types of Access.
- Select Allow viewers to create private pages if you want them to be able to add or copy their own private content to the dashboard. This will not affect the public dashboard and will be viewable only to them.
- If desired, add data restrictions. These can be based on survey data or user attributes.
- If desired, restrict the pages the user can have access to.
- Select Notify updated users to send users an email letting them know you’ve added them to the dashboard. Otherwise, users will only find out they have access to the dashboard when they log into their account.
- Click Save and notify users to share the dashboard.
Types of Access
- View: If granting view-only access, you can also grant data permissions based on a number of different factors. These permissions allow you to show only relevant data to the collaborator rather than your entire dataset. The person will still see all the widgets on the Dashboard, but they will only see data for the allowed set. To learn more about restricting access to information, see our page regarding setting data restrictions.
Qtip: Be thoughtful about which dashboards you give users access to. If some users need access to sensitive data, we recommend creating a separate dashboard for them, instead of creating a general dashboard with layers of restrictions for other users.
- Export (Images): In addition to view access, users will be able to export widgets and dashboards in PDF and JPG format. To allow users to export the aggregated data in CSV, TSV, and Excel formats, please enable the Dashboard export permission dashboard setting. Additionally, users with export access can also email the dashboard.
- Export (All): Granting export access carries the same permissions as a user with view-only access; however, the user will also be able to export the dashboard and individual widgets to PDF or JPG. This option also allows the user to export the dashboard as a PPTX, DOCX, CSV or TSV file. Additionally, users with export access can also email the dashboard.
- Edit: Collaborators with edit access will be able to edit all aspects of the Dashboard and Dashboard Data (if they have also been shared the respective surveys that have been mapped into the Dashboard), share the Dashboard with additional users, and change user permissions on the Dashboard.
Restricting Access to Pages
You can limit which pages of the dashboard users have access to. For example, if you made pages that are only viewable for managers or people belonging to certain roles, you can hide these pages from everyone else.
- Open the sharing window and add a user.
- Click All Pages.
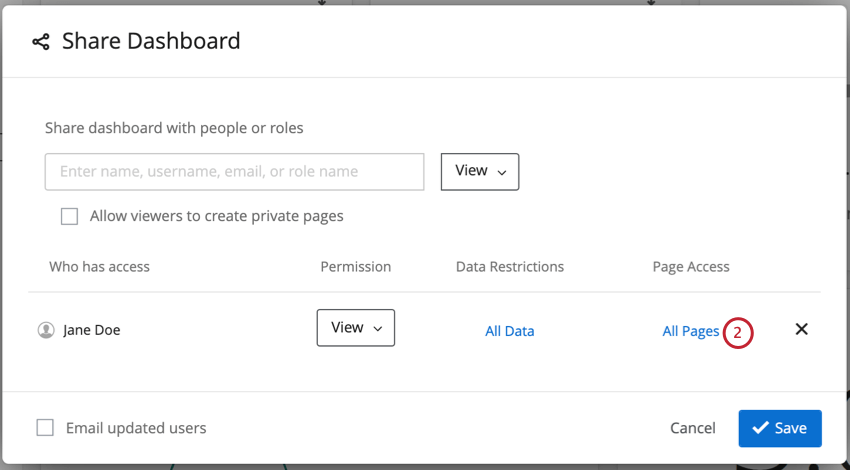
- Select the pages the user should have access to. Deselect the ones they shouldn’t.
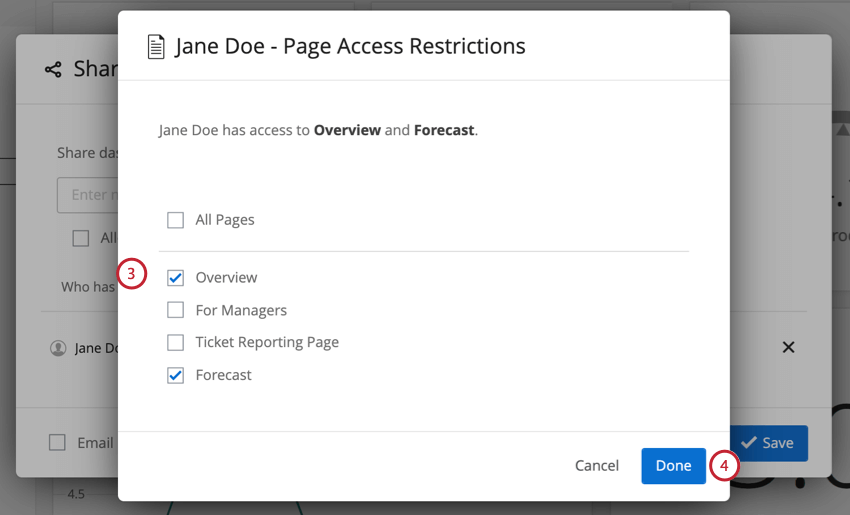
- Click Done.
- Change these pages at any time by clicking their names.
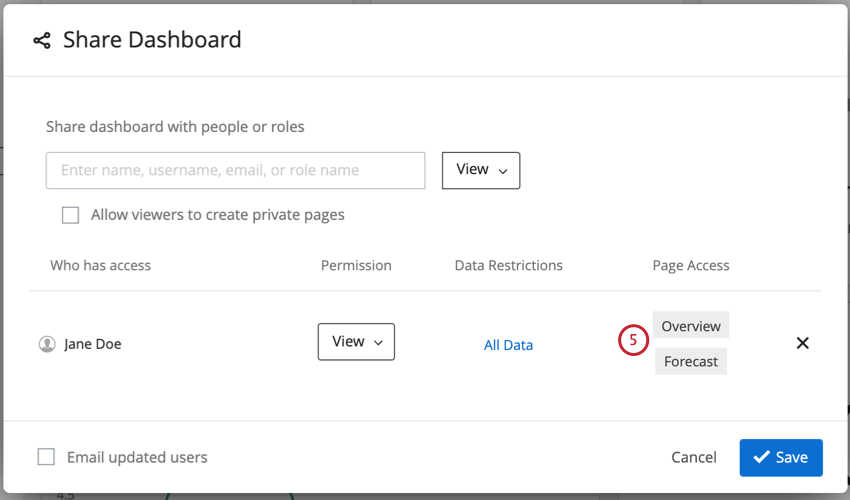
Public Dashboards
A dashboard can be made public so that anyone can access it using a single link. This means people would not need to have an account and log in to view the dashboard. However, before you pursue this route, there are some important considerations to take into account.
- Once you make a dashboard public, anyone can access it and look at its data. That means all the data on that dashboard is public, and there is no longer an intellectual property claim. You should not map data to your public dashboard unless you are comfortable with it being public.
Qtip: There is no way to make a “restricted” link that can only be viewed by members of your organization. For similar functionality, you should consider having single sign-on enabled for your organization and configure user dashboard roles accordingly. See Automatic Role Assignment with SSO.
- Keeping this in mind, make sure your data does not contain sensitive information such as PII (personally identifiable information on students, employees, customers, or anyone else).
- Take care to create separate dashboards for private and public data. You cannot make some parts of a dashboard public and other parts private.
If you would like to make a new or existing dashboard public, please have a Brand Administrator reach out to Qualtrics Support to start this process.