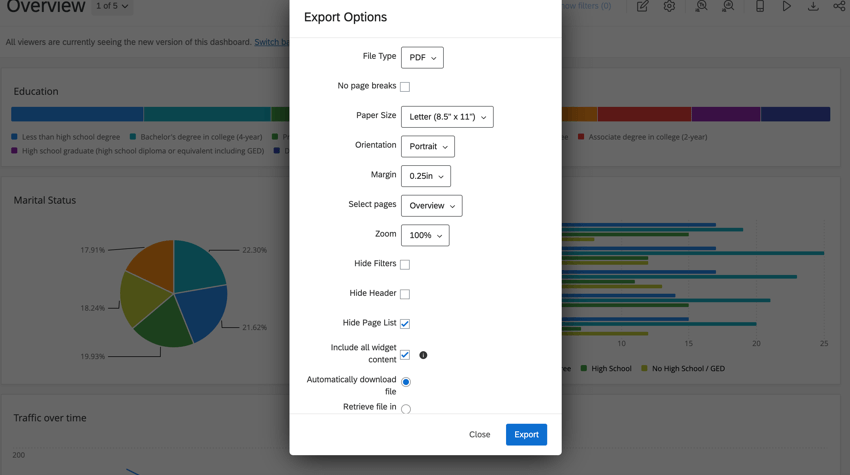Exporting Data from CX Dashboards
About Exporting Data from CX Dashboards
CX Dashboards allow users to export data for use outside of the dashboard. Data can be exported or emailed in many formats. See each section for the available export types.
Qtip: Which of these export and email options your dashboard users have access to are controlled by user and / or role permissions. See how to share dashboards with individuals or with entire roles.
Qtip: The dates displayed in dashboard data and the dates used to determine when emails are scheduled correspond to the dashboard’s set time zone.
Enabling Dashboard Data Exports
If you are a CX Dashboard editor (e.g., a CX Administrator) and would like to enable dashboard data exports, you can control which users can export dashboard data.
For individual dashboard users and roles, the minimum permissions needed are either Allow export (Images) or Allow export (All) permission. See Dashboard Permissions for more details on the file types each of these settings enable.
There are also additional CSV, TSV, and XLSX settings you can add; see Dashboard Themes for more details.
Downloading Dashboard Pages
Dashboard exports generally respect the default filters set for the dashboard, unless you have adjusted the filters. The page you export will respect any filters you currently have applied instead of the filters set as the default. If you are exporting multiple pages of the dashboard, only the page you’re currently on will respect filters you currently have applied; otherwise, the additional pages of the export will revert to the default filters for the page.
- Navigate to the dashboard you want to export.
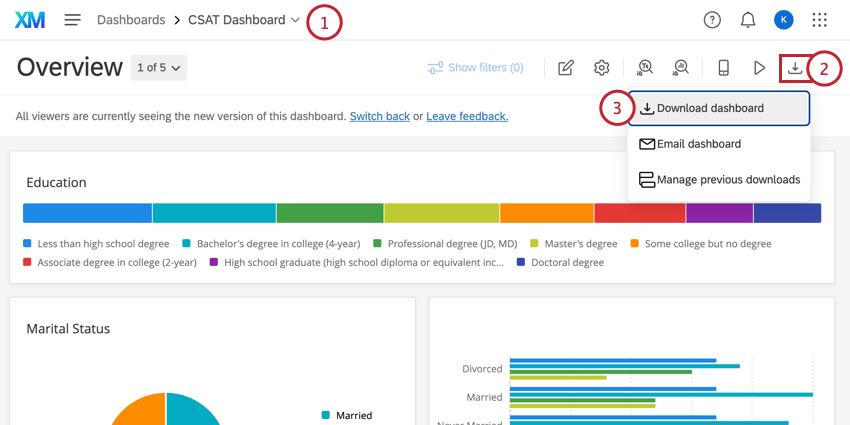
- Click on the Export button.
- Select Download dashboard.
- Select the file type and other settings you want to use for the export. See Export Options for more details.
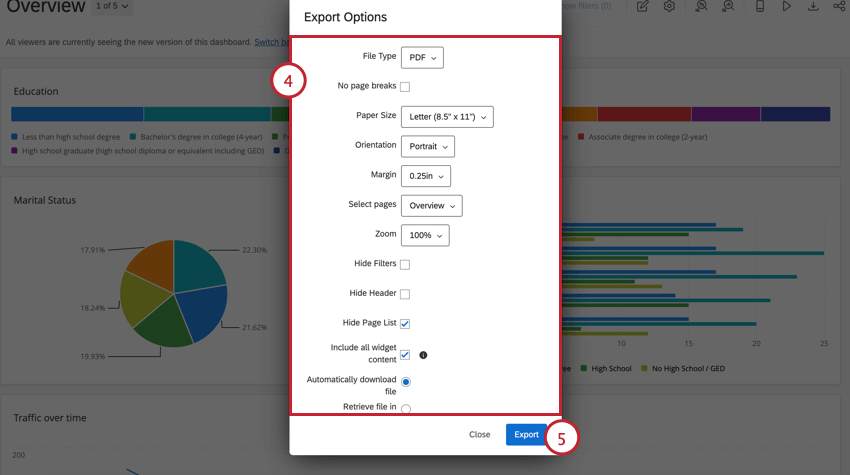 Qtip: For PDF and JPG export formats, we recommend designing your dashboard to display your widgets in a grid layout. If your widgets aren’t configured in a grid format, your export will have extra white space surrounding your widgets. For more information about how to rearrange the widgets in your dashboard, read the Resizing & Positioning Widgets section.
Qtip: For PDF and JPG export formats, we recommend designing your dashboard to display your widgets in a grid layout. If your widgets aren’t configured in a grid format, your export will have extra white space surrounding your widgets. For more information about how to rearrange the widgets in your dashboard, read the Resizing & Positioning Widgets section. - Click on the Export button.
Export Notification
Once you export a dashboard page, you can leave the page to work elsewhere in Qualtrics. Depending on your export options, 1 of 2 things will happen when your export is complete:
- If you selected Retrieve file in notification center, then you will receive a notification when your export is complete. You can click anywhere on the notification to download the file to your computer.
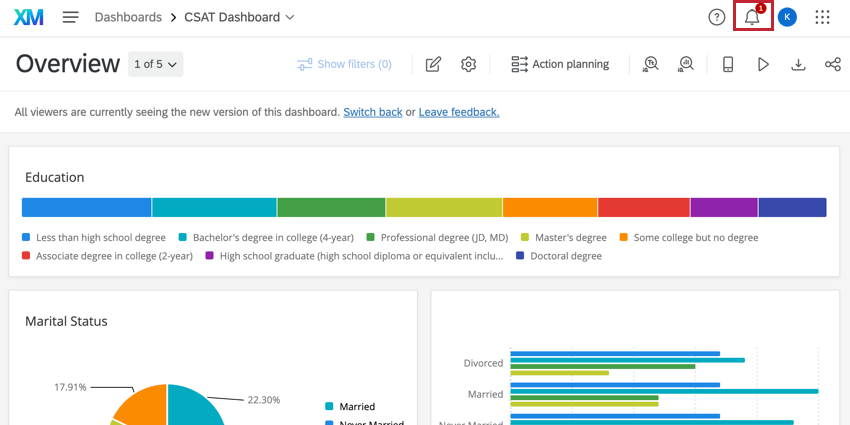
- If you selected Automatically download file, then the export will automatically download to your computer when complete.
Qtip: If you’re having trouble finding the file, check the downloads folder on your computer or the downloads section of your web browser.
Export Options
The export options available to you depend on your selected file type.
- File Type: Can be PDF, JPG, PPTX, DOCX, CSV, TSV, or XLSX.
Qtip: The formats available to you are dependent on the dashboard export settings.
PDF-Exclusive Export Options
- No Page Breaks: Eliminate page breaks in your PDF. This removes paper size and orientation settings.
- Paper Size: In inches. Standard printer paper sizes included.
- Margin: In inches.
- Select Pages: Select the specific pages of the dashboard that you want to export. By default, only the page you’re on is selected.
- Zoom: Can select from a list of preset options, or Custom to set a custom percentage. The minimum zoom you can set is 50% and the maximum is 150%.
PDF and JPG Export Options
JPG exports only show the selected dashboard page.
- Hide Filters: Select to hide filters from the export. This doesn’t remove filter effects from the data in the export; instead it hides the filters being used from the top of the exported page.
- Hide Header: When deselected, you will see the name of the dashboard at the top.
- Hide Page List: When selected, exports the dashboard page without the name of the page. When deselected, shows the name of the dashboard page in the selected orientation (either to the left or top).
- Include all widget content: Some widgets contain so much data that dashboard viewers must scroll or navigate widget pages to see it all. If you select this option, all of the widget’s data is included in the export. This setting only works for table, response ticker, and record table widgets.
Example: The following widget, which is cut off in the dashboard:
Would export to this multi-page file:
CSV, TSV, and XLSX Export Options
CSV, TSV, and XLSX exports contain data for fields mapped in the dashboard, and are only filtered by role restrictions.
- Data: Determine whether you want to export all the survey data mapped to the dashboard, the ticket data, or the action planning data. This field only appears if you have multiple of these types of sources mapped.
- Export Type: Choose between visualized and raw data formats for TSV and CSV. See more on Dashboard Export Permissions.
- Select Pages: Only available for visualized data. Select the specific pages of the dashboard that you want to export. By default, only the page you’re on is selected.
- Limit Results: Only available for raw data and XLSX. Limit how many responses should be included in the data. By default, this will be the total number of responses in the dashboard. If you choose a smaller value, the results will be limited to the newest data.
- Remove Line Breaks: Only available for raw data and XLSX. Remove line breaks from open text data.
- Include Filter Selection: Adds another header above the columns of data that specifies the filter selection used in the dashboard.
PDF and PPTX Export Options
- Orientation: Portrait or landscape.
All export formats
These export options are available for all file types. You can choose 1 of the following:
- Automatically download file: When the export is complete, the file will automatically download to your computer.
- Retrieve file in notification center: When the export is complete, the file will be available in your notifications.
Email Dashboards
You can email static versions of your dashboards to other people, regardless of whether they have a Qualtrics account or not. These emails can go out on a recurring schedule or just once, and will contain the version of your dashboard that existed at the time the email was sent.
Emailing dashboard pages
- Open the dashboard.
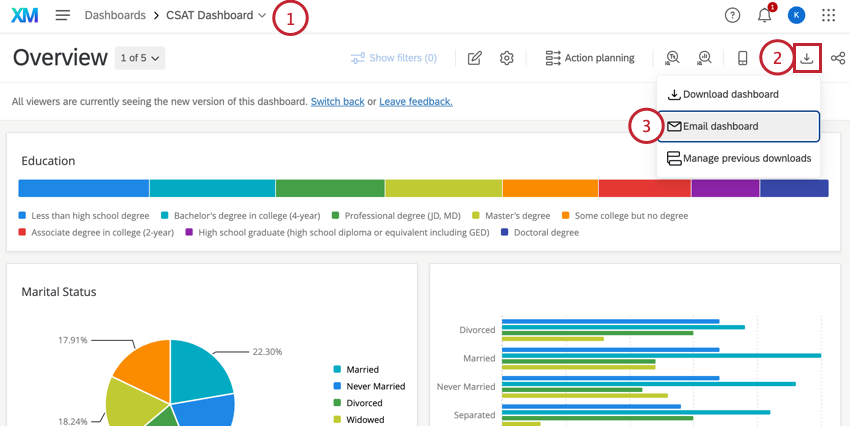
- Click on the Export button.
- Select Email dashboard.
- Click Create new email or New email.

- Select recipients. Click to choose from a list of existing users and roles, or select New Email(s) to add email addresses that aren’t connected to an account.

Attention: When a dashboard is emailed to an existing user or role, the dashboard data will reflect the permissions of the recipient.
When a dashboard is emailed to a new email without access to the dashboard, the dashboard data will reflect the permissions of the sender.
- You can change the From name to anything you ‘d like.

- You can change the From email to another standard Qualtrics email address. Depending on your license, you may also be able to use a custom from address. For more information, see Using a Custom From Address.
- Change the Reply to email to whatever email address you want to receive replies respondents write to the dashboard email.
Qtip: To prevent emails being blocked as spam, make sure you’ve allowlisted the Qualtrics Servers.
- Enter a Subject.
- Choose the dashboard page (or multiple pages) you wish to share.
Attention: Ticket Reporting pages cannot be exported to CSV format in recurring emails.
- Choose a schedule for when the dashboard should be sent.
Qtip: Depending on traffic on your datacenter, it may take a few hours for emails to send. If you’re receiving emails later than expected, then set an earlier delivery time.
- Add a message to your email, if desired.

- Choose between the following Dashboard export options:
- Attach report: Attach a report to the email rather than including it in the body of the email. Click Export.pdf to change the format of the report. You have the export options shown here to choose from. Note that the report will only contain data for the page you’ve shared.
- Include widgets directly in email body: This option includes the widgets as JPG images in the body of the email.
- If Include link to dashboard is selected, the email will include a link to the dashboard Qualtrics users can click to log in and see the live data.
Qtip: If the respondent has not been given access to the dashboard, then the email will not contain a dashboard link.
- If Include currently applied filters is selected, any filter you currently have applied to the dashboard will be applied to the emailed data. This option also overrides filters with “set default value from user attribute.” If this option is deselected, the data will export with whatever default filters are applied. Default filters are filters that are applied by dashboard Admins when editing the dashboard, and they are automatically applied for all dashboard users. See Adding Filters for more information about default filters.
Attention: If you are exporting multiple pages of the dashboard, only the page you’re currently on will respect filters you currently have applied; otherwise, the additional pages of the export will revert to the default filters for the page.
- If you don’t want recipients to be able to subscribe and unsubscribe with the link, select Remove unsubscribe link.
- If you want the email to skip being sent when all widgets are empty, select Exclude blank reports. If this is enabled, at least 1 widget needs to have data before the email is sent.
- If you want to test the email, click Send me a test email. This will only send the email to the address associated with your account.
- Click Send Email or Schedule Email.
Adding, Removing, and Updating Scheduled Emails
You can manage existing recurring emails from the Email Dashboard window.
Exporting Widgets
So far, we’ve discussed how to export your entire dashboard. You can also export individual widgets into a variety of formats, including JPG, PDF, and file types compatible with spreadsheet software like Microsoft Excel.
For details on file types available and steps to export, see Exporting Widgets as JPG, PDF, CSV, XLSX, or TSV.