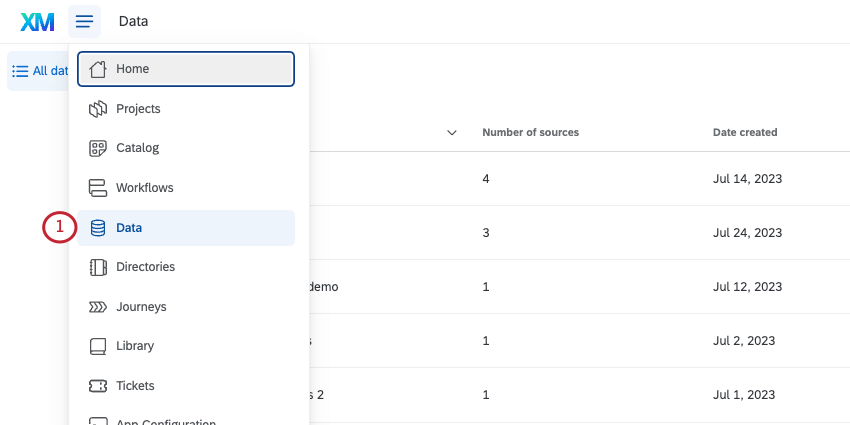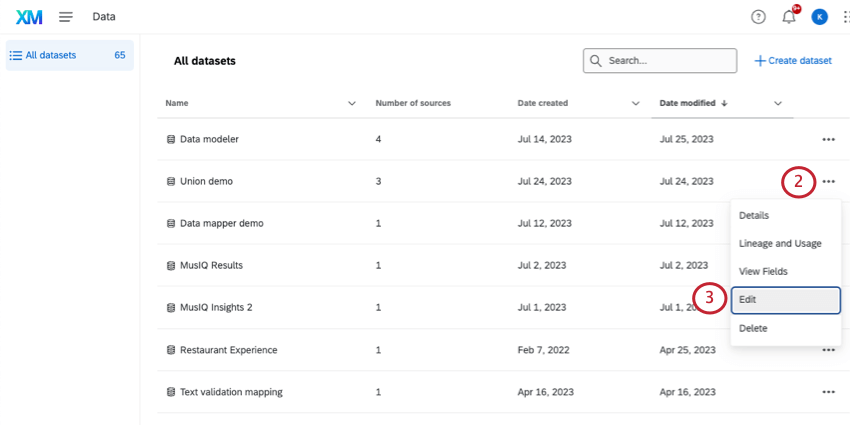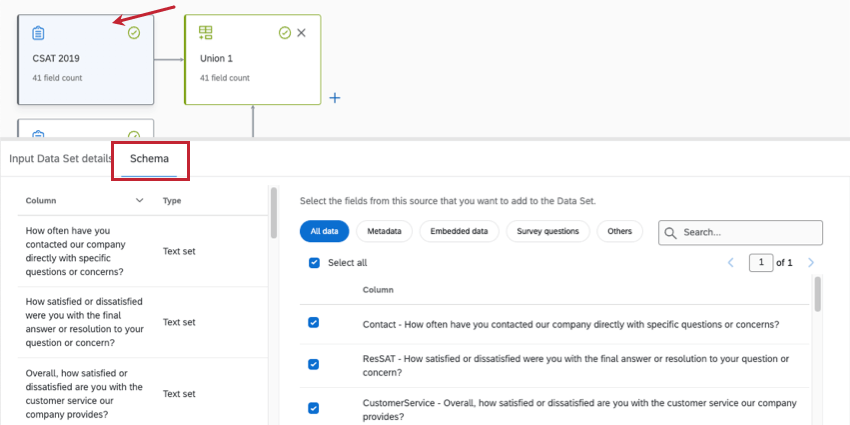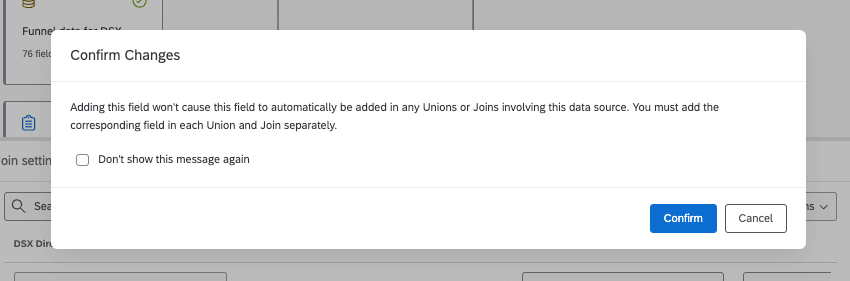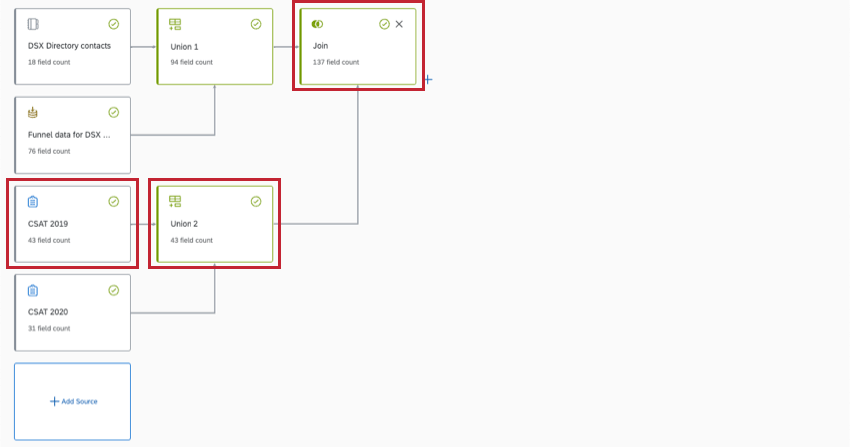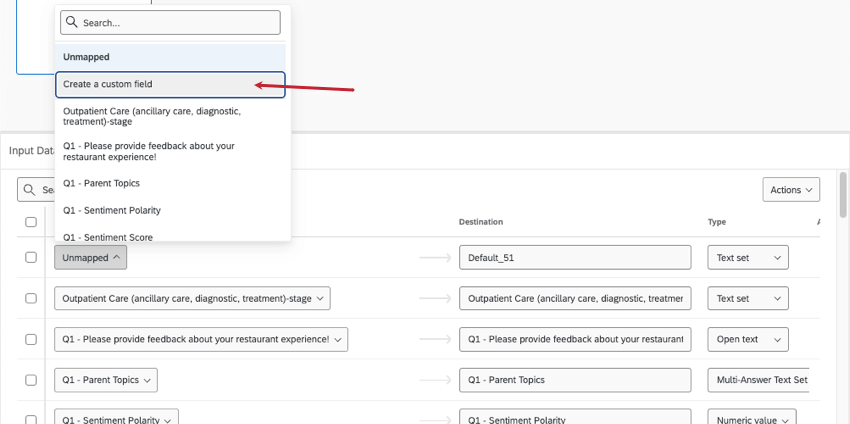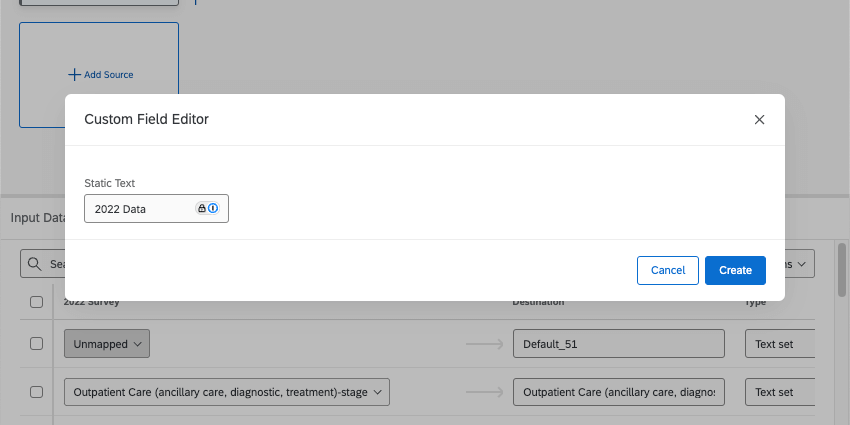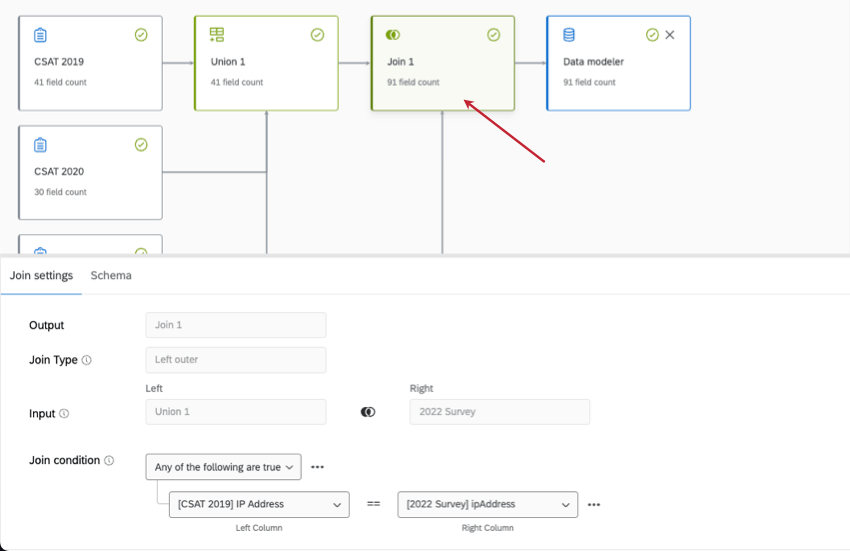Editing a Data Model (CX)
About Editing a Data Model
Once you’ve created a data model, you may need to make edits to it. The edits covered on this support page include:
- Removing elements.
- Changing the fields you can map in your dataset.
- Managing labels.
If you want to map multiple sources together or join data, see Unions and Joins. For how to create or use a field group, see Field Groups (CX). For recoding values, see Recoding Data Model Fields.
Editing a Data Model
Removing Nodes from the Data Model
To remove a source, a union, or a join, click the X in the upper-right.
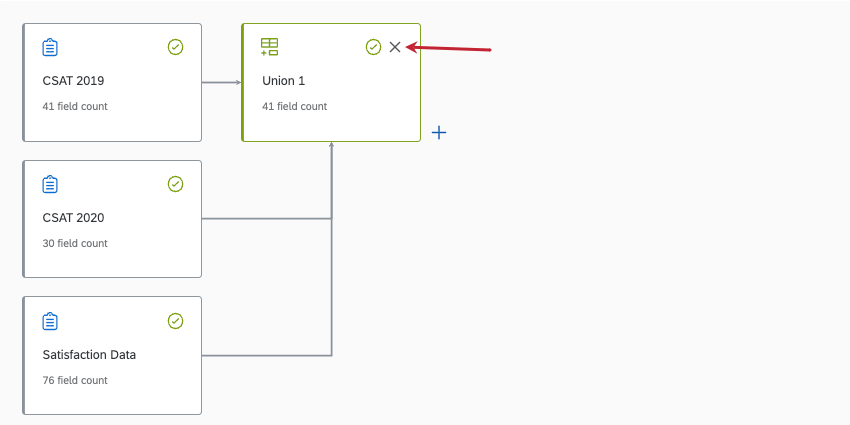
Selecting Which Fields To Include from Sources
If you click a source and go to Schema, you can select and deselect the fields included in your dataset.
Adding a New Field
There are many reasons you might need to add a new field to your data model. For example, if you added a new field (or column) of data to your source after you published your data model, or if you changed your mind about a field you didn’t map earlier.
You can add a new field to many nodes, including:
- Data sources
- Unions
- Joins
However, adding a field to one node will not automatically carry it into any other connecting nodes. You must add the same field to its source and to each following node to include it in your dataset output.
Example: You added an Education field to your CSAT 2019 survey. To get Education into your final dataset, you need to first add it to your CSAT 2019 source, then in Union 2 and the Join. The field doesn’t need to be added to Union 1 because it isn’t connected to the CSAT 2019 survey.
- If you’re editing an existing dataset, remove the output dataset.
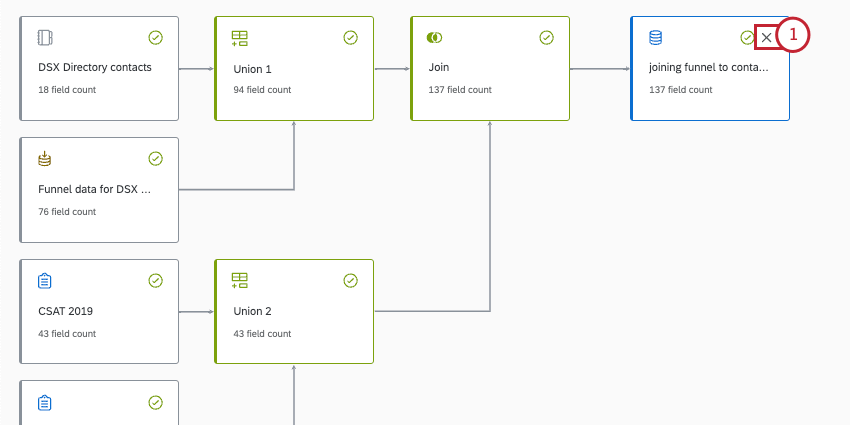
- Select the data source, union, or join that you’d like to add a field to.
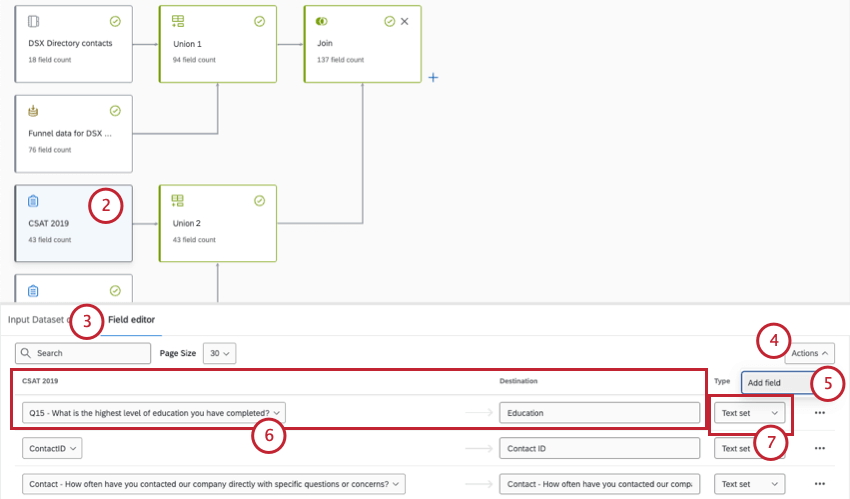
- Go to the Field editor.
- Click Actions.
- Select Add field.
- Map and name the dashboard field.
- Select the field type.
- Add the same field to any following unions or joins that are connected.
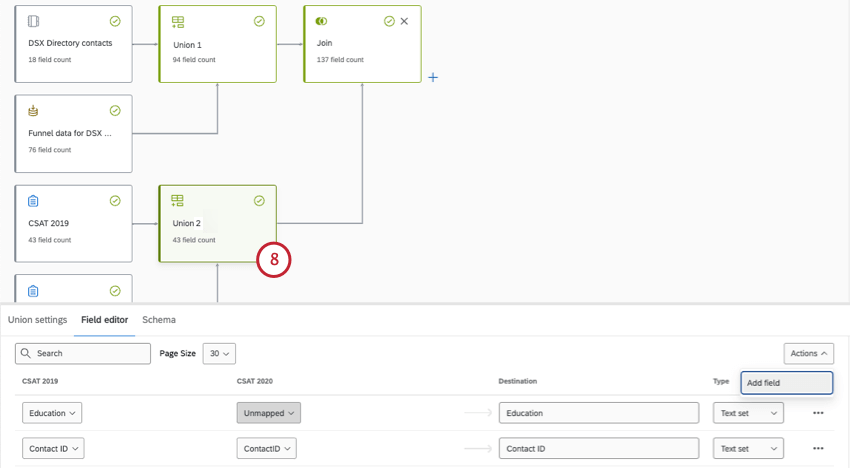 Attention: When mapping the same field across multiple nodes, be careful to use a consistent field type. For example, if your CSAT is a Number Set at the source, it should be a Number Set in any unions and joins that follow. If you change the type in one node, you must change it across all of the others. If the type differs for each version of the field, there could be unintended effects, such as certain values not carrying over.
Attention: When mapping the same field across multiple nodes, be careful to use a consistent field type. For example, if your CSAT is a Number Set at the source, it should be a Number Set in any unions and joins that follow. If you change the type in one node, you must change it across all of the others. If the type differs for each version of the field, there could be unintended effects, such as certain values not carrying over. - Once you’re finished making changes, add a new output dataset at the end.
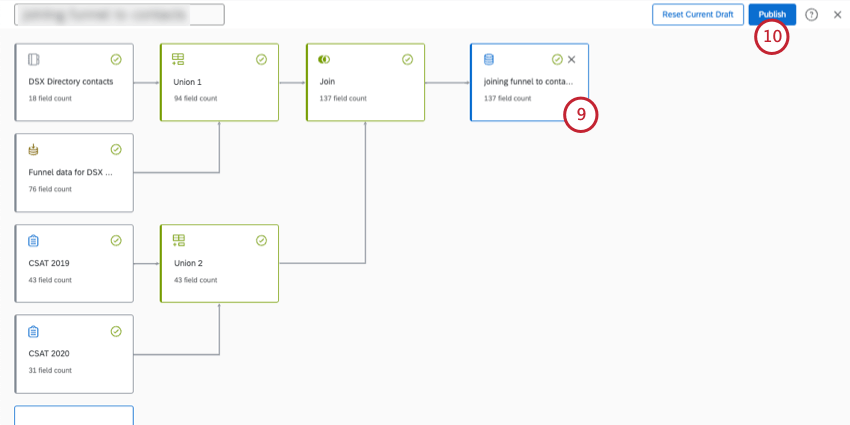
- Publish your data model.
Qtip: Rather than mapping a dashboard field to a source field, you can also map to a static value that will be the same for every row of data in the data source. First, click Create a custom field.
Add your static text in the window that opens.
To learn more, see Static Text.
Deleting Fields
- Click the source that contains the field you want to delete.
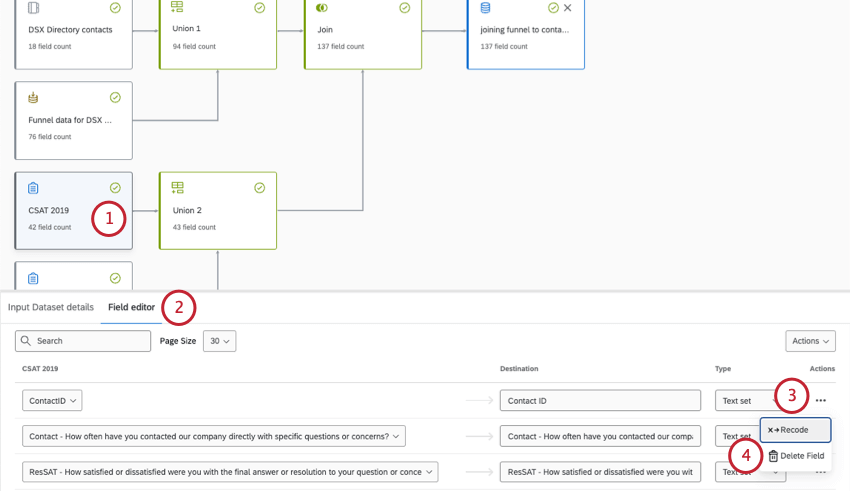
- Go to Field editor.
- Click the 3 dots next to the field.
- Select Delete Field.
- Select any following unions or joins.
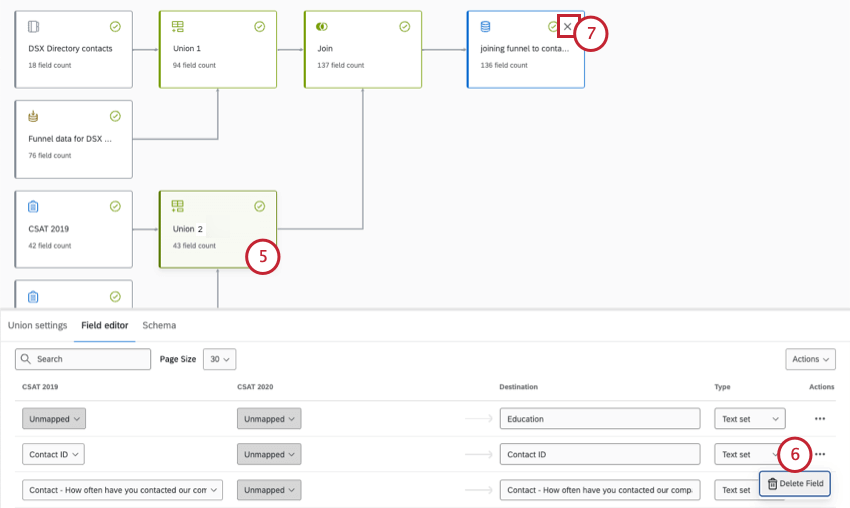
- Delete the field from those nodes, too.
- If you’re editing an existing dataset, make sure to delete the output dataset.
- Add a new output dataset.
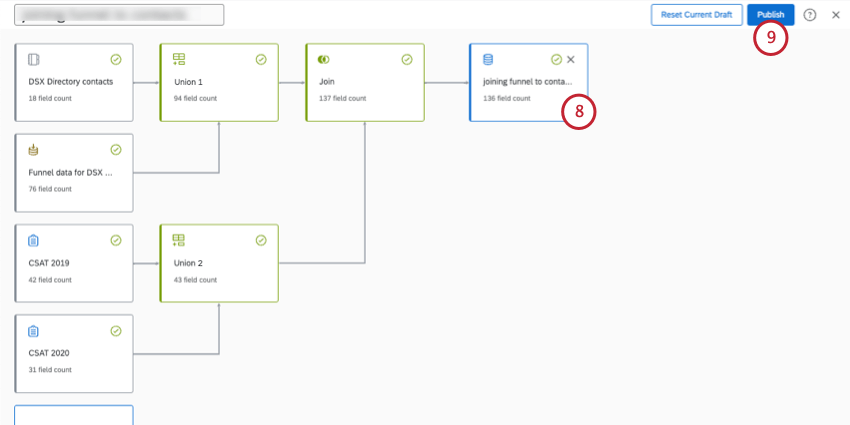
- Publish your changes.
Editing Dataset Fields
There are many changes you can make to your dataset fields. Some edits are made to the source, some are made in unions, and others are made to the output dataset.
To edit a source, union, join, or output, first click on it.
Editing source fields
Editing unions
See Unions (CX) for specific steps on:
- Mapping the same field from multiple sources together.
- Separating fields.
Editing joins
With joins, you can merge data rows based on a common field, such as a unique ID. See Joins (CX) for more details.
Editing output datasets
Data Model Drafts
A draft is created whenever you edit an existing data model and leave the page without publishing. Your data model will have a “Draft” label added to the top of the page.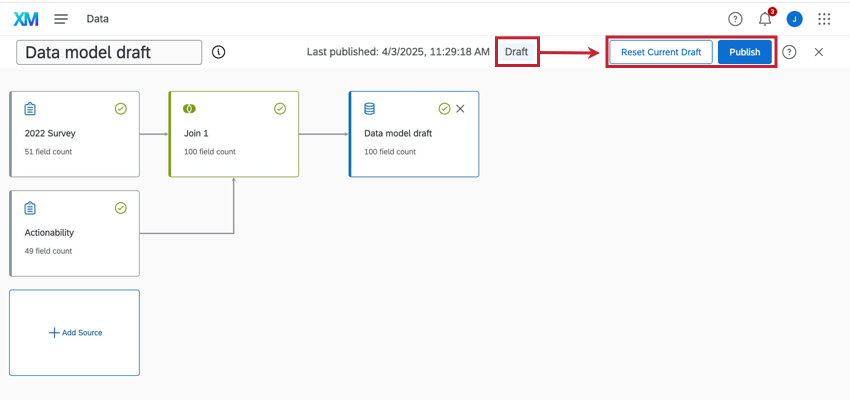
You can click Reset Current Draft to delete the current draft and revert the model to the last published version.
If you’d like to save your changes instead, click Publish. Publishing applies the data model to the underlying data, so if a draft exists, then the model used in your dashboard may be outdated until you publish changes.