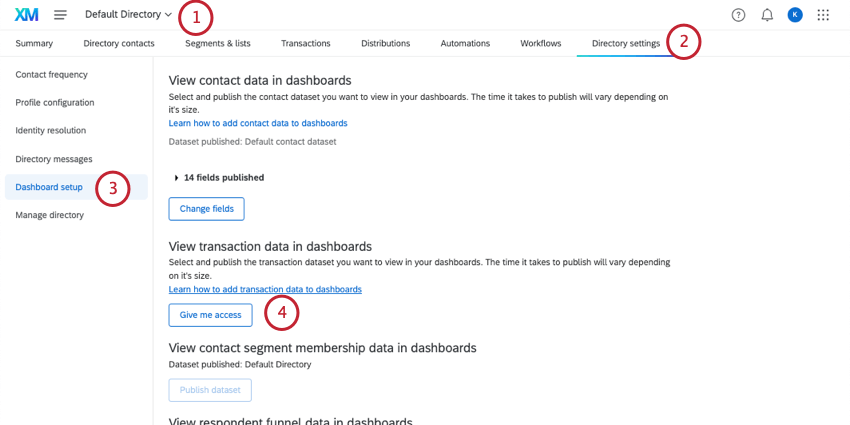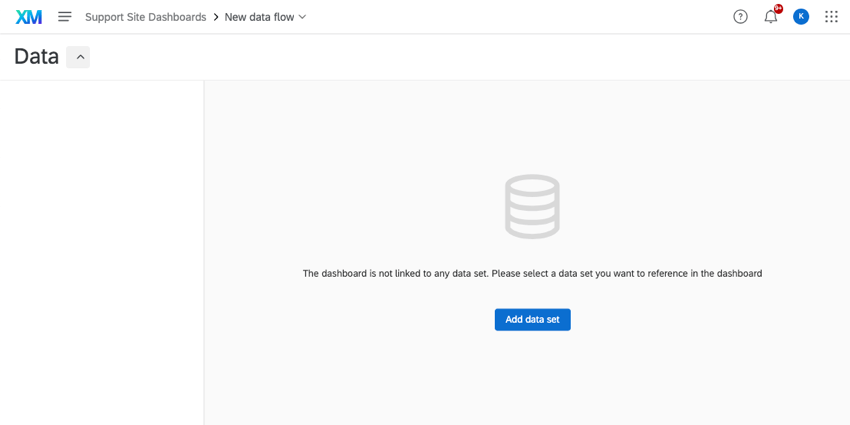Transactional Joins
About Transactional Joins
The same survey can be distributed to the same person multiple times with transaction data. Transaction data serves as a history of all of the times a given contact interacted with your company.
When thinking about the customer’s journey with our brand, it’s important to get a holistic view of every touchpoint they’ve had with us. With Qualtrics, you can get transactional data into the same dashboard as your customer survey data, allowing you to combine qualitative and quantitative data into a more insightful analysis.
In the solution we describe on this page, you’ll join a customer’s transactional data with the corresponding survey data.
Step 1: Preparing Transactions
Before you use this solution, you need to already have transaction data saved in XM Directory. For more details, see Transactions.
You also need to make sure that the correct settings are enabled in your directory.
- If you have multiple directories, make sure you’re in the same directory that has the specific segments you want to report on.
Qtip: If you want to report on transactions from multiple directories, you’ll need to repeat these steps for each directory.
- Go to Directory Settings.
- Go to Dashboard setup.
- Under View transaction data in dashboards, select Publish dataset.
Qtip: If someone if your directory has already published this data, this button will say Give me access. Click this button.
Once the dataset is published, you can edit the transaction fields users with access can report on. This works the same as it does for contact datasets. For steps, see Editing the Contact Dataset.
Step 2: Preparing Survey Data
When joining data, it’s important to keep in mind how records are identified so they can be combined together. In other words, how do you know how to connect a person’s directory information with their survey response? This is done by using 1 field that both the survey and directory data have in common, which acts as a unique identifier.
To join transactional data and survey data, you must match the contact’s TransactionID to the survey’s Recipient ID. For this to work, we need to make sure the Recipient ID is saved in the survey.
- Open your survey and go to the Survey flow.
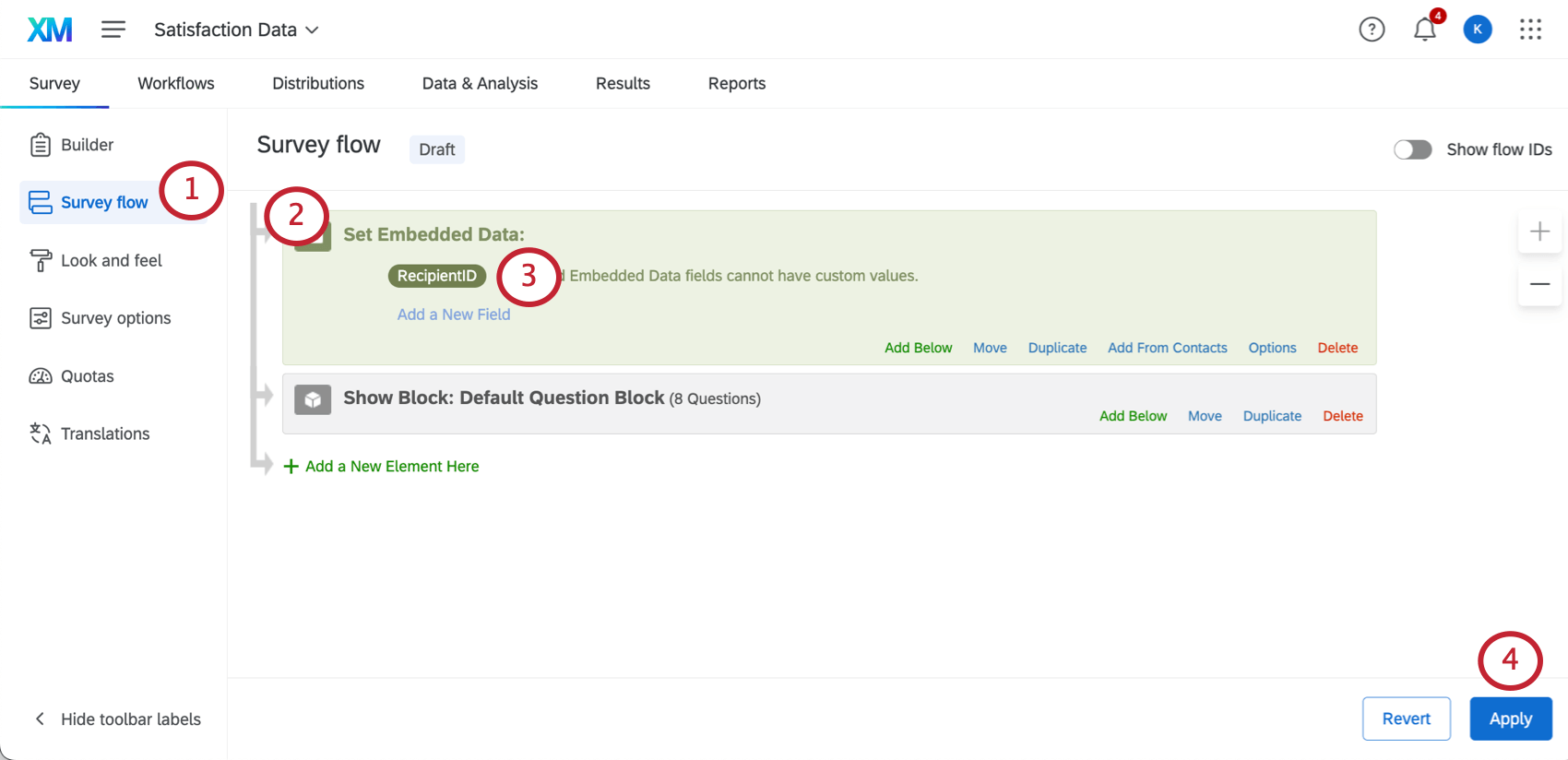
- Add an embedded data field.
- From the list of pre-existing fields, choose RecipientID.
- Click Apply to save your changes.
- Go to Data & Analysis.
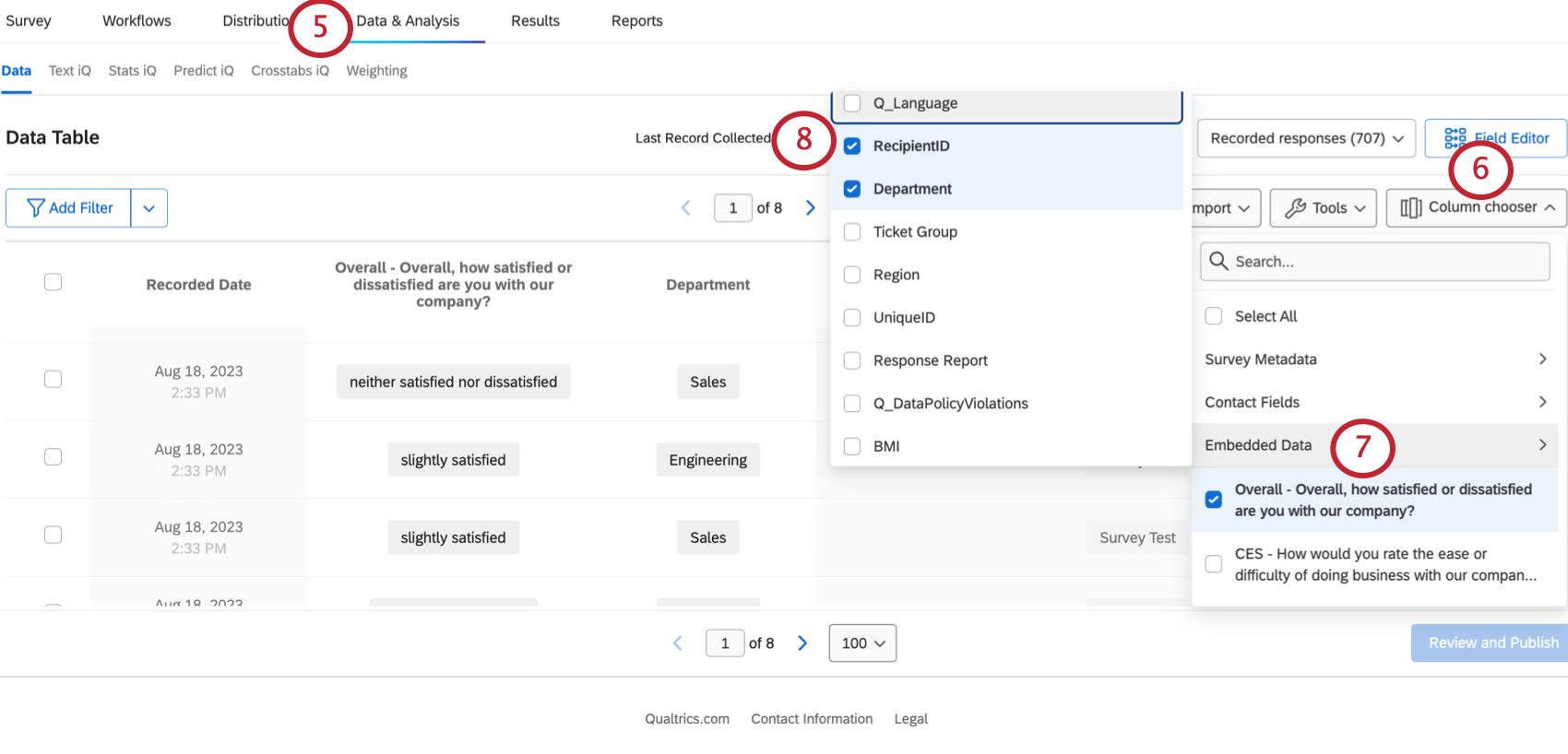
- Select the Column chooser.
- Go to Embedded Data.
- Display the RecipientID column.
Step 3: Enabling Contact Data
In order to use directory data in CX Dashboards, you need to make it available as a source.
See Using Contact Data as a CX Dashboard Source for detailed steps.
Step 4: Creating the Dashboard Dataset
- Create a data model dataset.
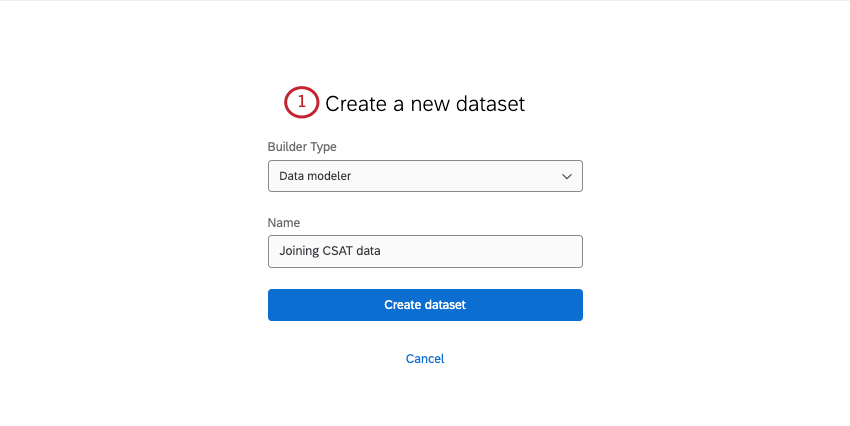
- Add your contact data as a source.
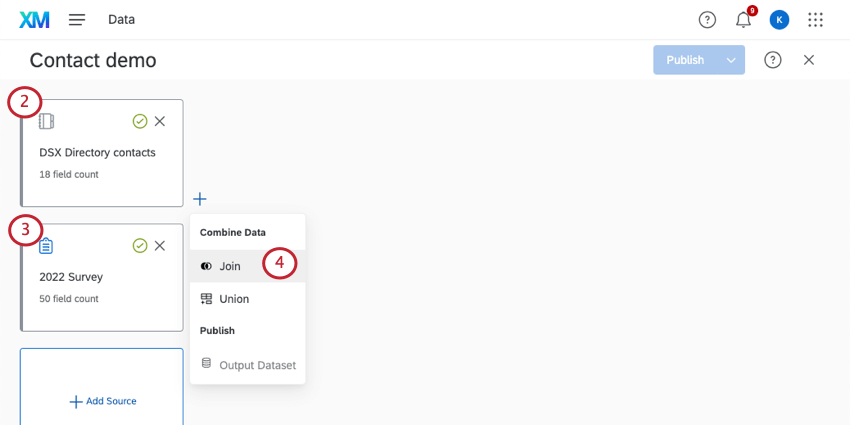 Qtip: Be thoughtful about the fields you include from your contact data source. If there are sensitive fields you don’t want shown to users, consider excluding them completely from the dashboard data or adding them to a separate dataset with limited access.
Qtip: Be thoughtful about the fields you include from your contact data source. If there are sensitive fields you don’t want shown to users, consider excluding them completely from the dashboard data or adding them to a separate dataset with limited access. - Add your survey.
- Next to the contact source, add a join.
- Under Right Input, select the survey.
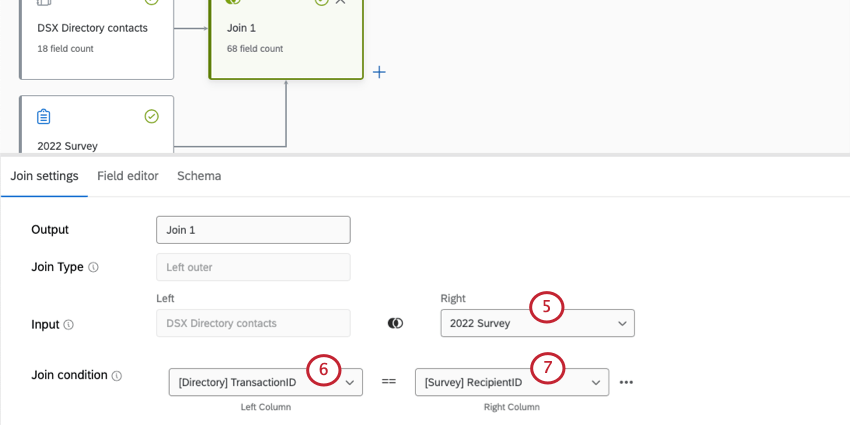
- For your Join condition, select the TransacationId for the contact data.
- Select RecipientID for the survey.
- Create an output dataset.
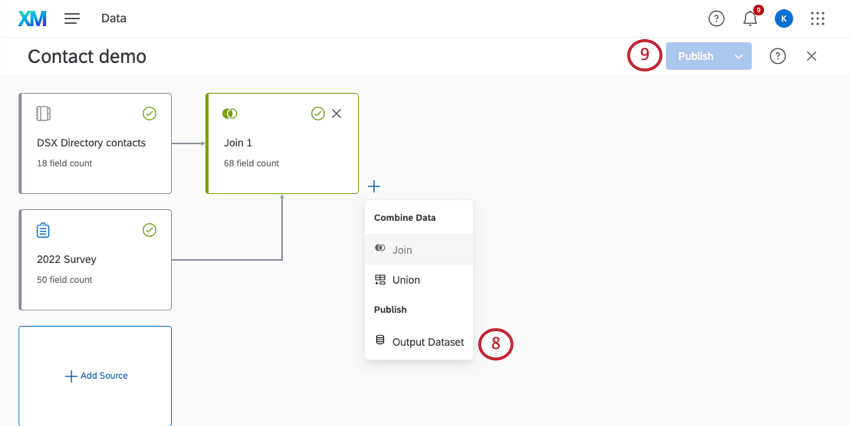
- Publish your changes.
Step 5: Building Dashboards
Once you’ve created your data model and join, you can use it to make a dashboard. See Creating Your Project and Adding a Dashboard (CX).
All the data you’ve mapped can appear together on regular dashboard pages. This means you’re free to start building widgets and filters as you normally would, with a mix of both transactional and survey data available for you to work with.
Qtip: If you make an update to your transactional dataset you may not see those changes reflected in your dashboard. In that case, we recommend the following:
- After updating your dataset, wait for a few minutes.
- Open your dashboard.
- Open Dashboard Data.
- Remove the dataset from your dashboard, then add it back again.
- Publish your dashboard data.