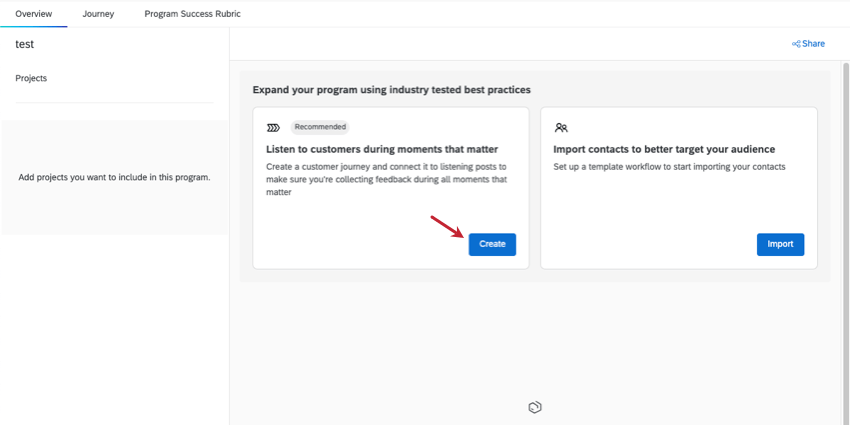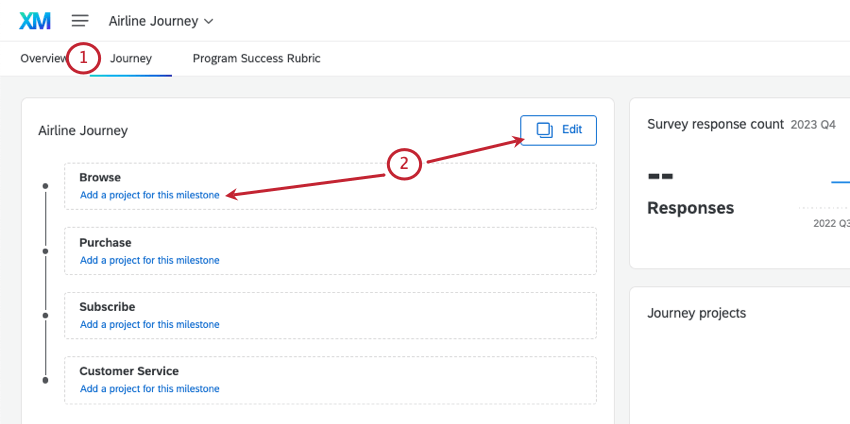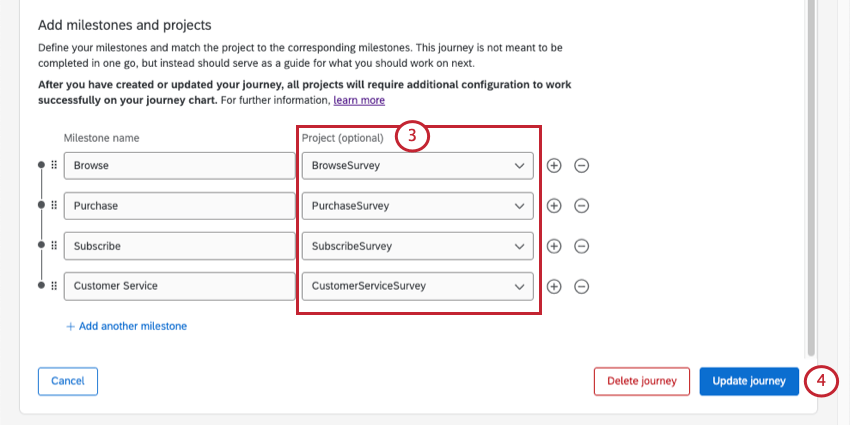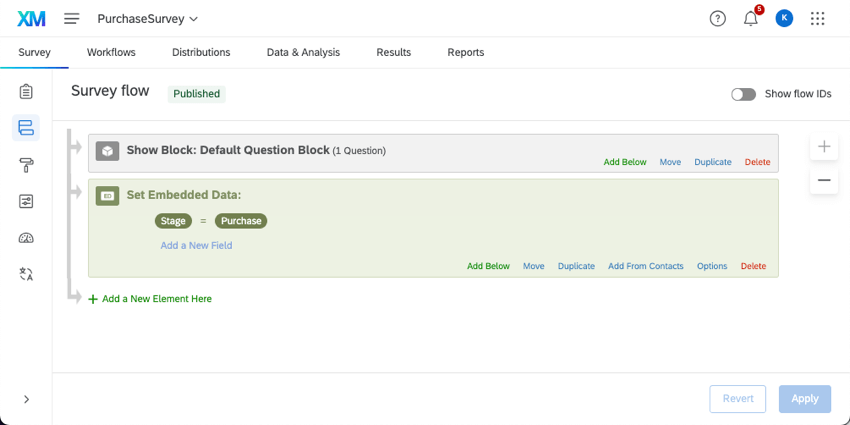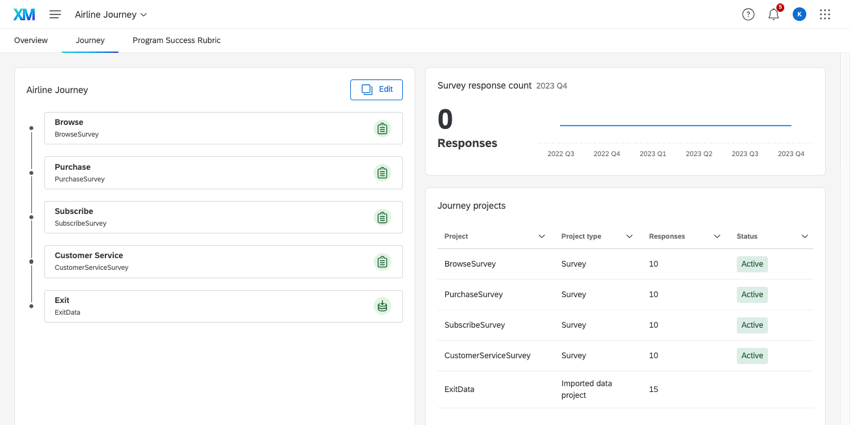Journeys in Customer Experience Programs
About Journeys in Customer Experience Programs
We can learn a lot about how to help our customers by tracking their journey. Rather than just collecting feedback with no context, we can research a specific process and figure out which milestones in the journey create the least friction for our customers, and which ones need to be adjusted. In Customer Experience programs, it’s easy to set up the journey you want to track, with both pre-made templates and completely customizable journeys available to create.
We recommend setting up your journey when you first create your Customer Experience program, before you distribute your surveys.
Step 1: Creating a Customer Journey
- After creating a Customer Experience Program, go to the Journey tab.
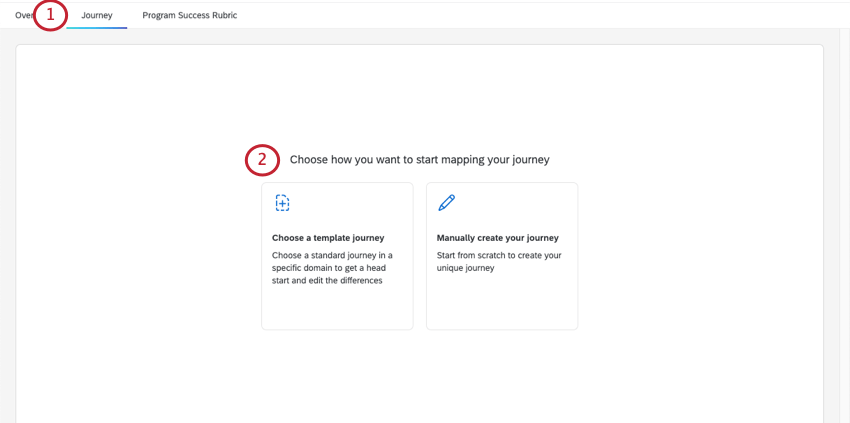
- Choose how you want to map your journey:
- Choose a template journey: Choose from a list of common customer journeys, as defined by industry experts.
- Manually create your journey: Start from scratch. Create your own stages for a unique journey.
- If you chose to use a template, select an industry.
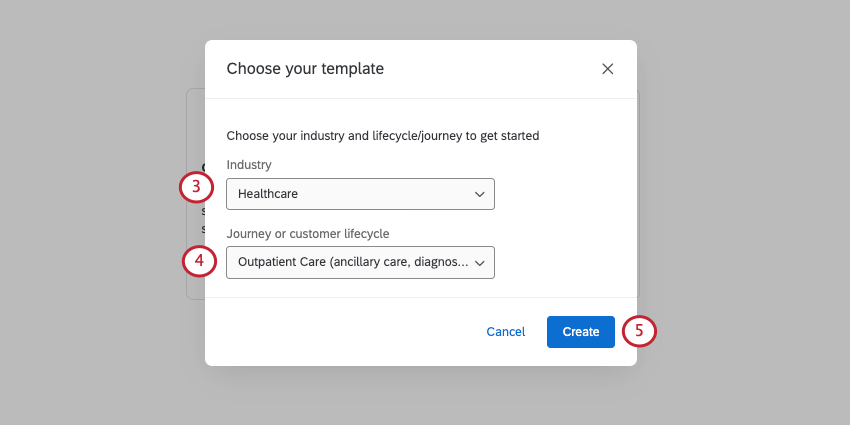
- Select the journey or customer lifecycle you want to use.
- Click Create.
Step 2: Customizing a Journey
If you chose to manually create a journey, this is the step where you’ll create your milestones.
If you’re creating a journey from a template, this is where you can view the milestones of your journey and edit milestones as needed.
- Name or rename your journey.
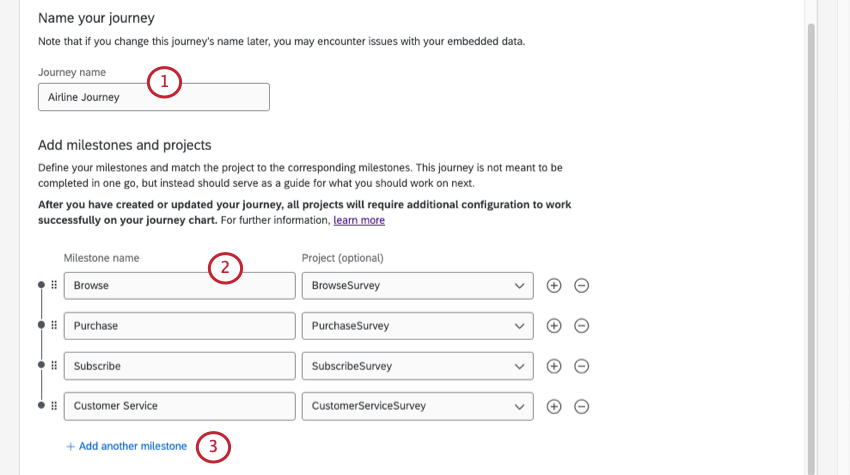
- For each milestone, provide a name.
- To add more stages to the journey, click Add another milestone.
Qtip: You can also click the plus sign ( + ) to add a milestone directly below your selection.
- Click the move icon and drag milestones to change their order.
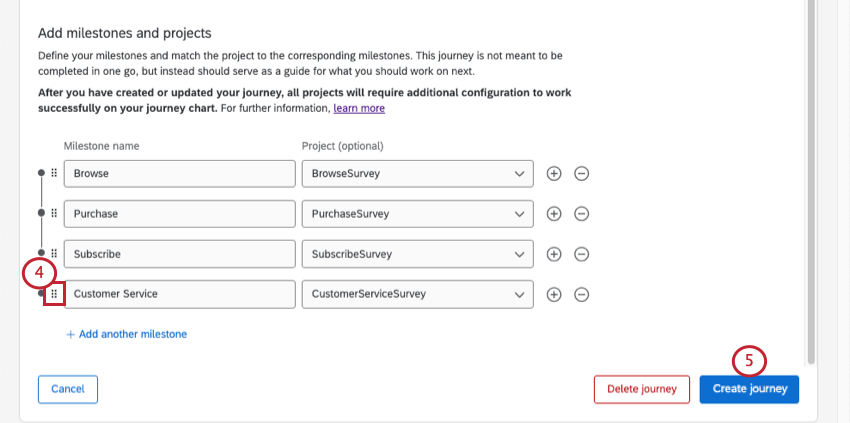 Qtip: Milestones should be listed in chronological order from top to bottom.
Qtip: Milestones should be listed in chronological order from top to bottom. - When you’re finished, click Create journey.
Step 3: Mapping Journey Milestones to Surveys
Step 4: Making Sure Embedded Data is Set
Once you have your survey projects connected to different milestones, embedded data will be added to the survey flow for you. This embedded data is important to determining that each milestone (or stage) is identified correctly.
If you are setting multiple milestones in the same survey, you will have to edit your survey to identify each milestone.
See Setting Up Surveys for Journeys for a guide on how to best create your survey. You have 2 options: 1 survey for each milestone and every milestone all in 1 survey.
Once your surveys are created, see the Programs page on how to add new or existing surveys to your Customer Experience Program. (This step is optional and not required to make journeys work.)
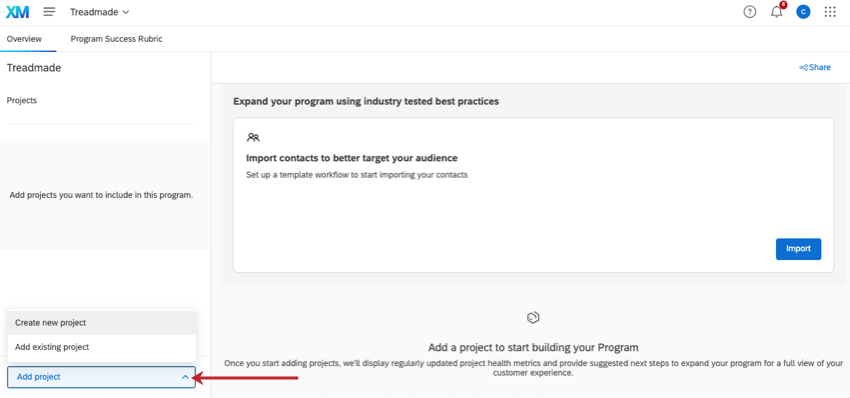
Using Journey Data
Once you’ve set up your journeys and collected data, you can create dashboards full of journey data. See Configuring Dashboard Data for Journeys and Journey Chart Widget for more details.
You can also see high level response rates for your journey surveys on the Journeys tab of your Customer Experience Program. This will show you the number of recent responses you’ve collected, what type of project you’ve mapped to each milestone, and whether those projects are actively collecting data.