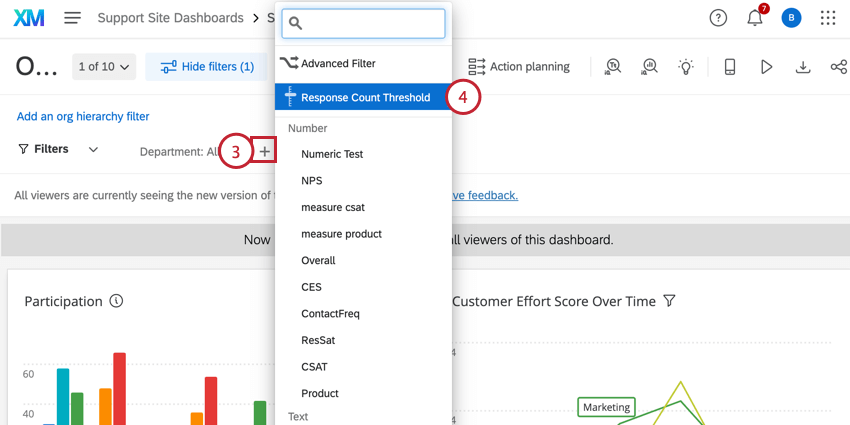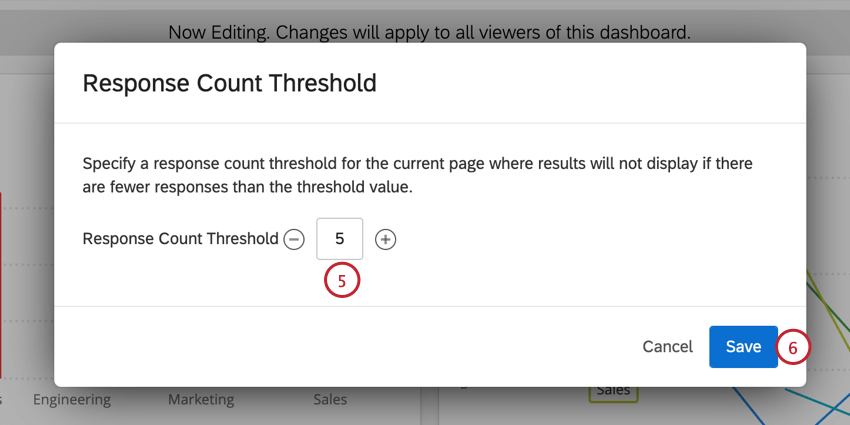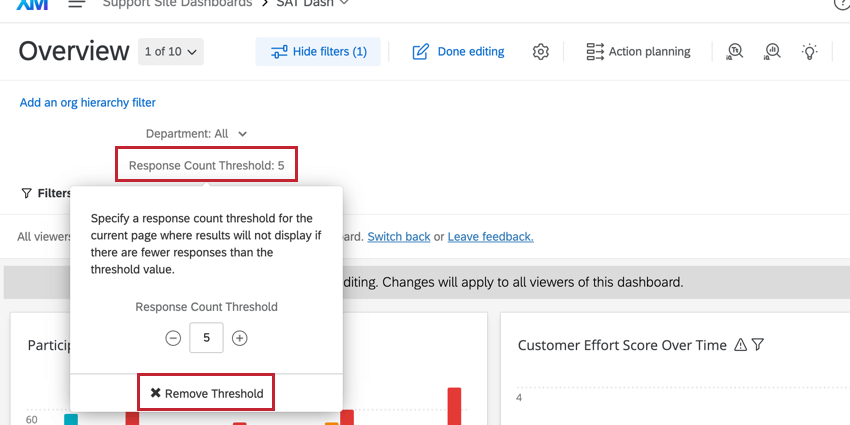Response Count Thresholds (CX)
About Response Count Thresholds
Let’s say you’ve only just started your project, and haven’t collected very much data. You don’t want only one or two responses to display in a widget on your dashboard that you use for your stakeholders; this small amount of data wouldn’t be as valuable to them.
Response count thresholds allow you to define the minimum number of responses you must receive before data starts to appear in the dashboard. You can apply this at the level of an entire page, or even just a few individual widgets.
Types of Compatible Dashboards
Qualtrics has a few types of dashboards available. This feature can be found in the following dashboards:
- Dashboard projects (i.e., CX Dashboards)
- Results Dashboards
- Brand Experience
Please note that not all licenses include this feature or all of these types of dashboards.
Adding Thresholds to Pages
Follow the steps below to apply a response count threshold to a page. You can add these thresholds to as many pages of your dashboard as you want.
Adding Thresholds to Widgets
Follow the steps below to apply a response count threshold to an individual widget. You can add these thresholds to as many widgets as you want.
- Navigate to your dashboard.
- Turn on the editing mode by clicking the Edit in the dashboard toolbar.
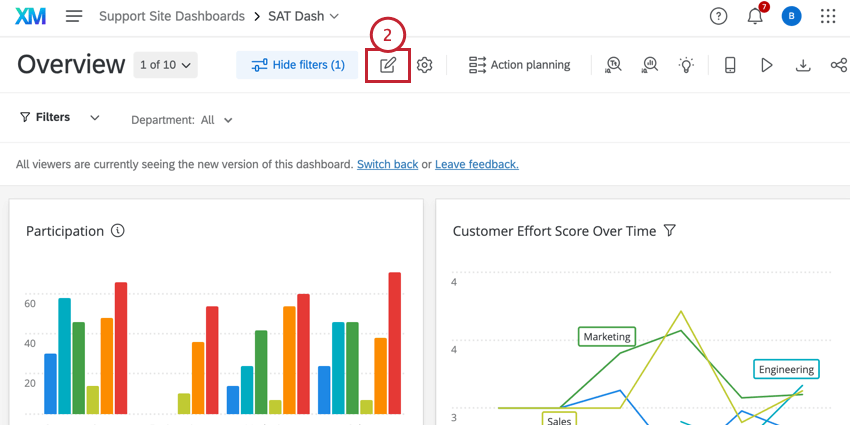
- Click Edit on the widget you want to edit.
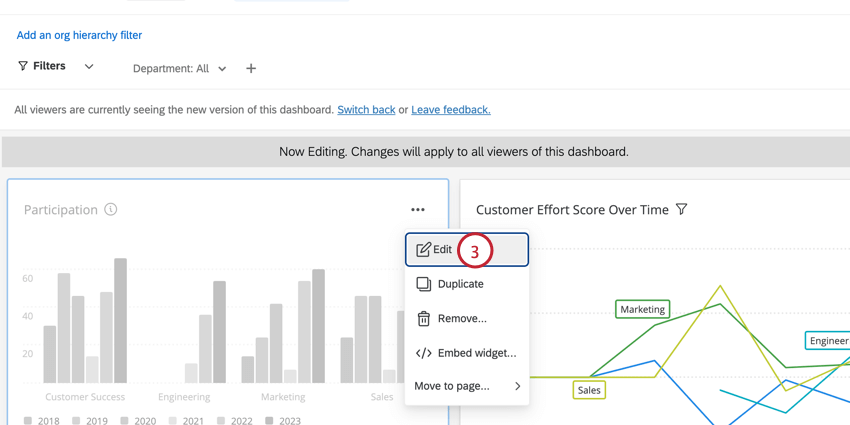
- In the Filters section, click Add.
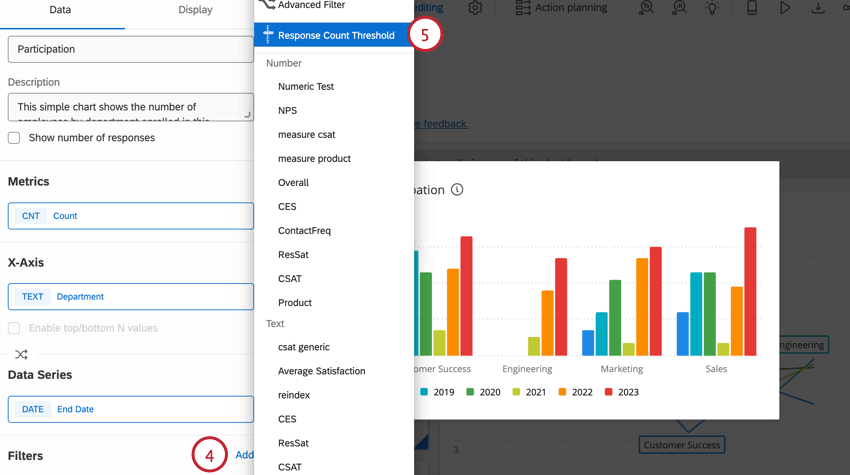
- Select Response Count Threshold.
- Enter the desired threshold.
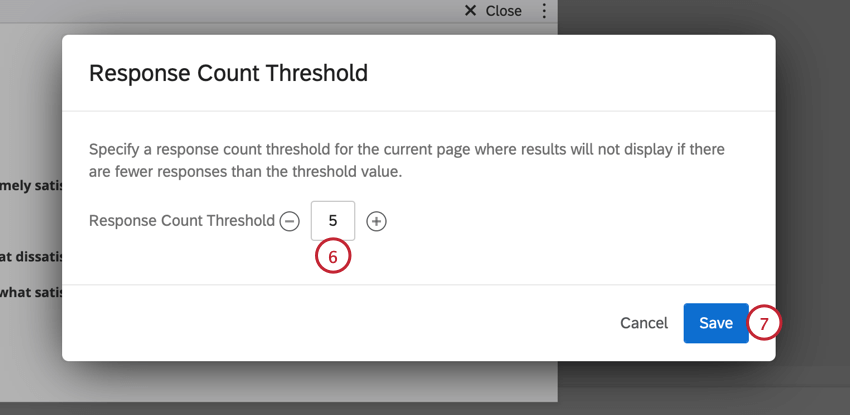
- Click Save.
Widget Compatibility
The following is a list of widgets compatible with response count thresholds added to them directly or to the page they are on.