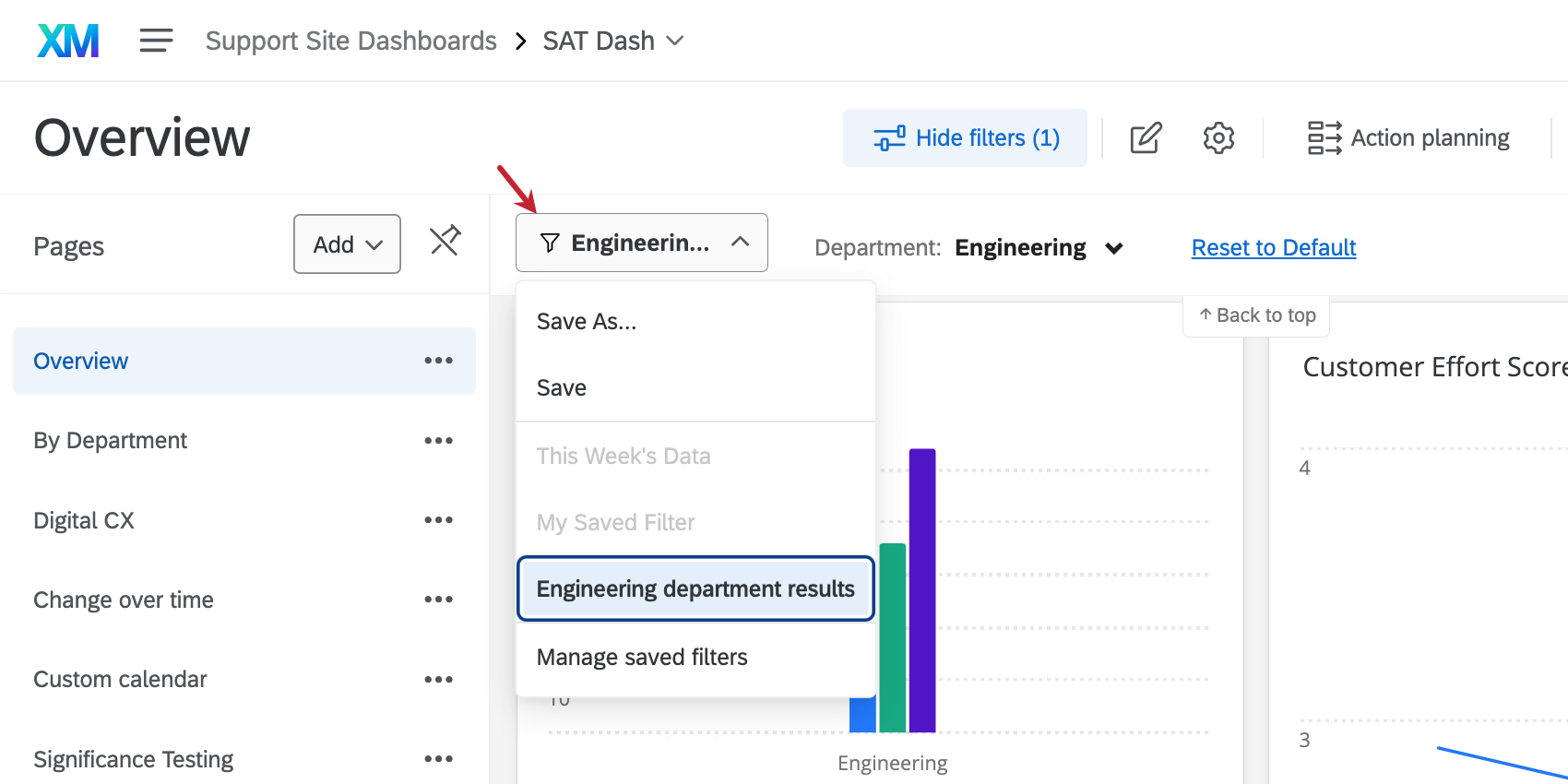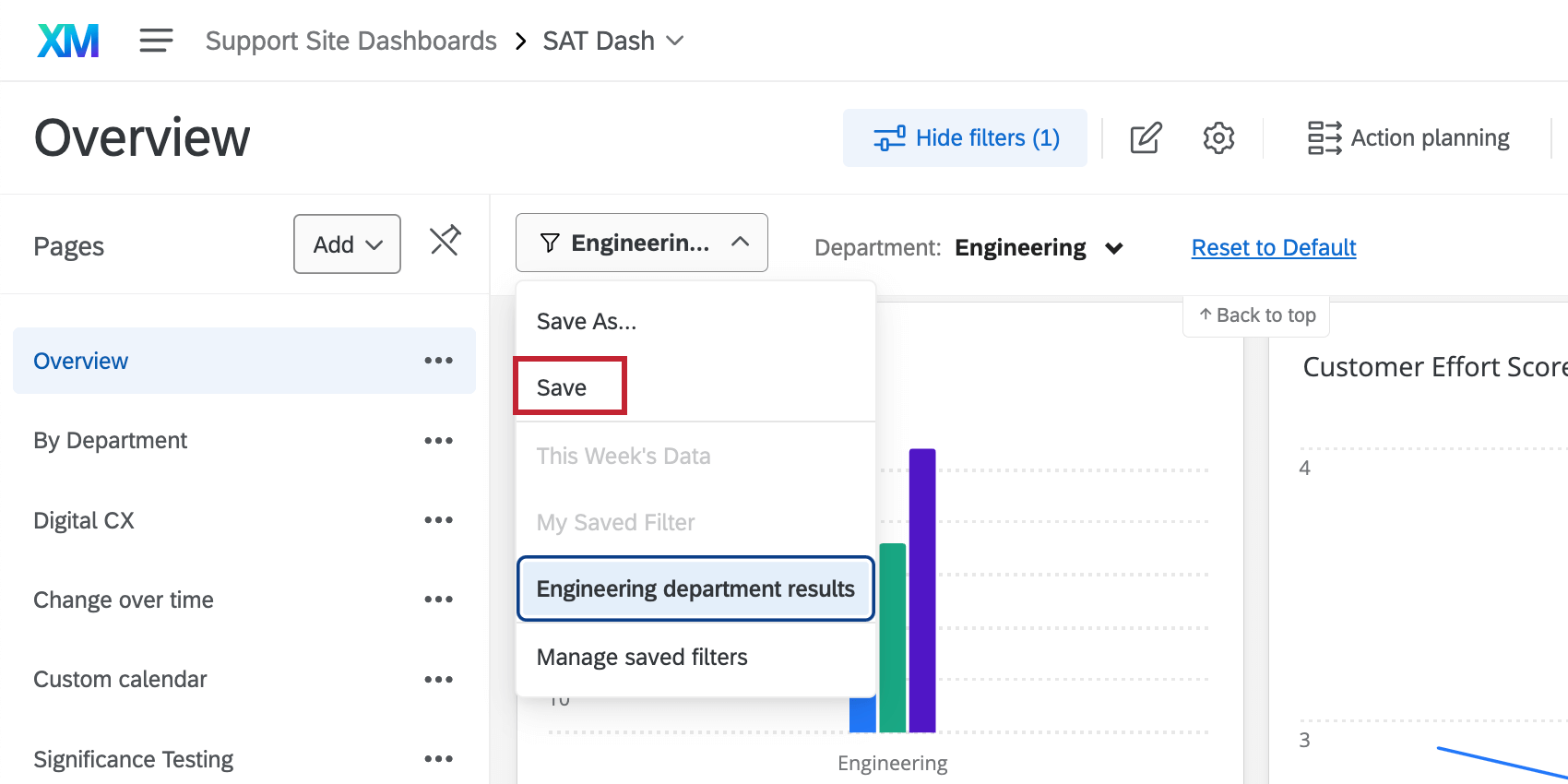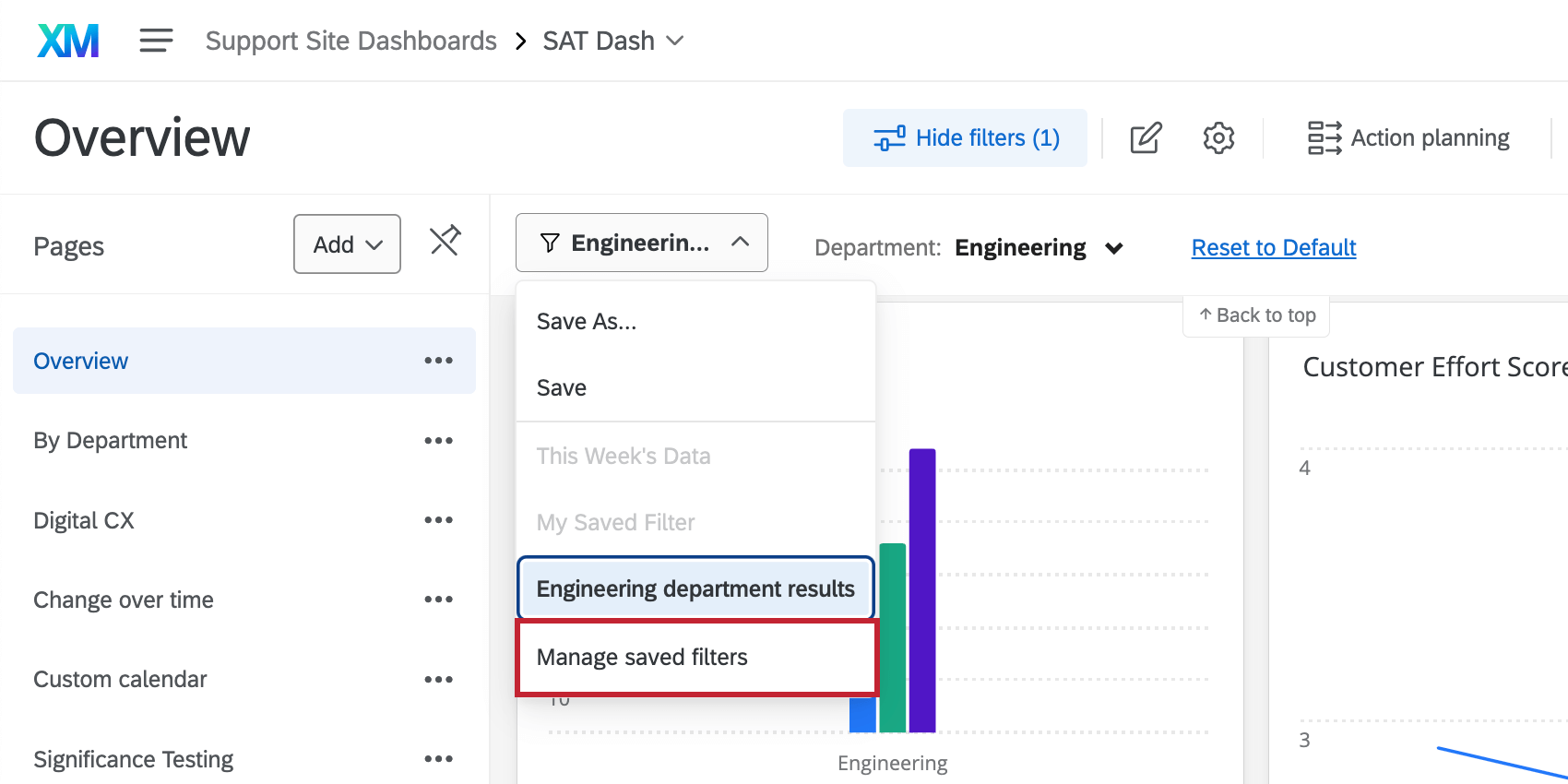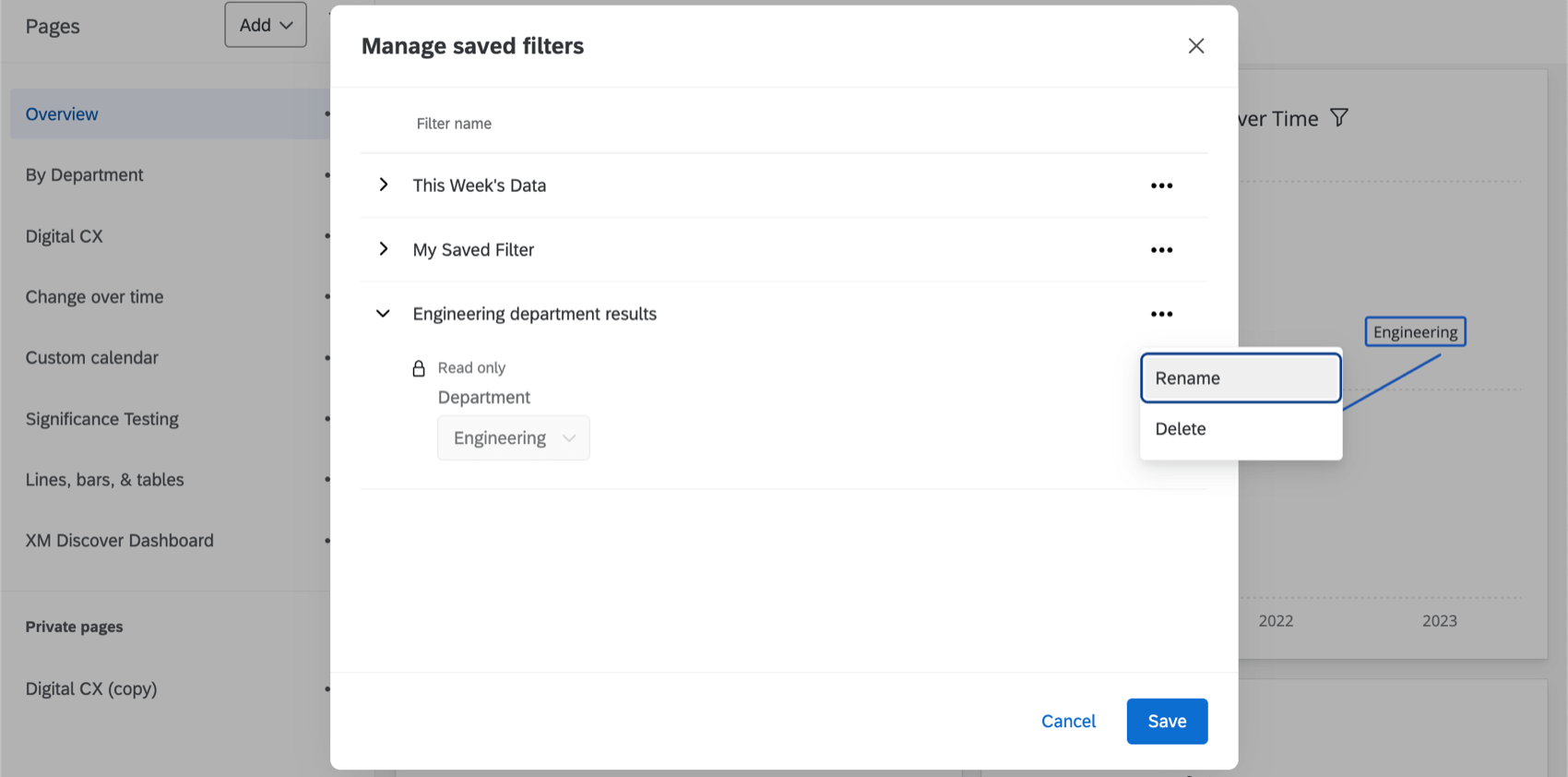Saving Filters in Dashboards
About Saving Filters in Dashboards
Filtering (CX|EX) is a great way to narrow the results shown in your dashboard, gaining new insights to how different demographics have responded to your survey, and to see how different variables are related. Sometimes, the filters we build are complicated by necessity, and we will want to reuse them later. You can save the filters in your dashboard, so that you don’t need to rebuild them from scratch every time.
Filters can be saved even by users who do not have editing power over the dashboard. Saved filters only appear to the user who has created them, so the list of saved filters will never get crowded with content irrelevant to a user.
Types of Compatible Dashboards
Qualtrics has a few types of dashboards available. This feature can be found in the following dashboards:
- Dashboard projects (i.e., CX Dashboards)
- Results Dashboards
- Employee Engagement
- Lifecycle
- 360
- Pulse
- Ad Hoc Employee Research
- Employee Journey Analytics
- Brand Experience
Please note that not all licenses include this feature or all of these types of dashboards.
Saving New Filters
To create a new saved filter:
- Build your dashboard filter (CX|EX). For EX dashboards only, your saved filter can also include an org hierarchy filter.
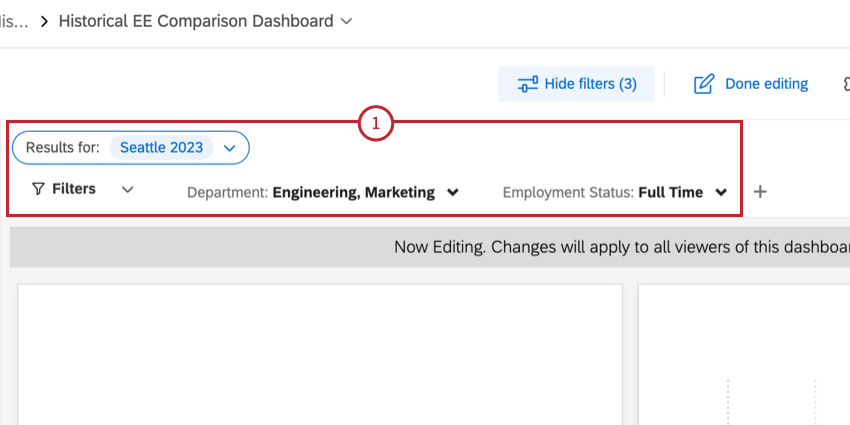
- Click the Filters dropdown and select Save As.
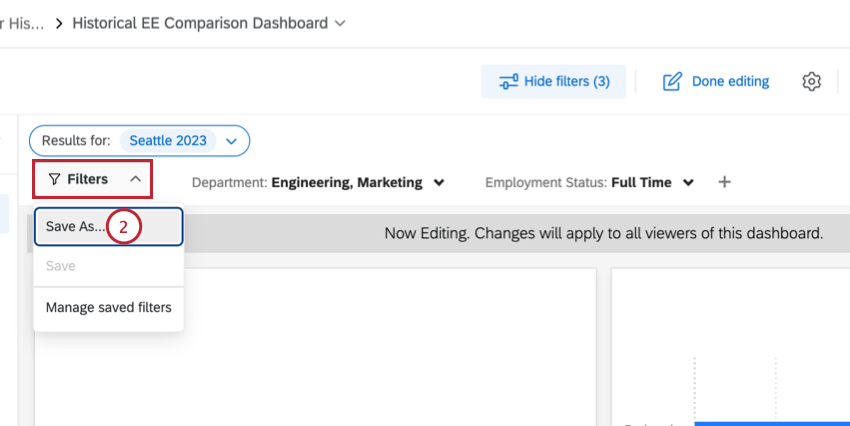
- Give the filter a name so dashboard viewers know what’s included in the filter.
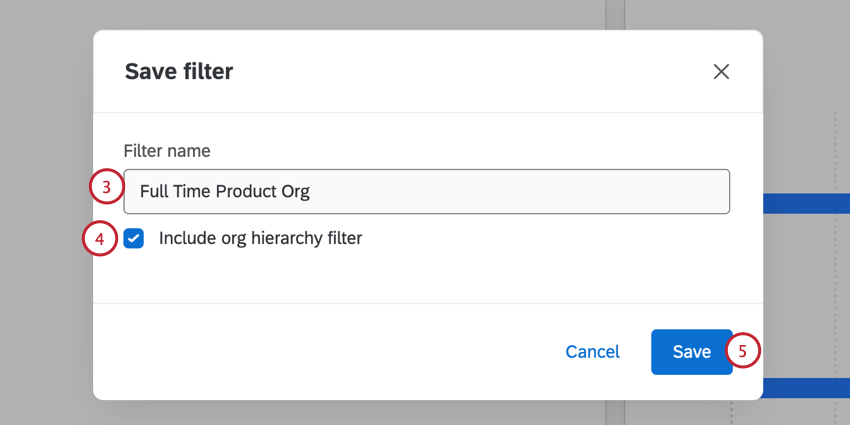
- If your filter contains an EX org hierarchy, you can decide if you’d like to Include org hierarchy filter by checking the box. When enabled, the selected org hierarchy unit(s) will be automatically applied for dashboard viewers who use the saved filter.
- Click Save.
Selecting Saved Filters
Once you’ve created a filter, click the Filters dropdown and select it from your list of saved filters to reuse it. Use this same dropdown and re-click a filter to deselect it.
Saved filters will appear on other pages with filters enabled. If they are grayed out, it means the parameters needed to use that filter don’t exist on the page.
Filters are listed in alphabetical order by name. You can only select one saved filter at a time.
Saving Changes to Filters
Sometimes you may want to modify an existing filter. To do so, select it from the Filters dropdown. Then make the desired changes to the filter.
Managing Saved Filters
Selecting Manage Saved Filters allows you to rename your existing filters, or delete them.
The following window will show each of your filters by name. Click a filter to expand it and see the fields involved. Use the dots in the upper-right to delete or rename the filter.
Click Save to save these changes.