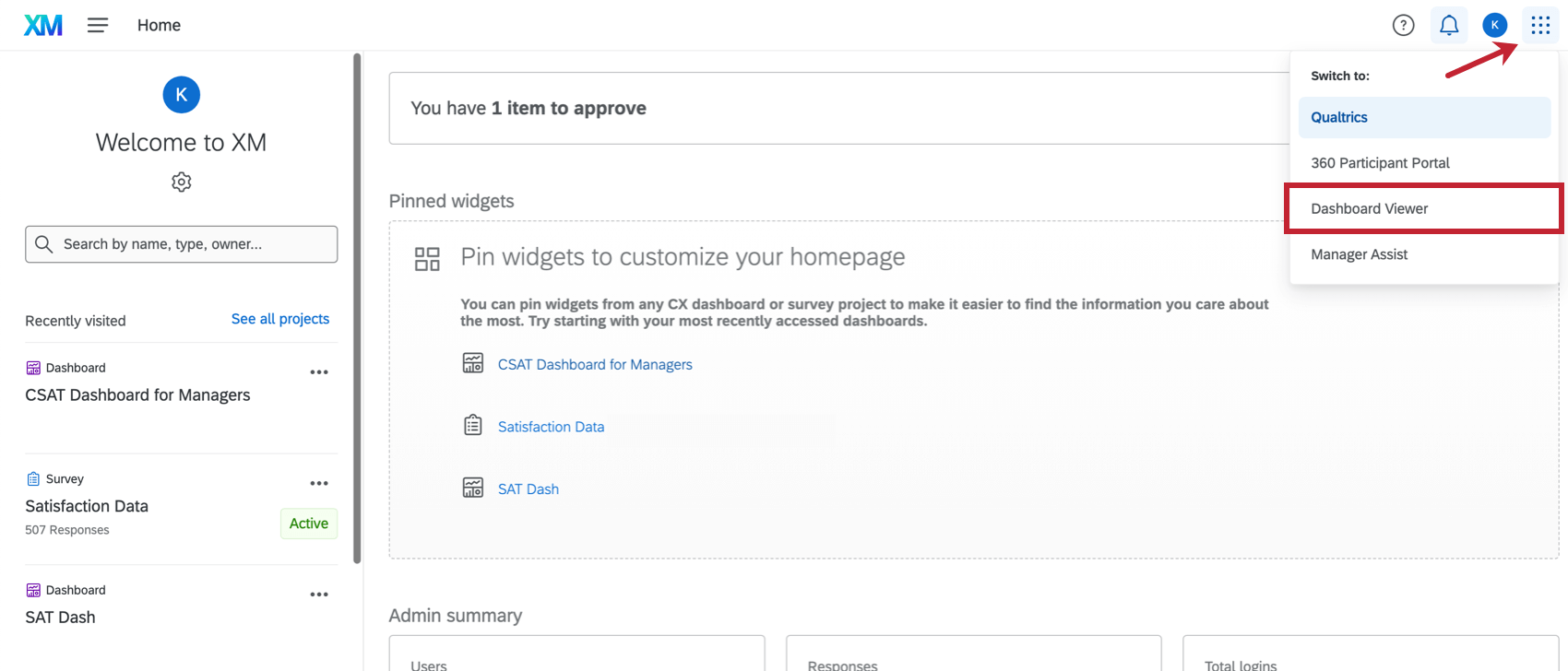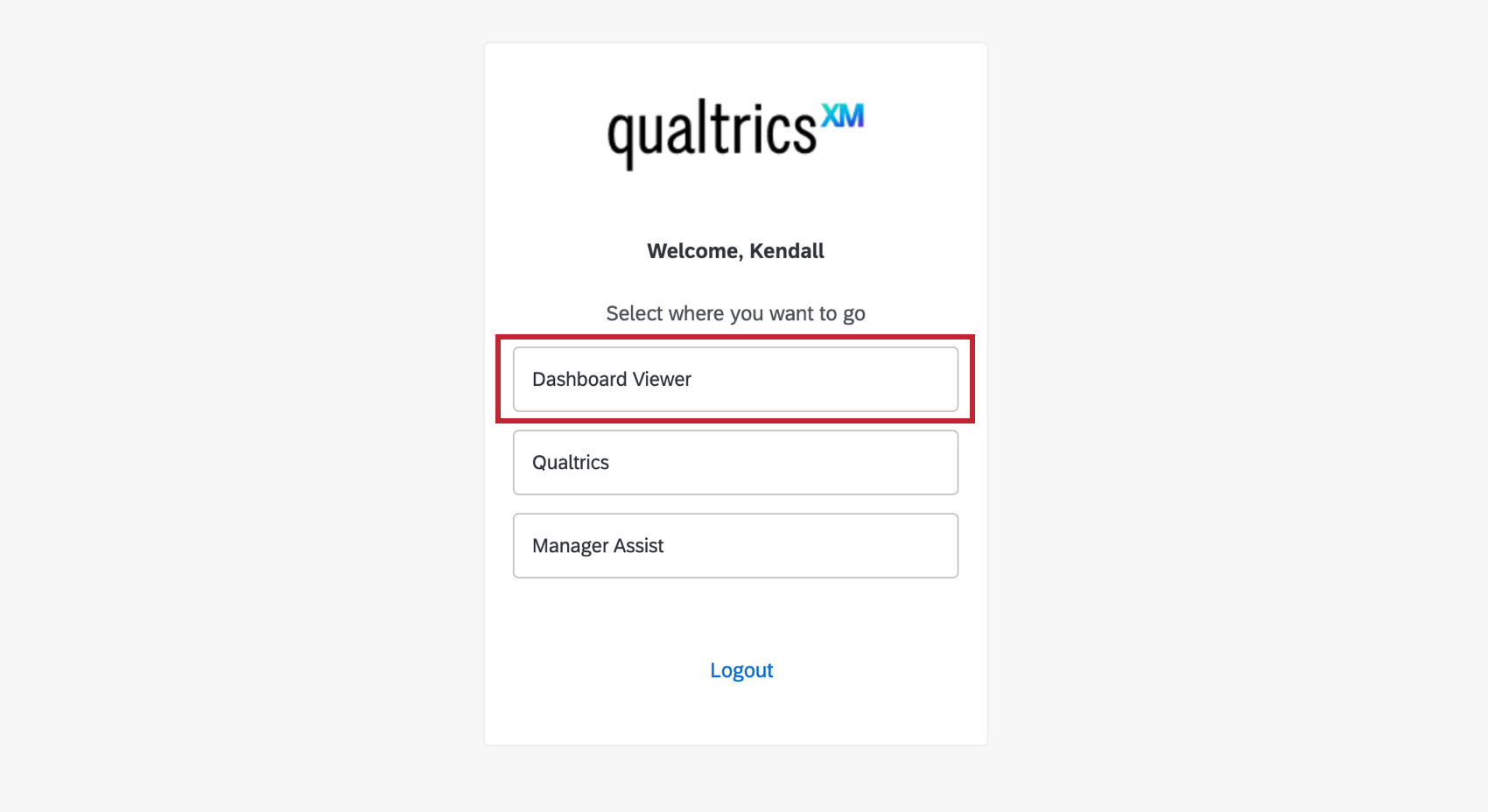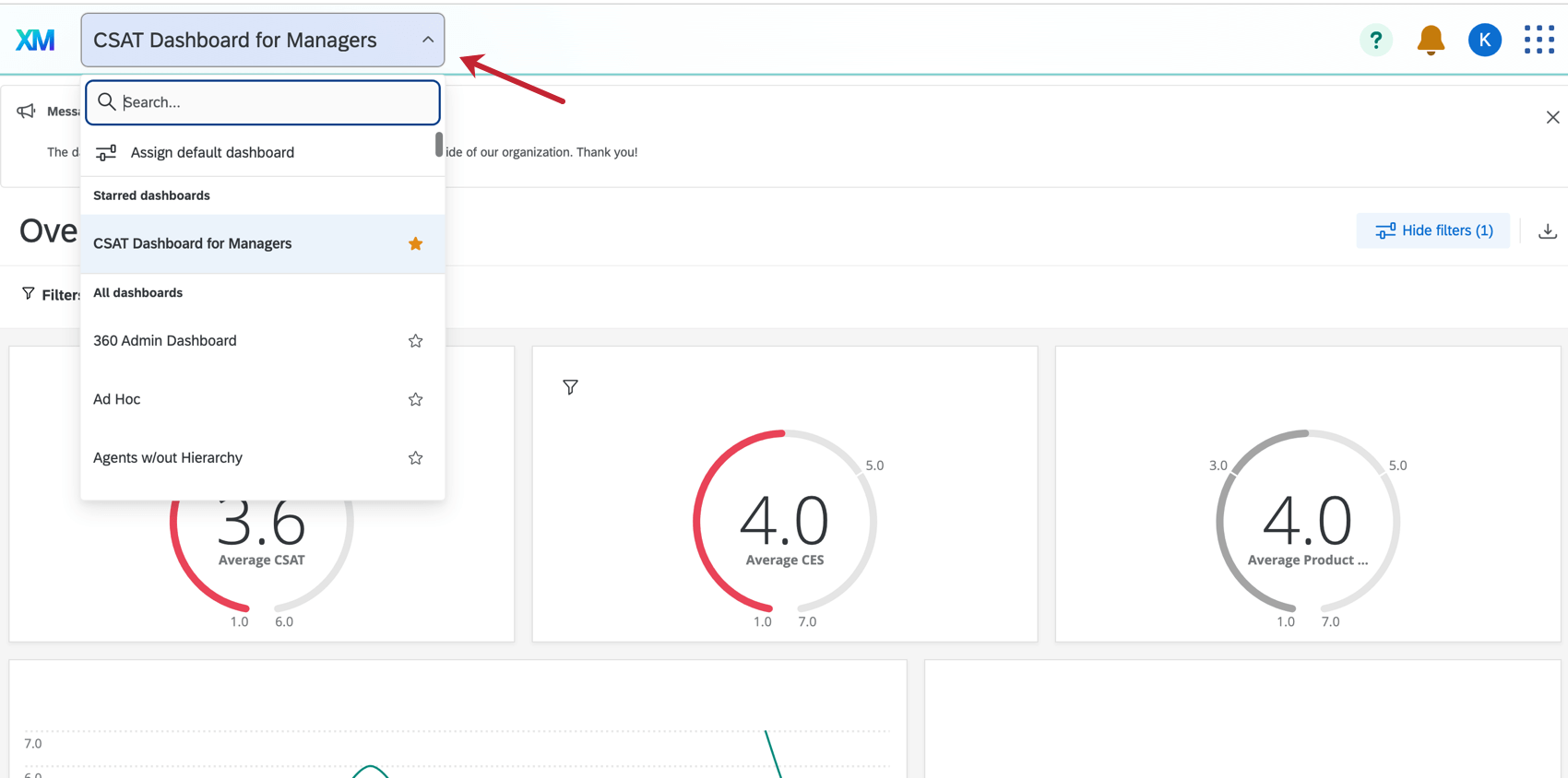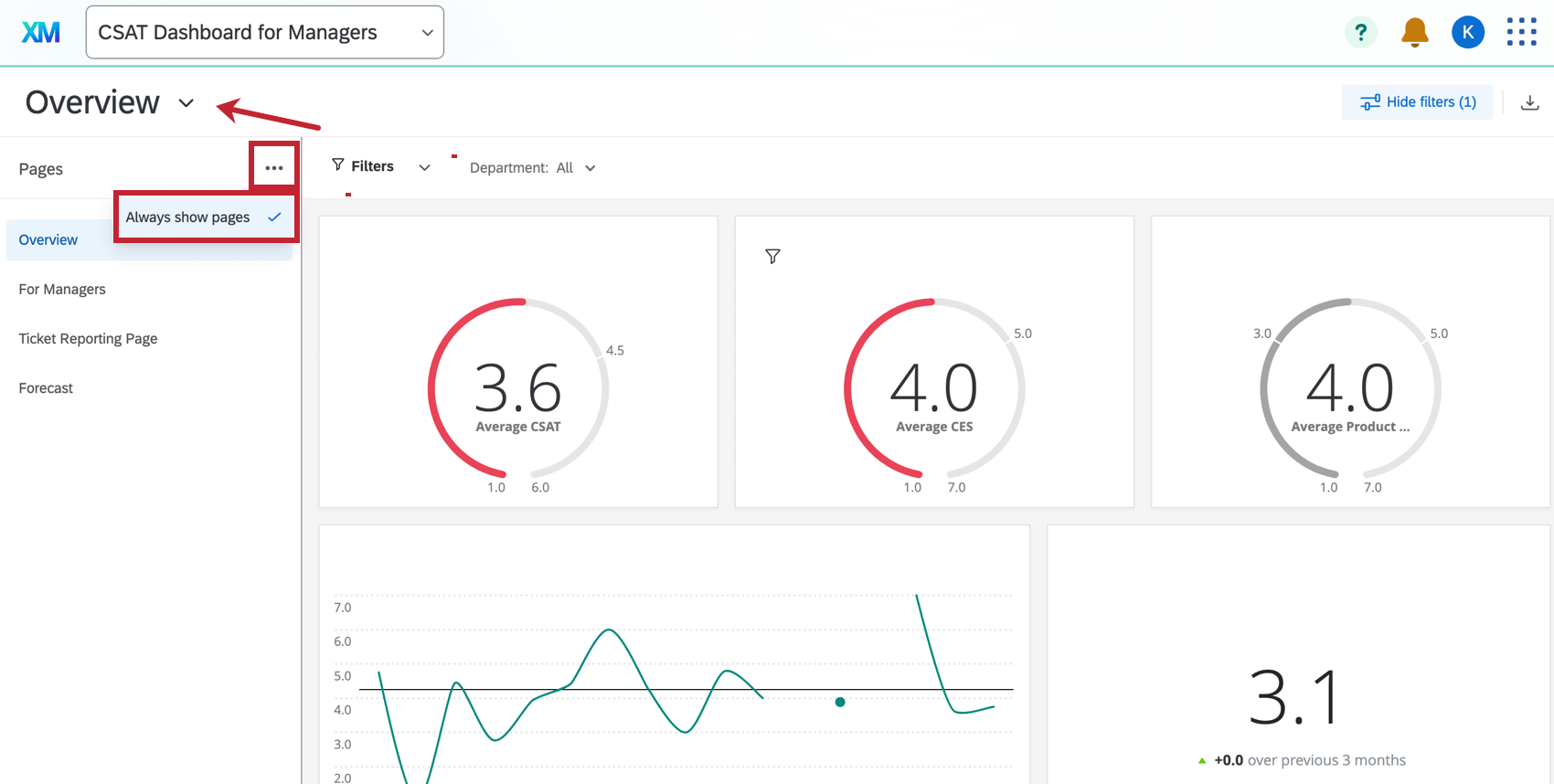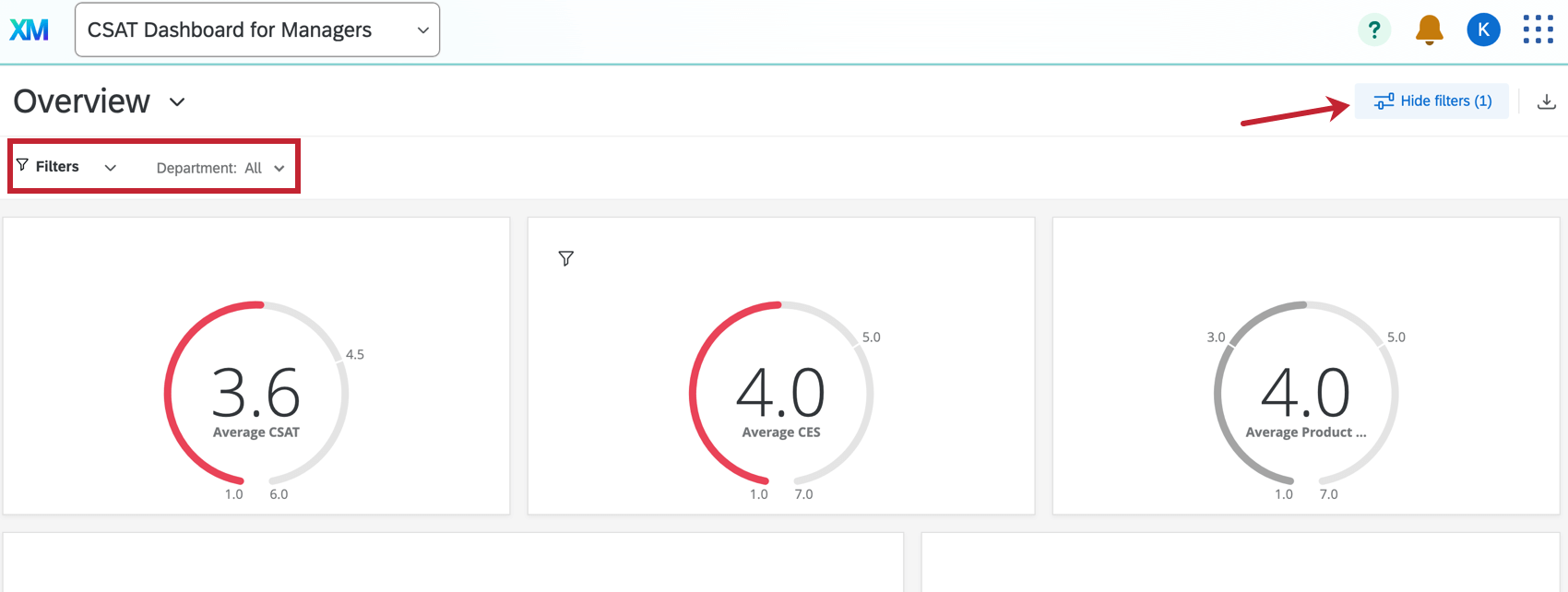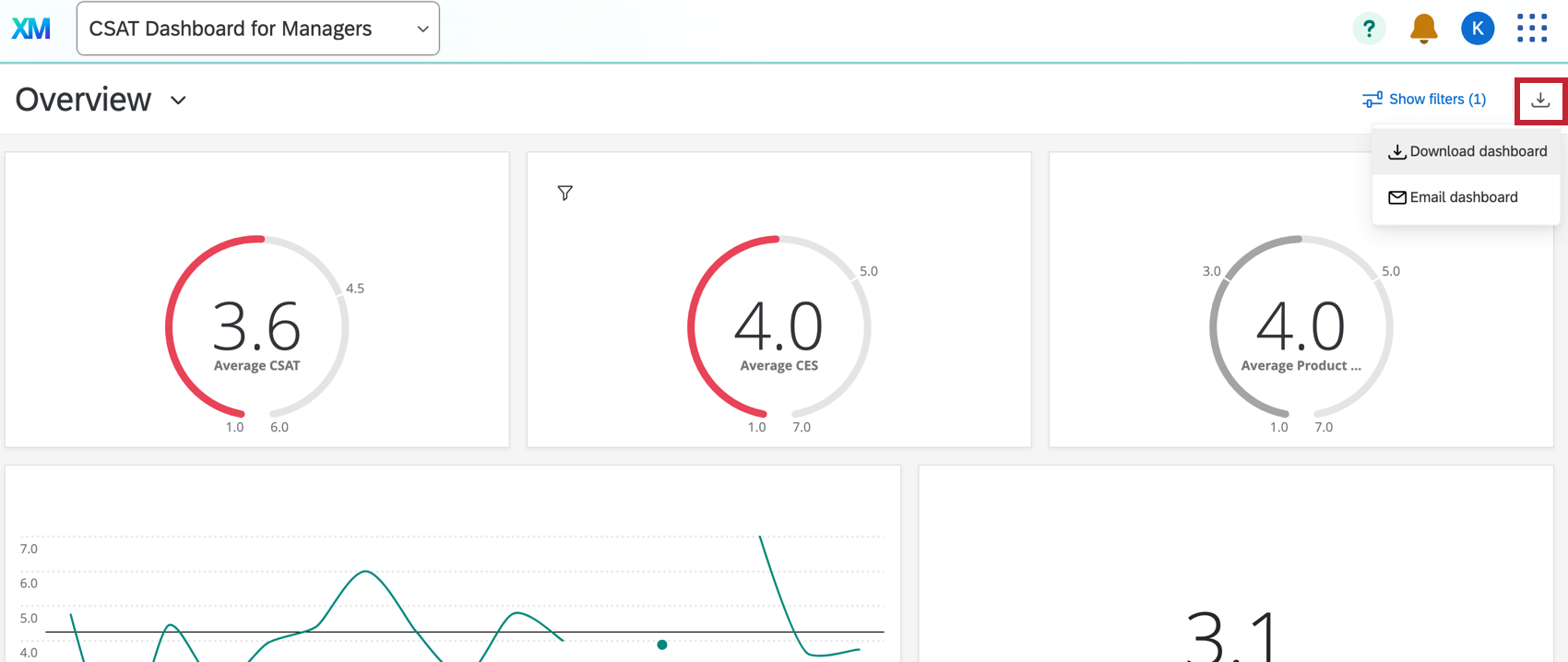Using Dashboard Viewer
About Using Dashboard Viewer
The Dashboard Viewer app provides a standalone workspace for dashboard users to view and engage with the BX, DX, and CX dashboards they have access to. Dashboard managers can configure the app, customize settings, and manage viewers so that dashboard users have a simplified and efficient experience.
Dashboard Viewer can only be configured and activated by users with the Manage Dashboard Viewer App permission enabled. Brand Administrators have this enabled by default. Once it is activated, all users with the Use Dashboard Viewer App permission have access to this app. See Permissions for more information.
Accessing Dashboard Viewer
Users can access Dashboard Viewer by switching from their Qualtrics homepage to the Dashboard Viewer in the top-right menu.
Alternatively, navigate directly to the Dashboard Viewer by selecting Dashboard Viewer from the list of options after logging in.
Navigating Dashboard Viewer
Dashboard Viewer will contain all of the dashboards that have been shared with you. Your access will reflect the roles and attributes that have been assigned to you for the dashboard that you are viewing.
SELECTING A DASHBOARD
Click the dropdown in the upper left to choose which dashboard you would like to view. Starred dashboards are displayed at the top of the list – to add a dashboard to this section, click the star next to that dashboard.
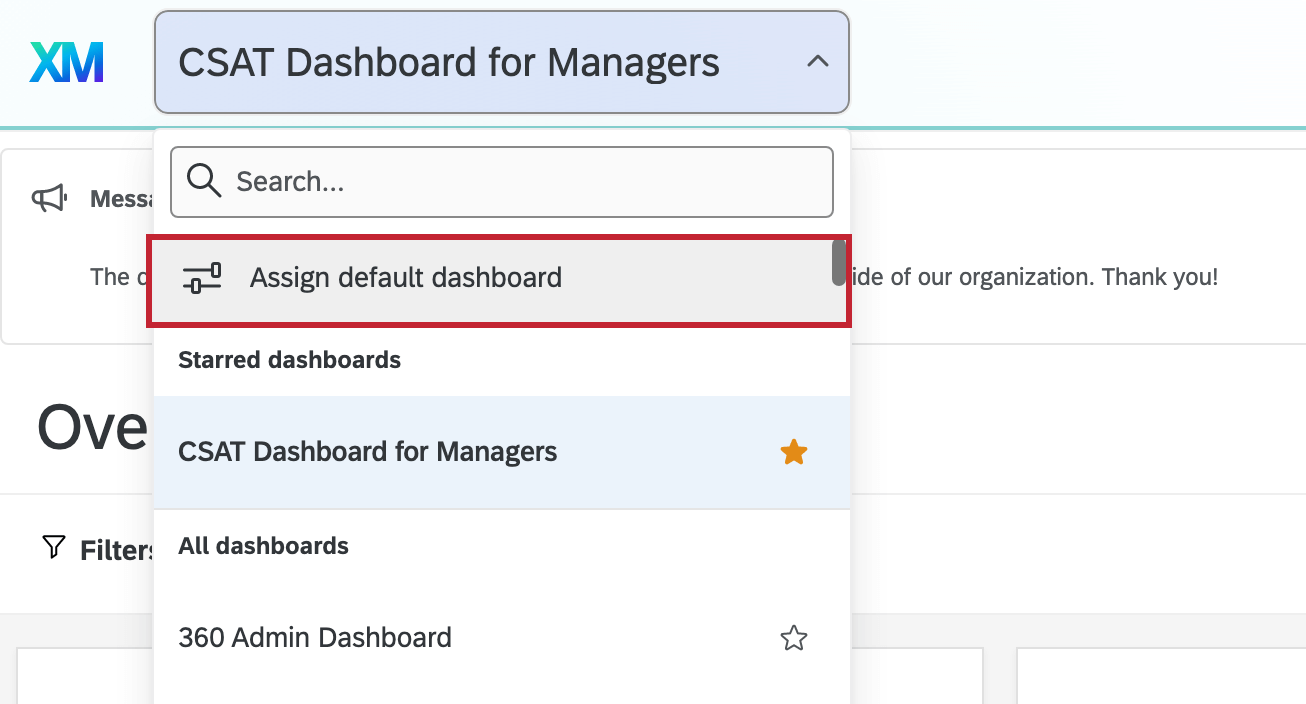
PAGES
Click the dropdown on the left-side then select a different page to view that page. To show the pages on the side of the app, click the three dots and select Always show pages.
FILTERING
To edit the filters on the dashboard, click Show filters and use the dropdown to configure your desired filters. For more information on filtering dashboards, see Filtering CX Dashboards. To hide the filter drop-downs, click Hide filters.
EXPORTING
To export your dashboard page, click the button in the top-right corner of the app. For more information on exporting, see Exporting Data from CX Dashboards.