Text iQ for Ticketing
About the Text iQ for Ticketing
In a close-the-loop program, there are times when we need to perform a deeper text analysis on open-ended fields, such as collected customer comments, or detailed steps the customer service representative took to resolve the issue. Text iQ in your CX Dashboard can be used to analyze ticket data and other default ticket fields (such as root cause and follow-up-details). Gain insights on ticket interactions by using sentiment analysis, setting up search-based auto-tagging topics, and more.
Required User Permissions
Before a user can analyze ticket fields in Text iQ, they need to fit several criteria. First, the user must be a Brand Administrator.
You also need to add the user to a role with Activate the dashboard enabled. Add the dashboard where you will be doing text analysis on ticket fields and reporting the results and enable this permission. See more on how each CX Dashboard permission works.
Dashboard Text iQ Setup
Before you use Text iQ on ticketing fields, make sure you have the appropriate ticket data and Text iQ set up in your CX dashboard.
Setting up Text iQ in the Dashboard
- Your dashboard has at least one dashboard data source mapped. This can be ticket data source or a survey data source.
- You have at least one open text field in this data source.
- You need to open Text iQ on the dashboard.
Mapping Open Text Ticket Data
Ticket Data is where all the fields for ticket reporting are stored for your brand. Making a change on this page impacts the ticket reporting for your whole brand. For fields you want to use in Text iQ, you should add a new field, even if they are already listed in the Ticket Data, so you don’t inadvertently impact other ticket reporting in the brand.
Make sure you mark the fields you’d like to be able to analyze in Text iQ as the Open Text Field Type.
- Open your ticket reporting dataset.
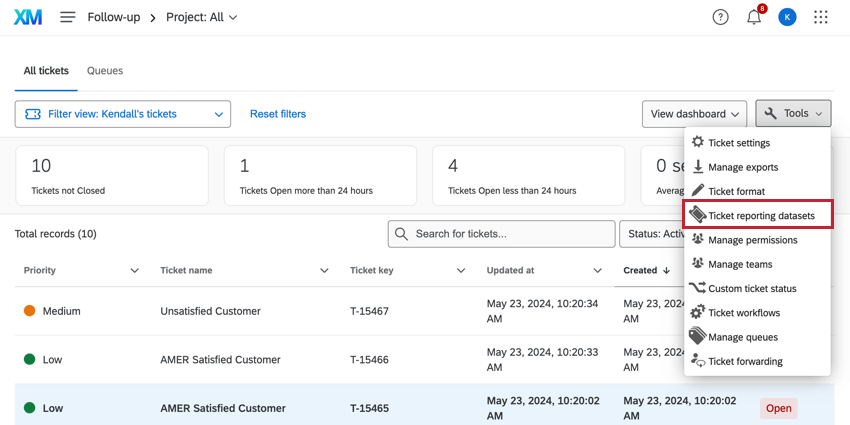
- Click Add Field.
- Name the field. Make sure this name is unique and concise.
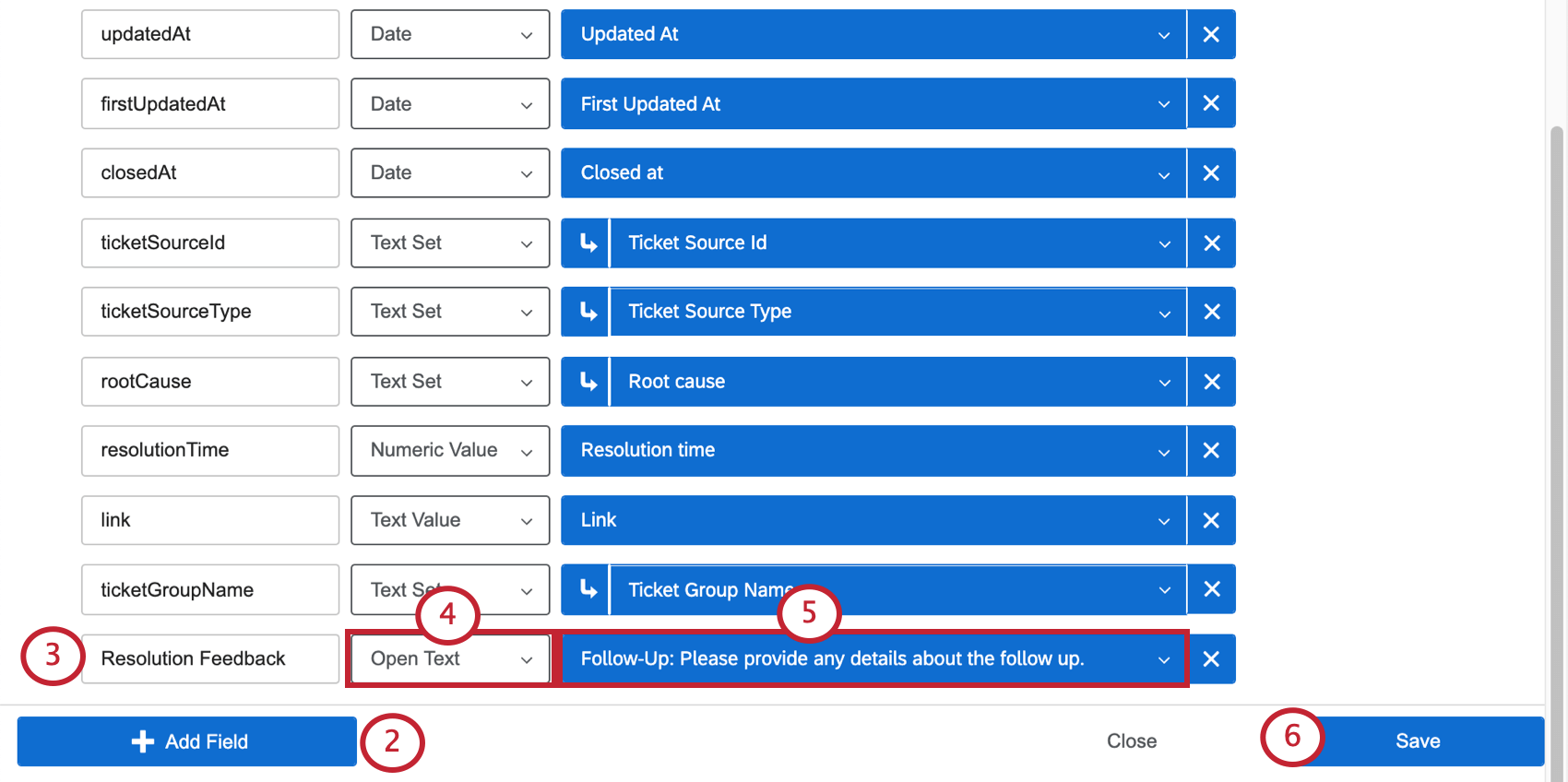
- Set the field type to Open Text.
- Select the ticket field that you want to map.
- Click Save.
Performing Text Analysis on Ticket Data
Now that your dashboard is all set up, it’s time to open up Text iQ and start analyzing your ticket data.
- Click the Text iQ button on your dashboard, or go to your settings and select Text iQ.
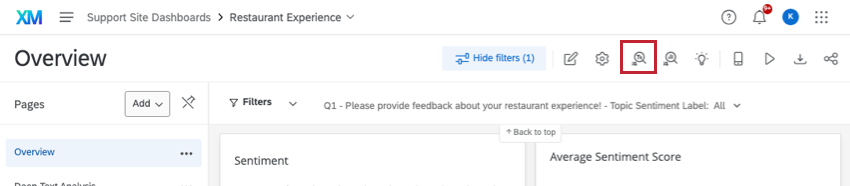
- Click Data Source.
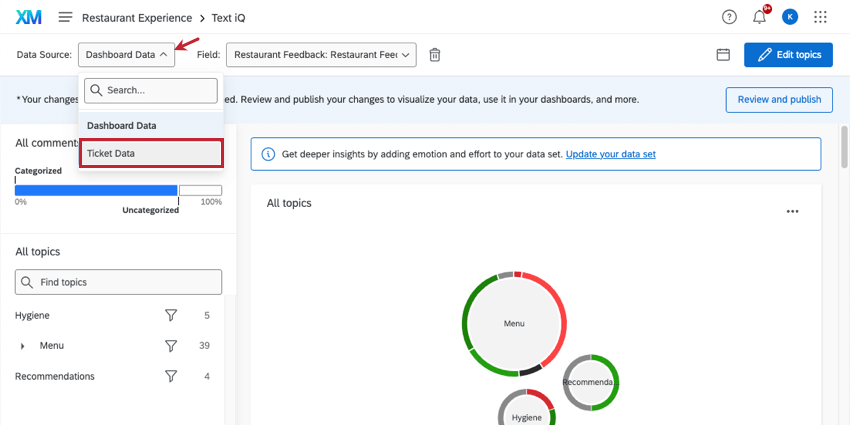
- Select Ticket Data.
If you have multiple Open Text ticket fields, you can use the Field dropdown next to the data source to select which field you want to analyze.
Text iQ Capabilities
Text iQ has the same capabilities in the Survey Platform as it does in CX Dashboards. Below is a series of links to the Survey Platform pages, complete with step-by-step instructions.
- Text iQ Functionality: Navigating Text iQ, saving changes, and the spellcheck and lemmatization capabilities.
- Topics in Text iQ: How to create and manage Text iQ topics. Also includes how to build complex searches that automatically tag relevant response as they are collected.
- Sentiment Analysis: How to edit and perform sentiment analysis.
- Widgets in Text iQ: How to read and manage the widgets that appear directly inside Text iQ. Note that these are not necessarily widgets that can be used in the CX Dashboard’s pages.