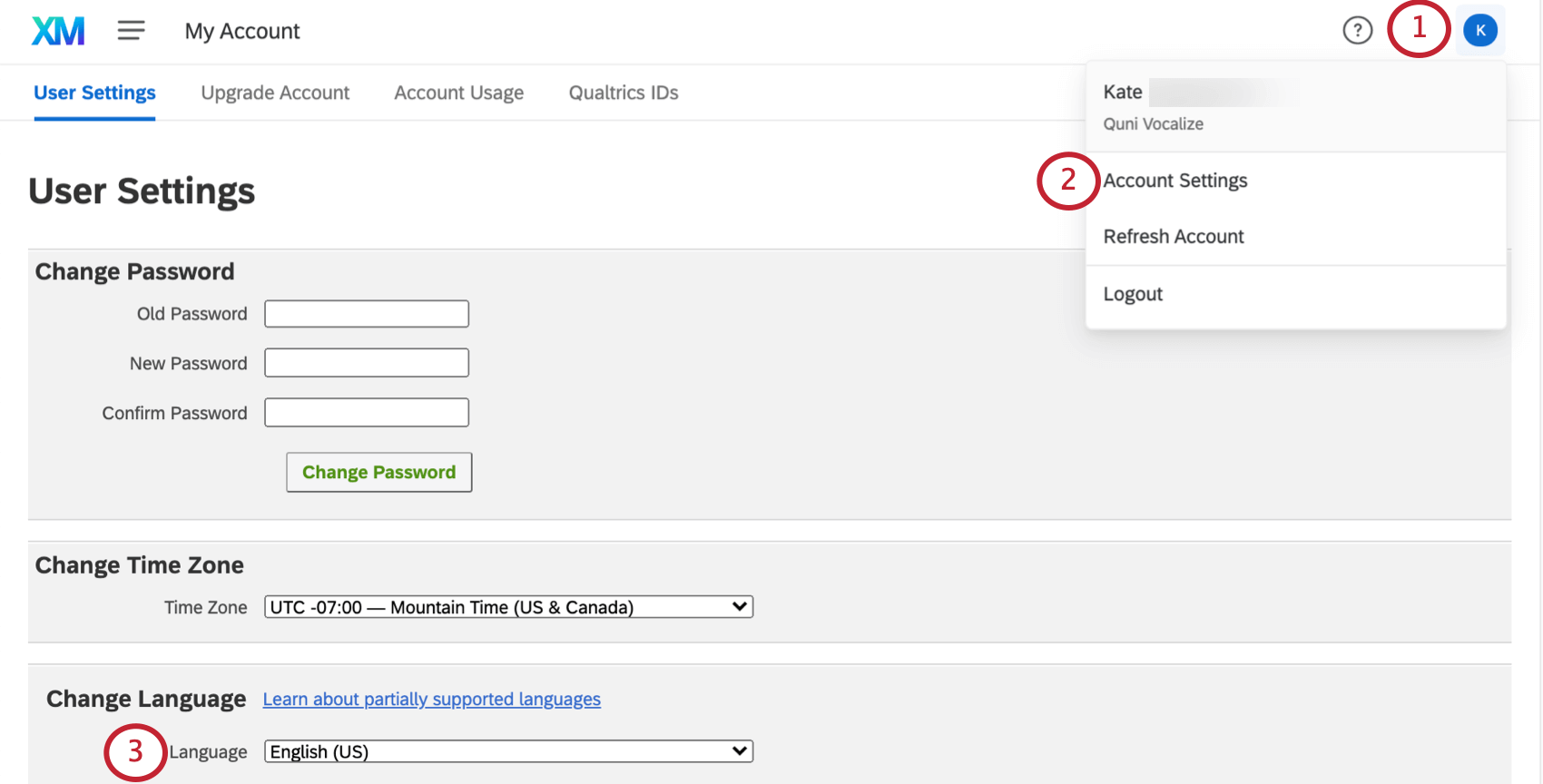Dashboard Translation (EX & CX)
About Dashboard Translation
If your audience speaks multiple languages, it may be beneficial to have their dashboard results available to them in their preferred language. The Translation tab allows you to translate the parts of your dashboard that do not automatically translate.
Types of Translation Available in Each Dashboard
Dashboard label and data translation are available in all types of Qualtrics dashboards. This includes CX Dashboard projects, EX dashboards, Results Dashboards, brand tracker dashboards, and reputation management dashboards.
There are a few different elements that you can translate in a dashboard, and these are separated into different files for upload.
Label Translations
This is the majority of the text in your dashboard widgets, such as widget titles and descriptions, the dashboard’s name, categories, filter names (but not values), and more.
In addition to manually adding label translations, you can automatically generate a translation file using Google Translate.
For detailed steps, please see Translating Dashboard Labels.
Data translations (or “filter translations” in CX Dashboards)
The data fields you’ve mapped to your dashboard (names and recode values). In EX dashboards, this includes the names of any categories you’ve created. Data fields are translated separately from the rest of the dashboard text, but data fields only need to be translated once, rather than repeating the process for each page filter.
Examples include:
- Field names
- Field values
- Category names
- Question statement names
For detailed steps, please see Translating Dashboard Data.
Action plan guidance translations
If you’ve added guided action planning to your dashboard, you can upload translations for all your guidance.
For detailed steps, please see Translating Guided Action Planning.
Static Dashboard Text
“Static text” refers to text in the dashboard that you cannot customize, and is included in the dashboard by default. Most static text is excluded from the file, so you don’t have to worry about translating it. Instead, this text has pre-loaded translations that will appear when you change the language the dashboard is viewed in. The Languages in Qualtrics page has a list of the languages static text is available in (i.e., any language CX and EX dashboards can be translated into).
Examples of static text includes dates, global menu and footer text, and any widget text that you cannot customize. (E.g., “Show change since” text in a number chart.)
Opening Translation Files
Once you’ve downloaded the translation file from your dashboard, follow these steps to open the file and add your translations. For more information, see Microsoft’s documentation.
Excel
- Open a file in Excel.
- Select Data.
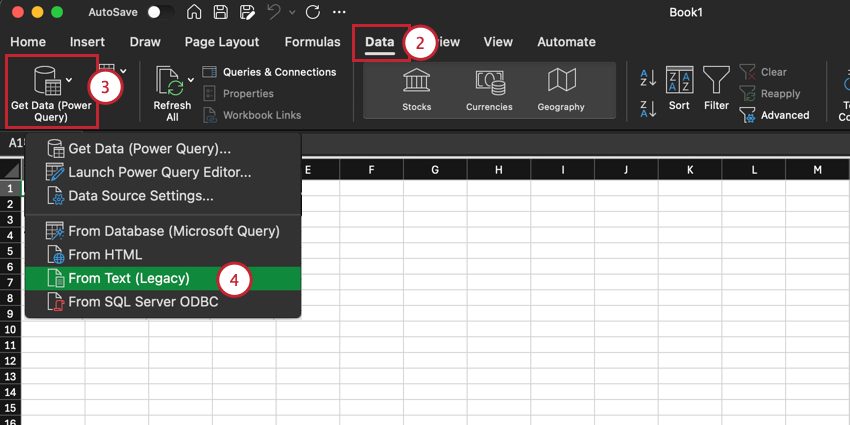
- Click the dropdown next to Get Data (Power Query).
- Select From Text (Legacy).
- Choose your translation file and click Get Data.
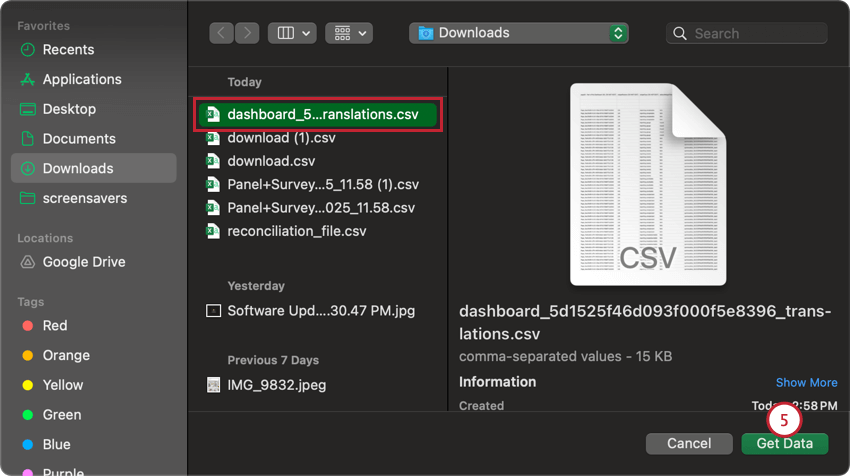
- Make sure Delimited is checked.
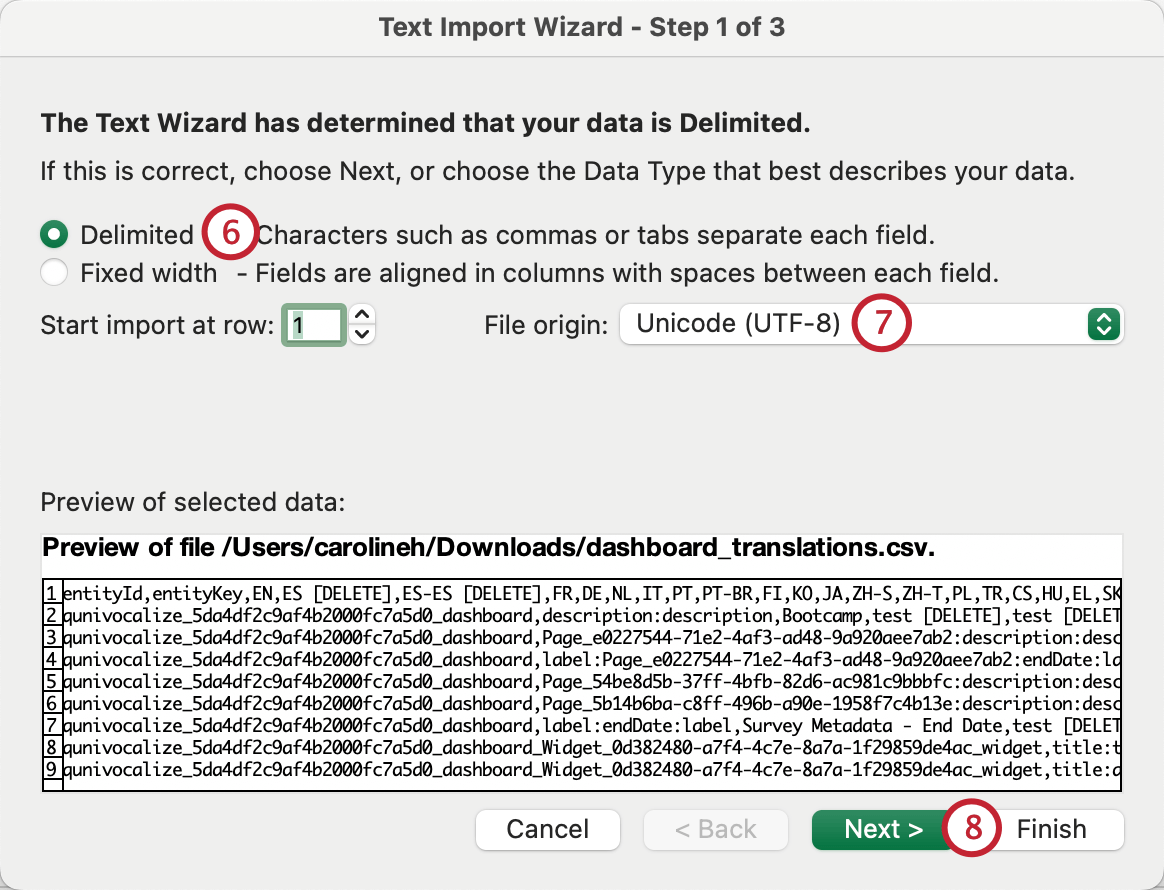
- Set the file origin to Unicode (UTF-8).
Attention: If you are using Windows, make sure to select My data has headers.
- Click Next.
- Select Tab as delimiter for TSV or Comma for CSV.
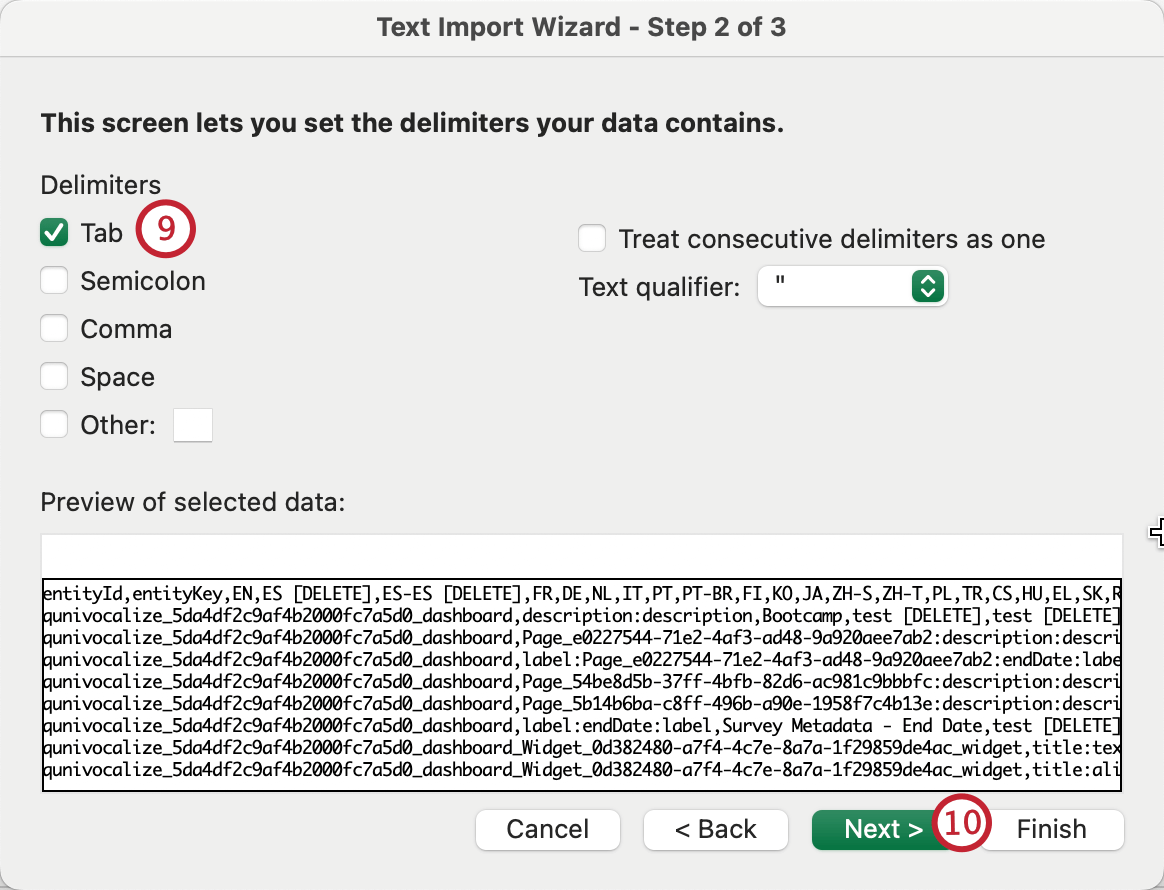
- Click Next.
- Select Text.
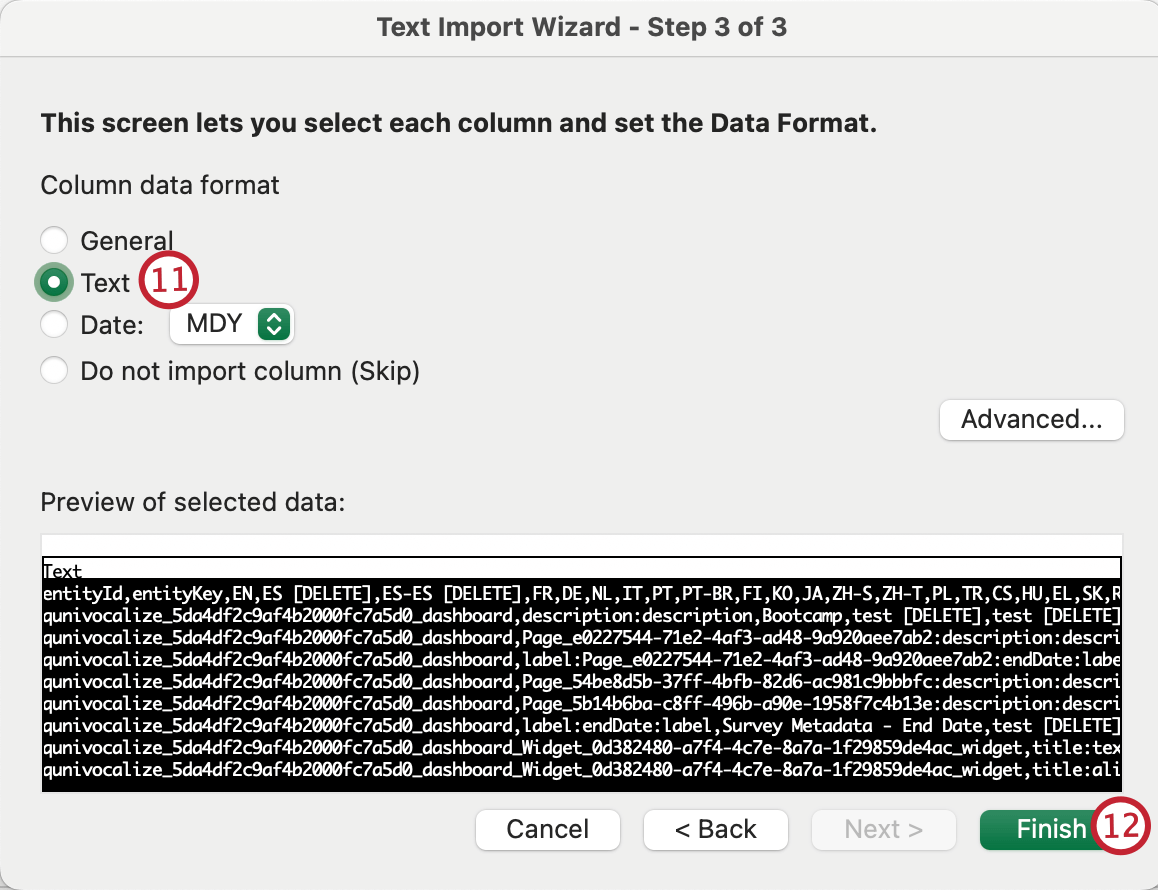
- Click Finish.
- Your file can now be opened and edited in Excel.
Google Sheets
To open your translation file in Google Sheets, log in to Google Sheets and follow the below steps. See Google’s documentation for more information.
- Within a Google Sheet, select File.
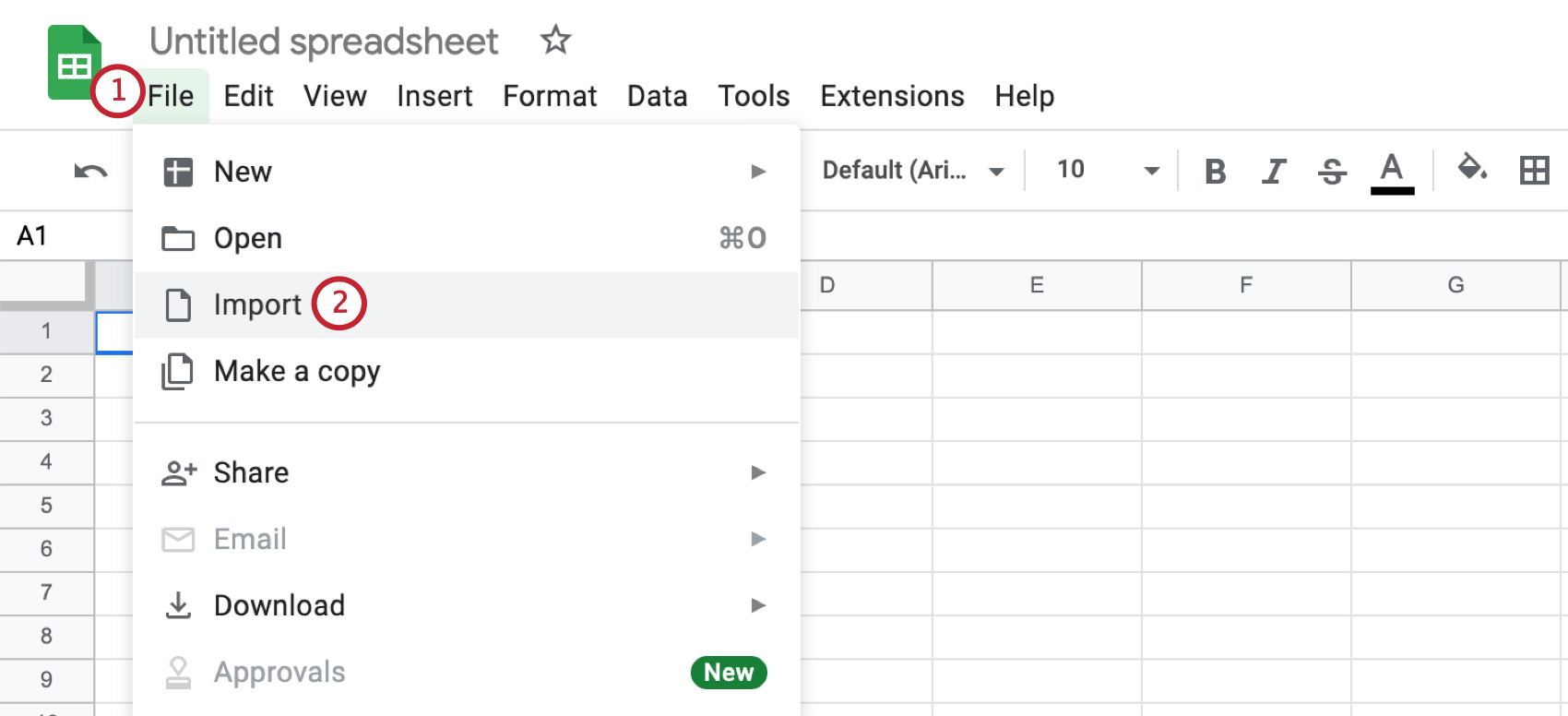
- Select Import.
- Select Upload.
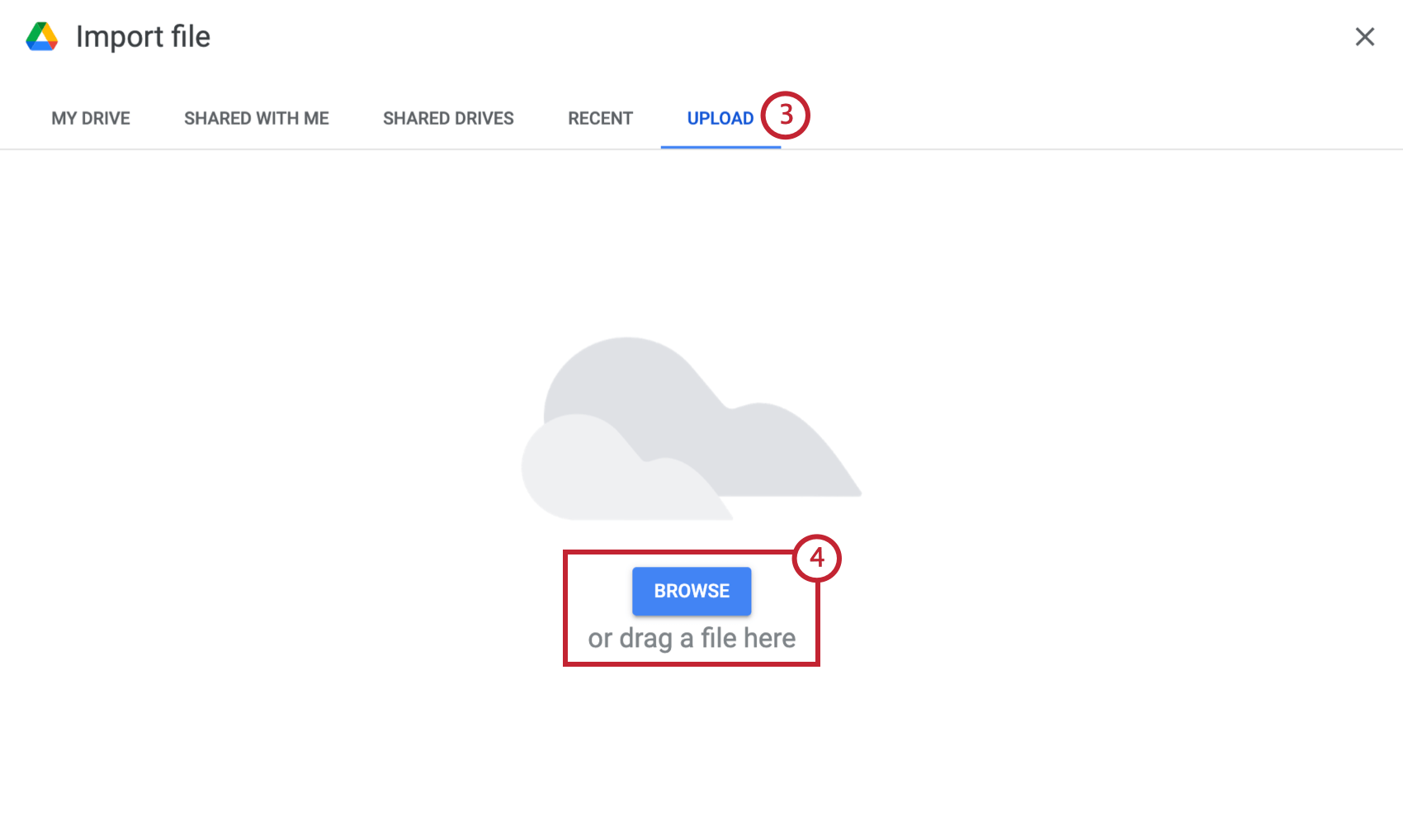
- Browse files on your computer or drag and drop the file.
- For import location, select Create new spreadsheet.
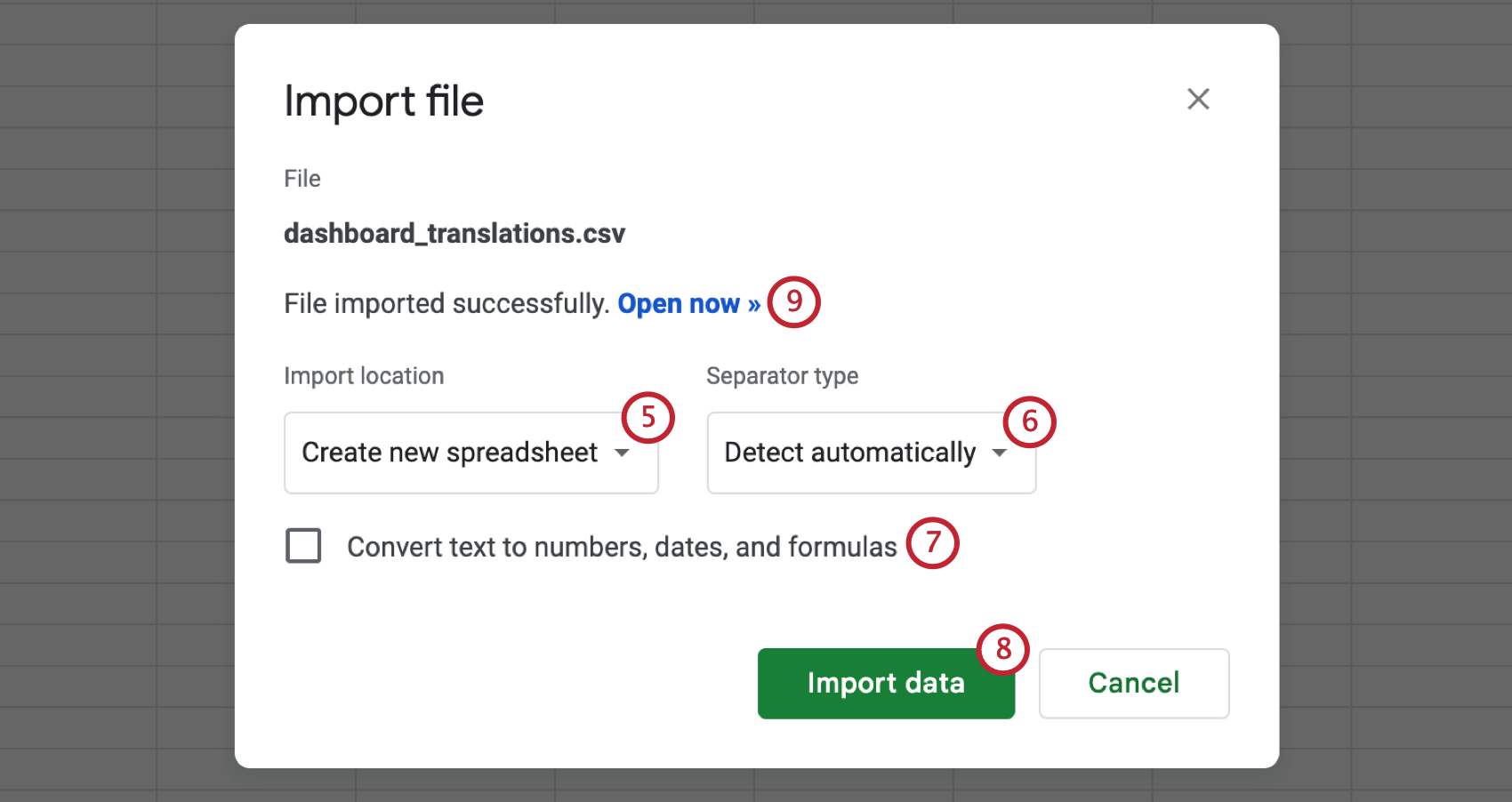
- For separator type, select Detect automatically.
- Unselect Convert text to numbers, dates, and formulas.
- Select Import data.
- Once your file has been imported, select Open now.
Troubleshooting Dashboard Translations
- Make sure the translation type matches the file content and includes all headers from the exported file.
- If you view a dashboard in a different language and make changes, but that dashboard has not been translated by file yet, then the change will affect the dashboard’s default language.
Attention: If you make edits while viewing a translated dashboard, your changes will only be applied to that language. We do not recommend using this method to separately edit languages.
- If you have trouble uploading the translation file, try including every language column in the file, even if you are not using that language as a translation. (Leaving columns blank will not delete translations.)
- If your special characters aren’t being uploaded correctly, make sure the file is either a CSV file with UTF-8 encoding or a TSV.
- If you have the same widgets duplicated across multiple pages, you will see the labels for those widgets repeated. You must provide a translation each time that same label appears.
Qtip: The only exception is that mapped dashboard fields only have to be translated once. Other repeating elements, like title text or widget descriptions, will have to be translated again.
- If you make a change to the dashboard after you download the translation file but before you upload translations, your fields will not match. Make sure not to edit the dashboard in between translations.
- If you cannot find a translation in the label file, check for it in the data file. If you still cannot find the translation, it may not be translatable at this time.
- Make sure Excel formulas have been converted to plain text. To do this, you can highlight all the values in your sheet, copy them, then paste them without formatting / paste values only.
Reducing Export File Size
If you’d like to reduce the size of your exported label file, here are a few recommendations:
- Avoid using deprecated widgets. These older widgets tend to have more fields that aren’t combined in the export or included in static translations.
- Date label translations won’t be included in your exported label file so long as you turn Enable automatic axis labels on. This is enabled by default for line and bar charts that are broken out by date.
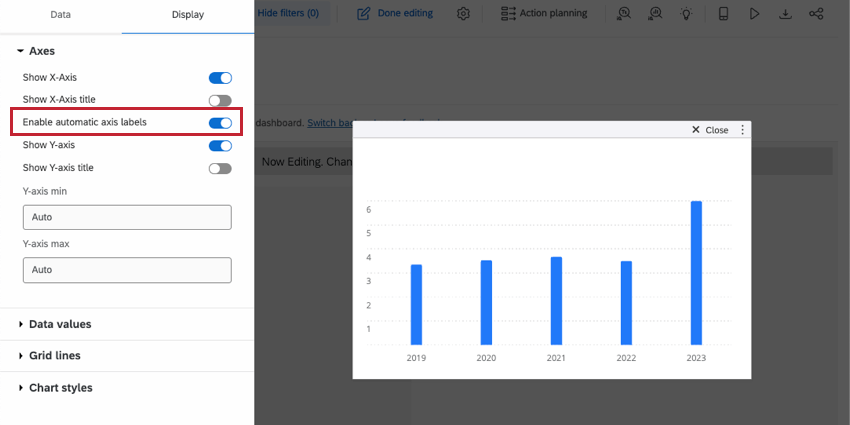
Viewing Translated Dashboards
The people you share the dashboard with have to make sure they set their account to the correct language before they’ll be able to see the translated dashboard.
Here’s how to set your account language:
- Click the account settings icon.
- Click Account Settings.
- Adjust the Change Language dropdown.
Qualtrics will not attempt to change the language shown in the dashboard based on the user’s browser language; however, some browsers may give the option to translate or attempt to translate based on the language set in the user’s browser.