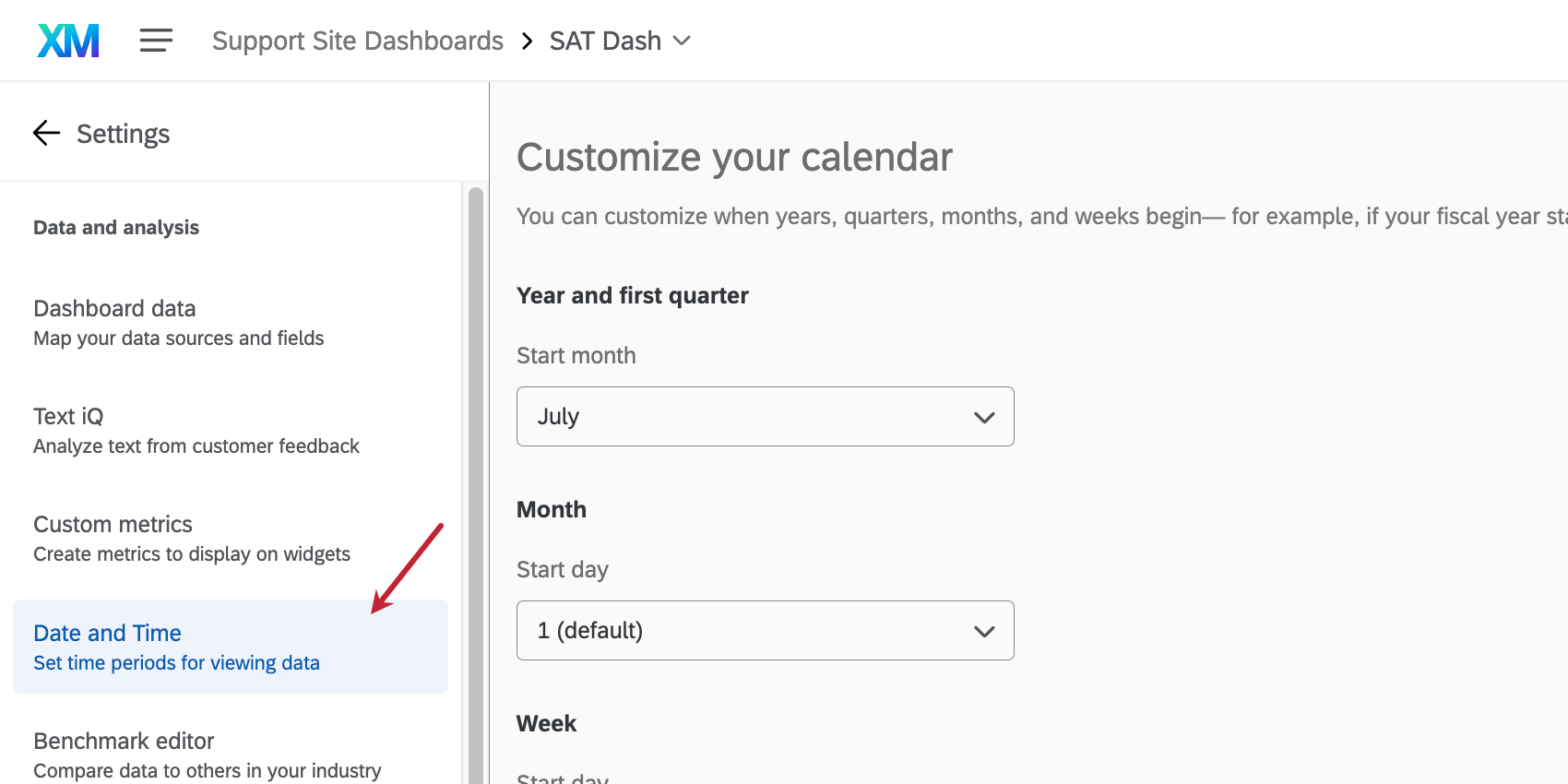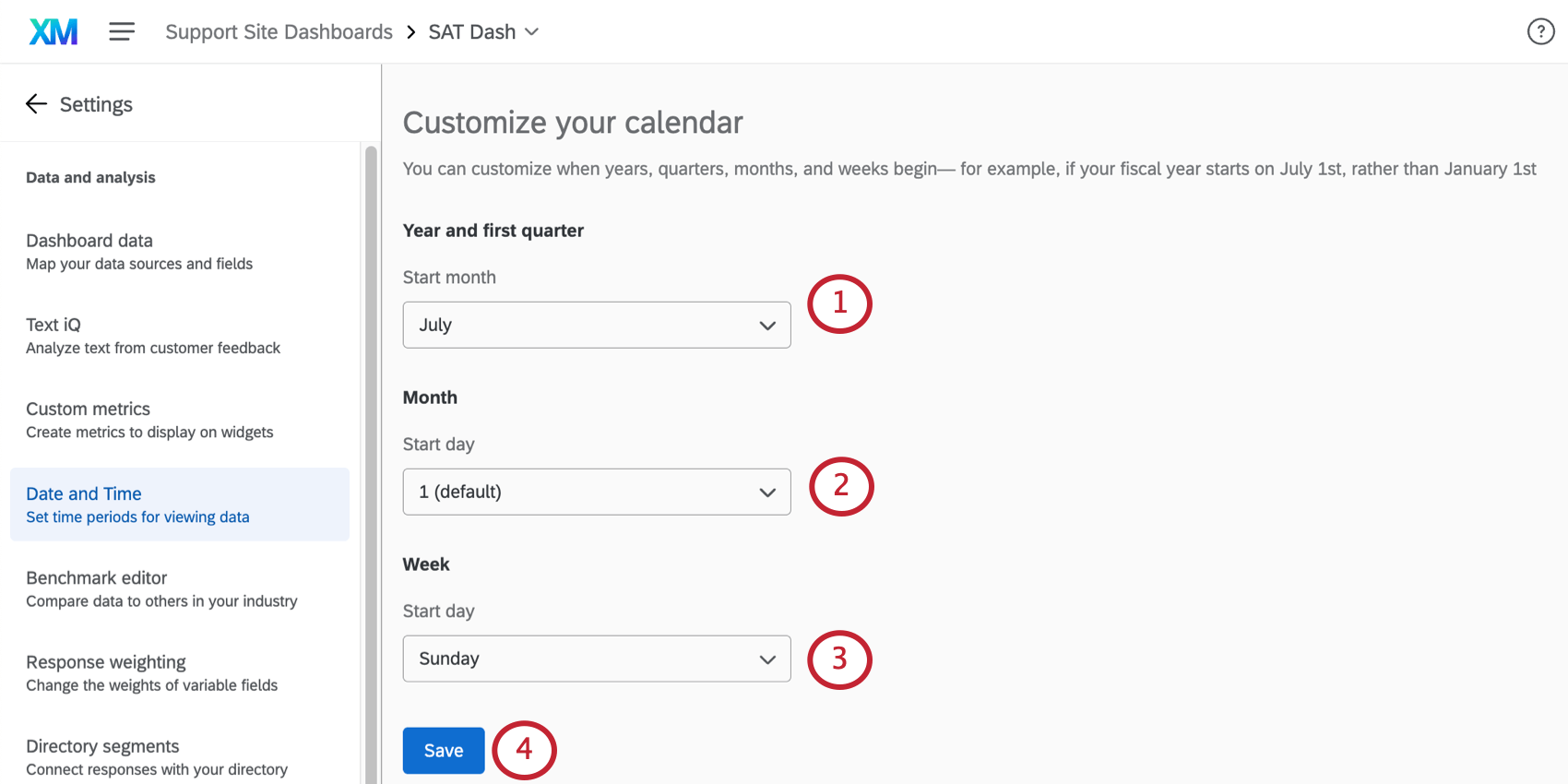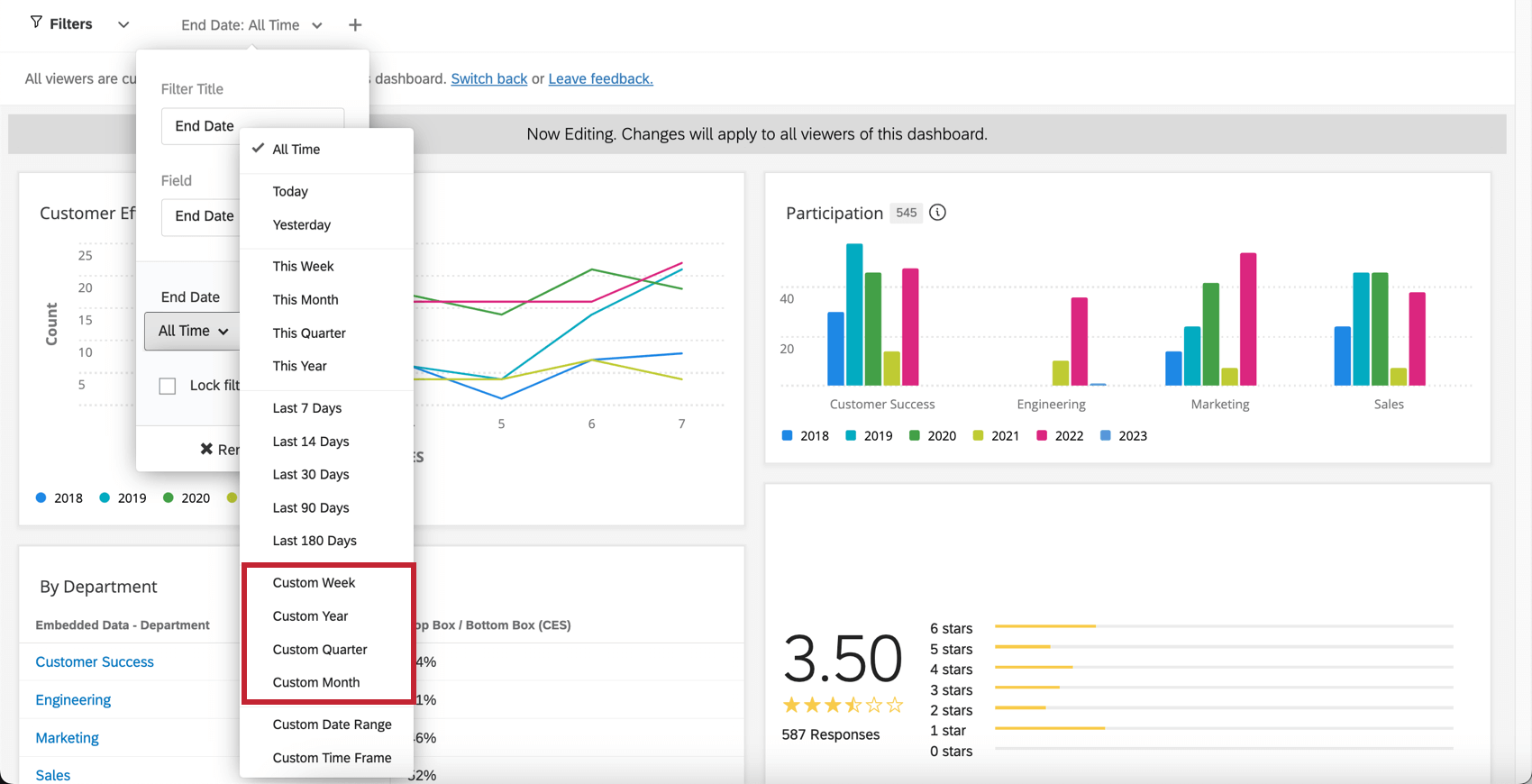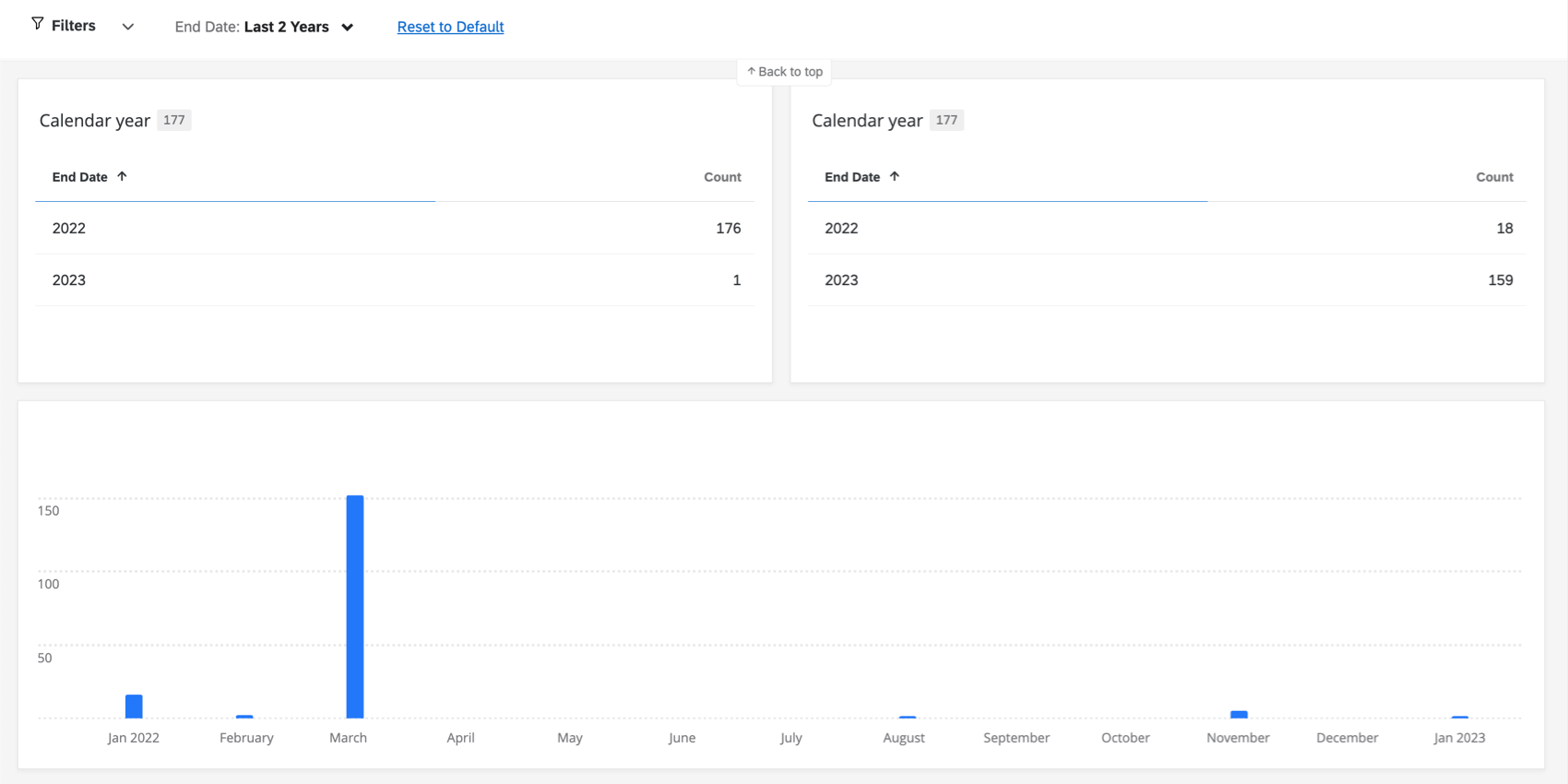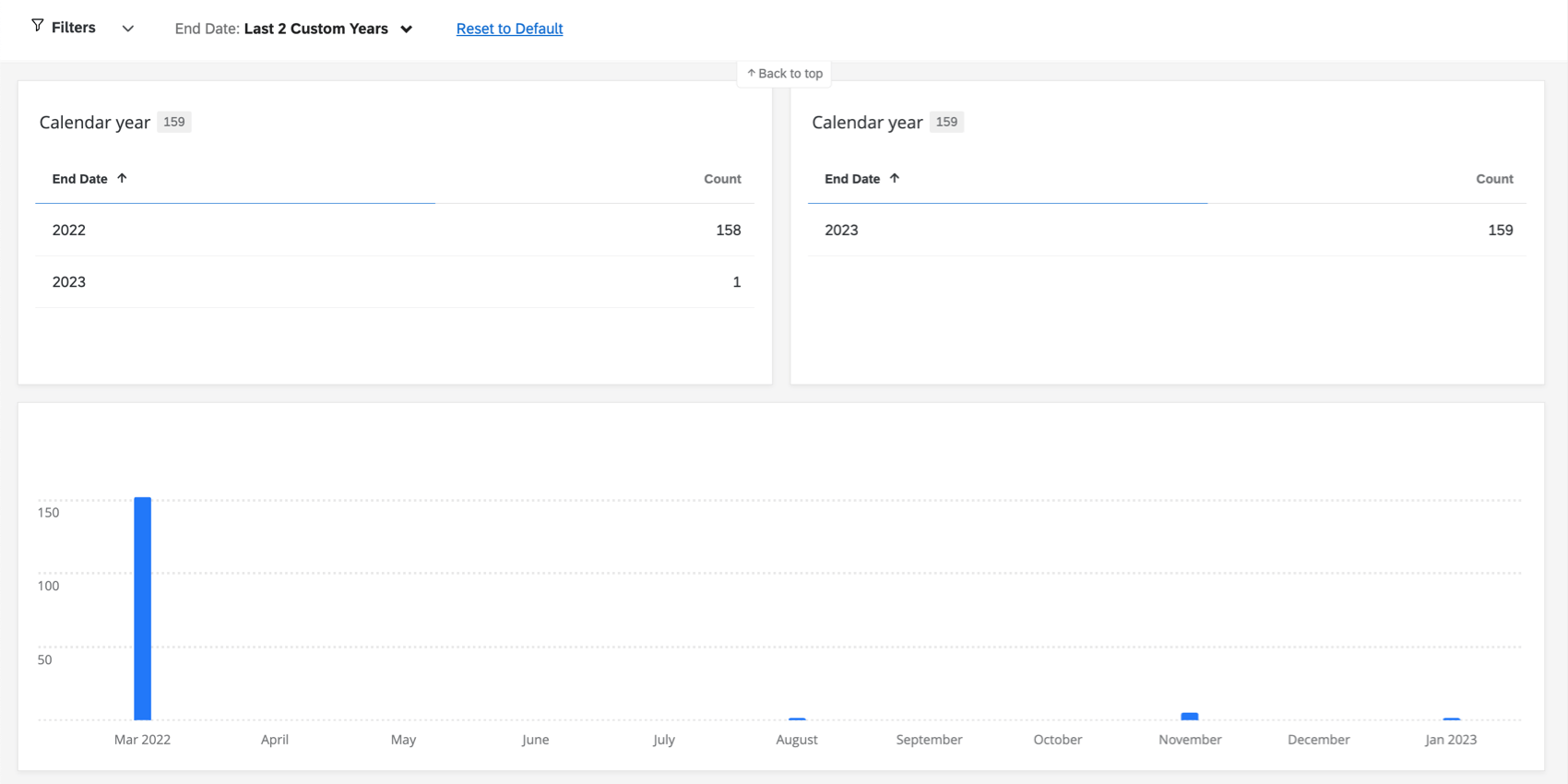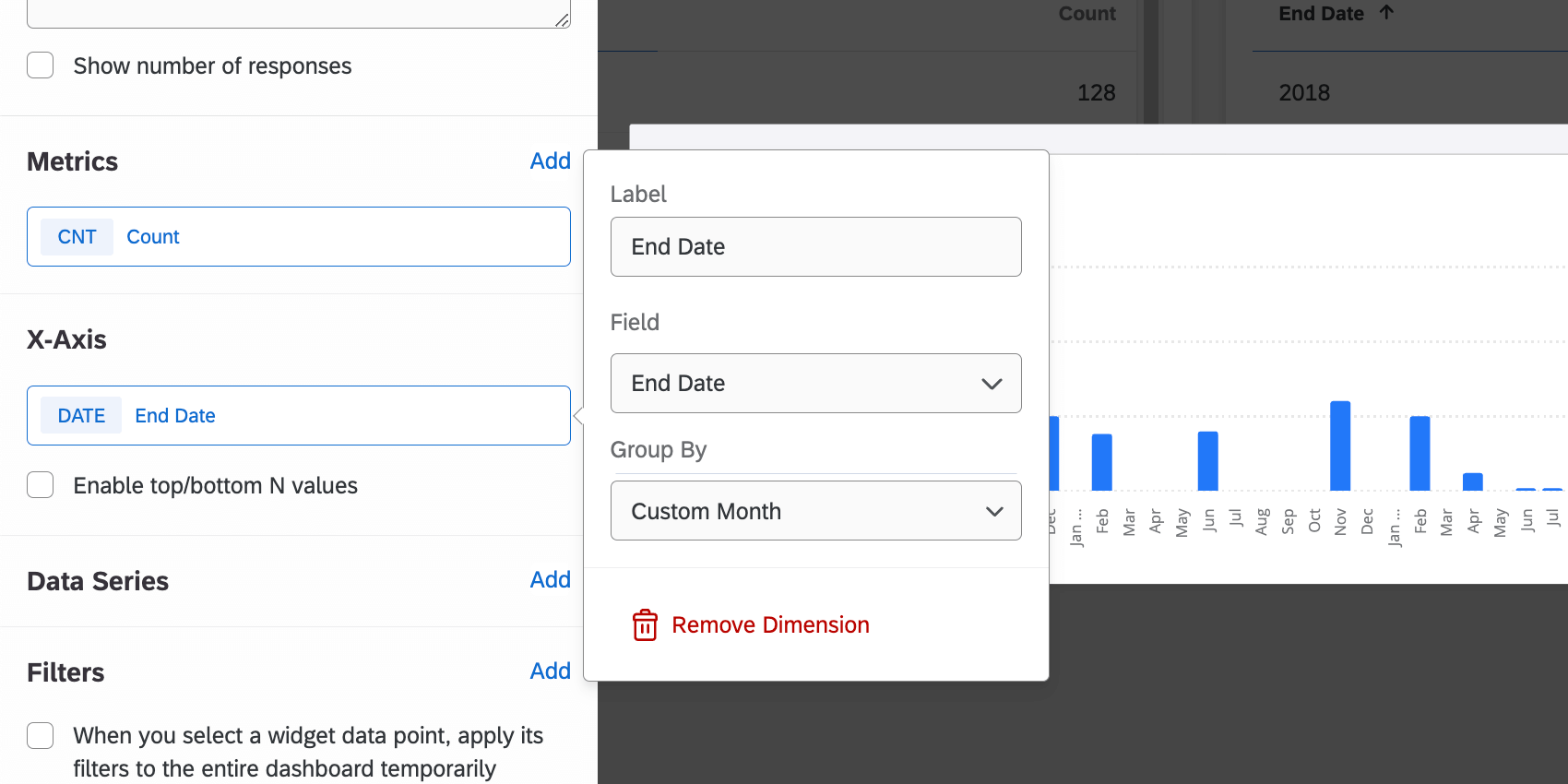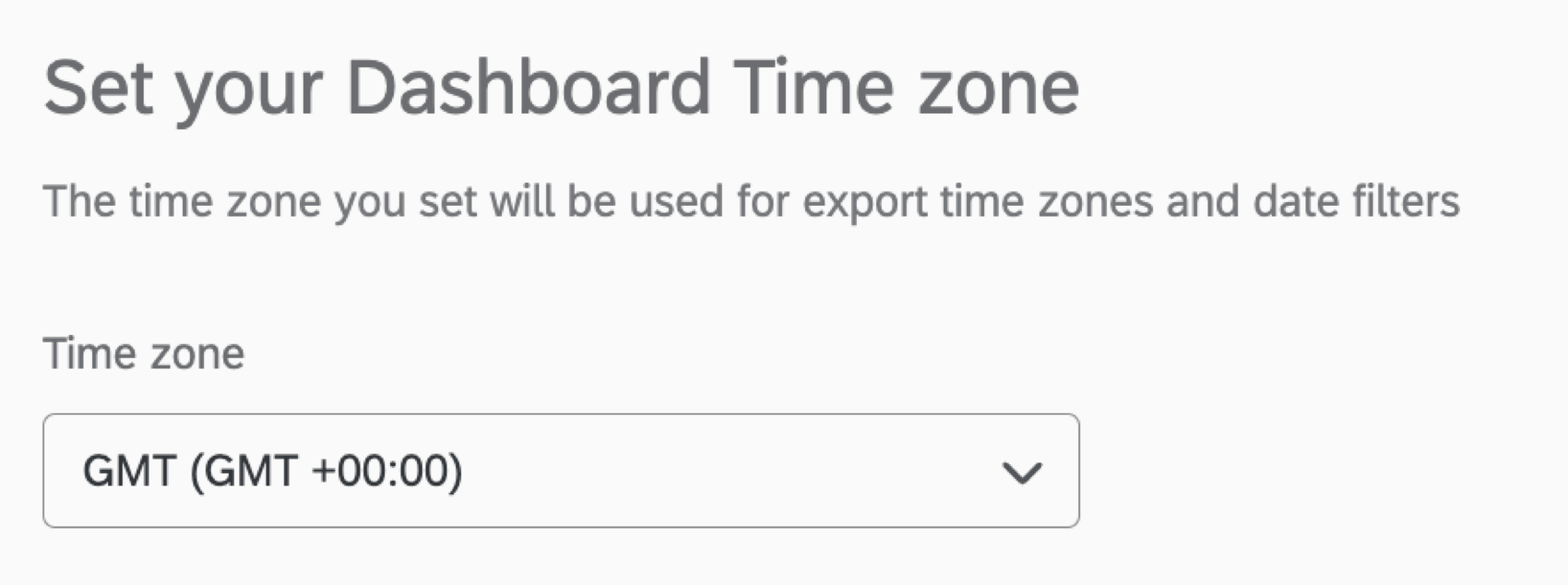Date & Time (CX)
About Dashboard Date and Time
You can adjust date and time settings for each of your CX dashboards, such as timezones and custom calendars. Navigate to this page by going to your dashboard settings and selecting Date and Time.
Customizing Your Dashboard’s Calendar
As a dashboard user, sometimes your data reporting needs to align with specific, custom periods (week, month, quarter, year) set at a company- or institution-level. Custom calendars allow you to specify when time periods start within your dashboard settings, and they can help you set a custom fiscal week, month, quarter, and year.
- Under Year and first quarter, select your Start month. This is the month your calendar’s year (and your first quarter) begins.
- Under Month, select your Start day. This is the first numeric date of your month.
Qtip: Start day only goes up to the 28th.
- Under Week, select your Start day. This is the first day of the week.
- When you’re finished, click Save.
Using Custom Time Periods in a Dashboard
Once you’ve set up a custom calendar in your dashboard, you can use it to filter your data or to break out data by time.
Date Filters
Create a date filter, and change the Date field to the custom date filter you would like to visualize.
When you add a custom filter, you’ll be able to shift the way you visualize your data according to your custom calendar.
Example: We created a custom year that starts in February. In the following example, we filter our data by the date responses were collected. See the values when we filter by the last 2 standard years:
Now see the same data filtered by the last 2 custom years:
Breaking Out Data by Time
Line, bar, and table widgets let you break out your data by dates, reporting on your metrics over time. In order to break out data by date, you need to choose a timeframe to break out by, such as days or months. When deciding on a time grouping, you can select the custom timeframes you’ve created.
Setting Your Dashboard Time Zone
The time zone of every CX Dashboard is separate from your account time zone. The dashboard’s time zone will be used for exported data time zones and date filters.
Keep in mind that each dashboard’s time zone must be set separately.