Using Contact Data as a CX Dashboard Source
About Using Contact Data as a CX Dashboard Source
Sometimes, you may want to create dashboards to get insights on your customer panels and the contact data stored in XM Directory. CX Dashboards lets you use this contact data as a datasource, allowing you to visualize up-to-date data from your contacts to understand your customers in real time. Once mapped, contact data sources act just like regular survey data sources.
Before enabling a contact dataset for use in your dashboards, make sure your directory has clean data. This includes merging duplicate contacts and combining duplicate embedded data fields. See Data Hygiene for more information.
Enabling the Contact Dataset
Before you can use contact data in a dashboard, the contact dataset has to be enabled within Directory Settings. This can only be done by users with the Manage Directory permission.
- Select Directories from the global navigation menu.
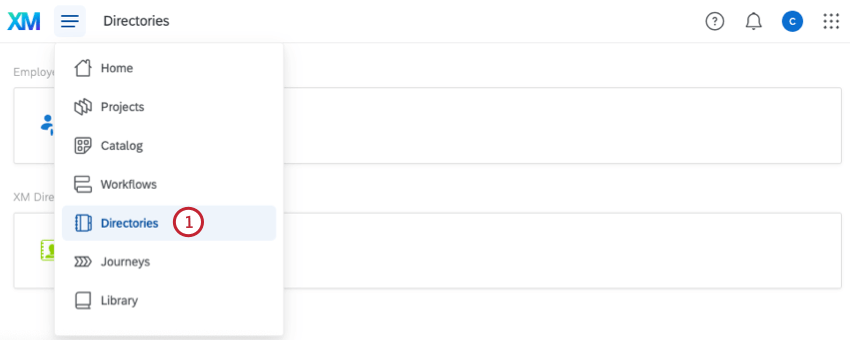
- If you have multiple directory options, select Contacts Directory.
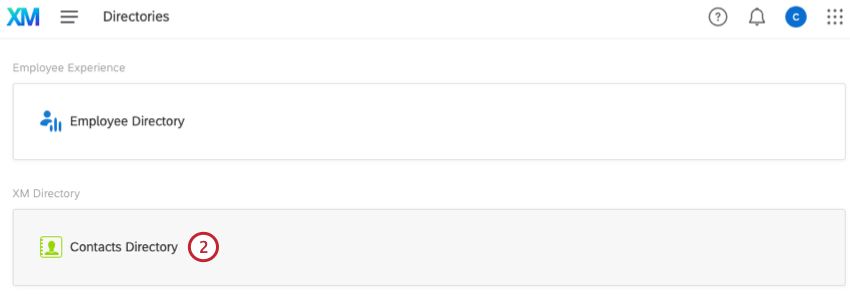
- Go to the Directory settings tab.
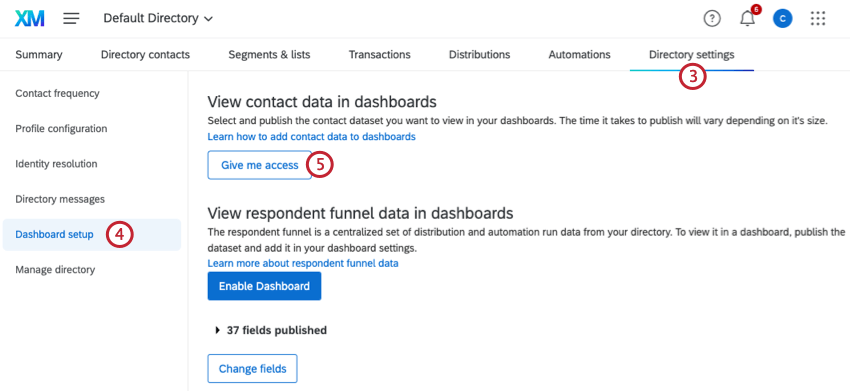
- Select Dashboard setup.
- Within View contact data in dashboards, click Give me access.
- Your contact data is now available for use as a datasource within CX Dashboards.
Editing the Contact Dataset
After the contact dataset is enabled, you can edit the dataset to change the name or change the available fields.
- Navigate to the Dashboard setup tab within Directory settings.
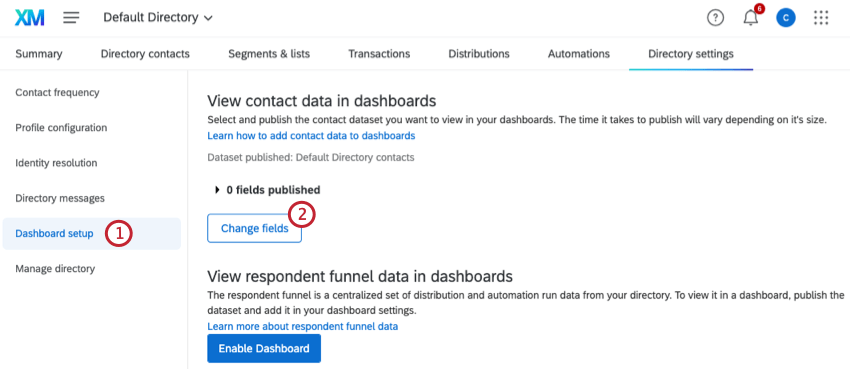
- Select Change fields.
- If desired, change the name of your dataset by clicking into the textbox under Name the dataset and typing a name.
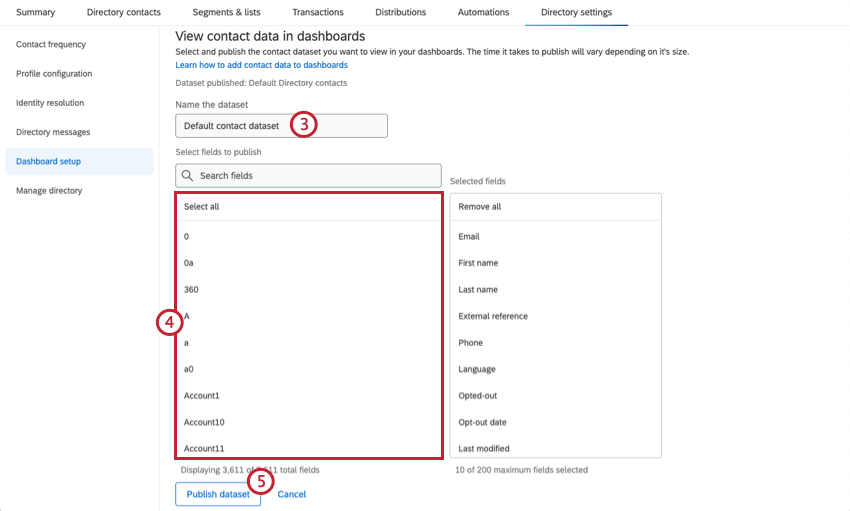
- Select fields to publish by clicking on them in the column on the right. Selected fields will be moved to the Selected fields column on the right. Use the search bar to search for specific fields.
Attention: You can select a maximum of 200 fields.Qtip: If you enter a term into the search bar, clicking Select all will select all fields returned by that search, not all fields within your directory.
- When you’ve finished selecting fields, click Publish dataset.
- Once your dataset is published, click the dropdown arrow next to xx fields published to see the fields within your dataset.
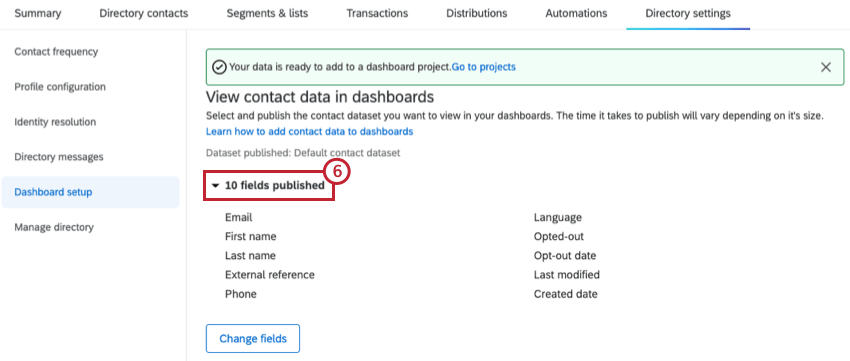
Adding Contact Data as a Dashboard Data Source
After the contact dataset is enabled and you’ve published the fields you want to use, you can add this dataset as an external source within your dashboard. See Mapping Data Sources for instructions.
Once the dataset is added to a dashboard you will be able to build widgets using contact data.
Joining Segment Data with Contact Data
Segment data isn’t included in your contact dataset by default. However, you can easily add segment membership data to your dashboard, and even join it with the rest of your directory data for enhanced reporting.
To learn more, see Using Segment Data in Dashboards.