Importing Data as a CX Dashboard Source
About Importing Data as a CX Dashboard Source
Sometimes, you may want to create dashboards for datasets you built in Excel, or pull data from another software for reporting in Qualtrics. You can do this using an imported data project.
There are several benefits to using an imported data project as a source for your dashboard:
- You don’t have to recreate a survey before you upload data into Qualtrics.
Qtip: In fact, imported data projects are great for helping visualize operational data from outside Qualtrics in your dashboards.
- Once you have an imported data project created, you can use it as a source in any of your dashboards.
- Lots of files types are supported, including .xlsx, .csv, .tsv, .sav (SPSS), and .xls.
- Unlike dashboards backed by a CSV file, the data can be periodically updated.
Uploading Data to a Dashboard
- Prepare the data you’d like to import to the dashboard.
- Create an imported data project and upload the file to it.
- In your dashboard, click the settings gear.
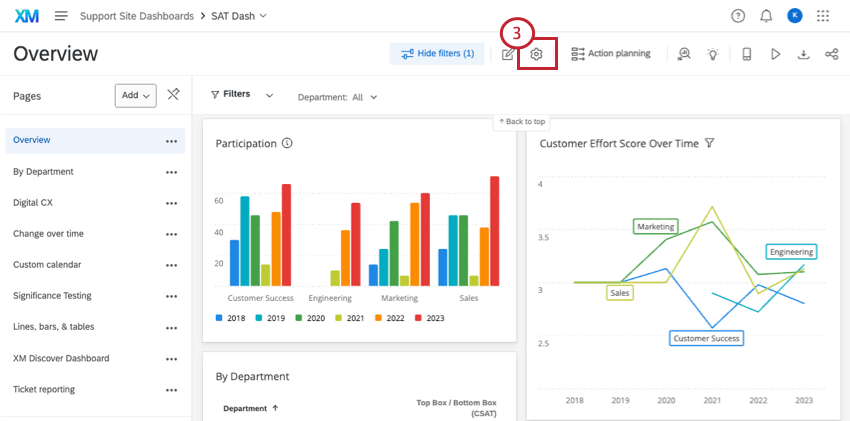
- Navigate to the Dashboard Data tab.
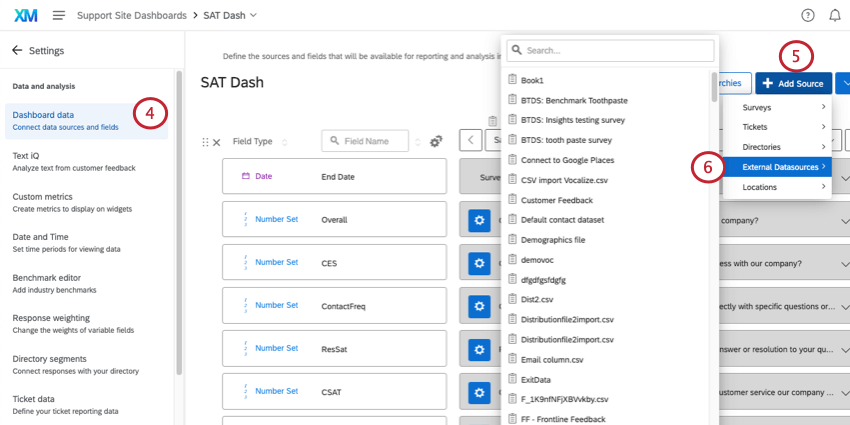
- Click Add Source.
- Hover over External Datasources and select the imported data project you created.
- Click Save to save your new source into your dashboard.
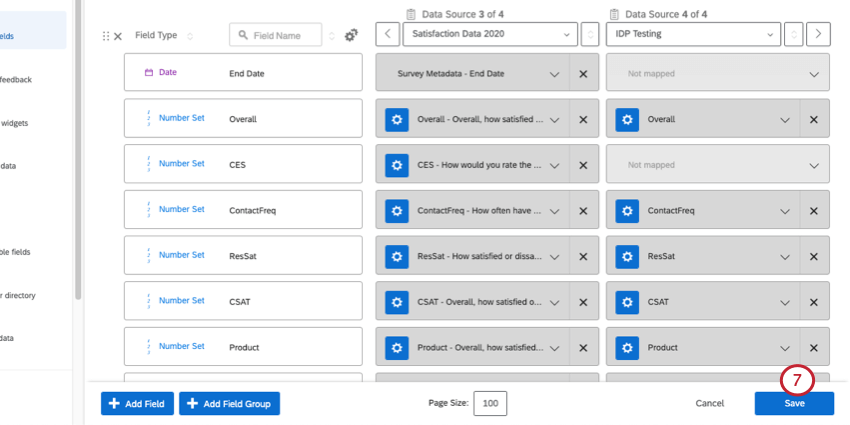
Once the imported data project is added as a source, the field types can be adjusted and its data can be added to widgets just like any other data source in your dashboard.
Converting Dashboard CSV Sources to Imported Data Project Sources
The ability to directly upload CSV files inside the Dashboard Settings will be removed on May 3, 2023. This feature is not currently available in new Qualtrics data centers launched after March 30, 2022. If you used to have a CSV uploaded to your dashboard as a source, this source will not be removed. You can still edit your data mappings and field types as needed, but cannot re-import the CSV file.
After May 3, 2023, you cannot update the CSV or import a new CSV source directly to the dashboard. We encourage you to use imported data projects (as described in the section above) instead. In the steps below, we’ll cover how to switch from a CSV source to an imported data project.
Retrieving the Legacy CSV Data
- Navigate to the dashboard you want to export data from.
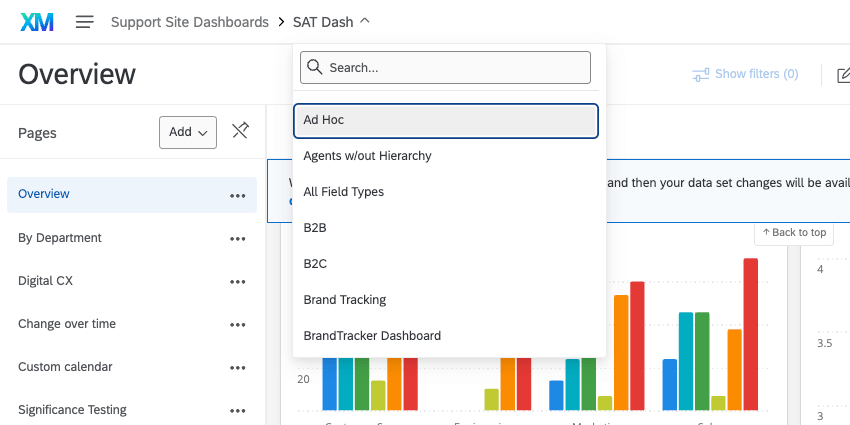 Qtip: If you have multiple sources mapped, add a filter that sets the Data Source to the CSV. Make sure no other filters are applied.
Qtip: If you have multiple sources mapped, add a filter that sets the Data Source to the CSV. Make sure no other filters are applied.
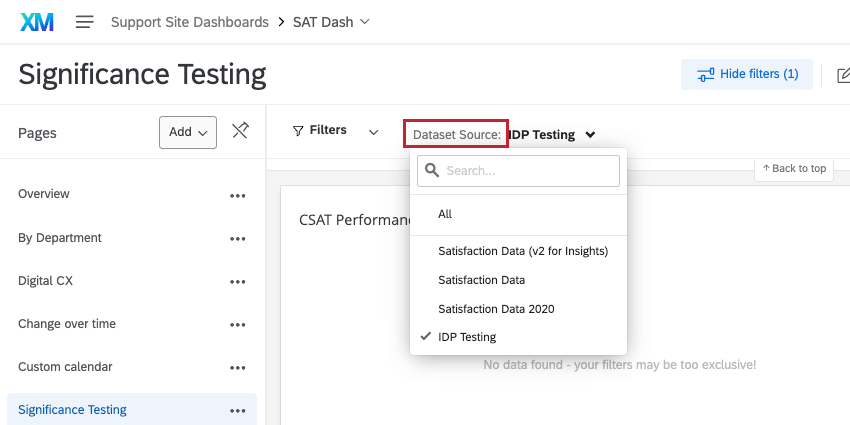
- Click on the export icon.
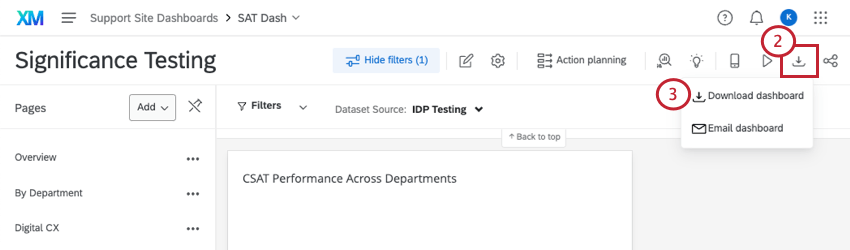 Qtip: If you don’t see this option, make sure you have Can Export Dashboard enabled as a user permission or role.
Qtip: If you don’t see this option, make sure you have Can Export Dashboard enabled as a user permission or role. - Select Download dashboard.
- Select the file type CSV.
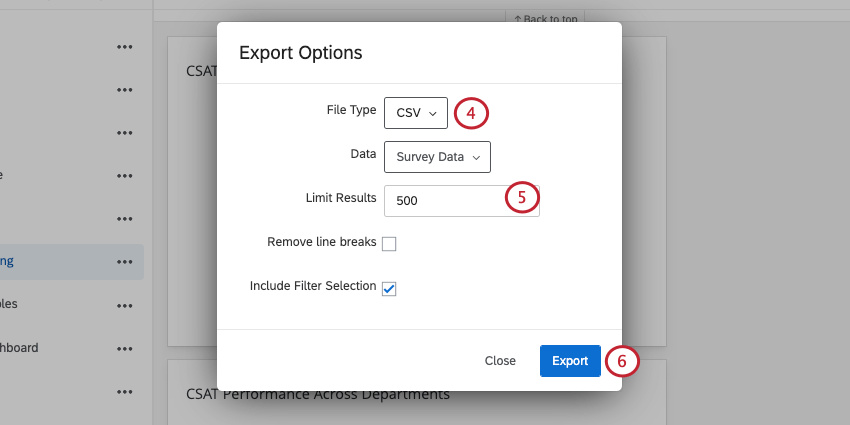
- Make sure the Limit Results field contains a number equal to or greater than the total number of responses in the source. You cannot leave this field blank.
Qtip: If you needed to add a Data Source filter, make sure to select Include Filter Selection.
- Click on the Export button.
Uploading the CSV to a Dashboard
- Navigate to the Catalog.

- Create an imported data project with the CSV you exported.
- Follow the steps earlier on the page to add the imported data project as a dashboard source.