Custom Metrics
About Custom Metrics
Custom metrics are created in the dashboard’s settings. You can use custom metrics to build equations based on one or more data fields. This allows you to create a single custom metric that pulls in data from different fields in your dashboard.
Note that custom metrics are not project-wide; they will only be available in the dashboard where you created them and in copies of that dashboard.
Feature Availability
Custom metrics are only available in the following types of dashboards:
Creating a Custom Metric
- Navigate to your dashboard settings by clicking the gear icon.

- Go to Custom metrics.
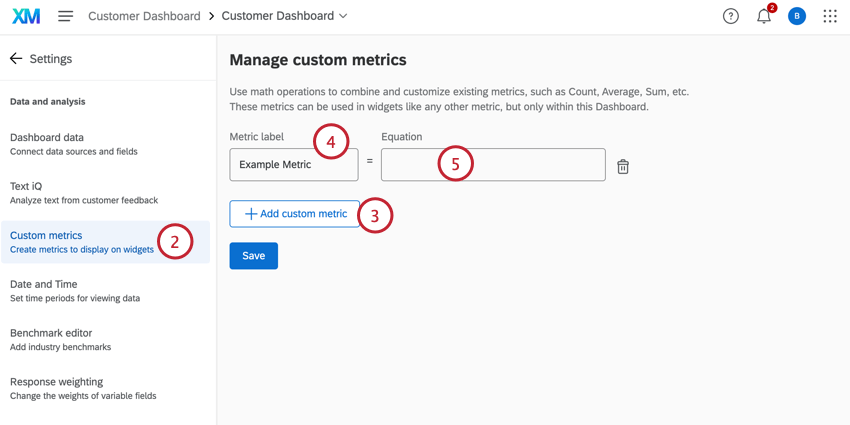
- Click Add custom metric.
- Enter a Metric label so you can identify your custom metric.
- Click the Equation box to begin building your custom metric’s equation.
- You can now start building your equation. In most situations, you will start with an existing field from your dataset. To do this, click Metric.
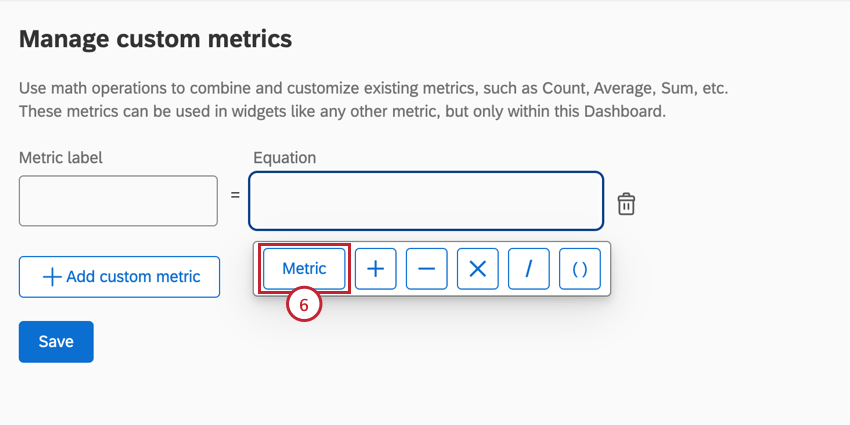
- By default, a count metric will be added to your equation. If you wish to use a metric besides count, click on Count to bring up the metric editing menu.
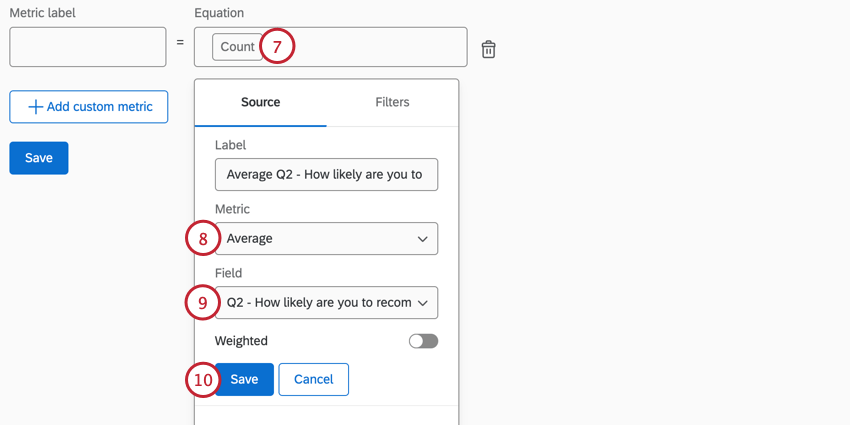
- Click on the Metric dropdown box to choose a different metric.
Attention: Do not select Subset Ratio from the Metric dropdown when you create a Custom Metric. Instead, see the linked section in order to add a Subset Ratio Metric.
- If a metric requires an additional field from your dataset, be sure to choose the correct Field that you want used in your custom metric.
Qtip: You can also filter your metric by switching to the Filters tab when choosing a metric.
- Click Save.
- Continue to build the custom metric by using the different mathematical functions and metrics.
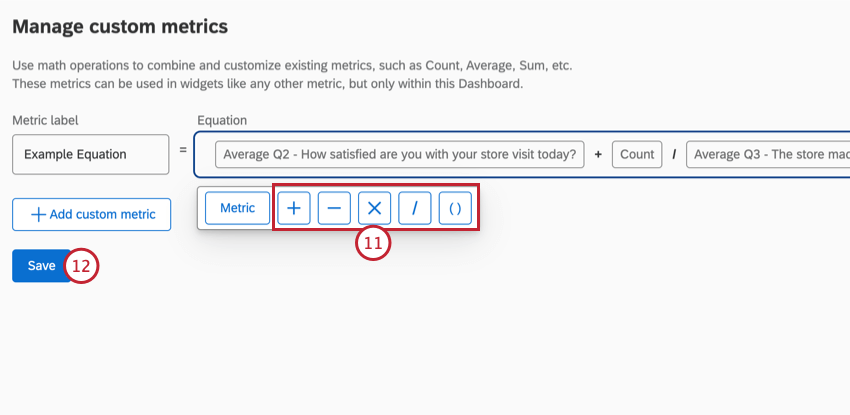
- Click Save when your equation is complete.
Qtip: If you see a red triangle with a “!” inside of it, this means that the equation is currently invalid. Check to make sure you do not have unnecessary mathematical functions or two metrics next to each other that are not separated by mathematical functions. Both of these instances could cause the equation to be invalid.
Adding a Custom Metric to a Widget
- Click the page editing icon.

- For a widget you want to add a custom metric to, enter the widget editing pane in one of the following manners: either create a new widget or click on the Edit button of a pre-existing widget.
- When you are in the widget editing pane, click the Add button in the Metrics section.

- By default, the metric will be count. Click on the Count metric.
- Select the Metric dropdown.
- Hover over Custom metrics.
- Select the custom metric you want to report on.
Subset Ratio Metric
If you would like to display a proportion of values in a line, bar, or table widget, we recommend that you use a subset ratio metric instead of a custom metric. Subset ratios are especially useful in Brand Experience dashboards and can help reduce load times.
Keep in mind that when selecting the numerator and denominator for the ratio, each respective field will be independent. The numerator will represent one count metric, regardless of the denominator you choose (although they can be related), and vice versa. In other words, the subset ratio metric can be thought of as (Item 1 count) / (Item 2 count), where Item 2 does not automatically tie Item 1 to the proportion.
When reporting on imagery attributes in line and bar charts, the base size needs to be set to the number of people who are aware of the brand. For example, you may want to create a custom metric that takes the number of people who selected a specific brand in an attribute question and divide by the number of respondents aware of the brand. The subset ratio metric makes it easy to calculate this proportion by automatically selecting the correct numerator and denominator.
Adding a Subset Ratio Metric to a Widget
- Click the edit icon to start editing your dashboard.

- Either add a new widget or click on the Edit button of a pre-existing widget.
Qtip: The metric setup for line, bar, and table widgets will be the same.
- When you are in the widget editing pane, click the Add button in the Metrics section.

- The default metric is count. Click on the Count metric.
- Under Metric, choose Subset Ratio.
- Select your Numerator Field.
Qtip: The numerator field should be the present values. In a Brand Experience project, this will be one of the imag questions.
- Choose your Numerator Field Data.
Qtip: These values will help you visualize the number of people who selected a specific answer choice. For example, we would choose the specific brands we’d like to analyze, Gartells and Jones.
- Select the Denominator Field.
Qtip: The denominator field should be the total values. In a Brand Experience project, this will be the aided question.
- Choose the Denominator Field Data.
Qtip: These values will help you visualize the number of people who were aware of a specific answer choice. For example, we would choose the same brands as the numerator values, Gartells and Jones.
Compatible Widgets
Below is a list of widgets that have a metrics field. If a widget has a metrics field, you can add your custom metric to it.
Editing a Custom Metric on a Widget
- Click to edit the widget.
- Click on the custom metric in the Metrics section of the widget editing pane.
- In the first tab named Metric, the label of the metric can be renamed.

- In the second tab named Options, you can change the format and the amount of decimal places used when the metric is displayed in the widget. The three formats are number, percent, and currency.

- In the Filters tab you can add a filter.
Qtip: Please note that custom metric filters, much like regular metric filters, will override both page level filters and widget filters.

