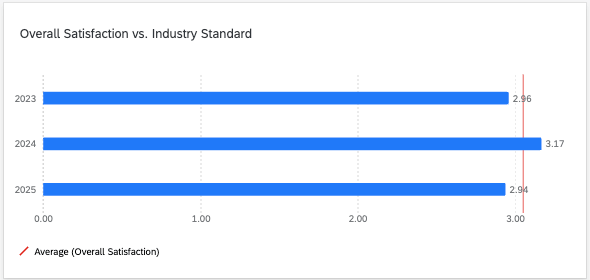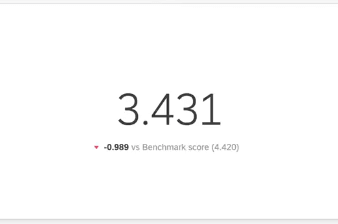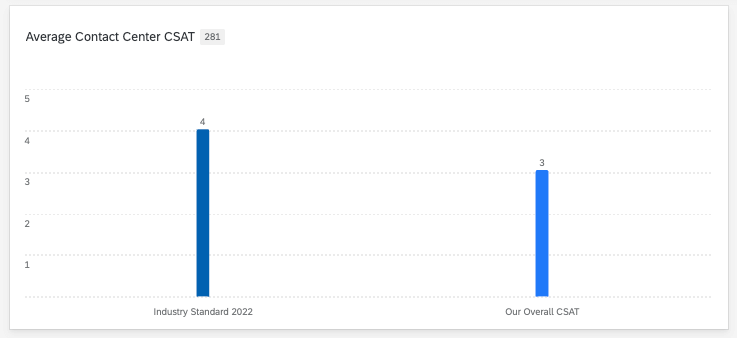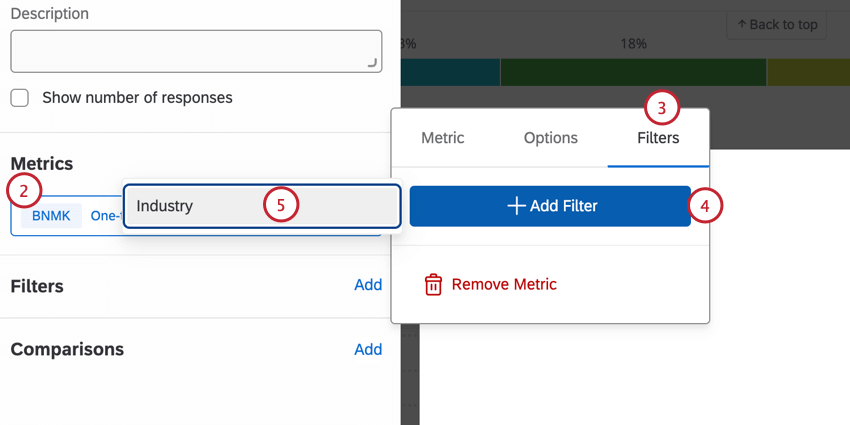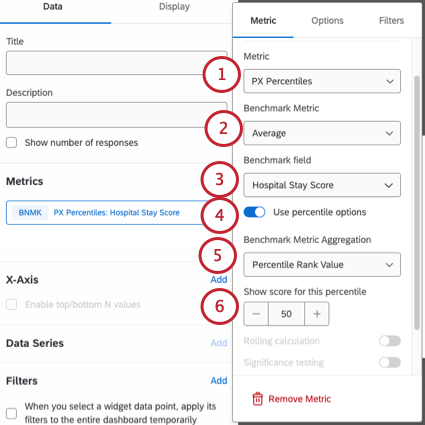Displaying Benchmarks in Widgets (CX)
About Displaying Benchmarks in Widgets
Benchmarks are a metric standard that enable you to understand how your organization’s overall experience compares against industry peers, and to establish overall customer experience, NPS, or digital experience goals based on company and industry comparisons. Before you add them to your widgets, benchmarks can either be uploaded to the benchmark editor, or they can be configured directly within a widget as a one-time benchmark.
Attention: Benchmarks are available in a few different types of dashboard. However, this support page only covers how benchmarks work in CX Dashboards. For Employee Experience dashboards, see Displaying Benchmarks in Widgets (EX).
How Benchmarks Appear on Widgets
Benchmarks are generally displayed on your widget as a comparison line whose color you can customize. This is the case for custom and Qualtrics benchmarks made in the editor, and custom static goal lines.
In number charts, benchmark comparison appear as text below the primary metric, showing the difference between your performance and the benchmark.
When one-time premade Qualtrics benchmarks are added to the widget as a primary metric, you do not see a goal line or comparison text. With tables, line charts, and bar charts, you can display these benchmarks alongside other metrics for comparison.
Displaying Benchmarks as Comparison Lines
Once you’ve created industry benchmarks or custom benchmarks in the benchmark editor, it’s time to add them to your widgets.
Qtip: Benchmarks created in the editor are only compatible with number chart, gauge chart, line chart, vertical bar, and horizontal bar chart widgets. Table widgets are not supported.
- Create one of the supported widgets.
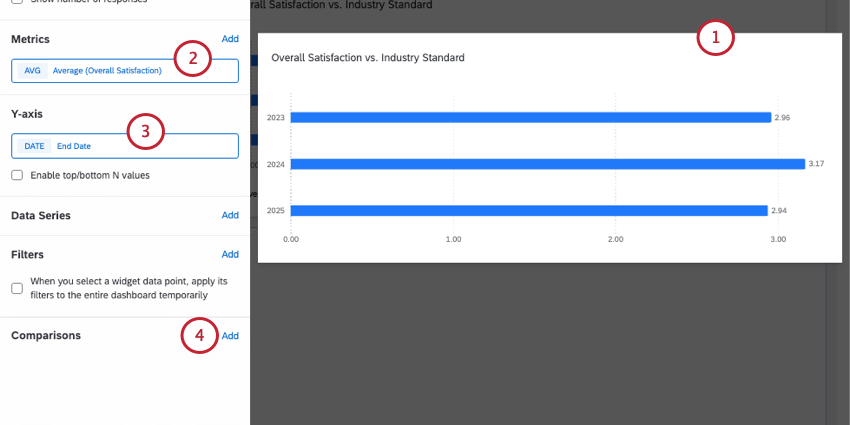
- Add a metric that isn’t count.
Qtip: We often recommend selecting a metric that matches with your benchmark so you can see the most accurate comparison. Since metrics available can vary by benchmark dataset, remember you can explore available data.
Example: You saved a benchmark with customer care CSAT standards that includes average performance. For your metric, you choose the average of your customer team’s satisfaction rating.
Example: You saved a benchmark with customer care CSAT standards that includes maximum and minimum performance. You add both to your widget, along with your own organization’s average CSAT to show how you fall within the bands. - You can add breakouts, like data series, x or y axes, as needed.
Example: You break out your data over time, like the “recorded date.” - Next to Comparisons, click Add.
- Under Comparison Type, select Metric.
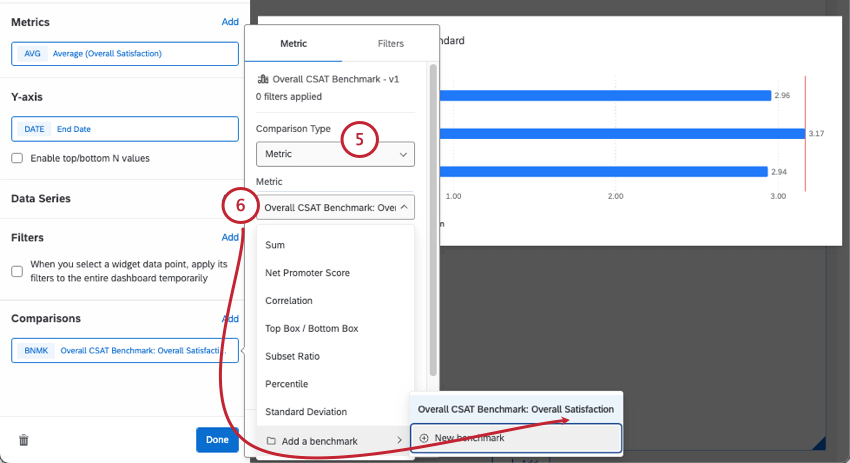
- Under Metric, hover over Add a benchmark and select the benchmark you want to use.
Qtip: Both pre-made industry benchmarks and custom benchmarks that you created will appear in this list! - Under Benchmark Metric, select the metric you want for your benchmark. For this example, “Average” would give you the average Overall CSAT.
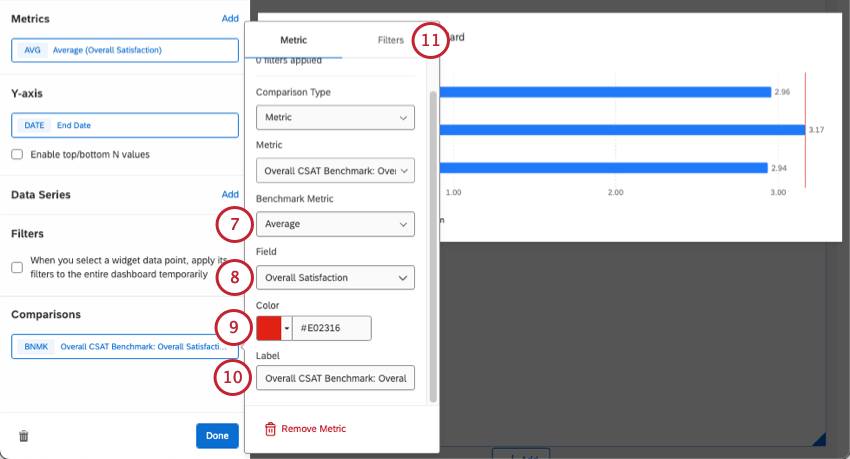
- Under Field, select the dashboard field you mapped to this benchmark.
Qtip: Under this field, you might see Use percentile options. For more details, see Setting Up Percentile Benchmarks. - Choose a color for the benchmark line.
- Label the benchmark line. This name will appear in the widget’s legend.
- Go to the Filters tab.
- Under Saved Filters, you’ll see the filter groups you created earlier.
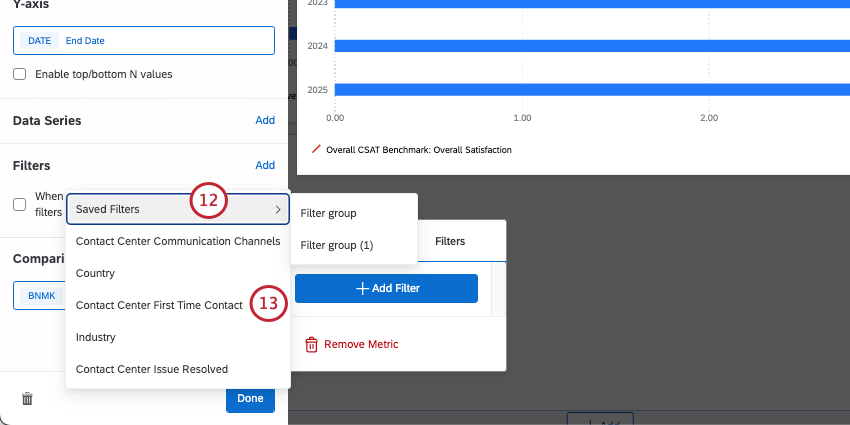
- You can also create new filters as needed.
Qtip: If your benchmarks don’t look right on your widget, check the following:
- Carefully match the widget metric (step 2) with the benchmark metric (step 7).
- Make your recode values are mapped correctly in the dashboard data.
- Make sure your mapped field and the benchmark you chose are mapped on the same scale. For example, if your CSAT is on a 7 point scale, but the benchmark is on a 6 point scale, they are not comparable.
One-Time Benchmarks
In addition to being able to create benchmarks in the benchmark editor, you can also create them directly on widgets. These are called one-time benchmarks.
The benefit of one-time benchmarks is that they are quick to use. We generally recommend these if you only need to add one or two benchmarks. However, if you need to upload multiple benchmarks at a time or configure custom, reusable filters, it’s usually better to use the benchmark editor and then add those benchmarks as comparisons.
The steps for one-time benchmarks vary based on whether you want to use industry data collected by Qualtrics, or your own, custom benchmarks.
One-Time Premade Qualtrics Benchmarks
One-time benchmarks have the same industry datasets and filters available as when you create them in the benchmark editor.
Qtip: One-time premade industry benchmarks are only compatible with number chart, gauge chart, table, line chart, vertical bar, and horizontal bar chart widgets.
- Add a widget to your dashboard.
- Within the metric section select Add.
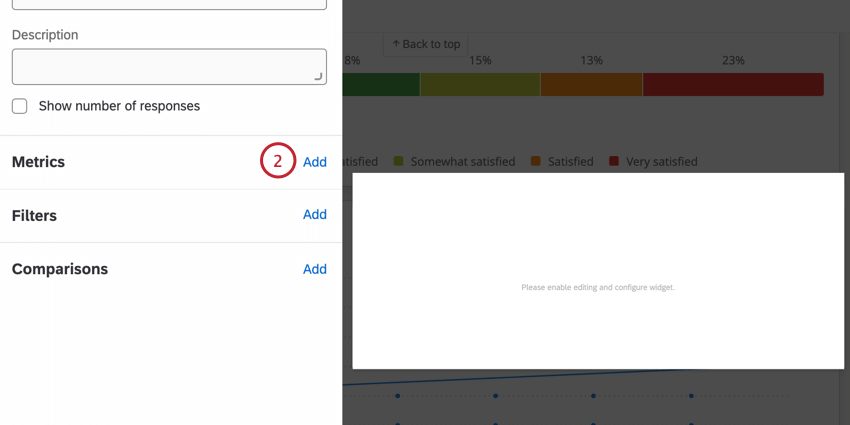
- Click on the Metric dropdown and hover over Add a benchmark.
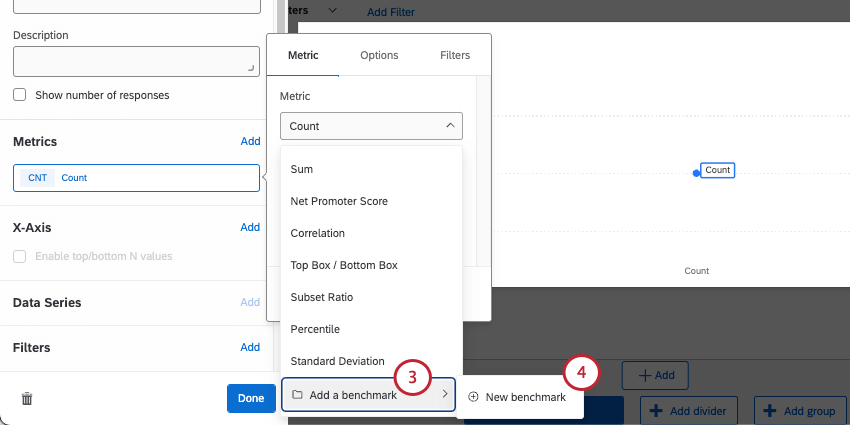
- Click New benchmark.
- Under benchmark dataset, select your desired benchmark metric.
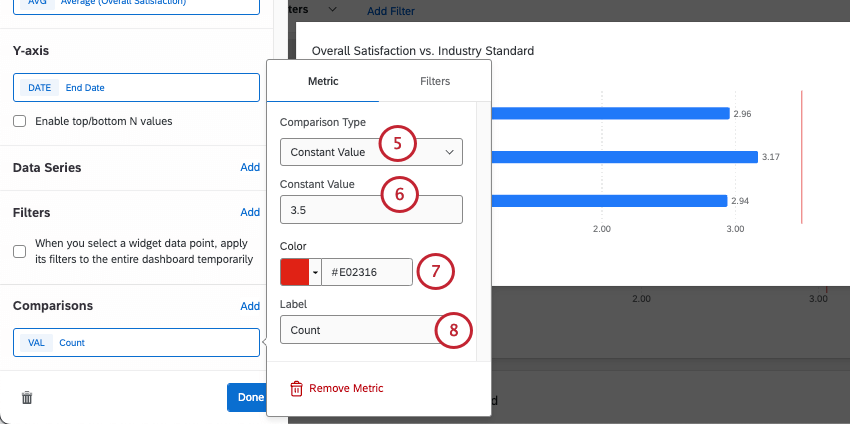
- Select a benchmark version (year data was collected).
- Select a metric.
- Select the benchmark question whose data you want to display.
Qtip: Under this field, you might see Use percentile options. For more details, see Setting Up Percentile Benchmarks. - If desired, edit the benchmark label. This is how the benchmark’s name appears in the widget’s legend.
- You can now finish building your widget, such as adding more metrics for comparison and breakouts (e.g., x-axis, y-axis, or data series).
Qtip: Because benchmarks are static data, rolling calculations and significance testing are not available.
Filtering One-Time Benchmarks
One-Time Custom Benchmarks
With this option, you can use a static number to add a goal line to a widget.
Qtip: Benchmarks created in the editor are only compatible with number chart, gauge chart, line chart, vertical bar, and horizontal bar chart widgets. Table widgets are not supported.
- Create one of the supported widgets.
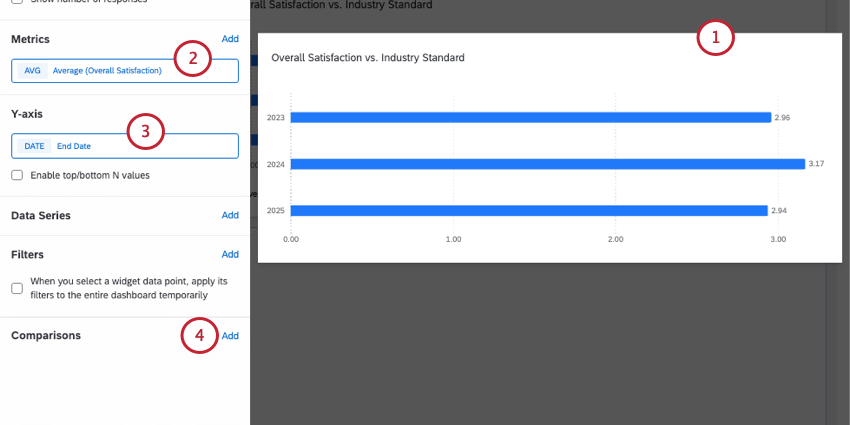
- Add a metric that isn’t count.
- You can add breakouts, like data series, x or y axes, as needed.
Example: You break out your data over time, like the “recorded date.” - Next to Comparisons, click Add.
- Under Comparison Type, select Constant Value.
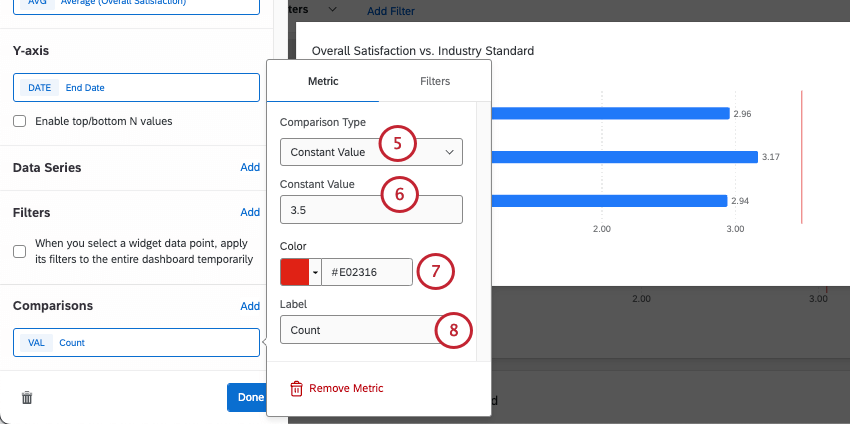
- Under Constant Value, enter your benchmark. Decimals are supported.
- Choose a color for the benchmark line.
- Label the benchmark line. This name will appear in the widget’s legend.
Setting Up Qualtrics Percentile Benchmarks
Qtip: Percentiles are only available for a select few premade Qualtrics Benchmarks.
Percentiles contain a set of 100 values (or buckets) for a particular scoring scale. A value, such as an average, is calculated from the entire benchmark dataset, and then the value is looked up in the percentile list to see what percentile bucket (one of the 100 in the list) it falls in. Thus, percentiles are a great way to show industry rankings.
There are a few extra steps required if you’re setting up a percentile benchmark. These additional steps are the same regardless of whether you’re adding your Qualtrics benchmark as a comparison line or your main metric, reusing a benchmark editor benchmark or creating a one-time option.
- Metric: For the first metric field, select your existing benchmark, or create a one-time benchmark.
- Benchmark Metric: Percentile may be available for multiple metrics offered by the benchmark dataset. We generally recommend using Average.
- Benchmark field: Select the field from your own dataset that you’ve mapped (or want to map) to the Qualtrics benchmark.
- Use percentile options: Enable this setting to use percentiles.
- Benchmark metric aggregation: You have two options that change how the benchmark metric is presented in the widget. Both of these options will show you the positive or negative difference between your score and the benchmark, but whether you see the percentile or the percentile’s exact score varies.
- Percentile rank value: Take a percentile rank and turn it into a number (as in raw score). For example, if you select the 50th percentile, you’d see an exact score from the 50th percentile, like 3.42.
Example: Here’s what this setting looks like in a number chart:
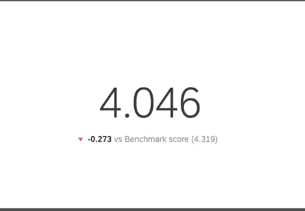
- Convert to percentile rank: Display the percentile rank itself. For example, if you choose the 75th percentile, the widget will mark the score in the correct spot, but label it as the 75th percentile instead of giving an exact score.
- Percentile rank value: Take a percentile rank and turn it into a number (as in raw score). For example, if you select the 50th percentile, you’d see an exact score from the 50th percentile, like 3.42.
- Show score for this percentile: Enter a number from 1-99 to select your percentile.