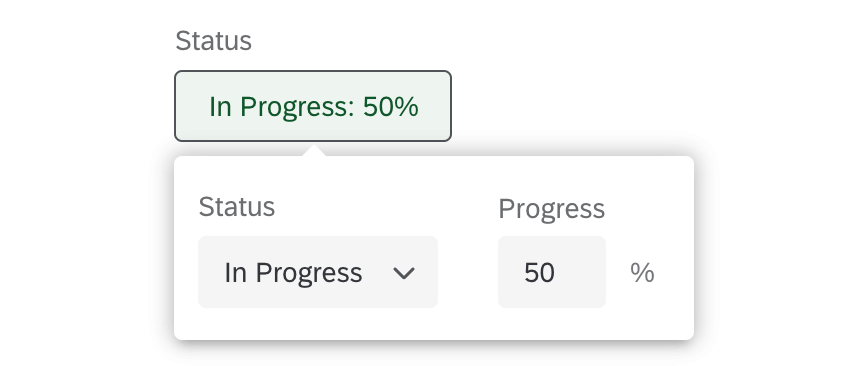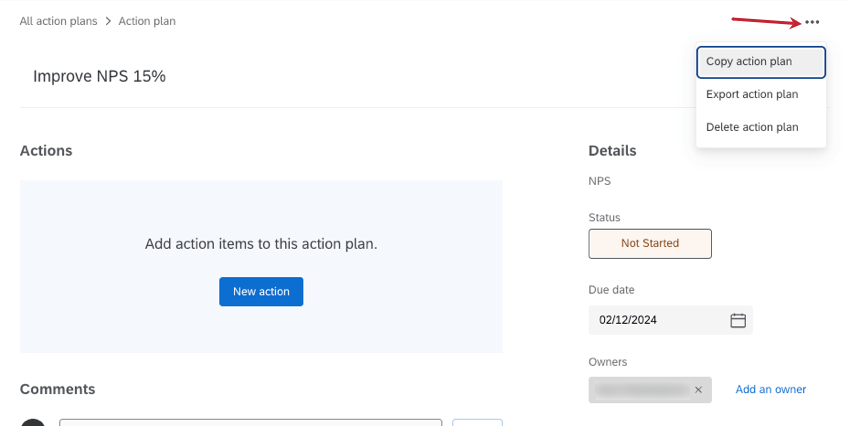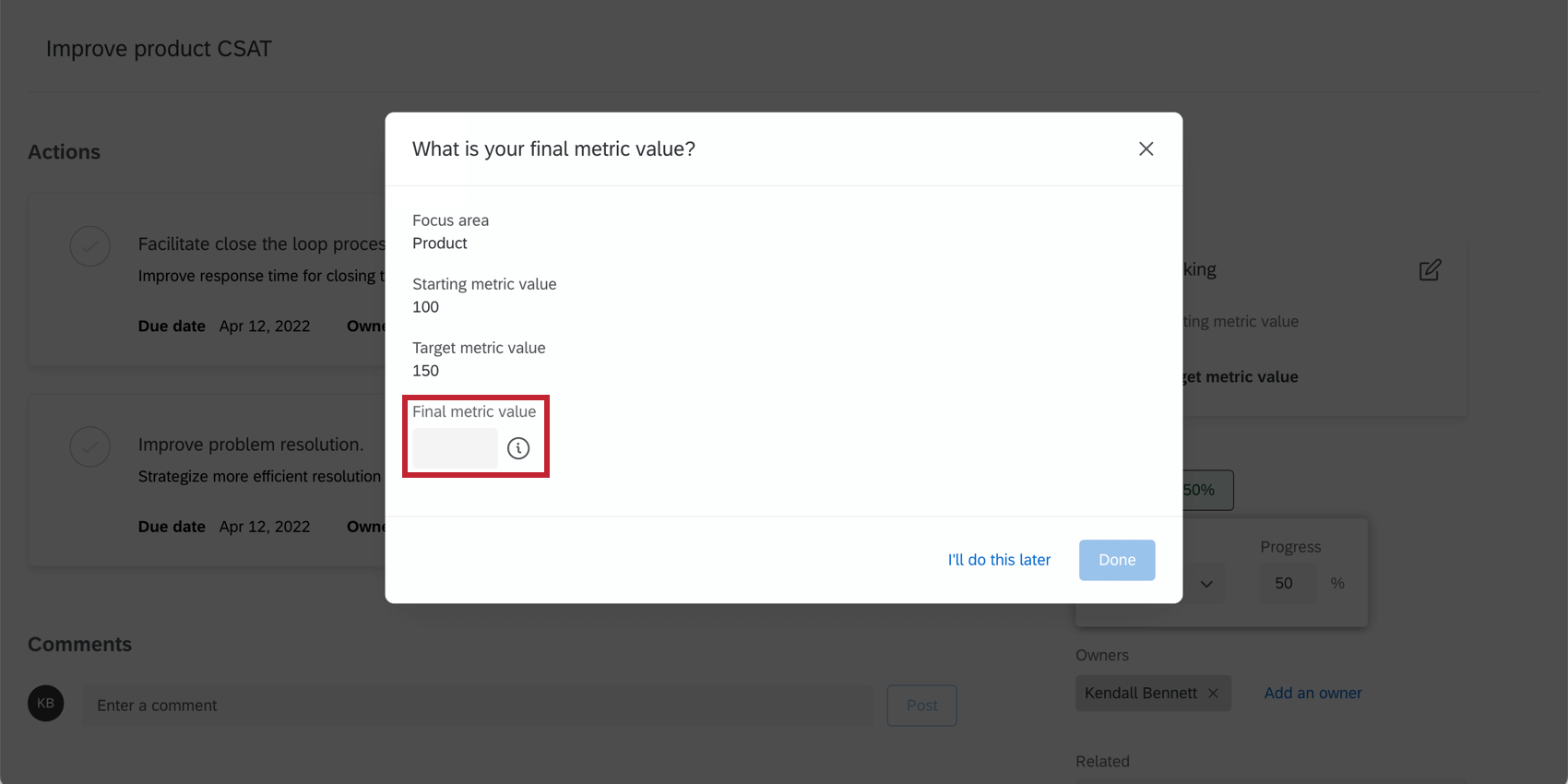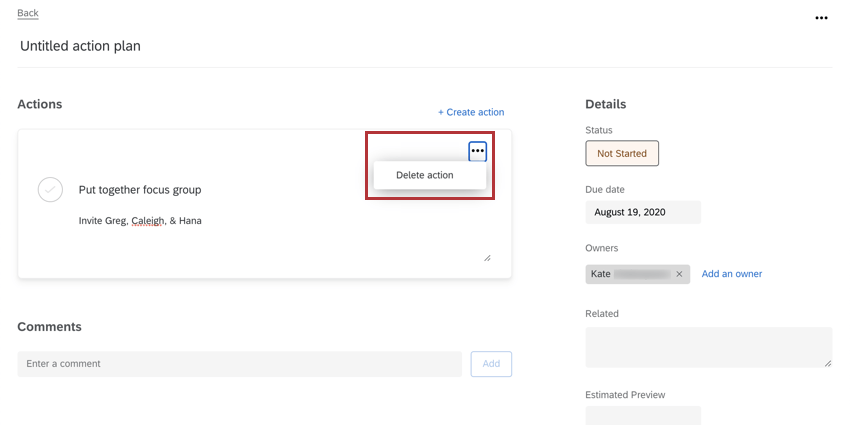Creating Action Plans (CX)
About Creating and Managing Action Plans
Action plans are a great way of tracking company goals. There are a few ways to create action plans, from both the action planning page itself and in focus area widgets.
Creating Action Plans in the Action Planning Page
- Select Action planning.
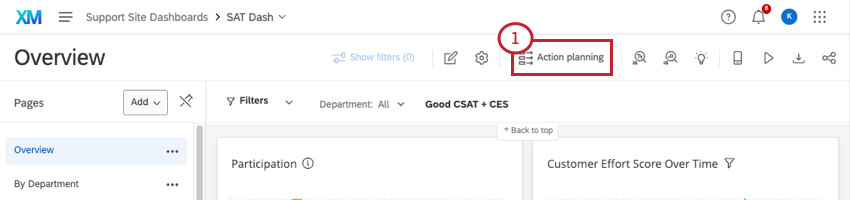 Qtip: No action planning link? You may not have access to action planning, or you may be on a dashboard that’s using an older version of action planning. Talk to your Brand Administrator about your permissions.
Qtip: No action planning link? You may not have access to action planning, or you may be on a dashboard that’s using an older version of action planning. Talk to your Brand Administrator about your permissions. - Click Create an action plan.
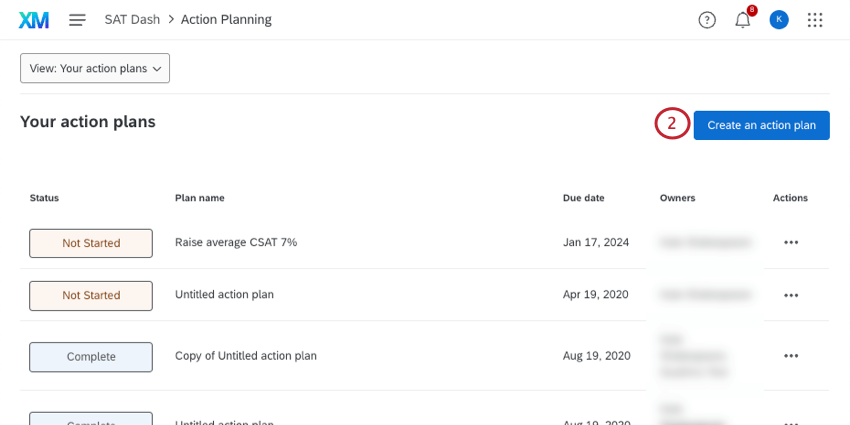
- Name your action plan.
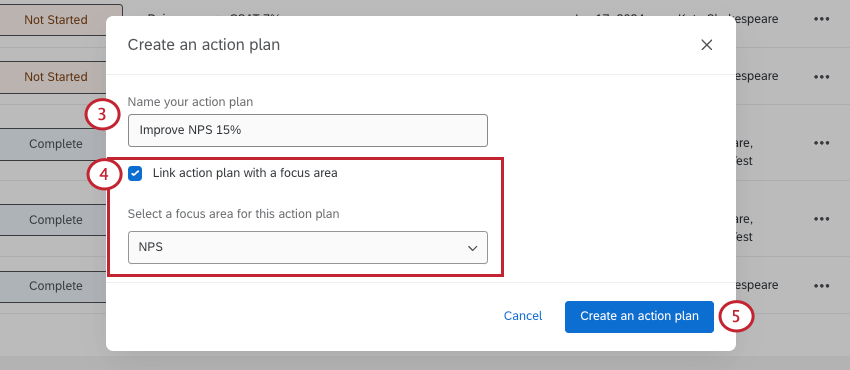
- If you’d like, you can select Link action plan with a focus area. Then select a number set field that’s been mapped to your dashboard.
- Click Create an action plan.
- Click the title to name the action plan.
- Click Not Started to change the action plan’s status. You can set a status label (not started, on hold, in progress, complete, canceled) and add a percentage complete.
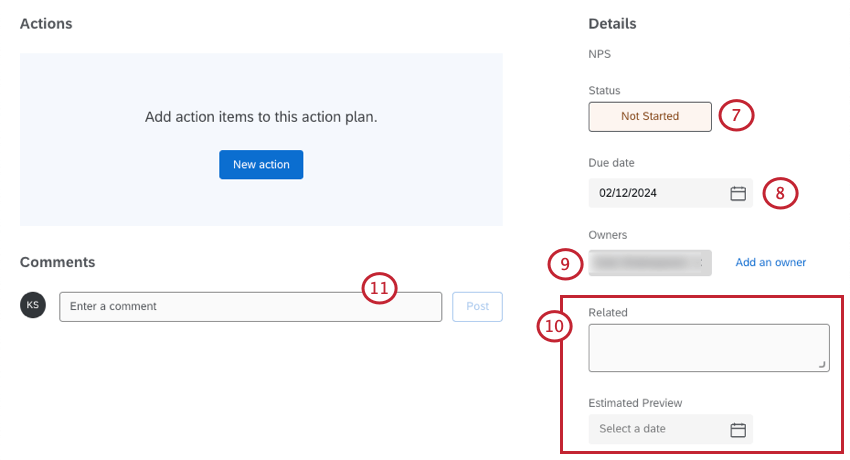
- Click the due date to open a calendar and set the date the action plan should be completed by.
- Click the X next to the owner to remove them, or click Add an owner to add more owners.
Qtip: If you want to assign an action plan to someone, make sure they have access to the dashboard! They will need to have action planning editing permissions.
- Any additional custom fields you added will show here.
- To add a comment, type it out in the field and click Post
Creating Action Plans in a Focus Area Widget
You can also create action plans in focus area widgets. For step-by-step instructions, see the Focus Areas Widget page.
Measurable Action Plans
Measurable action planning allows you to measure the impact of your action plans with metrics from your customer feedback dashboards. When you tie an action plan to a focus area widget, you can determine the metric you want to use to measure its success, that metric’s current value, and your ultimate goal.
ENABLING METRIC TRACKING
See Metric Tracking on the Action Plan Settings page.
CREATING A MEASURABLE ACTION PLAN FROM THE ACTION PLANNING PAGE
- Navigate to the action planning page.
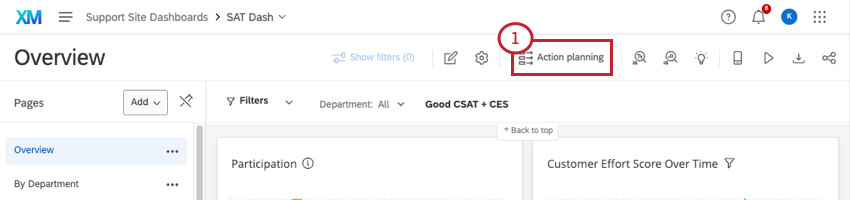
- Click Create an action plan.
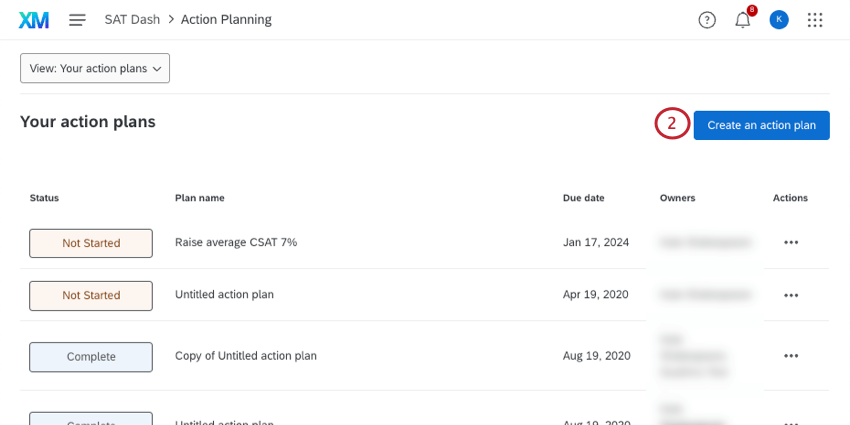
- Name your action plan.
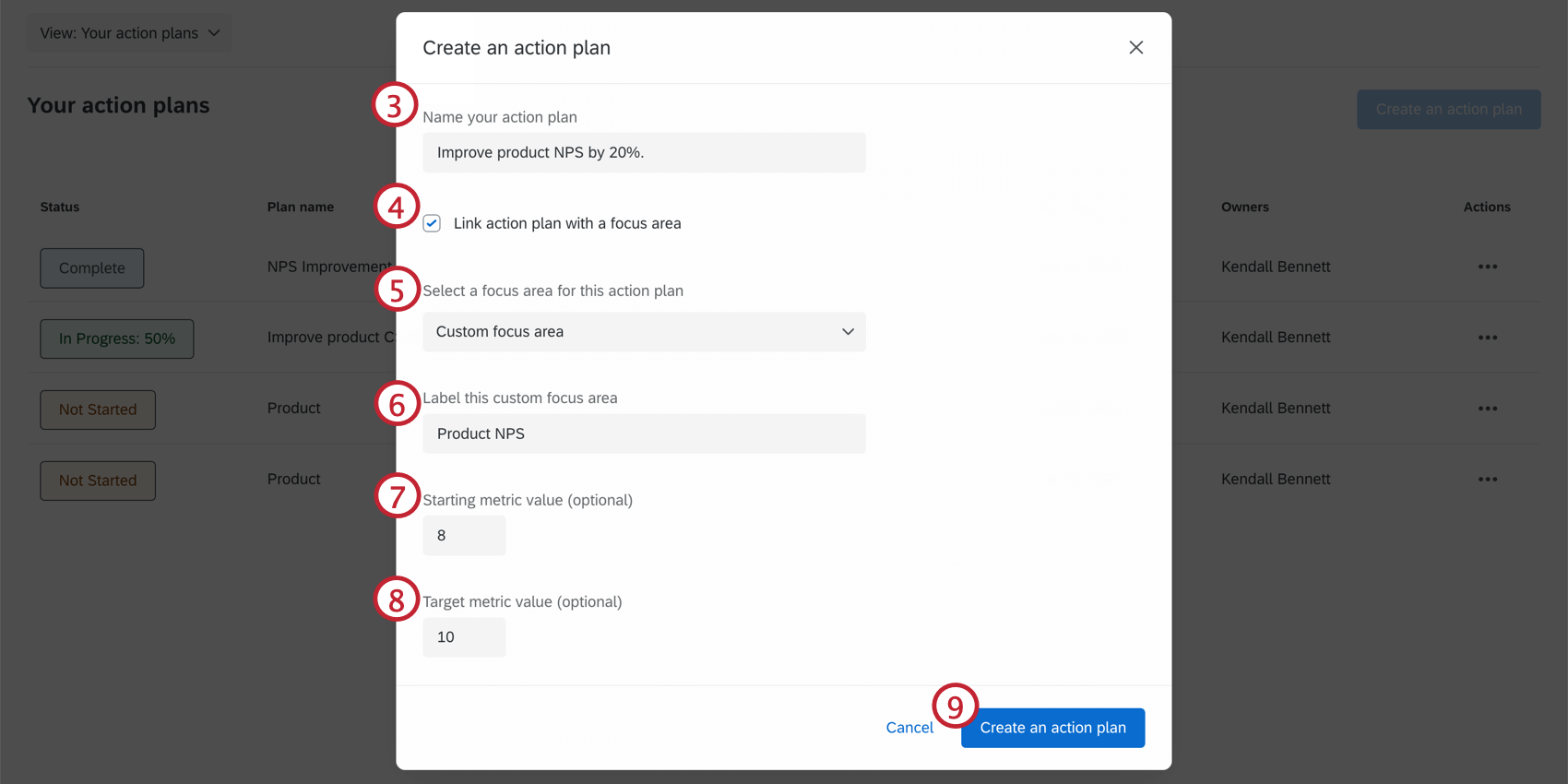
- Ensure Link action plan with a focus area is checked.
- Select a focus area for this action plan by searching from the drop-down, or click Custom focus area to create a new one.
- If you create a custom focus area, enter a label for it.
- Enter a starting metric value, if you would like. This will serve as the base for metric calculations.
- Enter a target metric value, if you would like. This will serve as the goal for metric improvement.
- Click Create an action plan.
CREATING A MEASURABLE ACTION PLAN FROM A FOCUS AREA WIDGET
- Ensure action planning is enabled in your focus area widget.
- Click Improve.
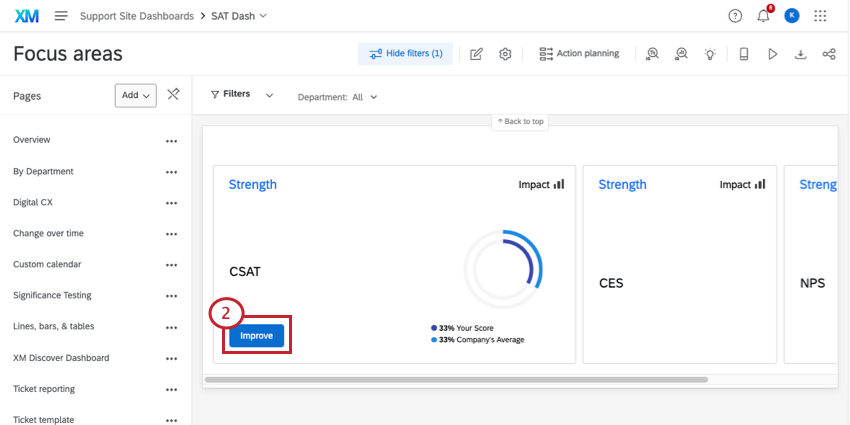
- Name your action plan.
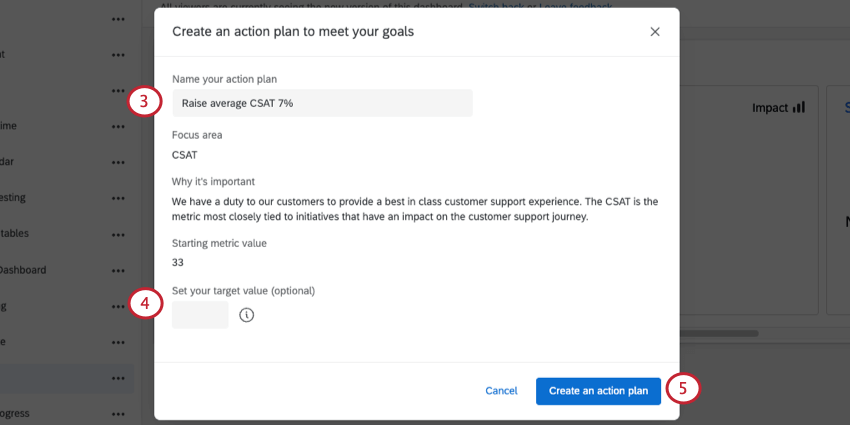
- Set a target value for this focus area, if you would like.
Qtip: The focus area and starting metric value are automatically populated from the data in the focus area widget. If you would like to manually set the focus area or metric value, follow the steps above to create a measurable action plan from the action planning page.
- Click Create an action plan.
- Click View your action plan to view the action plan. Otherwise, click Close.
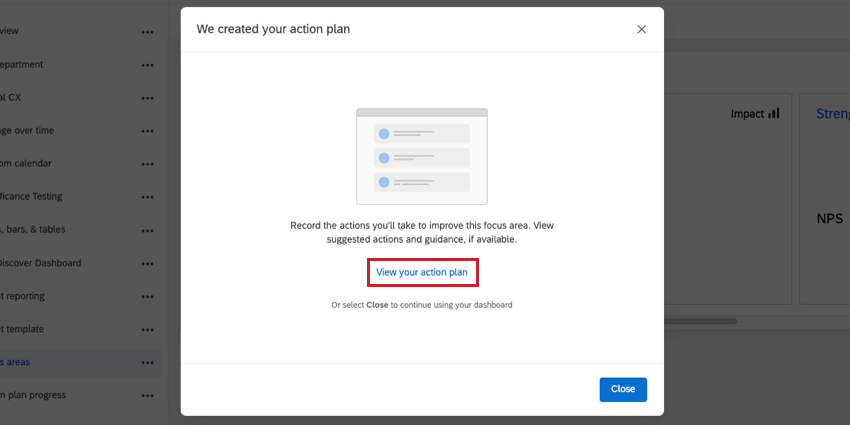
NAVIGATING MEASURABLE ACTION PLANS
Measurable action plans allow you to view the baseline and target metrics from focus area widgets directly within the action plan. These values can be used to track the action plan’s improvement overtime for key CX metrics like customer satisfaction or net promoter score.
Once the action plan’s status is set to Complete, you can record the Final metric value in order to capture the effectiveness in improving the focus area.
Actions within a Plan
Actions are the individual tasks that need to be completed within a larger action plan.
- To create a new action item, click New action.
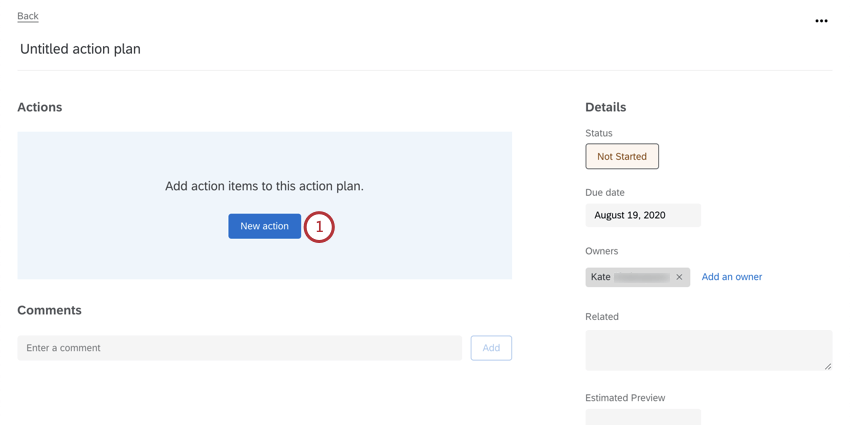
- Name the action.
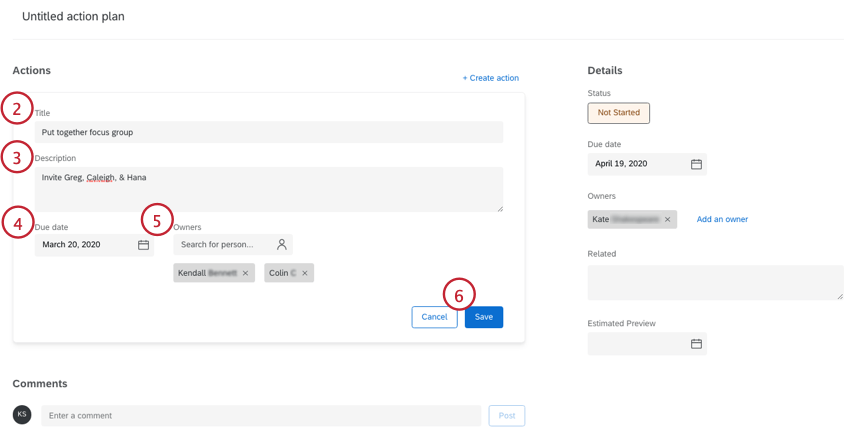
- Write a description about the action. This step is optional.
- Include a due date for the completion of this action. This step is optional.
- Assign owners to the action. This step is optional.
- Click Save.
- When you’ve completed an action, click the checkmark.
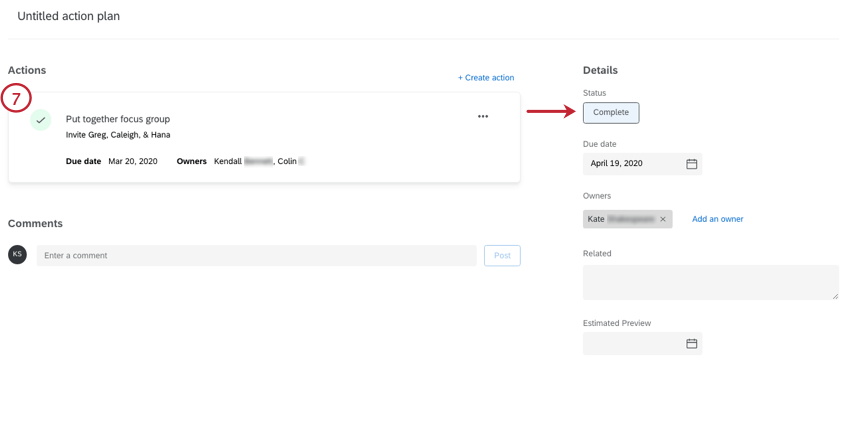 Qtip: As you mark off actions in a larger plan, the status will automatically update to reflect how much progress you’ve made. Adding new actions will not change the status / progress, so make sure you’ve made all the actions before you start marking others off, or you’ll need to change the status / progress manually.
Qtip: As you mark off actions in a larger plan, the status will automatically update to reflect how much progress you’ve made. Adding new actions will not change the status / progress, so make sure you’ve made all the actions before you start marking others off, or you’ll need to change the status / progress manually.
To make additional actions, use the Create action button that appears above your action. Actions within a plan cannot be re-ordered.
Deleting Actions within a Plan
If you decide you don’t want an action, use the dots in the upper-right to Delete action.