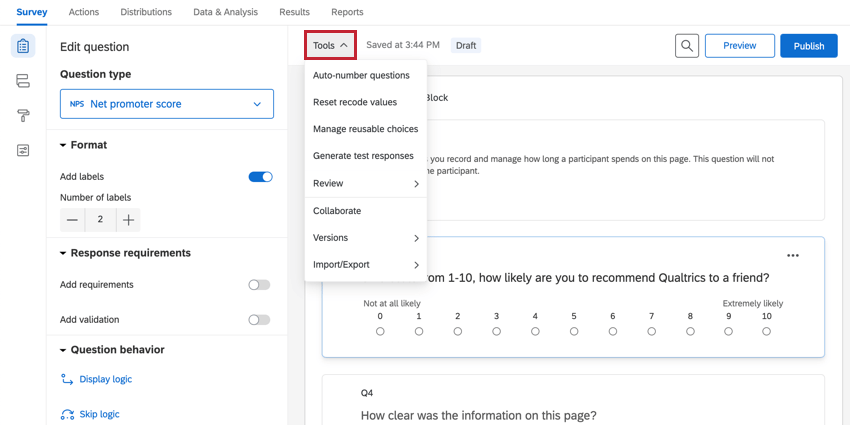Survey Tools
About Survey Tools
Survey tools are features to help you create online surveys and give them advanced functionality. These features include options like auto-number questions, generating test responses, reviewing survey accessibility, and more! You can access survey tools by clicking on Tools in the Survey tab.
The following are the different survey tools available:
- Auto-number questions: Change the question numbers for all of your questions. You can auto-number sequentially, by block, or by the internal ID number.
- Reset recode values: This removes the recode values you edited from all choices in all questions, replacing the values with the default. (For example, the first choice is usually equal to 1.)
- Manage reusable choices: Create a list of choices that you can reuse throughout the survey.
- Survey tagging: If a Brand Administrator has created usage tags, you can tag your survey for internal tracking purposes. See this support page for more information about tagging surveys as a survey creator.
- Generate test responses: Generate automated dummy responses for your survey to see what the dataset and report will look like before sending the survey to actual participants.
Qtip: You can generate test responses for EX projects, but the steps are different. See Generating Test Responses (EX) for more information.
- Review:
- Search and replace: Quickly find specific words in a survey and replace them with another word.
- Strip formatting: Remove all formatting from the selected questions. Use this option if questions in your survey have different fonts or styles that you want to remove.
Example: If I copy and paste an article from a website, I can use strip formatting to remove all the styling (bolds, italics, font sizes, etc.) from the pasted content. I can then format the content to match my survey.
- Check survey accessibility: Determine whether your survey is accessible for respondents who use screen readers, and receive suggestions for improving your survey’s accessibility.
- Analyze survey: Open ExpertReview‘s suggestions for your survey.
- Collaborate: Allows you to share your survey with another Qualtrics user so you can edit it and / or analyze the results together.
- Versions:
- Create new version: Save a version of your survey in order to view and restore it later if needed. By default, Qualtrics will also periodically create versions for you that can be viewed and restored.
- View version history: See past versions of your survey and, if desired, restore them so they become the current survey revision.
- Import/Export:
- Print survey: Use this option to print or save a PDF version of your survey. This PDF file can also be exported to your computer or mobile device.
- Import survey: Import a survey from a QSF, TXT, or DOC file.
Qtip: You can use the export and import options to transfer a copy of your survey file from one account to another without having to share the project.
- Export survey: Export your survey as a QSF file to be imported into another account.
- Export survey to Word: Export your survey as a DOCX Word document that contains the plain text of your survey questions and answer choices.
Qtip: The exportable Word document can also be used as a “data dictionary” or “codebook” for those who need to know which recode values are associated with each answer choice.
- Keyboard shortcuts: See a list of keyboard shortcuts for the survey builder. You can also see this list in the section below, Survey Builder Keyboard Shortcuts.
Qtip: Spell check is natively available in modern web browsers and will flag spelling issues in the survey builder if you have it enabled.
Survey Builder Keyboard Shortcuts
Qtip: If your Mac doesn’t have function keys visible by default (e.g., F1, F2, F3), you can hold down fn to see them.
General
- Open this legend: command + / (Mac) or CTRL + / (PC)
- Move focus to next section: command + F6 (Mac) or CTRL + F6 (PC)
- Move focus to previous section: Shift + command + F6 (Mac) or Shift + CTRL + F6 (PC)
- Move focus to next related element: command + Space (Mac) or CTRL + Space (PC)
- Move focus to previous related element: Shift + command + Space (Mac) or Shift + CTRL + Space (PC)
- Search and replace: command + H (Mac) or CTRL + H (PC)
Question actions
- Add question above: command + Option + A (Mac) or CTRL + Alt + A (PC)
- Add question below: command + Option + B (Mac) or CTRL + Alt + B (PC)
- Enter question: return (Mac) or Enter (PC)
- Exit question: Escape
- Focus rich content editor toolbar from question text: Option + F10 (Mac) or Alt + F10 (PC)
- Delete question: Delete
Question selection
- Select question below: ↓ or →
- Select question above: ↑ or ←
- Extend selection down: Shift + ↓
- Extend selection up: Shift + ↑
- Focus down without changing selection: command + ↓ (Mac) or CTRL + ↓ (PC)
- Focus up without changing selection: command + ↑ (Mac) or CTRL + ↑ (PC)
- Select or unselect a question: X
- Select all questions in block: command + A (Mac) or CTRL + A (PC)
- Unselect all other questions: Shift + N
Block actions
- Enter block: return (Mac) or Enter (PC)
- Exit block: Escape
- Delete block: Delete
Block selection
- Select next block: Tab
- Select previous block: Shift + Tab
Move questions or block
- Initiate move on selected items: Space
- Move placement indicator: ↑ or ↓
- Place item(s): Space
- Cancel operation: Escape
Survey Tools in Different Project Types
Survey tools are available in many different types of projects. The options described on this page are available in:
There are a few other projects that have survey tools, but the options available are different from what’s described on this page.
- For Engagement, Lifecycle, Ad Hoc Employee Research, Pulse, and 360, see Survey Tools (EX).
- For Conjoint and MaxDiff, see Tools.