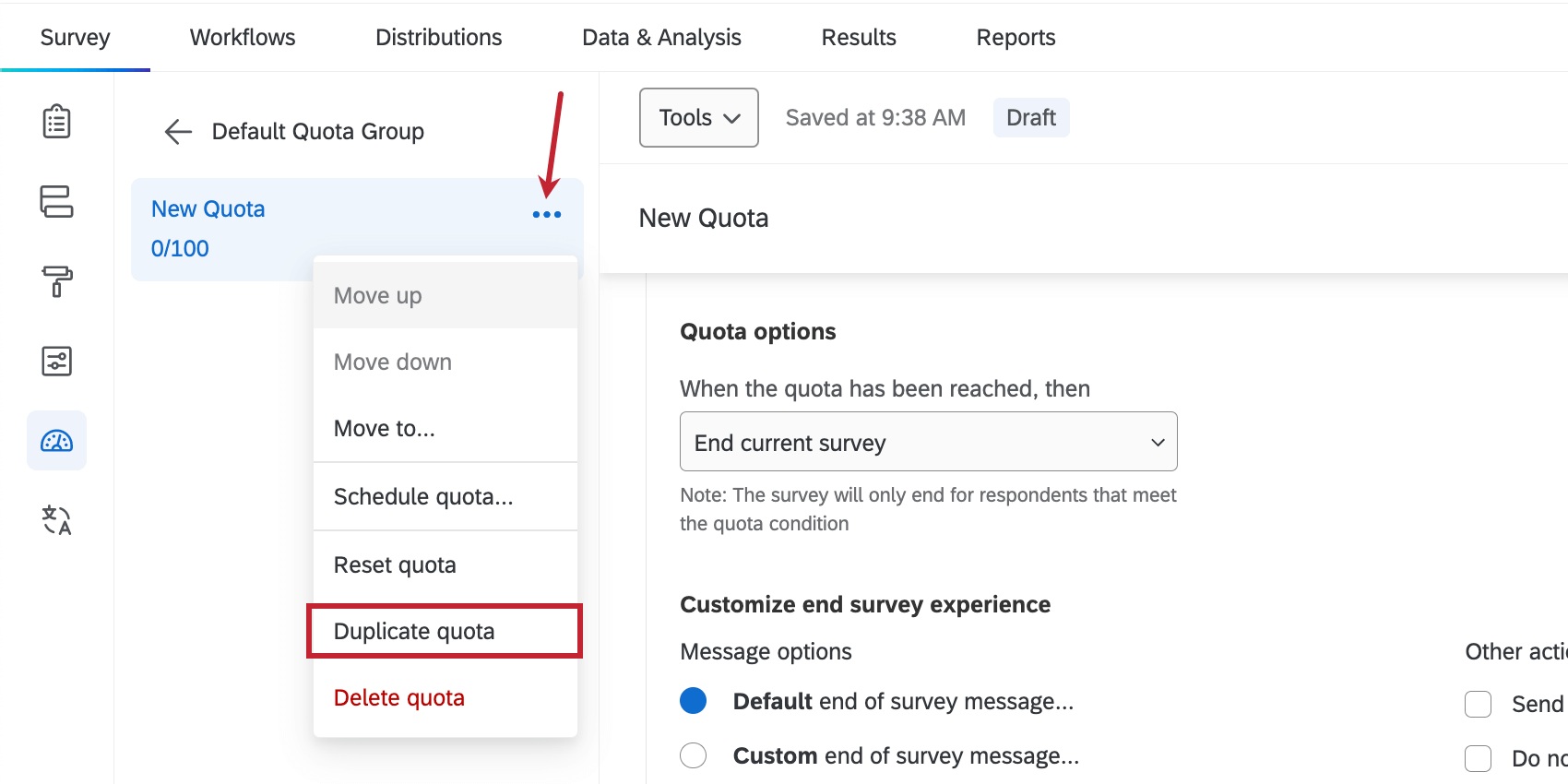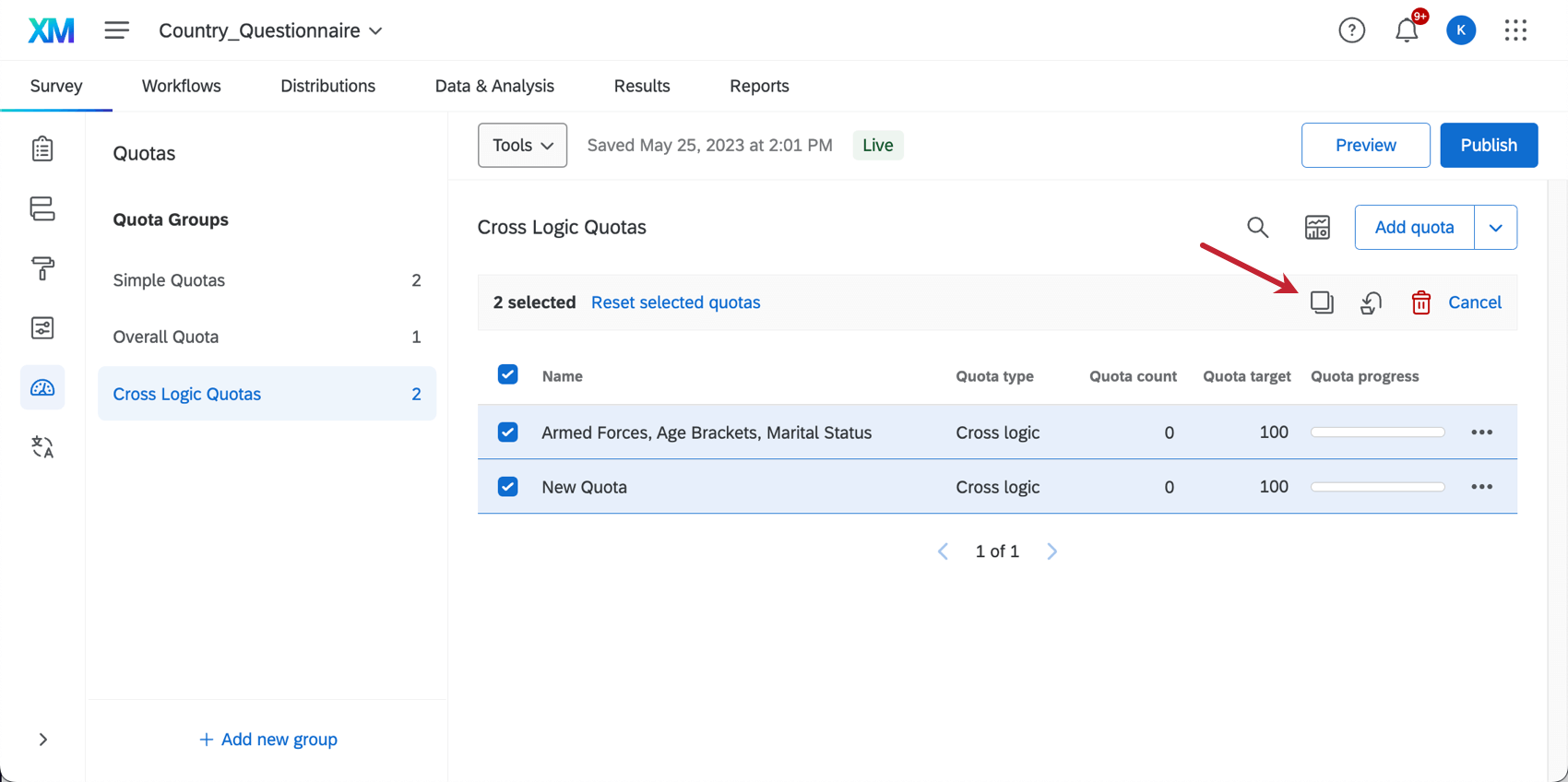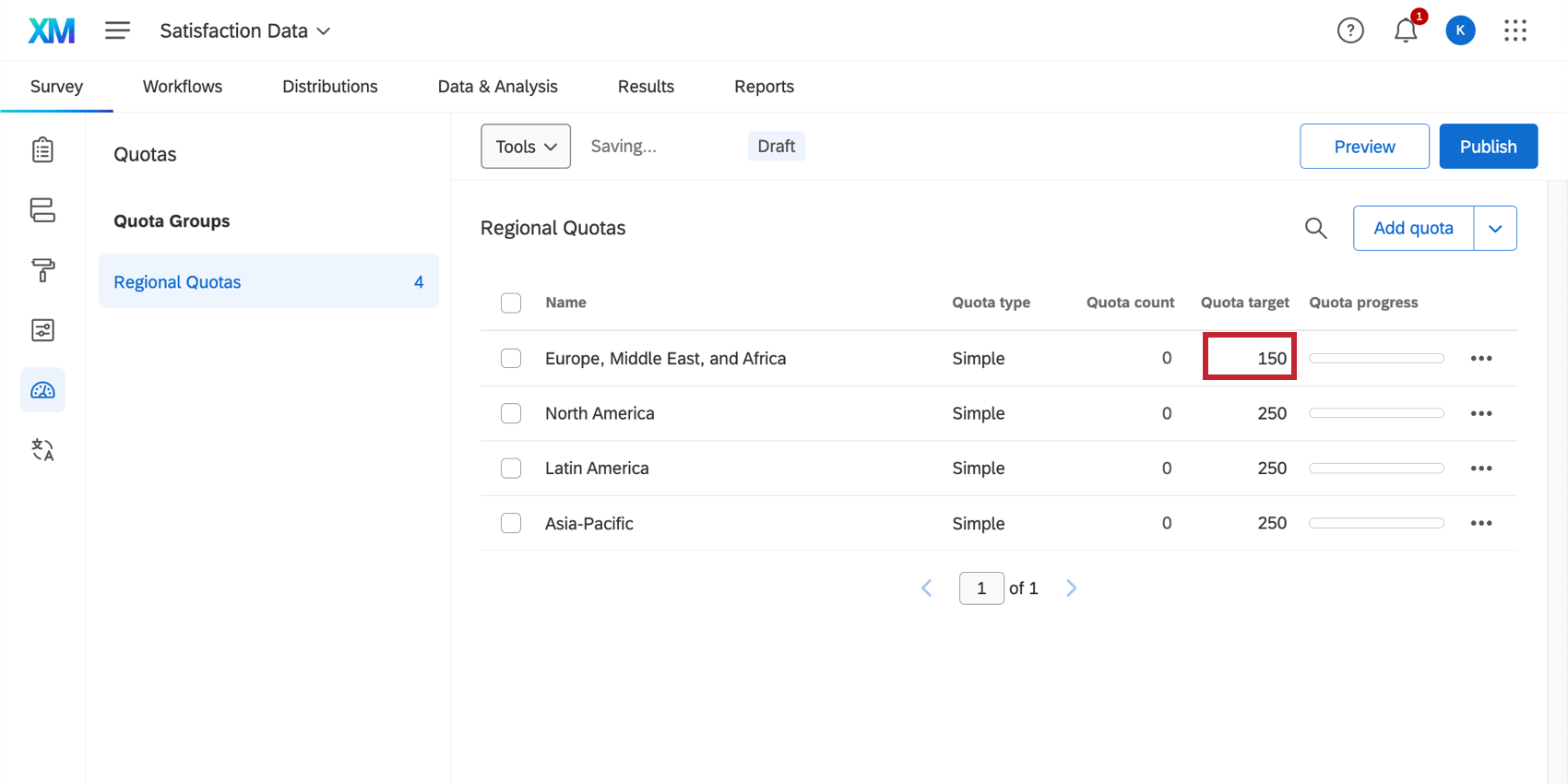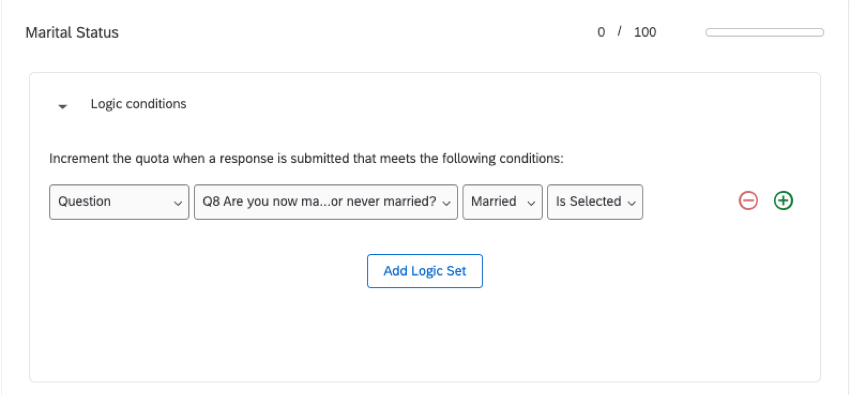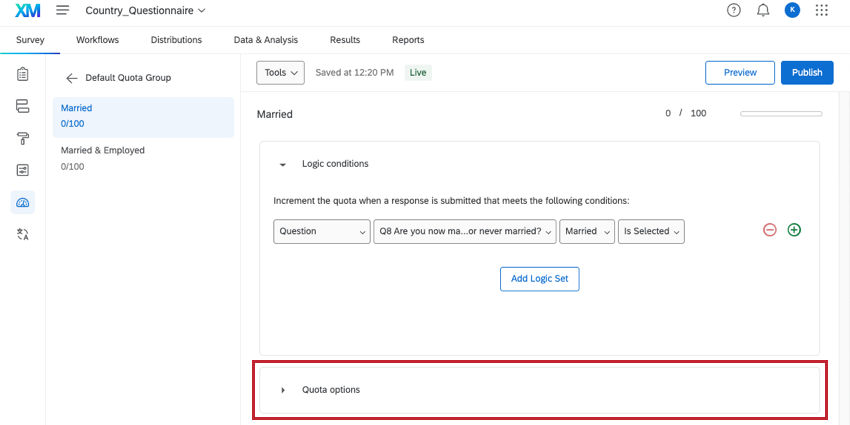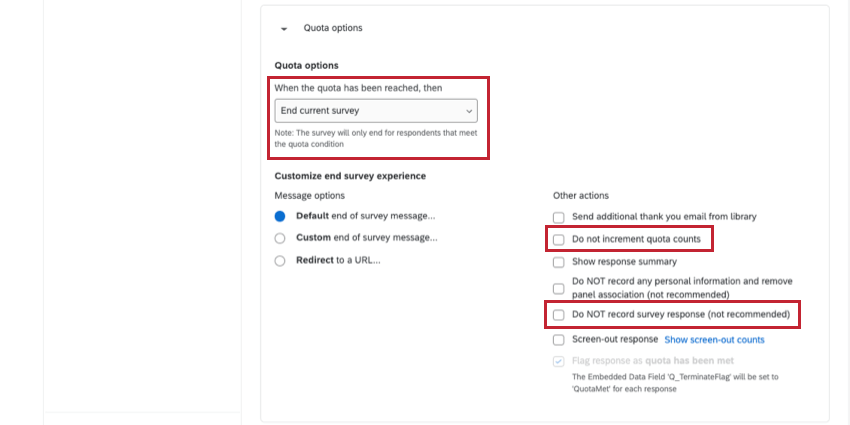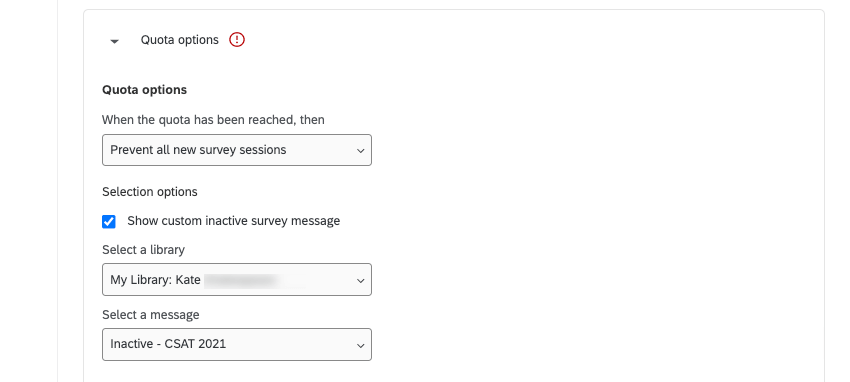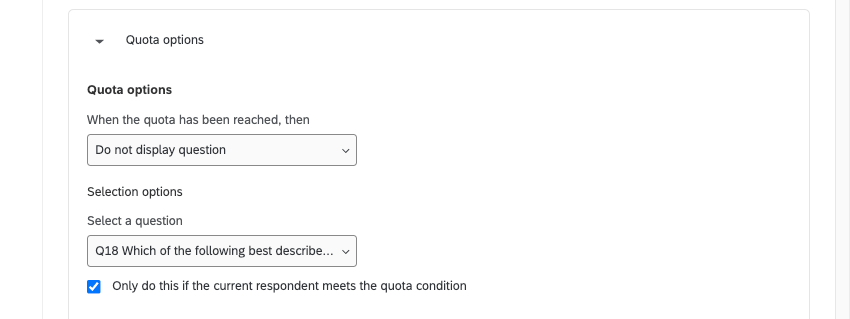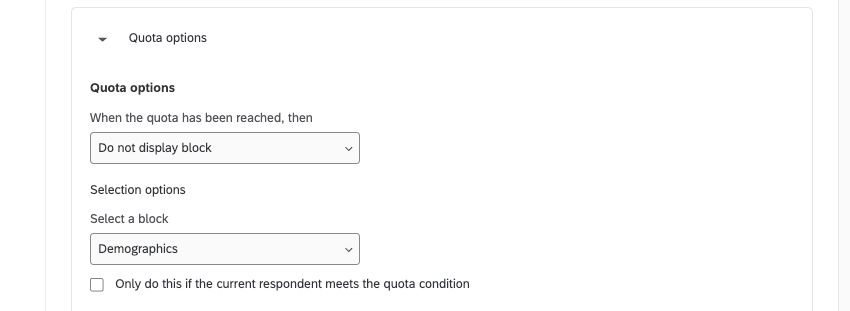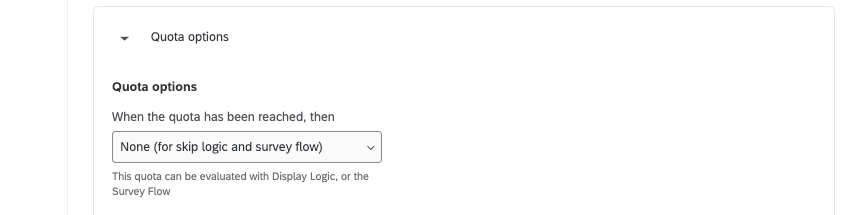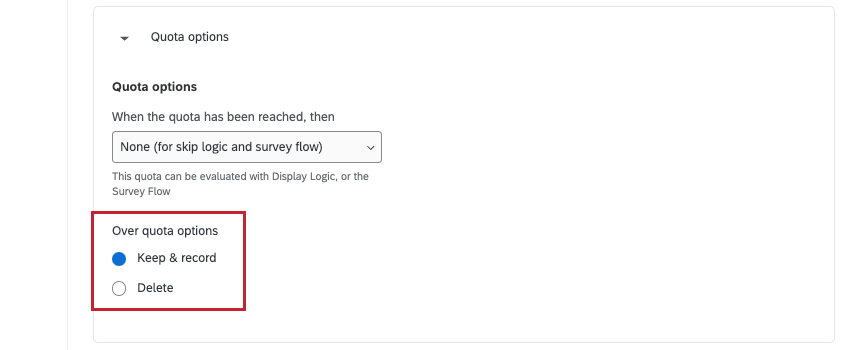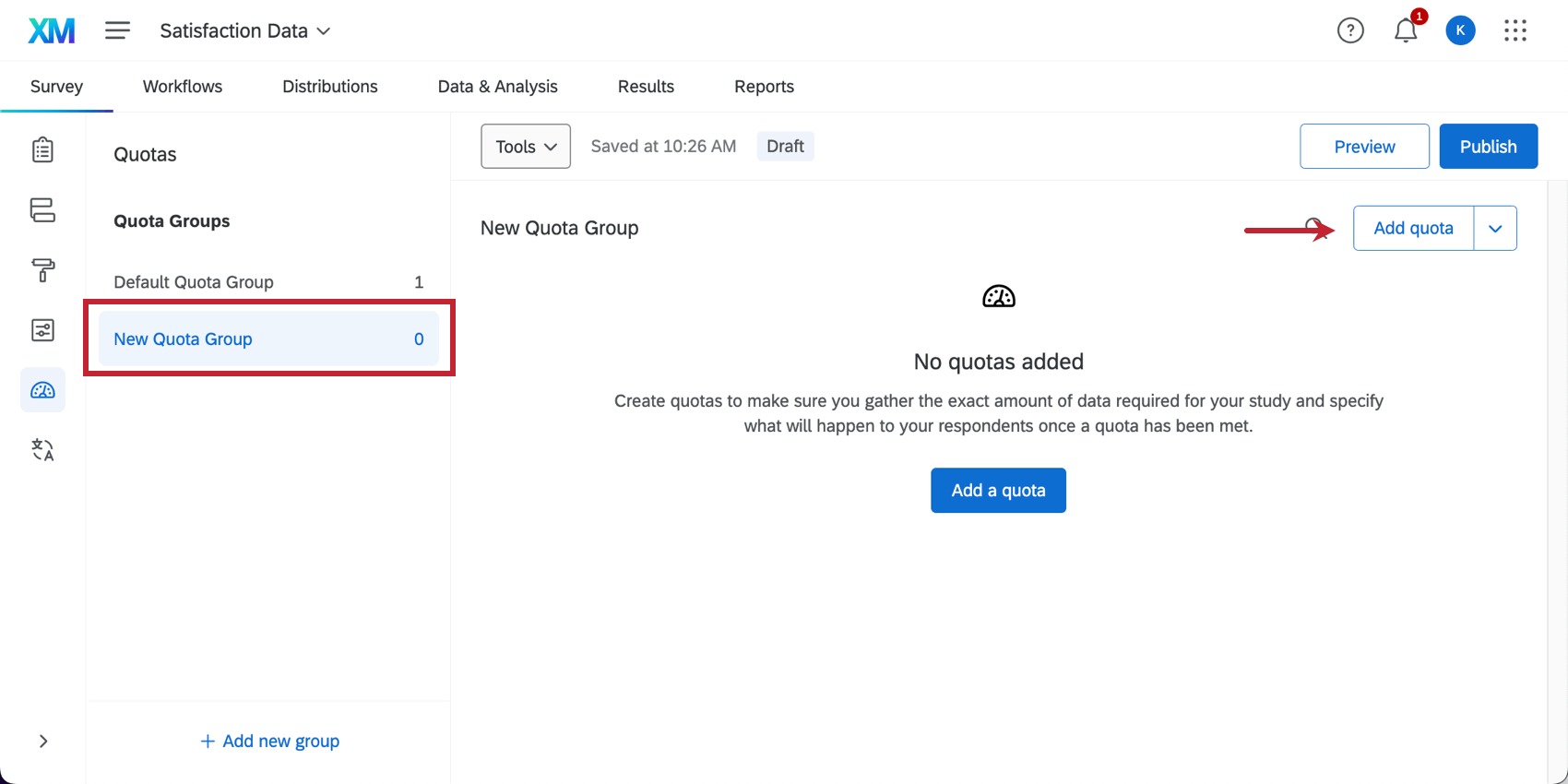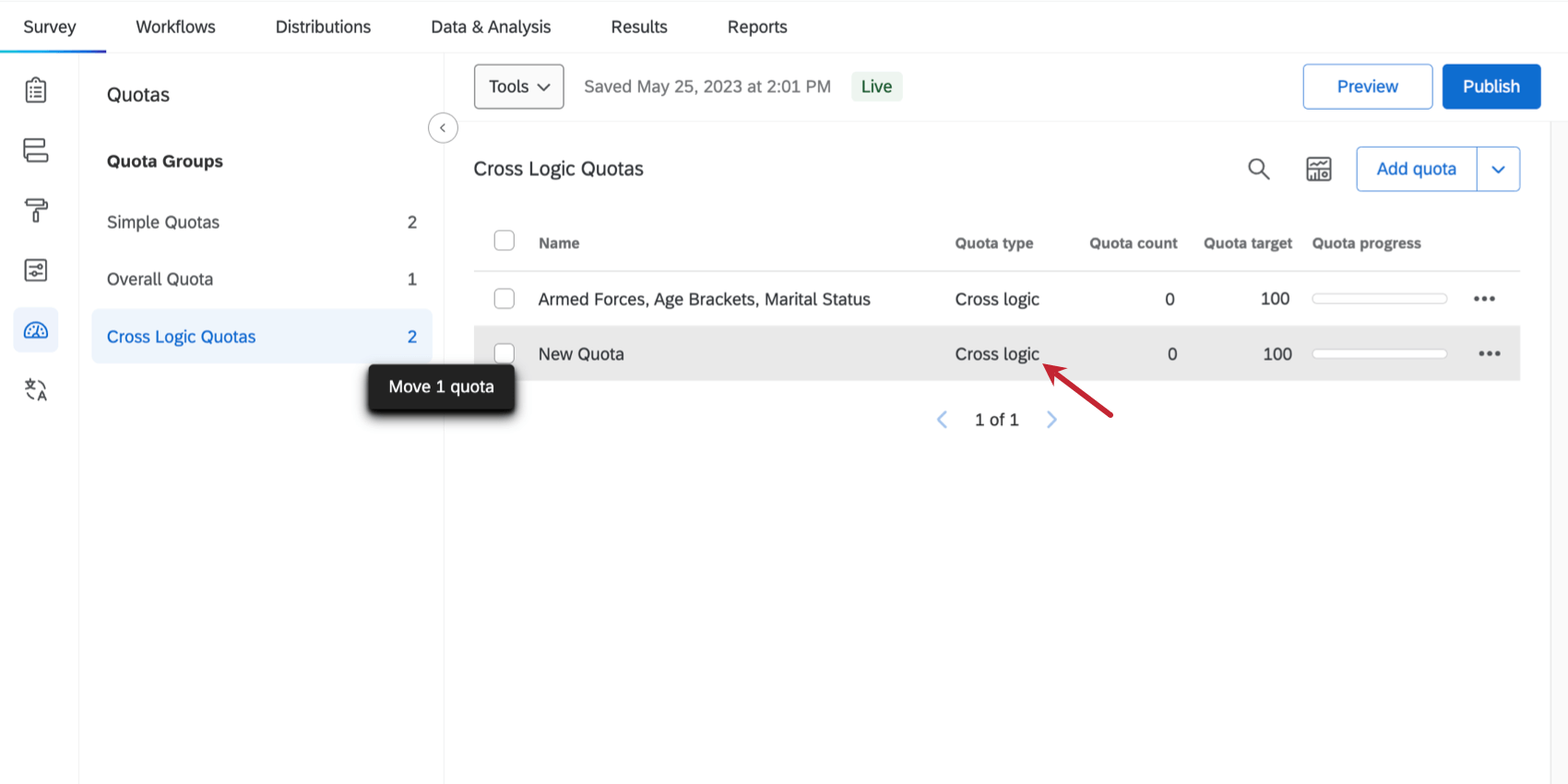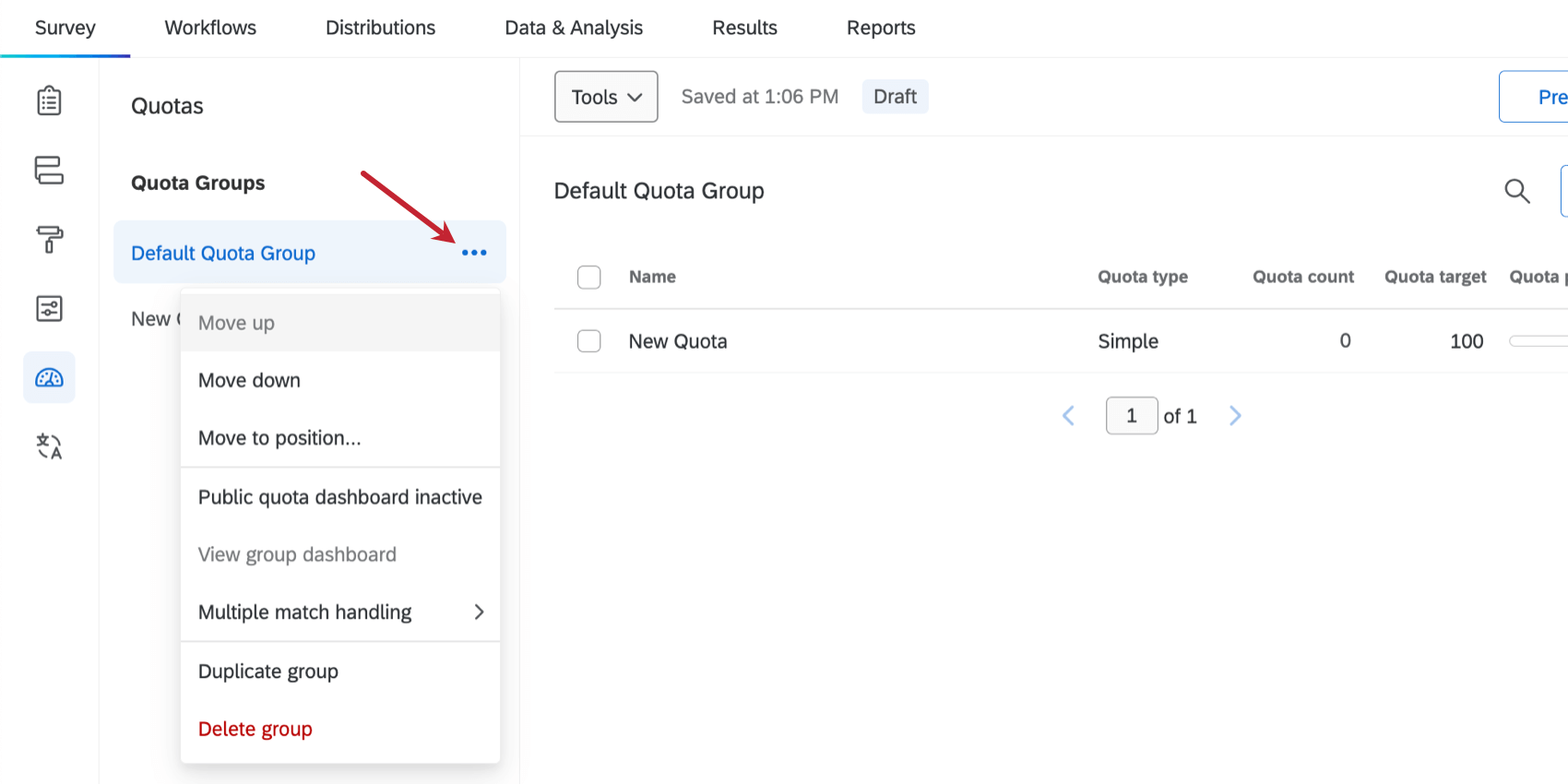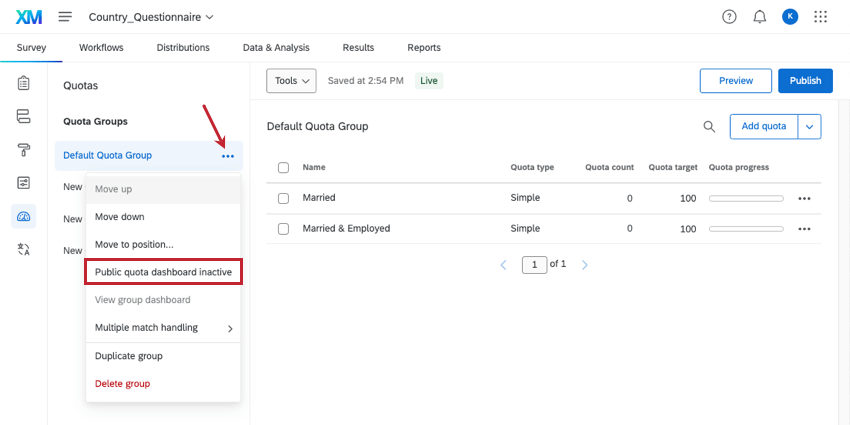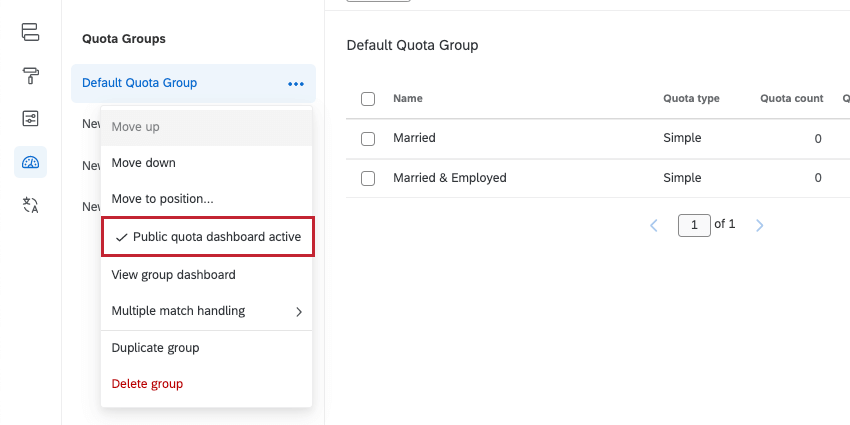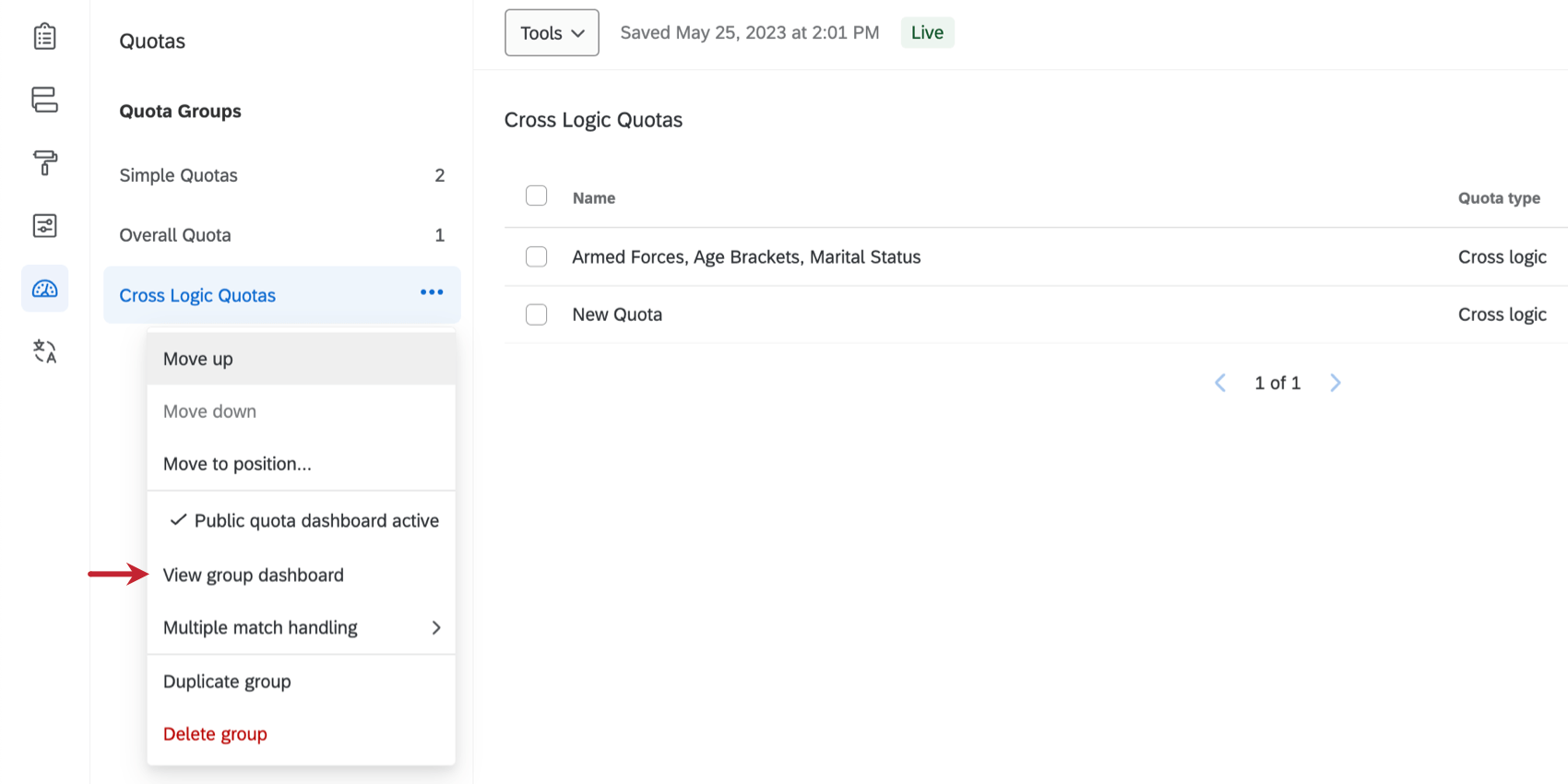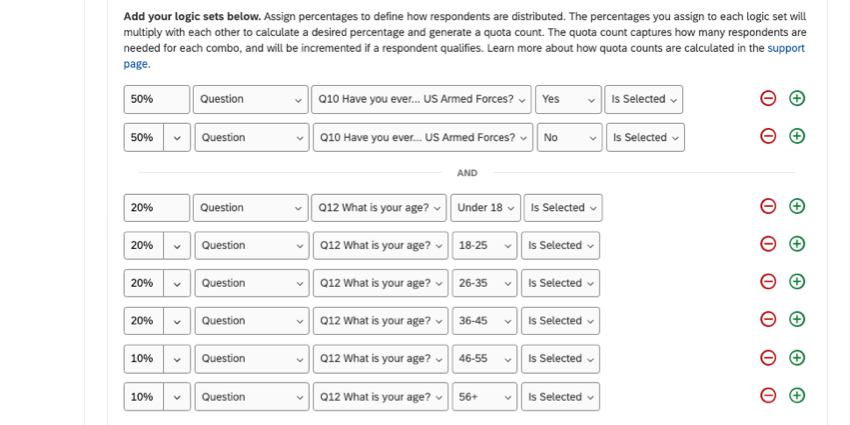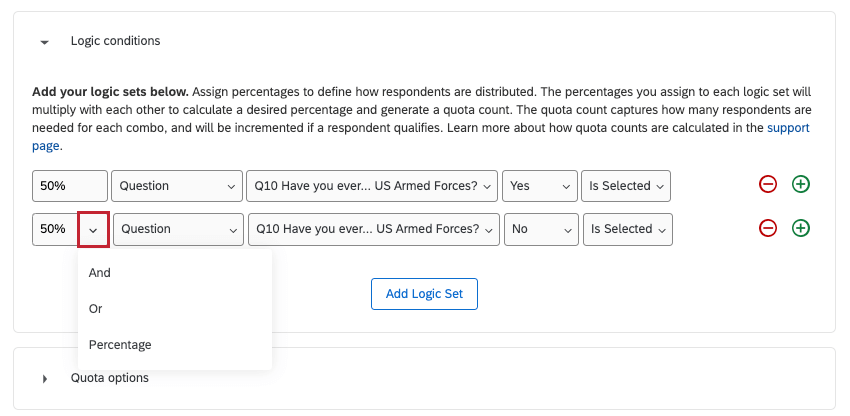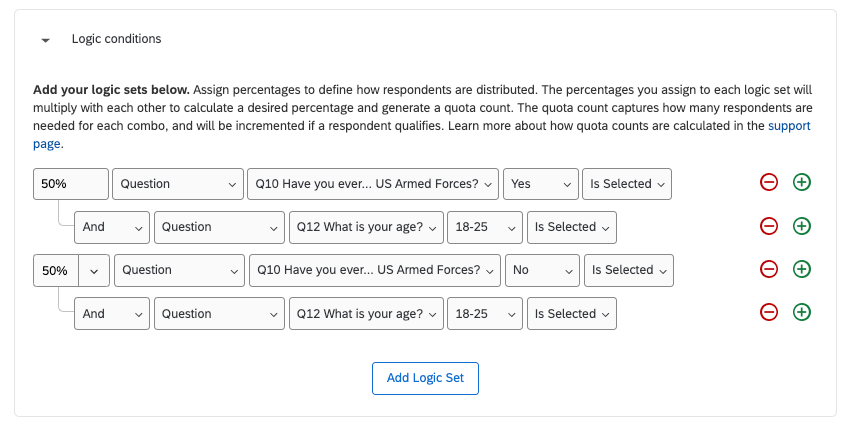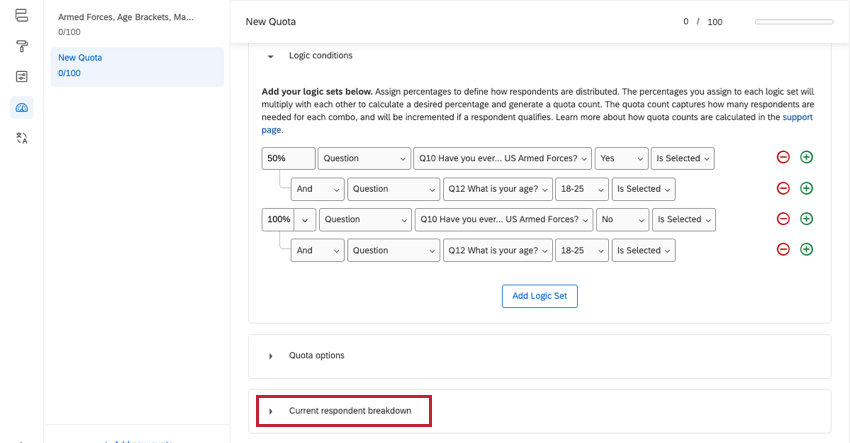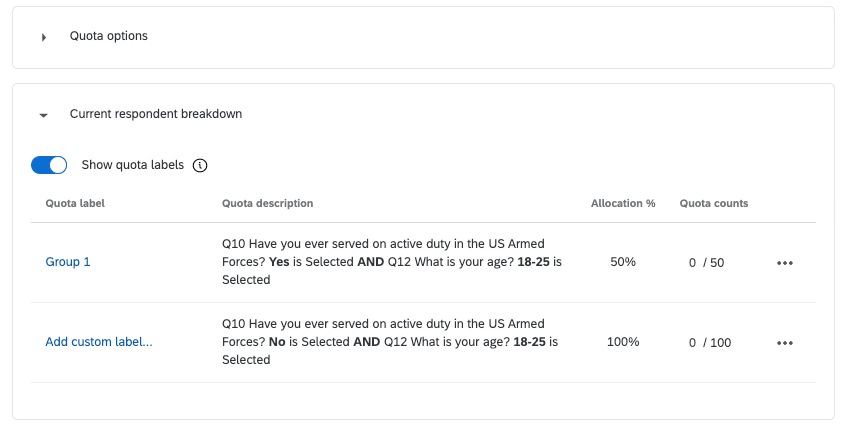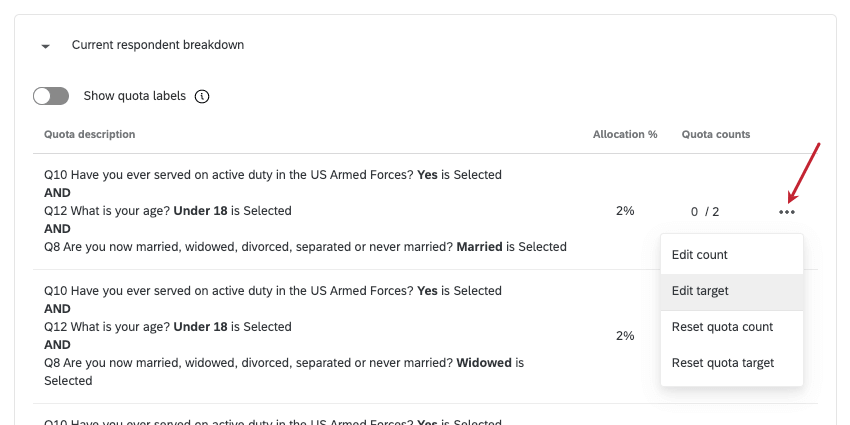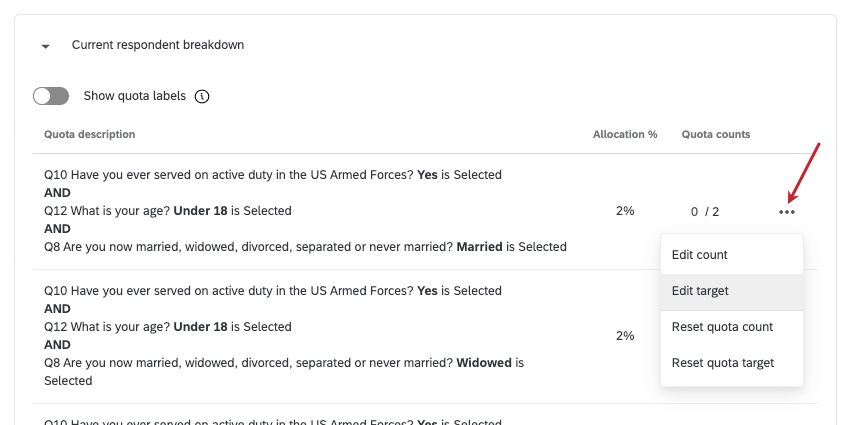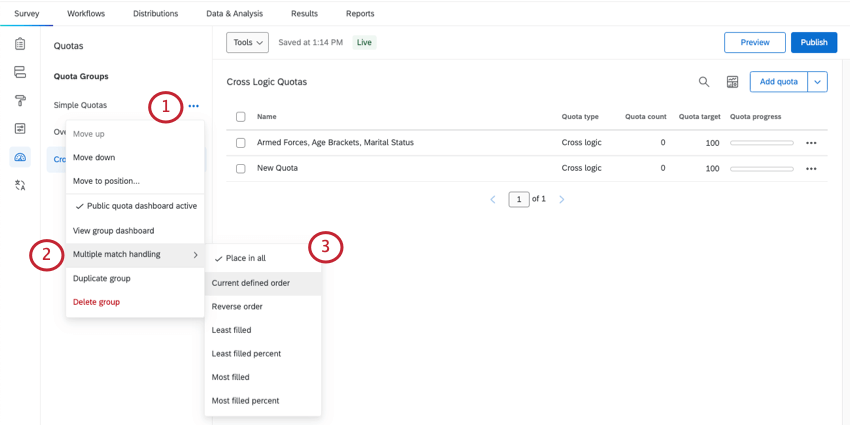Quotas
About Quotas
Quotas allow you to keep track of how many respondents meet a condition in your survey. You can also specify what will happen to your respondents once a quota has been met, such as ending the survey prematurely or deleting the extra responses.
The purpose of a quota is to make sure that you gather only the exact amount of data required for your study.
Quotas save automatically as you make changes. A timestamp will appear along the top next to the quota’s name to show the last time it was saved.
Creating Quotas
- Go to the Survey tab.

- Select Quotas.
- Click either Add a quota or Add Quota.

- Next, you may be asked to choose between a simple logic and cross logic quota. If you don’t have a choice, then that means you only have simple logic quotas.
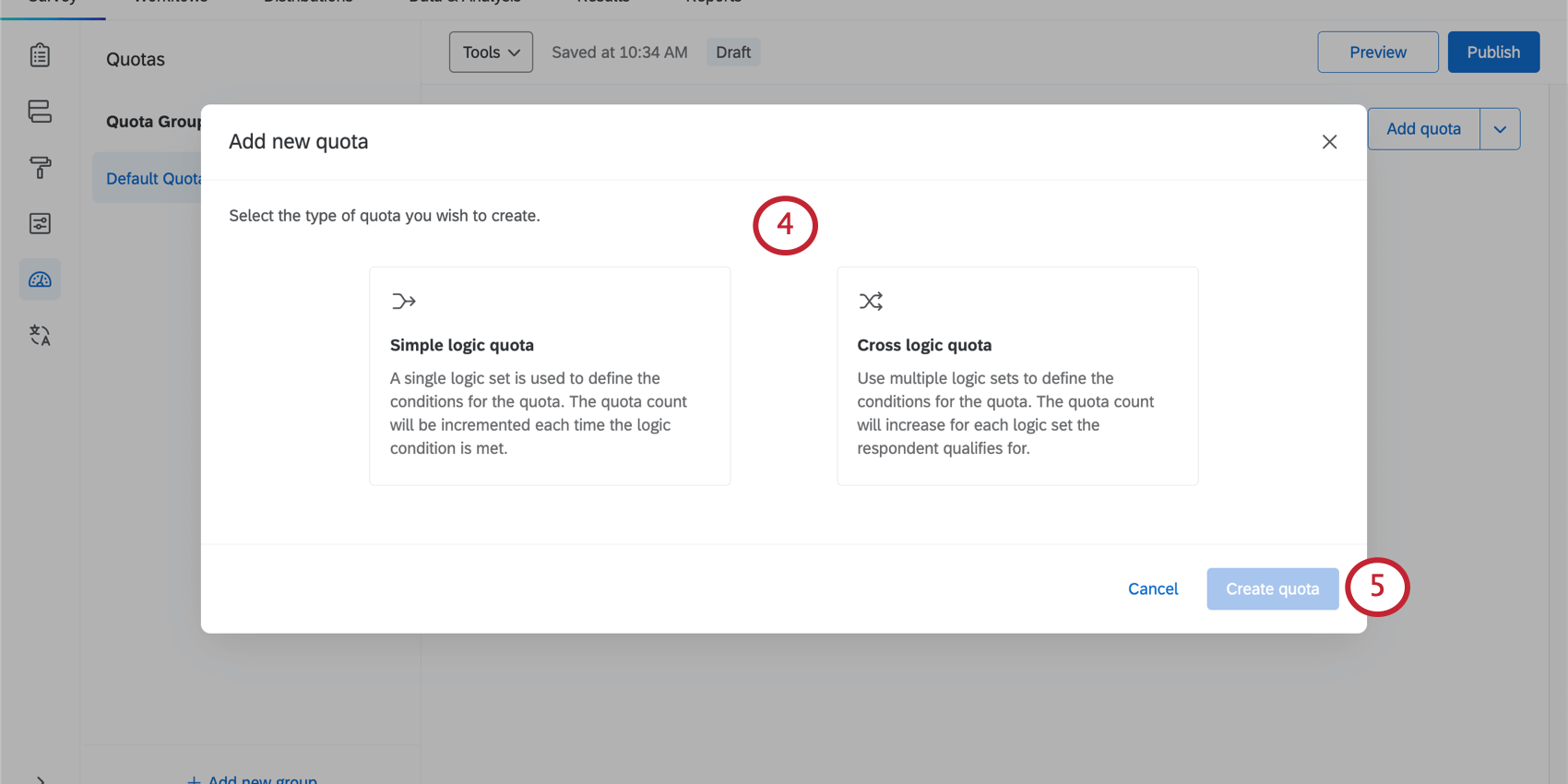
- Simple logic quota: Define when a respondent meets your quota. The quota count will be incremented each time a respondent comes into the survey who meets the conditions you set. Despite the name, you can actually build quite complex conditions, if you need to; however, simple logic quotas won’t have the percentage-based capabilities of the cross logic quota.
- Cross logic quota: Use percentages to define how respondents are distributed in your quota. Specify which percentage of respondents should match each criteria, and then Qualtrics will do the heavy lifting of figuring out how many respondents are needed for each combination of conditions.
- Click Create quota.
- Set your quota conditions according to simple logic or cross logic.
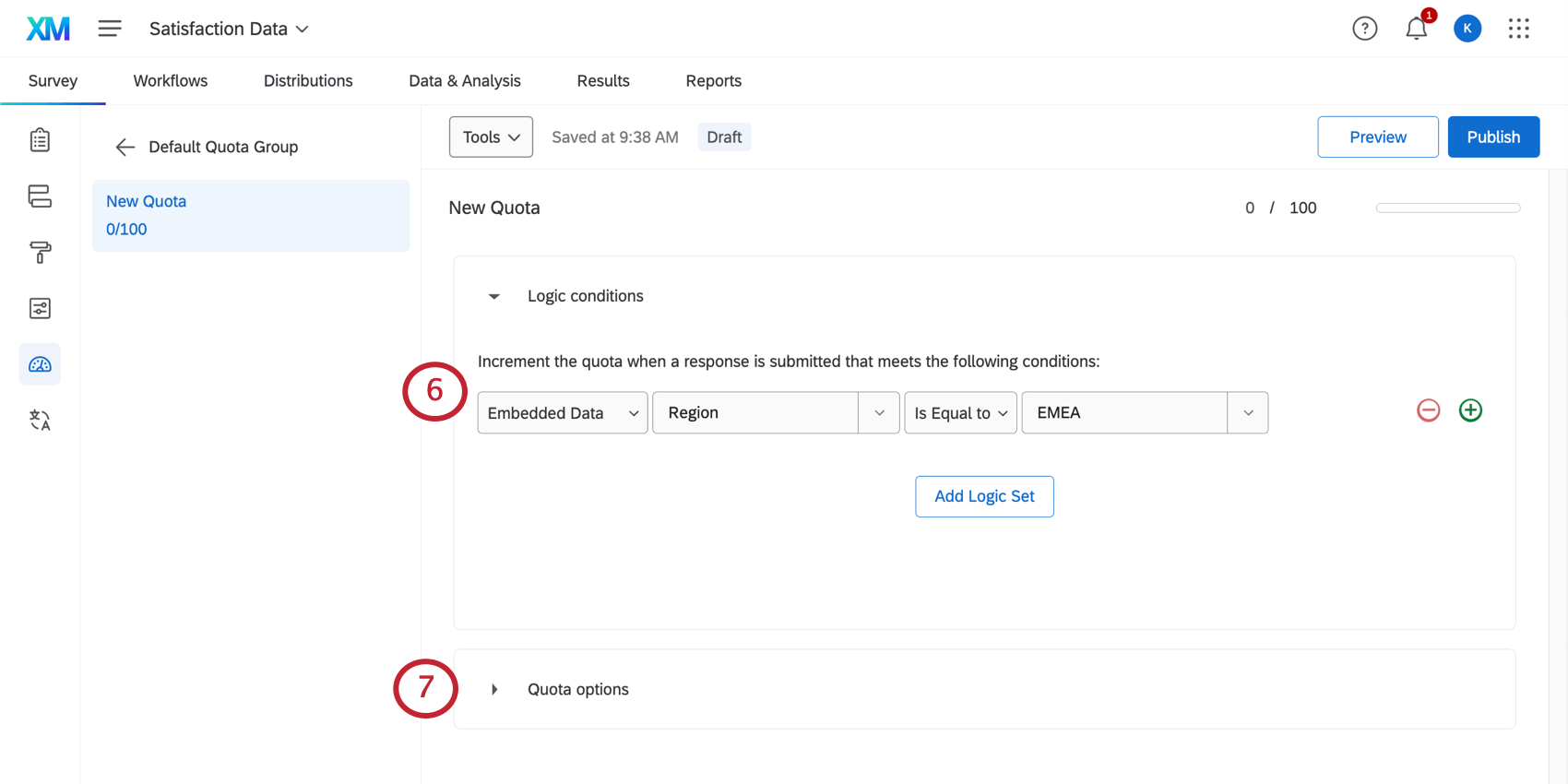
- Expand Quota options.
- Determine what will happen when the quota is met. See the linked section for more details.
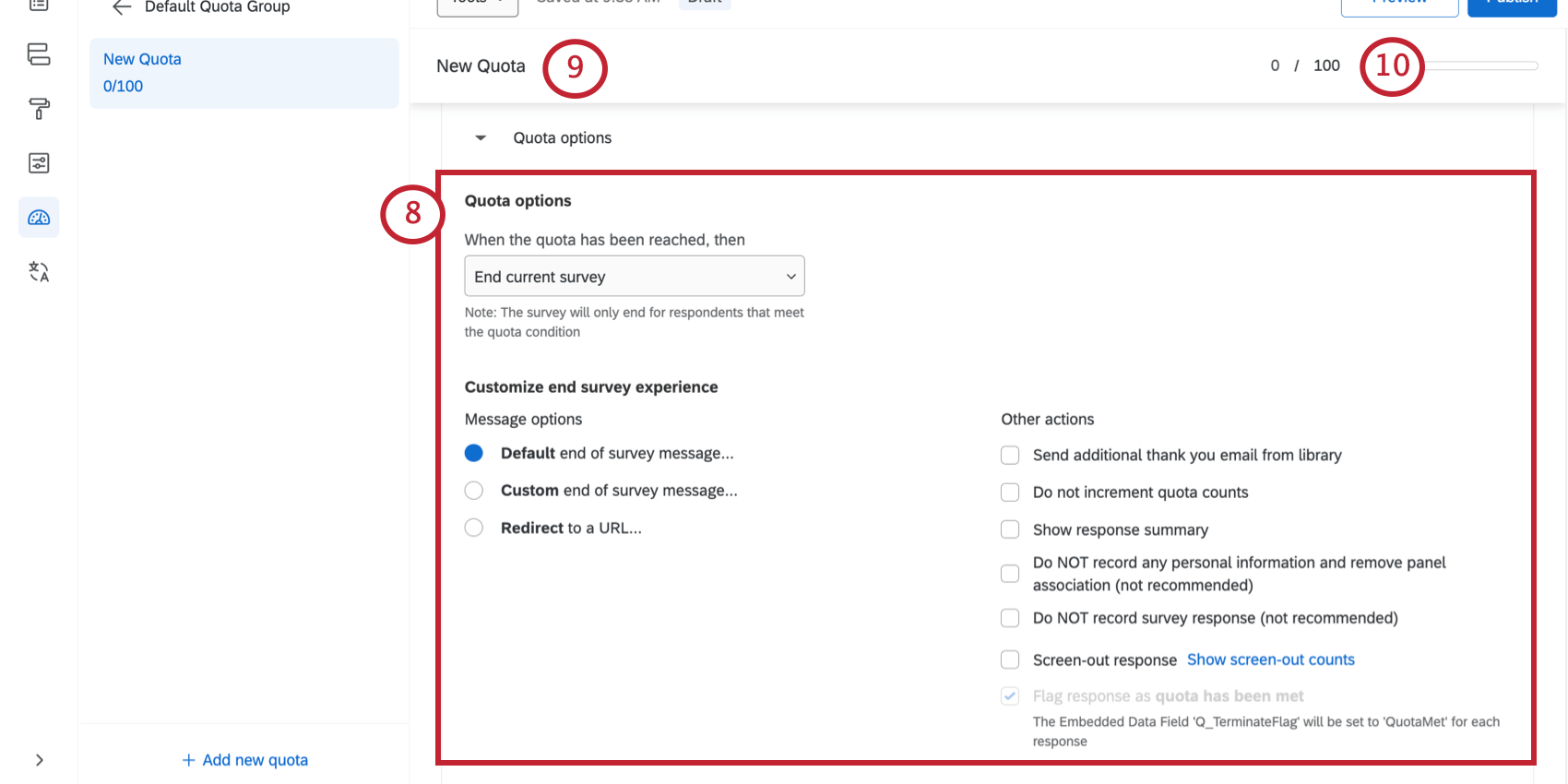
- Click New Quota to rename your quota.
- Click the 100 to set the quota target. This is the maximum number of people you want to meet the conditions you set. See the linked section for more details.
- Your changes are saved automatically. Publish them to respondents when you are ready.
Setting Quota Counts and Targets
Next to every quota, you’ll see a pair of numbers – for example, 0/100. The number on the left of the slash (e.g., 0) is the quota count. The number on the right (e.g., 100) is the quota target.
Quota Target
To ensure that you gather only the exact amount of data you require for your study, it is important to set a number limit for your quota. The quota target is the maximum number of respondents you want to take your survey who fulfill the quota conditions.
To set the quota target, all you need to do is click the current quota target and change it.
Quota Count
The quota count is the number that indicates how many respondents have taken your survey and met the conditions for the quota. This number automatically changes as new respondents take your survey and meet the specified conditions.
You can also manually adjust the quota count. This can be useful in circumstances where the quota was added after you already started collecting responses, or where the quota was created before launching the survey, but it was set up incorrectly. You might also use this option to reset your quotas to zero before starting another round of your study, or if you need to remove preview responses that incremented a quota.
Adjusting Simple Quota Counts
- Click the value under Quota count.
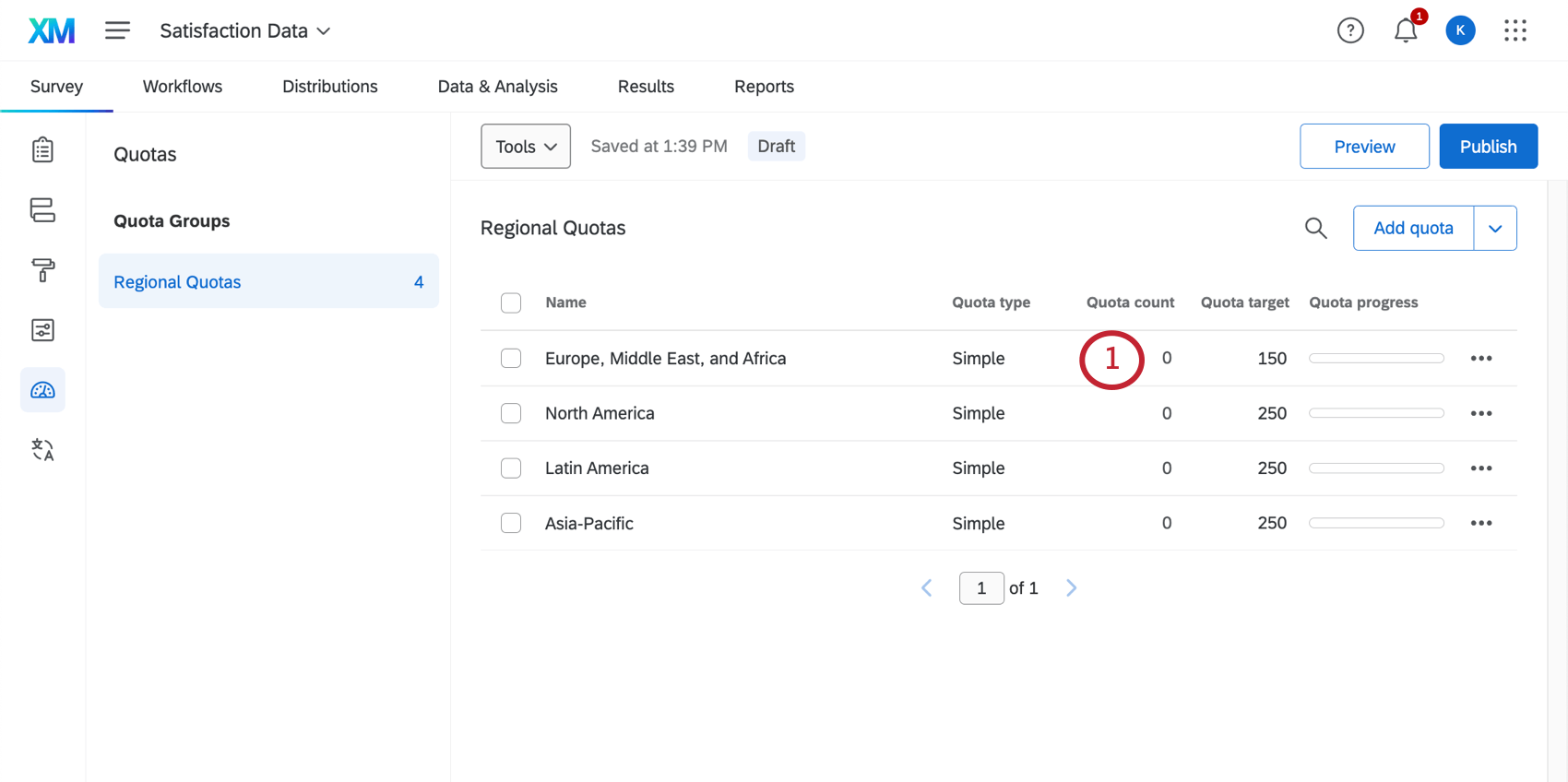
- Set a new quota count.
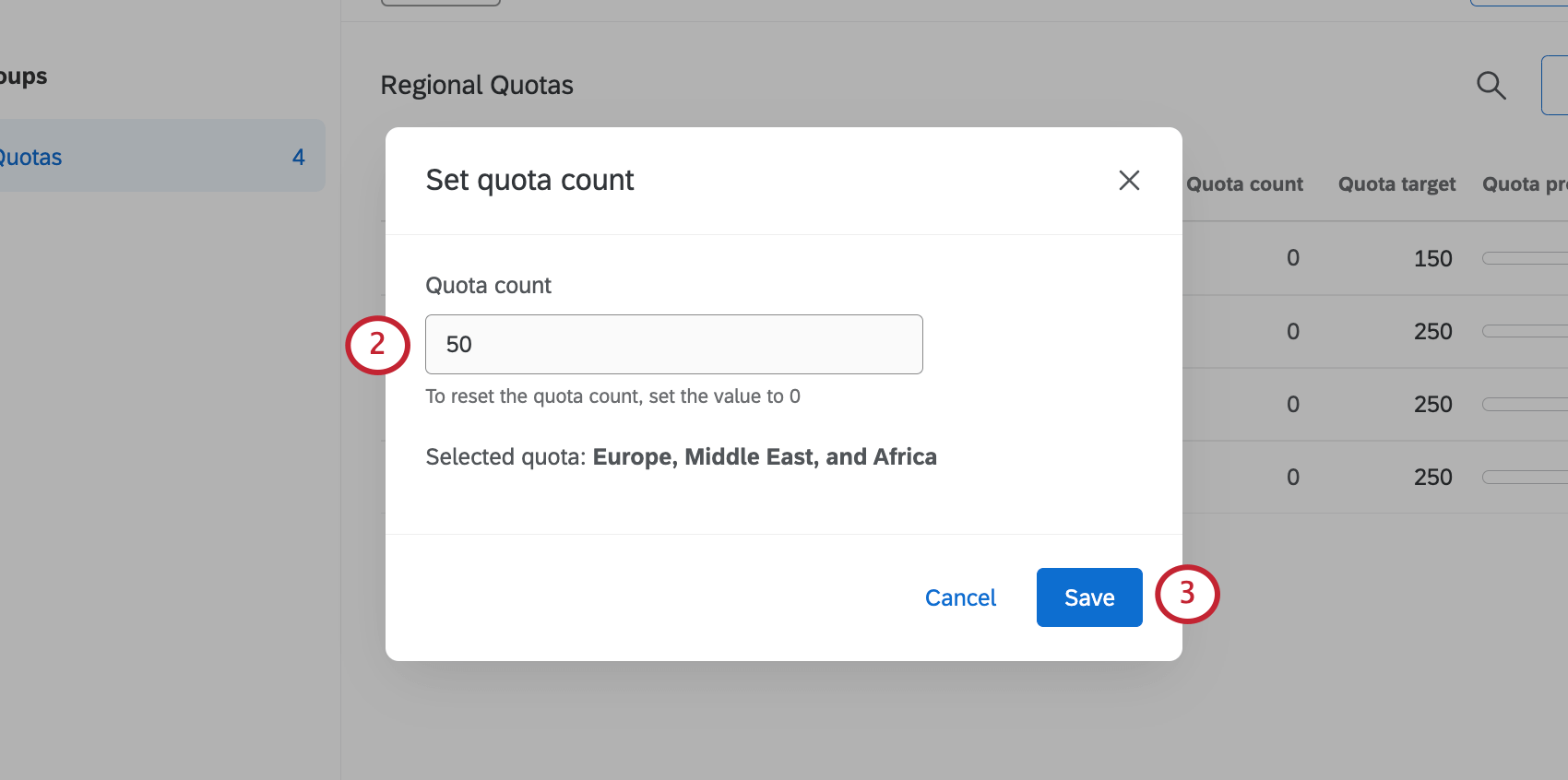
- Click Save.
- Read the warning. Then click Confirm.
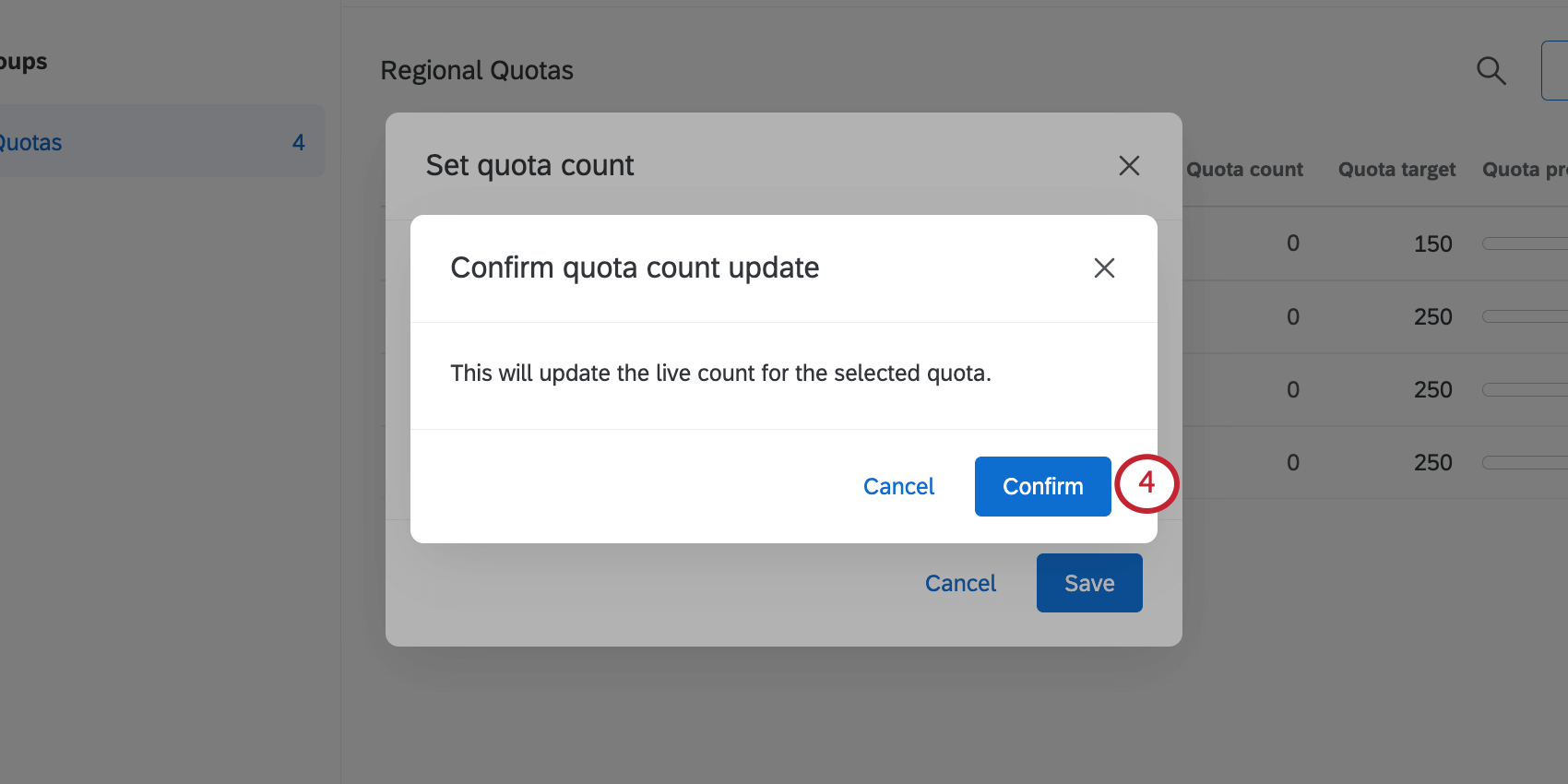
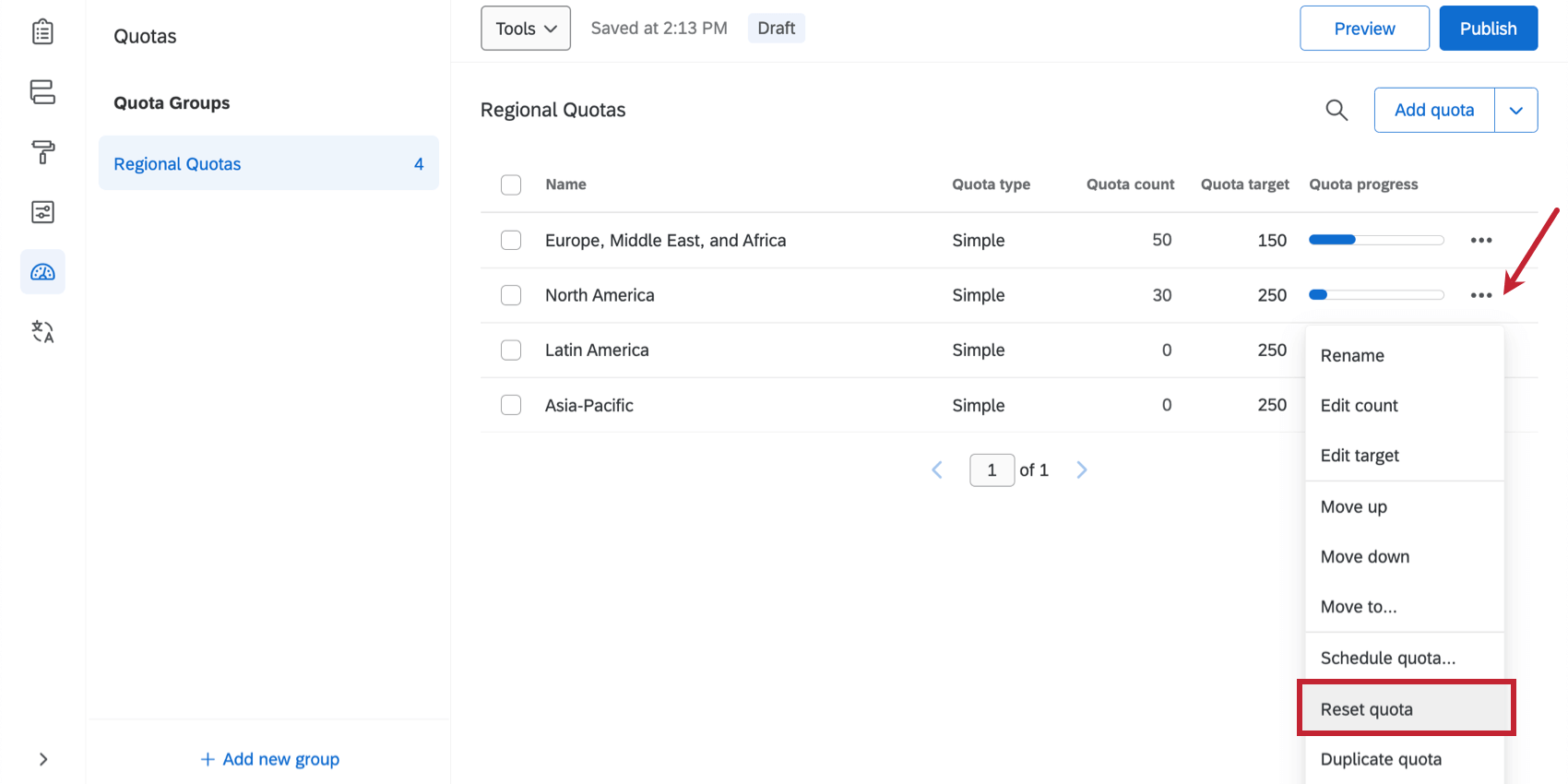
Adjusting Cross Logic Quota Counts
For cross logic quotas, you cannot adjust one overall quota count, because it is not just one quota, but technically a combination of many demographic quotas. Instead, you need to individually adjust each segment of the cross logic quota.
- Click the quota to open it.
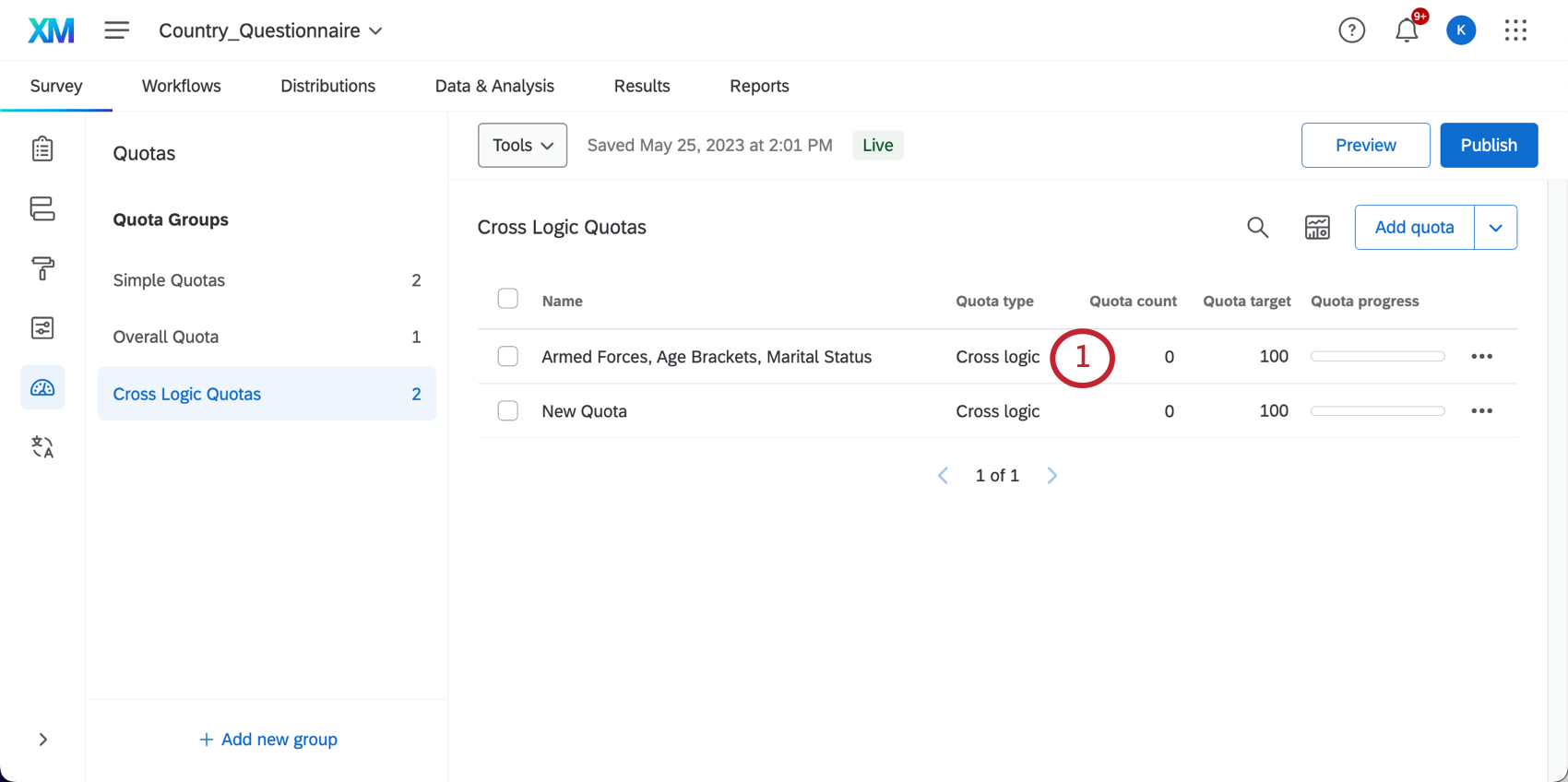
- Open the Current respondent breakdown section.
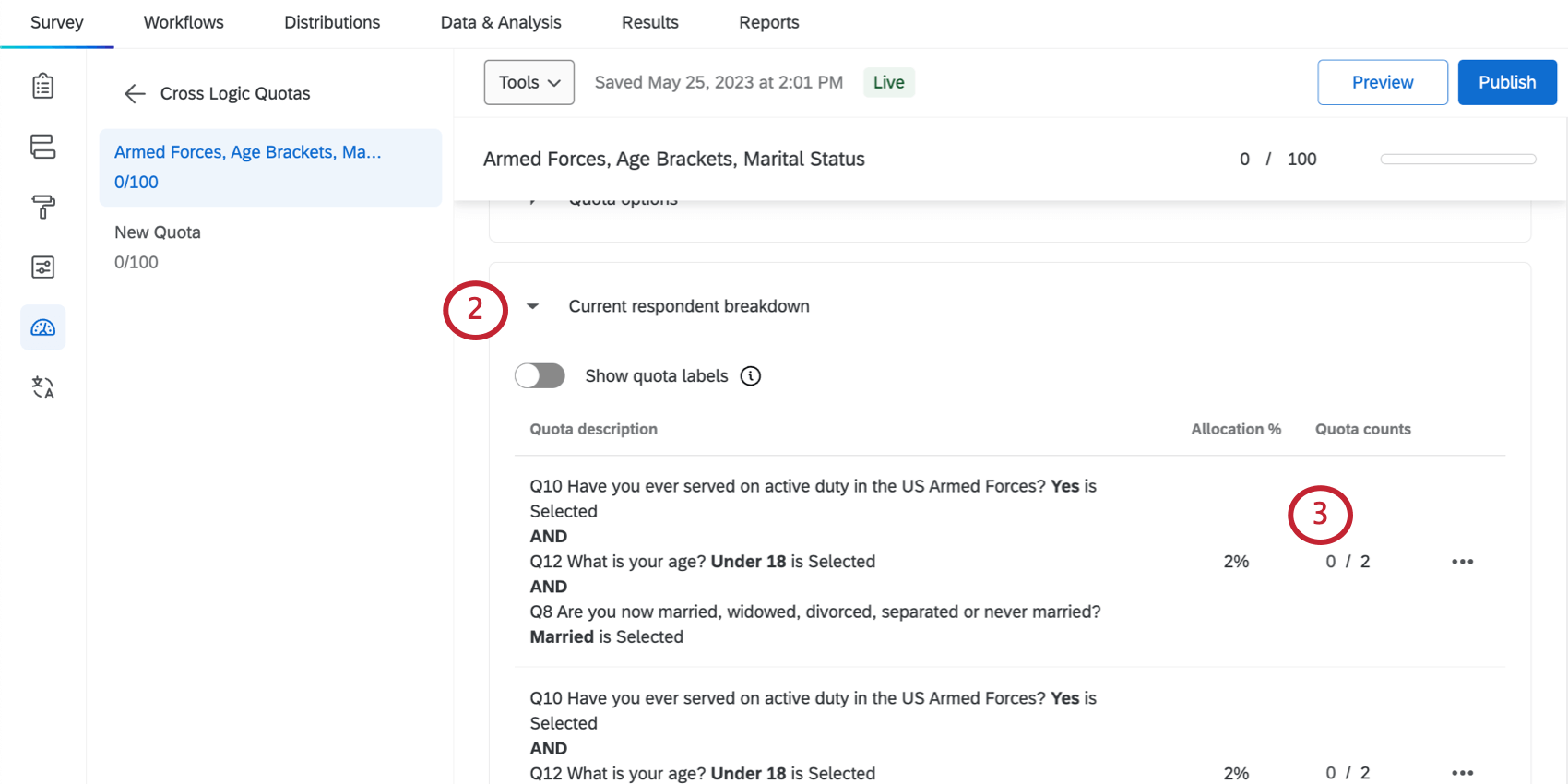
- Find the segment you want to adjust and click the value under Quota count.
- Set a new quota count.
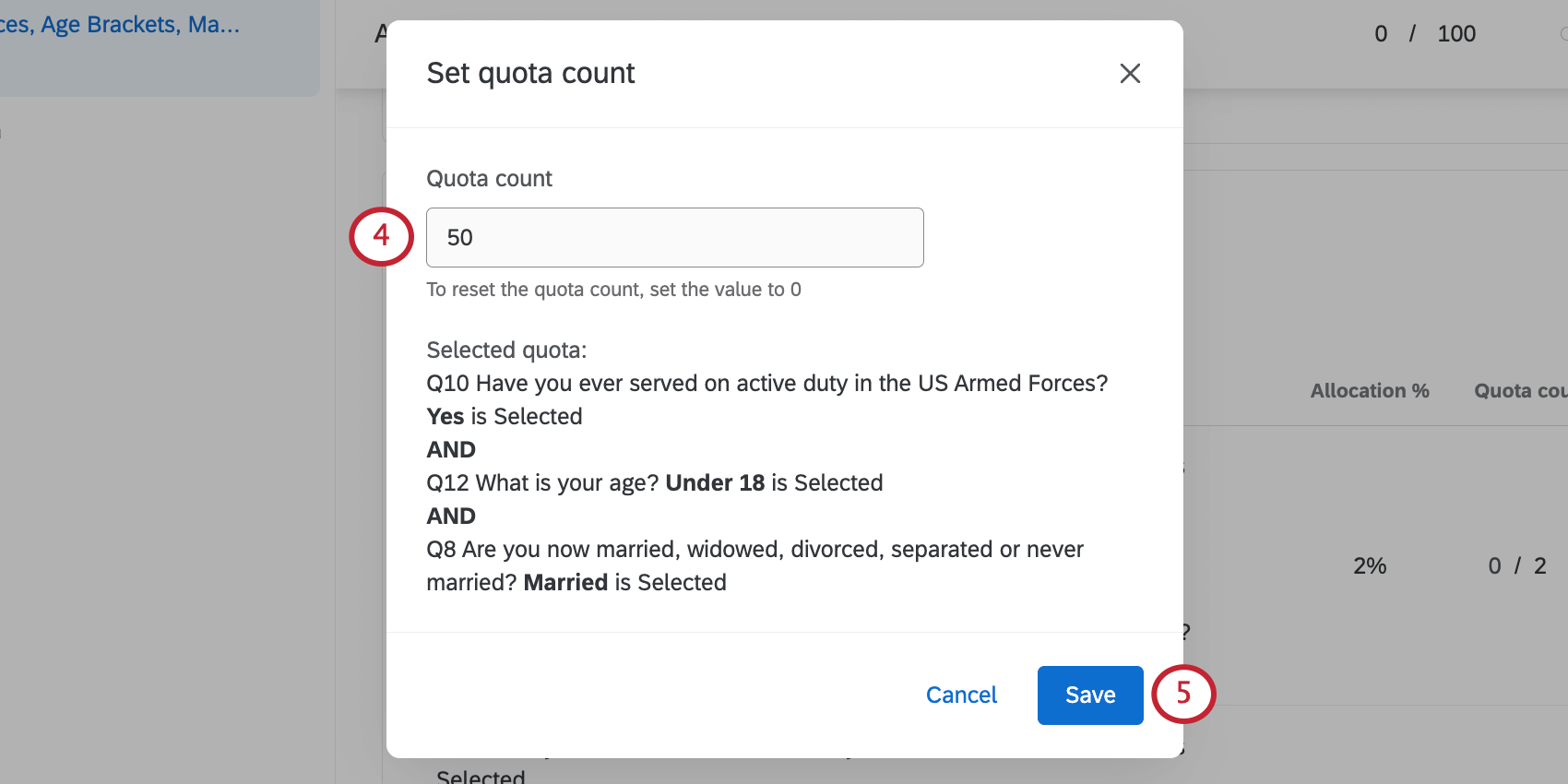
- Click Save.
- Read the warning. Then click Confirm.
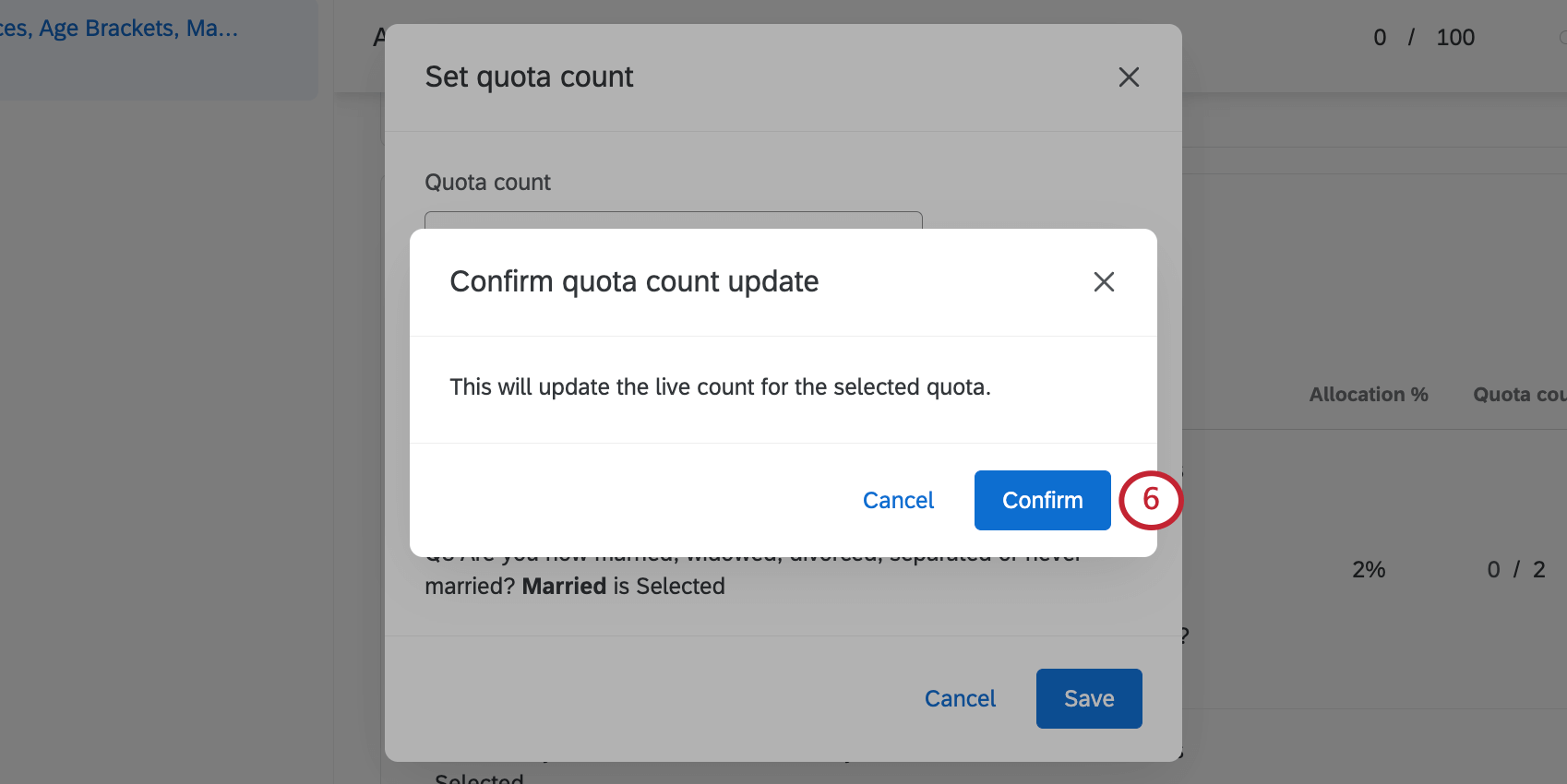
- Repeat steps for each segment you want to adjust.
To schedule an automatic Quota reset
You can also automatically reset your quotas after a certain amount of time. This can be useful if, for example, you need to collect a specific number of responses each month.
You can schedule when your quota resets its count to zero. This can be useful for studies where you send the same survey and plan to use the same quotas over and over again.
- Click on the dropdown to the right of your quota.
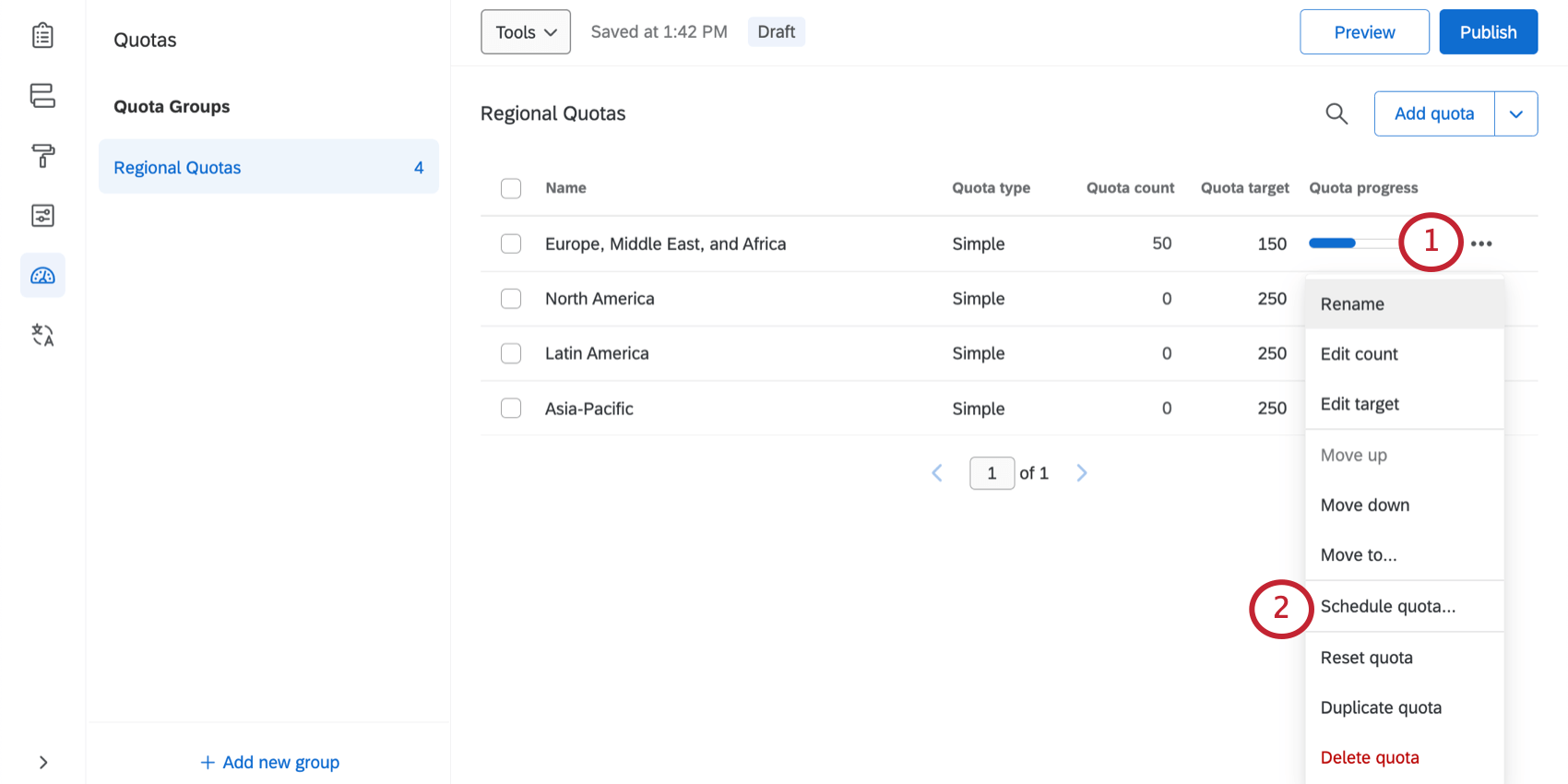
- Select Scheduled quota.
- Select how often a new quota should occur (every quarter, every month, or every set number of days).
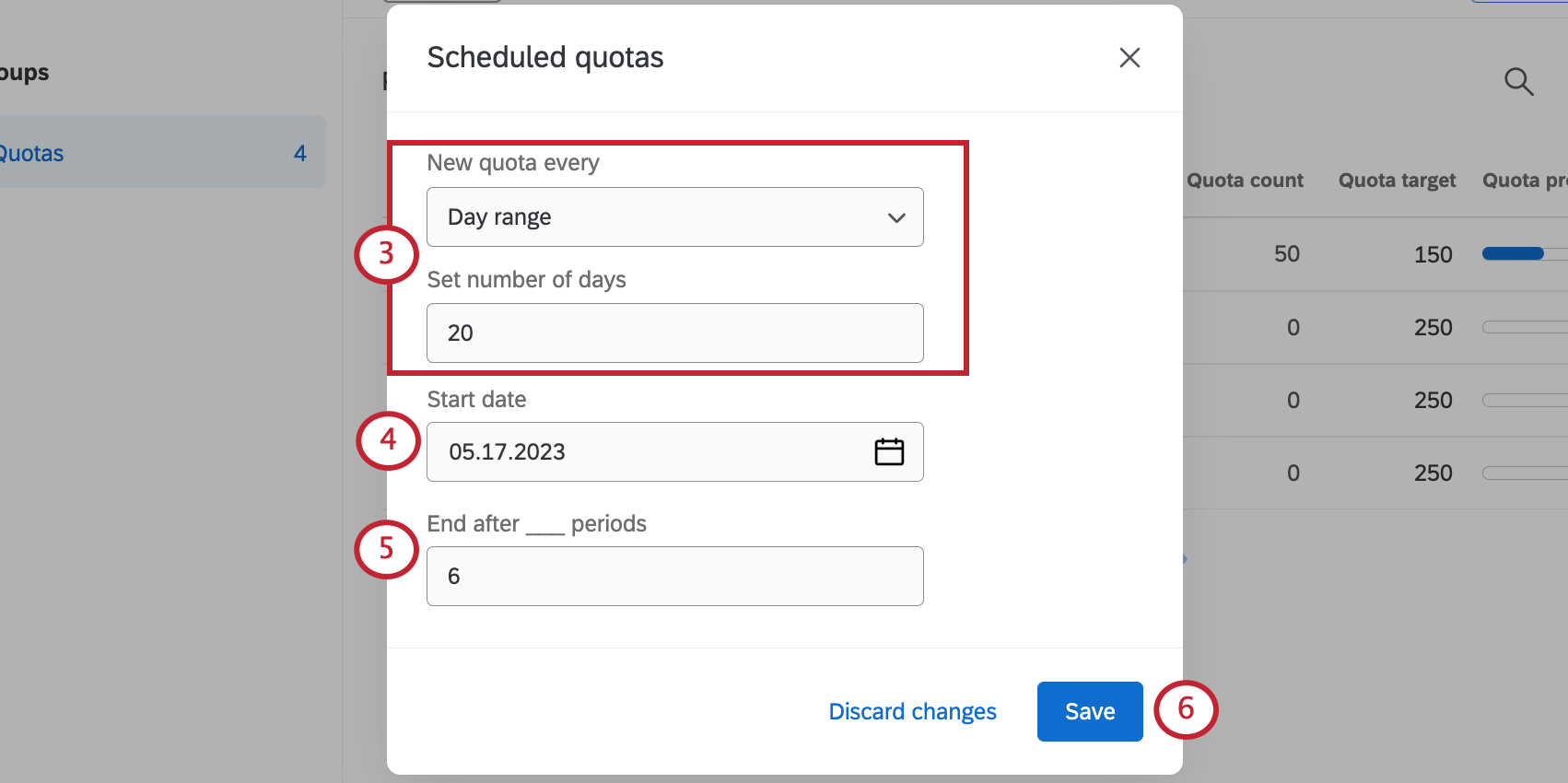
- Choose the date the quota should start resetting.
Qtip: Quotas will reset at midnight on this date according to the time zone set in your account.
- Choose how many times the quota should reset before stopping.
Example: For example, if you reset the quota count every month, then you can say the quota stops resetting after 6 months. If the quota resets every 20 days, you can say the quota stops resetting after five 20 day periods have passed.
- Click Save.
Setting Simple Quota Conditions
The next step in setting up a quota is to specify conditions that must be true for a respondent to increment the quota. Your quota will be incremented when a respondent meets the condition(s) you have set and finishes the survey.
This section will discuss setting conditions for simple logic quotas. Your account might also include the option to create what is called a cross logic quota. Refer to the Cross Logic Quotas section below for information on setting logic for this type of quota.
To set Quota conditions
- Select whether you want to base your quota off of answers to survey questions, embedded data, or other quotas from the first dropdown menu.
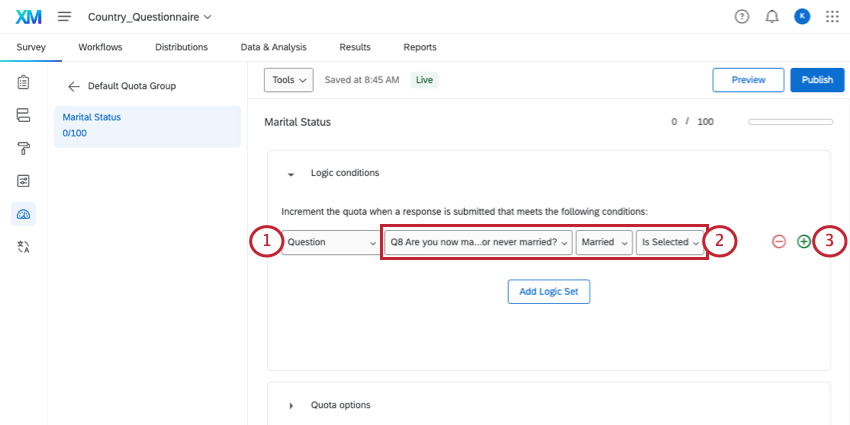
- Then fill out the menus that follow with your specific criteria.
Example: We want to limit how many married people come into the survey. So first, we choose the question where we ask the respondent’s marital status, Q8. Then the next fields specify that if “Married” is what the respondent “Selected,” they will count towards the quota.
- If desired, click the green plus sign ( + ) to the right of the condition to add another condition.
- Choose between OR and AND to decide how conditions should be connected.
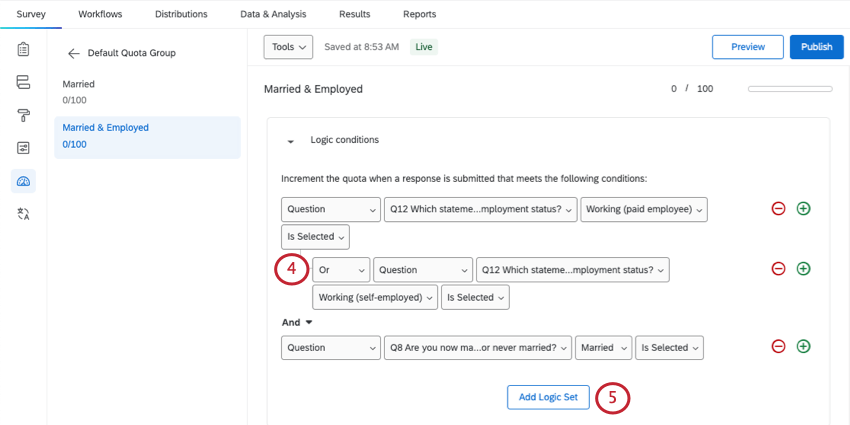
- If you want to separate out additional conditions, select Add Logic Set.
Example: In the screenshot above, we’re making a quota for people who are married and employed. The respondent can select 1 of 2 answers to indicate they are employed, but they must also indicate that they’re married to qualify for this quota. Therefore, we separate the employment status conditions from the marital status condition into different logic sets.
Specifying What Happens When a Quota is Met
Under Quota options, you can decide what should happen to your respondents once your quota has been met. Here, we’ll describe all of the options available.
End Current Survey
“End current survey” does exactly what its name tells you. If a respondent meets the conditions for a quota and that quota has already been filled, the respondent will immediately be directed out of the survey.
Under Customize end of survey experience, you’ll be able to customize what happens when respondents get to the end of the survey. These are same message options and actions available in an end of survey element.
Although there are many options available, there are 2 settings in particular that you may want to consider:
- Do not increment quota counts: By default, a respondent who is terminated from the survey due to the quota being full will still cause the quota to increment. Check this box to prevent over-quota respondents from incrementing quota counts.
- Do not record survey response: Selecting this option will prevent all over-quota responses from being recorded in your data, potentially saving you from using up unwanted responses. Responses removed this way cannot be retrieved. For more information on screening out respondents, see Screen-Out Management.
Prevent All New Survey Sessions
“Prevent all new survey sessions” stops new respondents from entering the survey once the quota is filled. You can select Show custom inactive survey message to adjust what message is shown to respondents trying to enter the survey.
You can add a new message in this window, or you can create a message in your library with the message type set to Inactive Survey.
Do Not Display a Question
“Do not display question” hides a question of your choice once the quota has been filled. You can hide this question for all respondents or check the box to only hide it for respondents who meet the quota condition.
Do Not Display a Block
“Do not display block” lets you hide a question block once the quota has been filled. You can hide this block for all respondents or check the box to only hide it for those that meet the quota condition.
None (For Skip Logic and Survey Flow)
If “None” is selected, no preset action will occur when the quota is filled. This option is designed to let you use branch logic, skip logic, or display logic to determine what happens once the quota is filled.
The most common use for this setting is in a situation where you need to mimic the behavior of the “End current survey” or “Prevent all new survey sessions,” but would also like to record embedded data in the response.
Example: We’re screening out respondents who meet our demographic conditions once the quota has been filled. Normally, “End current survey” would meet this need, but in this case shown below, we want to record embedded data about the response. Therefore, we’d use “None” as our quota option.
Website Feedback Actions
“Website feedback actions” will only be available to a user if they have access to the Website / App Feedback project type. For more information, visit the Survey Quotas section in the Website / App Feedback pages.
Over quota options
In addition to specifying what happens when your quota is met, you also get a chance to specify what should happen to over quota responses. Over quota responses are responses that meet the requirements of your quota after it has been filled. You can either keep and record these responses, or delete them. This allows you to be more efficient when setting up branch logic for your quotas.
“Over quota options” appear for all possible quota outcomes except “End Current Survey.” This feature is available to any users with access to quotas.
Adding Quotas to Groups
Quota groups let you organize your quotas. They are also important to setting up multiple match handling and public quota dashboards.
To create a quota group, click Add new group.
Click a group to start creating quotas inside it.
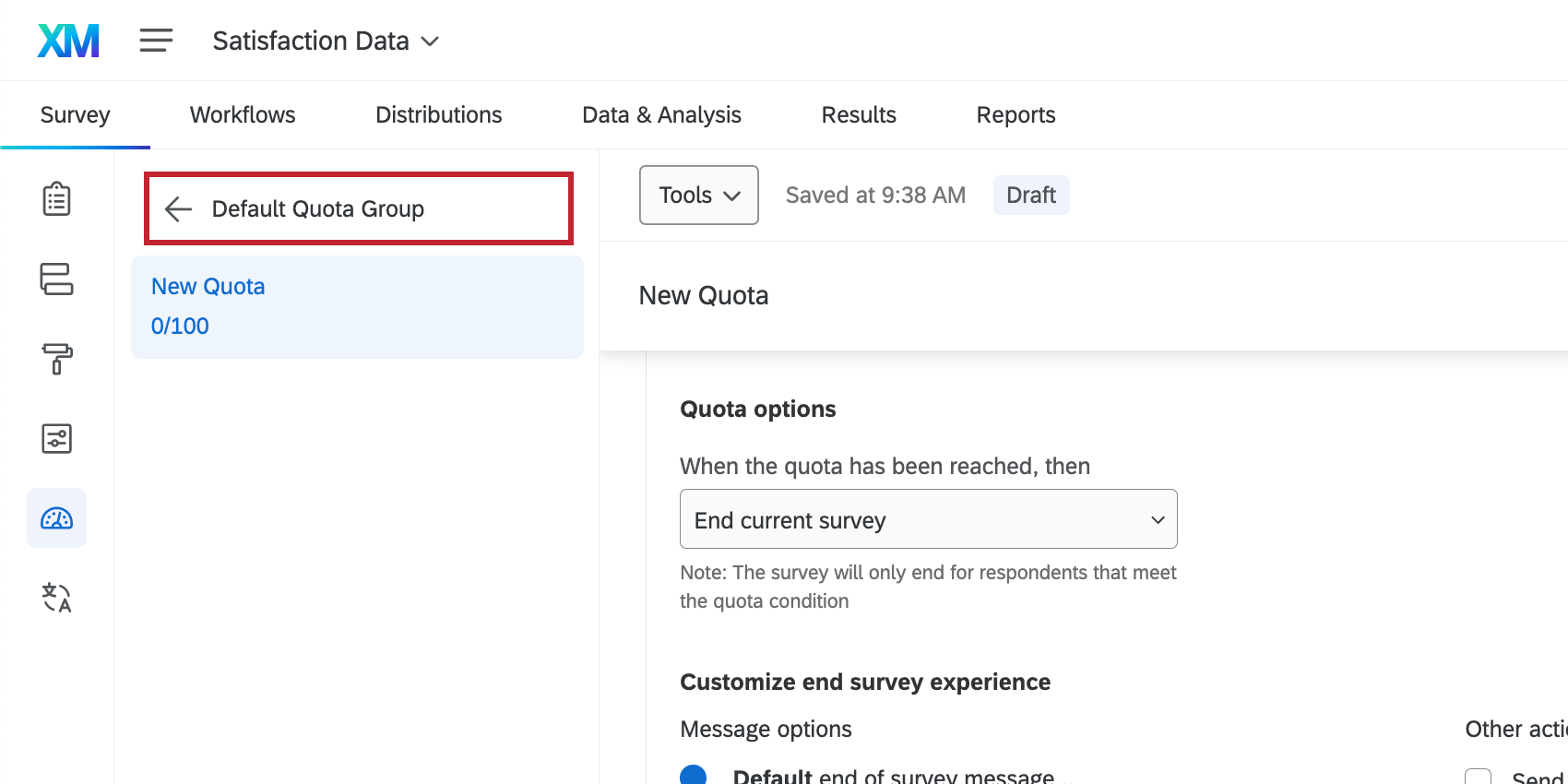
Moving Quotas to Groups
You can move an existing quota into a different group by dragging and dropping quotas into the desired groups.
You can also move a quota by doing the following:
- Click the dropdown next to the quota.
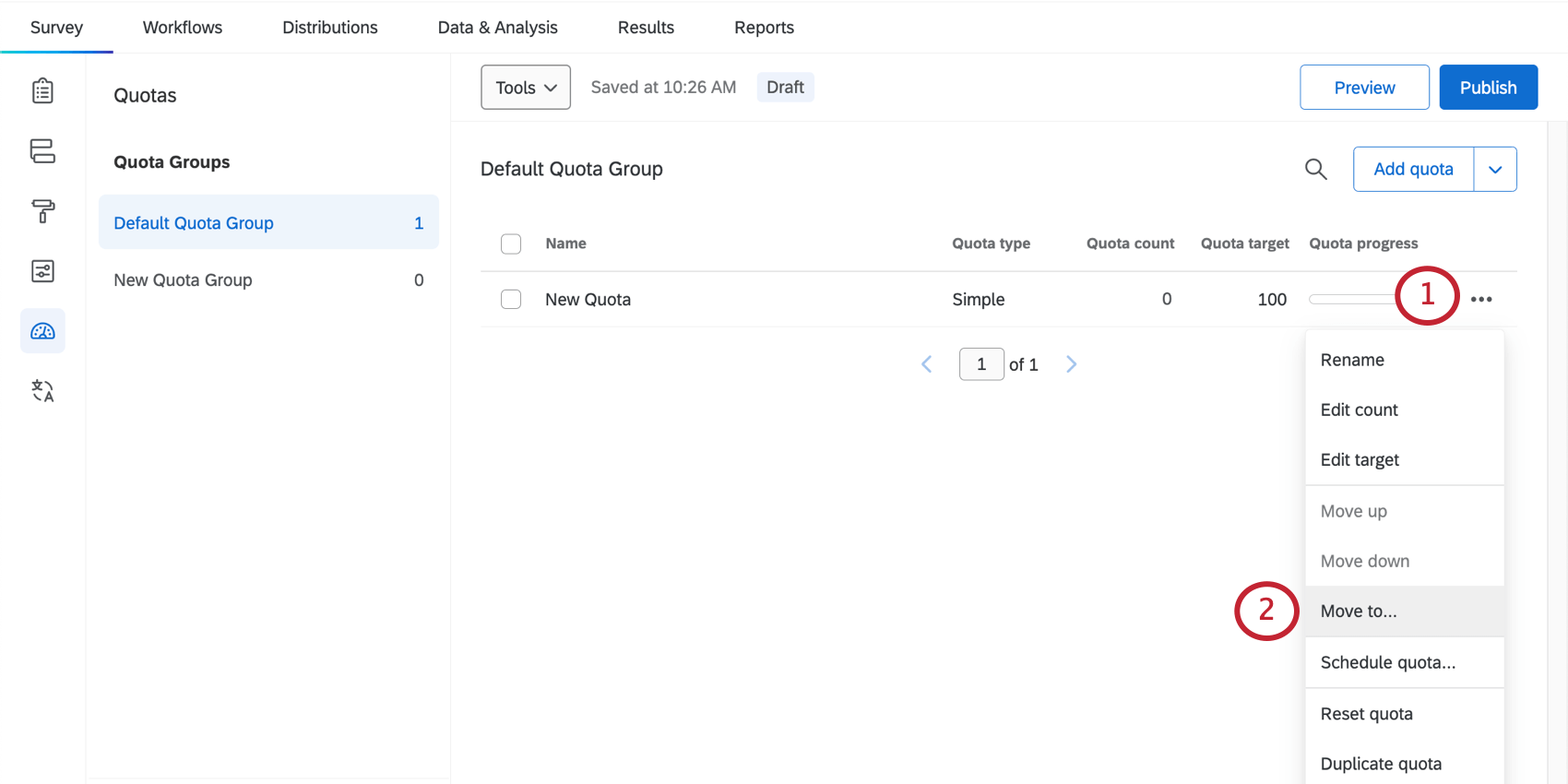
- Click Move to.
- Select the group you want to move the quota to.
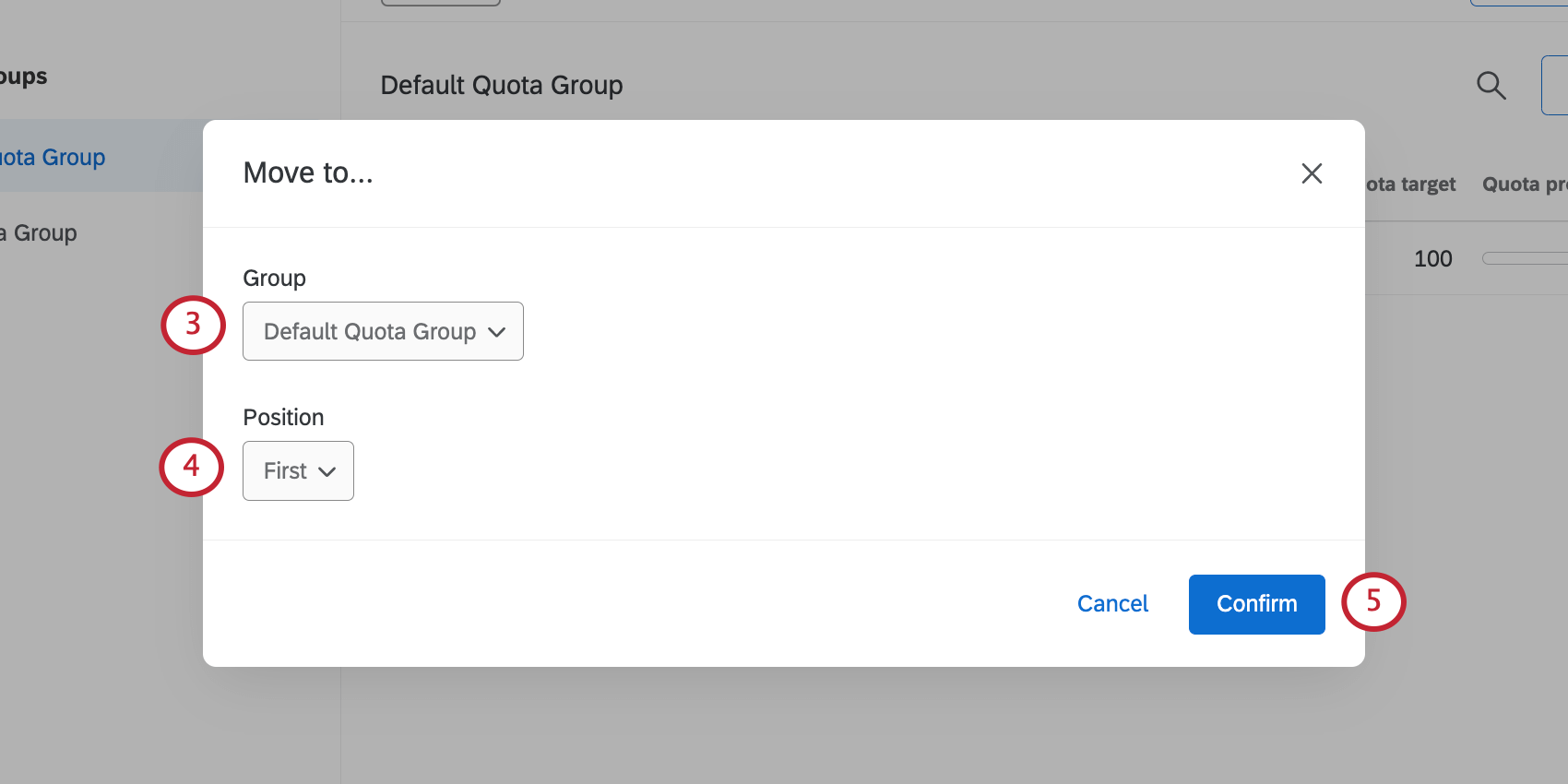
- For Position, decide if the quota should be:
- First in the list
- Last in the list
- Before a selected quota in the group
- After a selected quota in the group
Qtip: By default, a respondent will increase the count for all of the quotas they meet the conditions for. However, the order of quotas matters for multiple match handling.
- Click Confirm.
Qtip: You can move multiple quotas at once by selecting quotas and then clicking the Move selected quotas icon at the top.
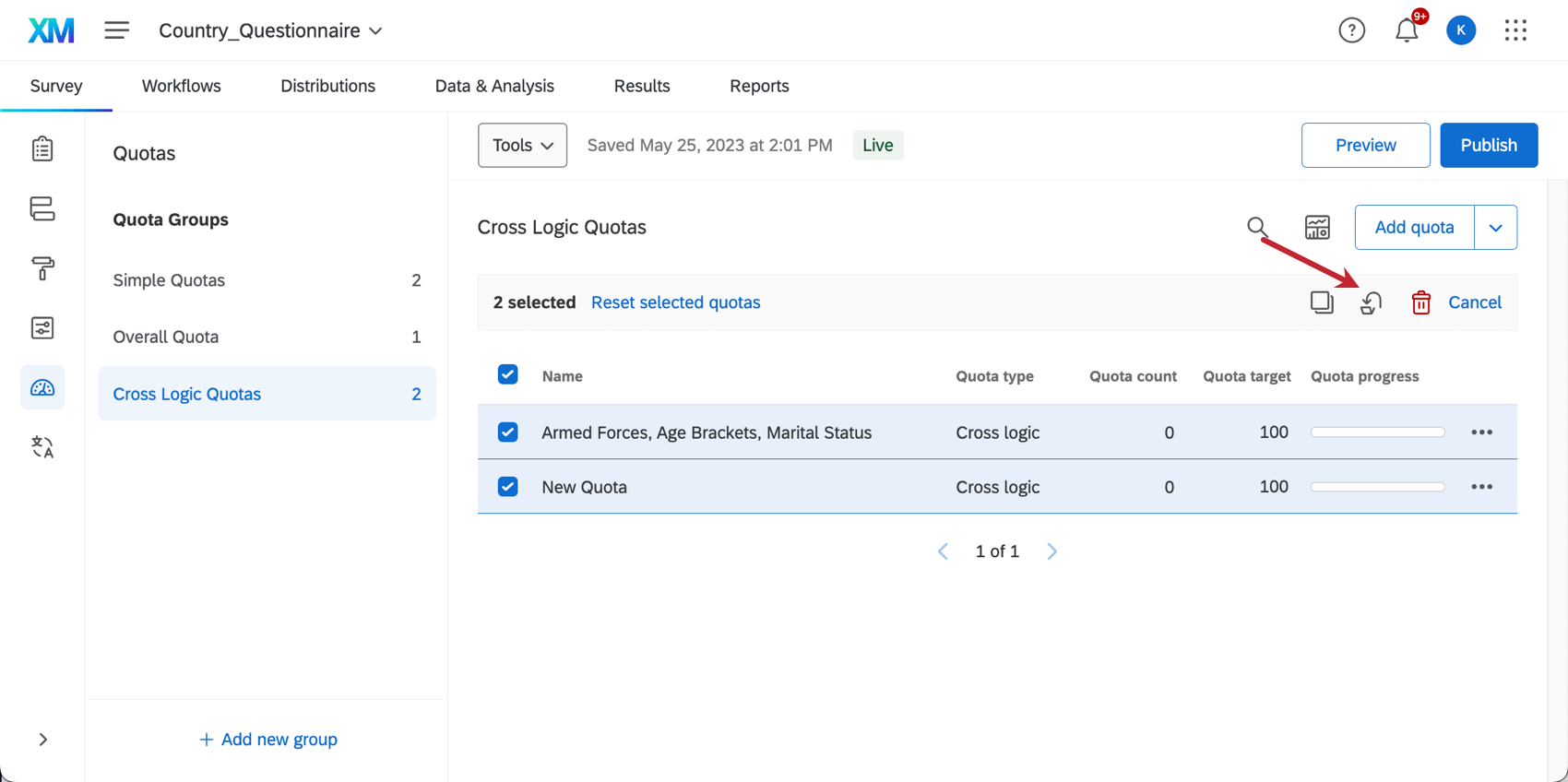
Quota Group Actions
If you click the dropdown next to a quota group, you can perform the following actions:
- Move Up / Move Down: Change the order of quota groups in the list.
Qtip: You can also drag and drop quotas to reorder them.
- Move to position: Choose a specific position for your quota group in the list. You can choose from:
- First in the list
- Last in the list
- Before a selected quota in the group
- After a selected quota in the group
- Public quota dashboard active / inactive: See Public Quota Dashboards.
- View group dashboard: See Public Quota Dashboards.
- Multiple match handling: See Multiple Match Handling.
- Duplicate group: Create a copy of the quota group, with copies of the same quotas inside.
- Delete group: Delete the group. All quotas in the group will be deleted, too.
Using Quotas in Other Parts of Qualtrics
In addition to specifying what happens to respondents in the quota editor, you can also use quotas in other contexts.
- As a condition in your branch logic.
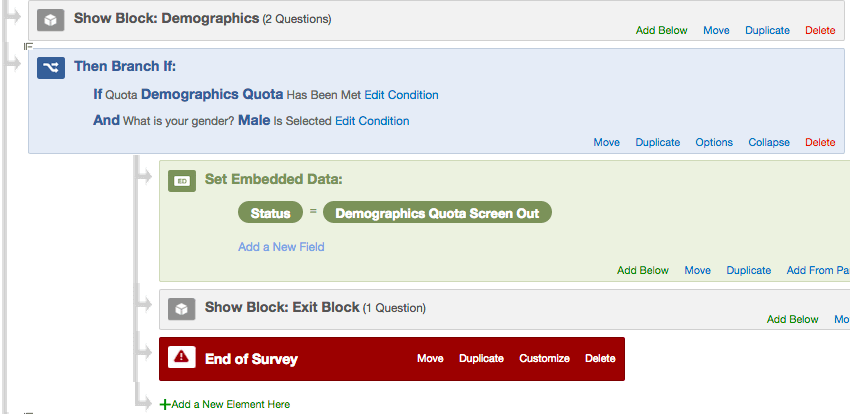 Example: If the demographics quota has been met and the respondent qualifies for that quota, then end the survey for that respondent and tag the response with a special embedded data field.
Example: If the demographics quota has been met and the respondent qualifies for that quota, then end the survey for that respondent and tag the response with a special embedded data field. - As a condition in your display logic.
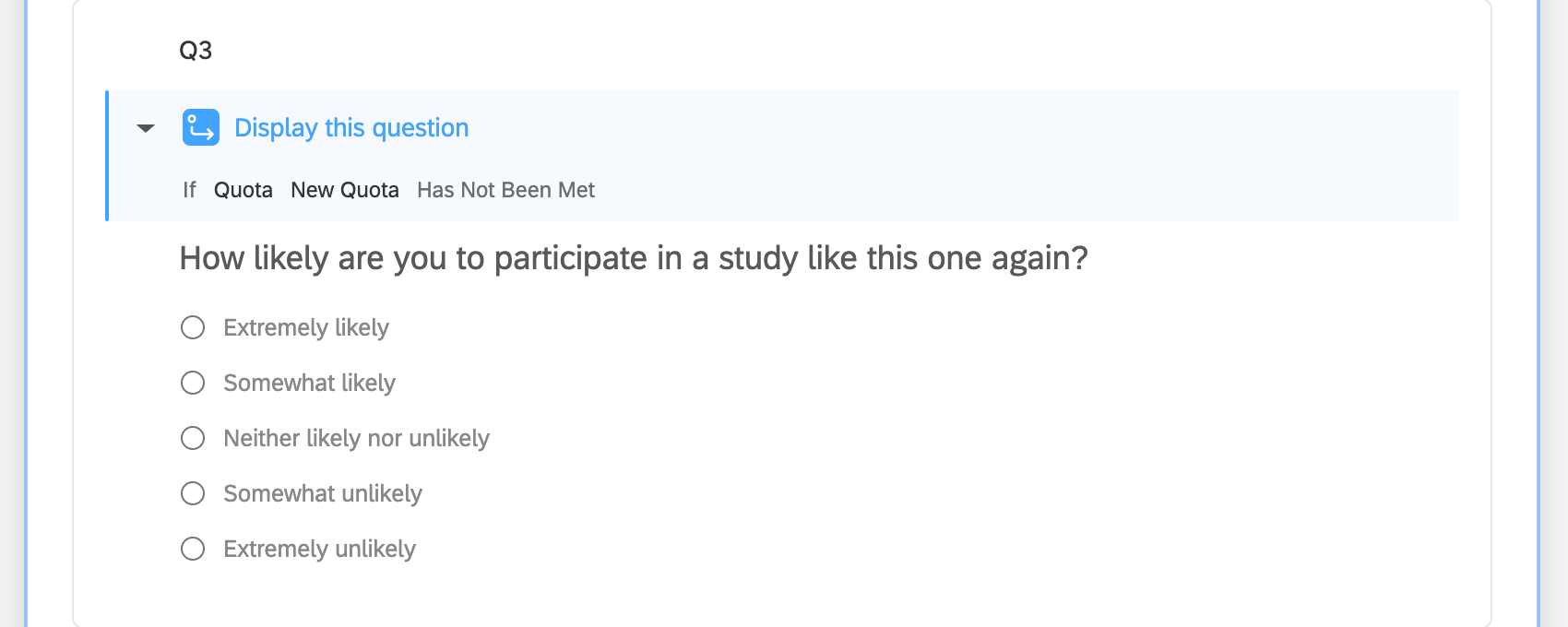 Example: Using our quota as a condition in display logic, we can specify that this question only displays if our survey’s quota hasn’t been met yet.
Example: Using our quota as a condition in display logic, we can specify that this question only displays if our survey’s quota hasn’t been met yet. - As a way to limit the number of total responses for your survey. See the Limiting Total Responses to a Survey section.
- As a way to show a current quota count to your respondents via piped text.
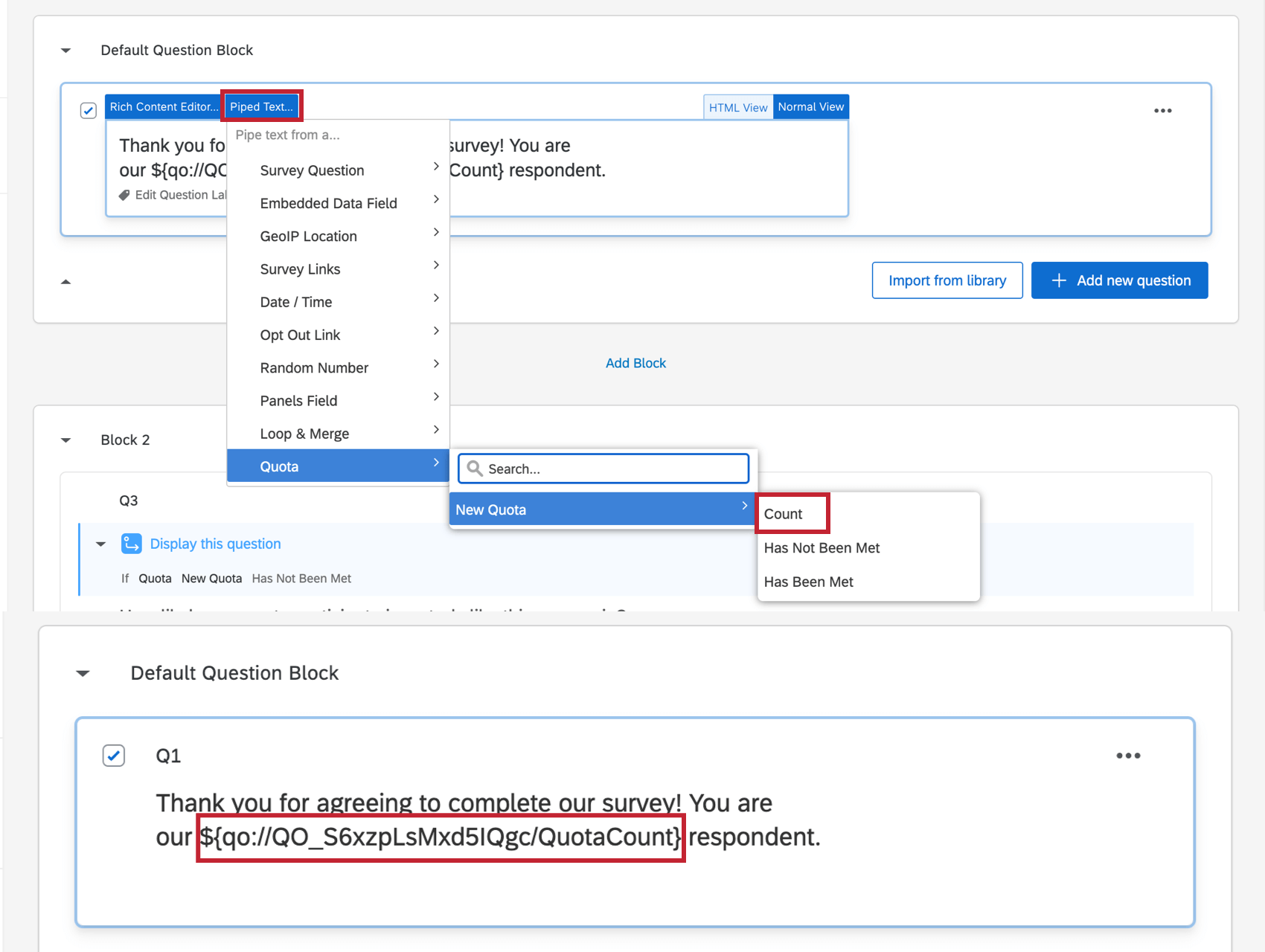 Example: We can use a Total Visitor quota count to keep track of the number of respondents. This number will be displayed to the respondent so they know how many other visitors the survey has had.
Example: We can use a Total Visitor quota count to keep track of the number of respondents. This number will be displayed to the respondent so they know how many other visitors the survey has had.
Qtip: Are you looking for examples of how other Qualtrics users commonly use quotas? Check out these support pages:
- Panel Company Integration: Guide to setting up your survey for use with an online panel.
- Appointment / Event Registration Survey: Create a survey where users can sign up for an event or an appointment. Time slots no longer appear to new respondents as they are reserved by other respondents.
- Create an Anonymized Raffle: Learn how to run a raffle in a Qualtrics survey, using quotas to limit the prize’s distribution.
Limiting Total Responses to a Survey
Quotas can be used to limit the total number of individuals who respond to your survey. This may be helpful if your account has a response limit. In the below example, we set a quota for a survey that can only have 100 responses, regardless of the respondents’ demographics or how they answered the other questions in the survey.
- Go to the Survey tab.

- Select Quotas.
- Click either Add a quota or Add Quota.

- If asked to choose, select Simple logic quota.
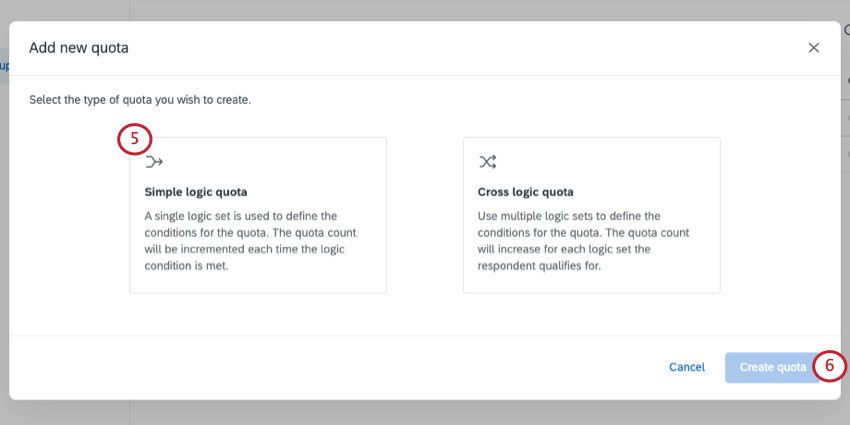 Qtip: If you are not given a choice between simple logic and cross logic, then you are working with simple logic quotas.
Qtip: If you are not given a choice between simple logic and cross logic, then you are working with simple logic quotas. - Click Create quota.
- Click the New Quota text to rename your quota. For example, Total Response Limit.
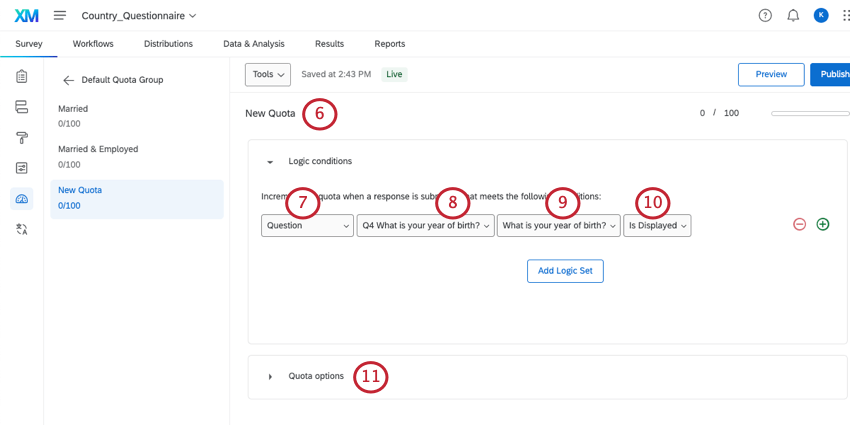
- In the first field of the quota condition, select Question.
- In the next field, select a question that everybody in the survey will see. It is best to use a question that requires a response or a descriptive text question used for an introduction.
- Select any answer choice.
- Select Is Displayed. By using a statement that will always be true, you can ensure the quota with increment correctly.
Qtip: Quotas are incremented upon survey submission. Although unlikely, it is possible to over-quota. This may occur if 2 individuals submit their survey at the exact same time.
- Click Quota options.
- Select Prevent all new survey sessions. This will prevent anyone else from taking your survey once the quota has been met.
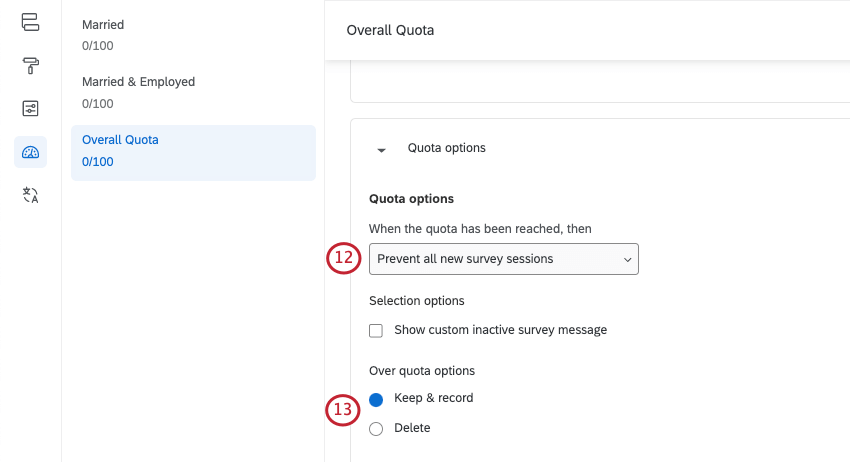
- Quotas are incremented upon survey submission. Although unlikely, it is possible to over-quota. This may occur if 2 individuals submit their survey at the exact same time. In this event, decide whether you want to record or delete the over quota response.
Creating a Public Quota Dashboard
There may be situations where you wish to allow others to keep track of your quota counts. Public quota dashboards are webpages that display your quotas’ progress. You can link anyone to this page, regardless of whether they have a Qualtrics account.
To create a Public Quota Dashboard
Each group of quotas can have its own public quota dashboard.
Click the dropdown next to a quota group, then select Public quota dashboard inactive.
As soon as this is selected, your public quota dashboard is activated.
To access a Public Quota Dashboard
Simple and cross logic quotas are shown in separate sections on the dashboard. Simple logic quotas are displayed as gauge charts, while cross logic quotas are displayed as a table breaking down the counts of each quota segment.
There are 2 versions of your dashboard you can view and share: a version with all of your quota groups and a version with just one group of quotas.
To open an individual quota group’s dashboard,
- Select the group you want to see in the dashboard.
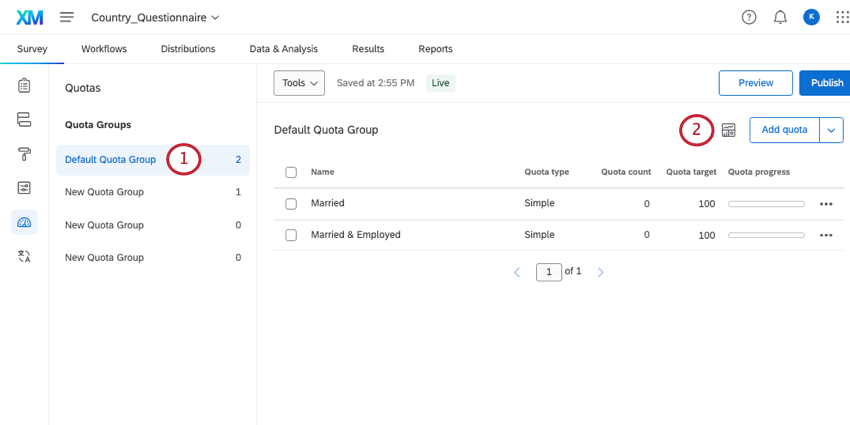
- Click the View dashboard icon.
- Here’s an example of a single quota group’s dashboard:
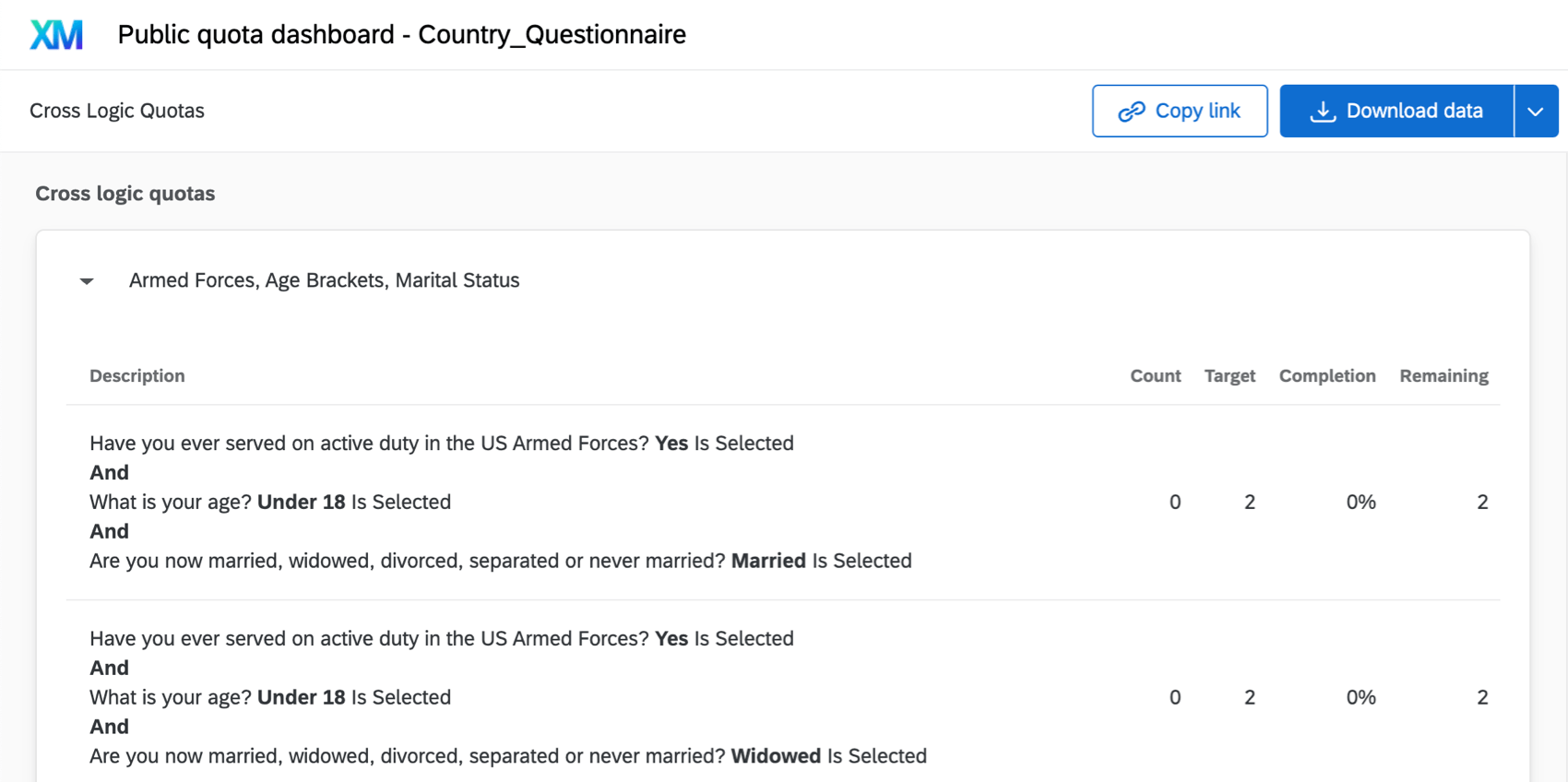
You can also open a version of the dashboard with all of your quota groups inside. Each quota group will be a separate page of the dashboard. To view this,
- Click Tools.
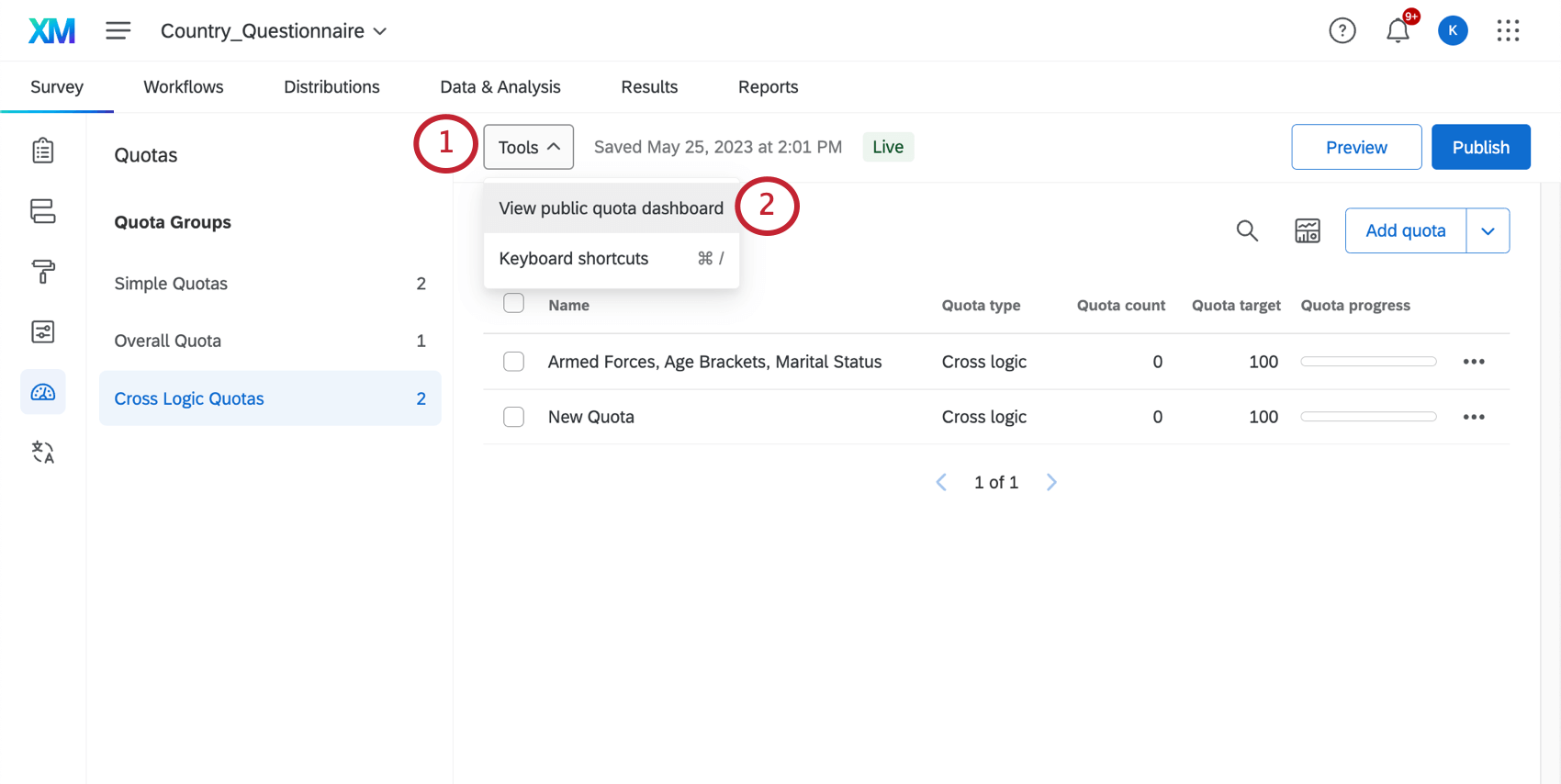
- Select View public quota dashboard.
- Here’s an example of a dashboard with multiple pages of groups:
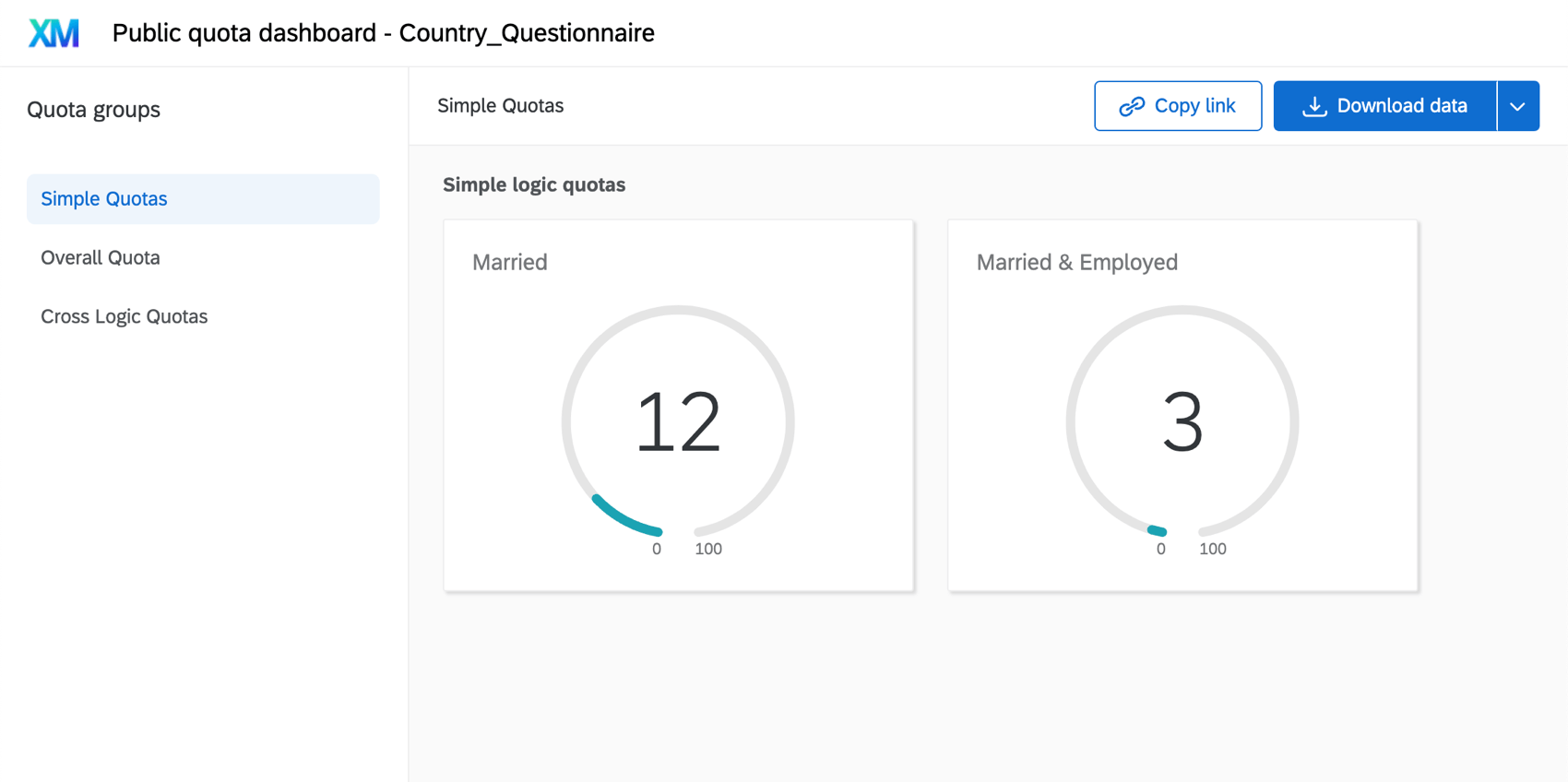
To share Public Quota Dashboards
- Click Copy Link to copy the report’s URL so you can share it.
Qtip: This link includes exactly what you see, including all the same report pages and download options. - Clicking the dropdown next to Download data, you can download a CSV or TSV of your quota progress.
- Download CSV / TSV for group: Download data just for the quota group you’ve selected to the left.
- Download CSV / TSV for all groups: Download data for all of the quota groups included in the dashboard. This option is only available for the public quota dashboard that contains all of your groups.
Using Advanced Quota Options
The following features are only included with Advanced Quotas:
- Cross Logic Quotas: Use advanced logic based on percentages when setting up your Quota.
- Multiple Match Handling: Specify how your quotas should be incremented if a respondent meets the conditions of multiple quotas.
- Scheduled Quotas: You can schedule quotas to automatically reset after a certain period of time. See the To Schedule an Automatic Quota Reset heading under the Setting Quota Counts and Limits
Setting Conditions in Cross Logic Quotas
Unlike a simple logic quota, a cross logic quota uses percentages to define how respondents are distributed in your quota. This quota type is ideal when you have multiple groups of conditions. With cross logic quotas, you simply specify which percentage of respondents should match each criteria, and then Qualtrics will do the heavy lifting of figuring out how many respondents are needed for each combination of conditions.
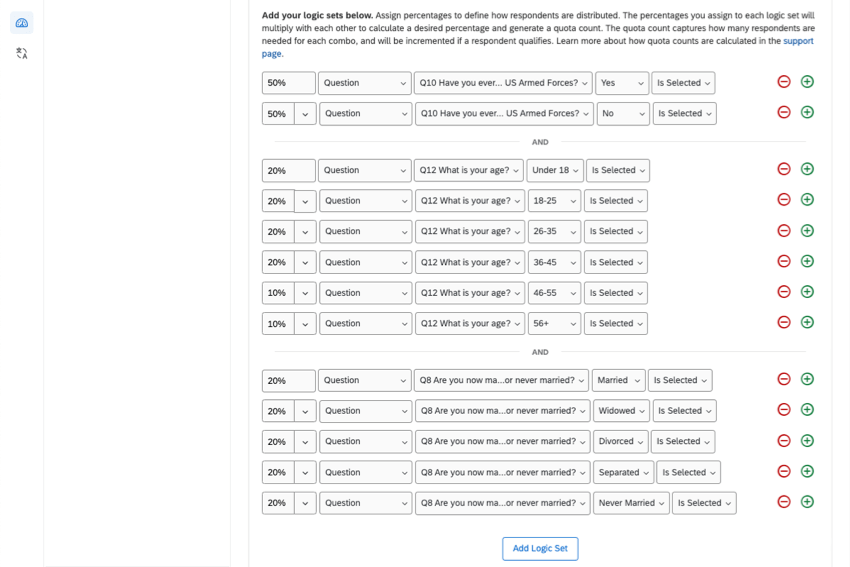
To create a Cross Logic Quota
- Create a new quota and select Cross Logic Quota.
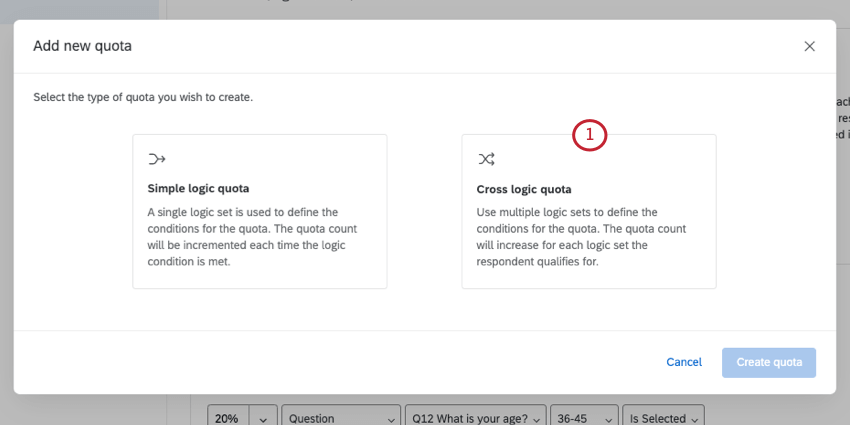
- Create a set of conditions for your quota. To add conditions, click the plus sign ( + ) to the right of each condition.
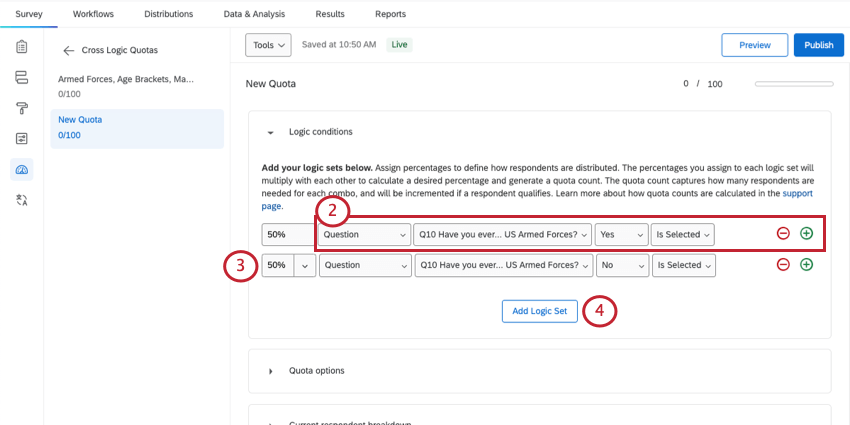 Example: Let’s start off with adding 2 conditions in our first set: enrolled in the armed forces, and not enrolled in the armed forces.
Example: Let’s start off with adding 2 conditions in our first set: enrolled in the armed forces, and not enrolled in the armed forces. - Set the percentages to reflect how you would like the respondents to be distributed.
Example: In this case, 50% of the total respondents for this quota will end up being enrolled in the armed forces and 50% will not be enrolled.
- Select Add Logic Set to create another set of conditions.
- Use logic sets to create groups of conditions that are mutually exclusive from other groups of conditions.
- Add as many conditions and logic sets as you need for your survey.
Qtip: By clicking the dropdown arrow, you can adjust whether you are connecting statements by And, connecting statements by Or, or specifying a percentage.
For example, this allows you to build percentages for more dynamic conditions, as seen below.
Current Respondent Breakdown
At the bottom of your logic is a distribution table showing how many respondents each combination of conditions gives you, based on the total quota limit and the percentages set above.
You can also add custom labels to each cross logic set to make them easier to differentiate. These labels will appear in public quota dashboards.
Click Show quota labels, then click Add custom label next to the group you want to rename.
Use the dropdown next to a group to edit or reset the quota’s counts and targets.
Setting Up Multiple Match Handling
Sometimes your respondents may meet the conditions for multiple quotas. By default, a respondent will increase the count for all of the quotas they meet the conditions for. Multiple match handling can adjust how Qualtrics handles these multiple-match respondents.
To change how multiple matches are handled
- Click the dropdown arrow to the right of the quota group (not the quota itself).
- Hover over Multiple Match Handling.
- Select how you would like the system to handle respondents who meet the conditions for multiple quotas.
- Place in all: If a respondent qualifies for multiple quotas, increment all quotas they qualify for.
- Current defined order: If a respondent qualifies for multiple quotas, use the defined order.
- Reverse order: If a respondent qualifies for multiple quotas, use the reverse of the defined order.
- Least filled: If a respondent qualifies for multiple quotas, increment the quota with the lowest filled count.
- Least filled percent: If a respondent qualifies for multiple quotas, increment the quota with the lowest filled percentage.
- Most filled: If a respondent qualifies for multiple quotas, increment the quota with the highest filled count.
- Most filled percent: If a respondent qualifies for multiple quotas, increment the quota with the highest filled percentage.
Troubleshooting Quotas
We’ve designed this section for those who have read the material covered in this page and are still having issues with their quotas. Even though quotas can seem complicated, most problems can be diagnosed by checking a few basic things.
- Make sure that the current quota count and limit are set to the correct number.
- Check that the conditions are set up to record the correct respondents.
- The Using Logic page has a comprehensive guide to building conditions.
Qtip: Anyone can use this guide. You don’t need access to Advanced Quotas / cross logic quotas to build the condition sets described on the Using Logic page.
- When working with multiple conditions joined by AND / OR, keep in mind the order of operations.
- If testing your quotas, remember you can delete test responses to de-increment quotas, and that you can manually reset or edit your quota counts.
- The Using Logic page has a comprehensive guide to building conditions.
- Double-check your quota actions. If you chose “None,” you need to have additional customization set up elsewhere in the survey before anything will happen.
- Review branch logic and display logic that use your quotas in their conditions.