Generate Test Responses
About Generating Test Responses
If you want to see how your dataset or reports will look before sending out your survey, but you don’t want to complete the survey yourself over and over, you can generate random dummy data. You can find this functionality in the Tools menu of the Survey tab.
If you are looking to go through the survey yourself, but don’t want any response you submit to count towards your auditable responses, check out the Preview Survey function instead.
Generating Test Responses
- In the Survey tab, click Tools.
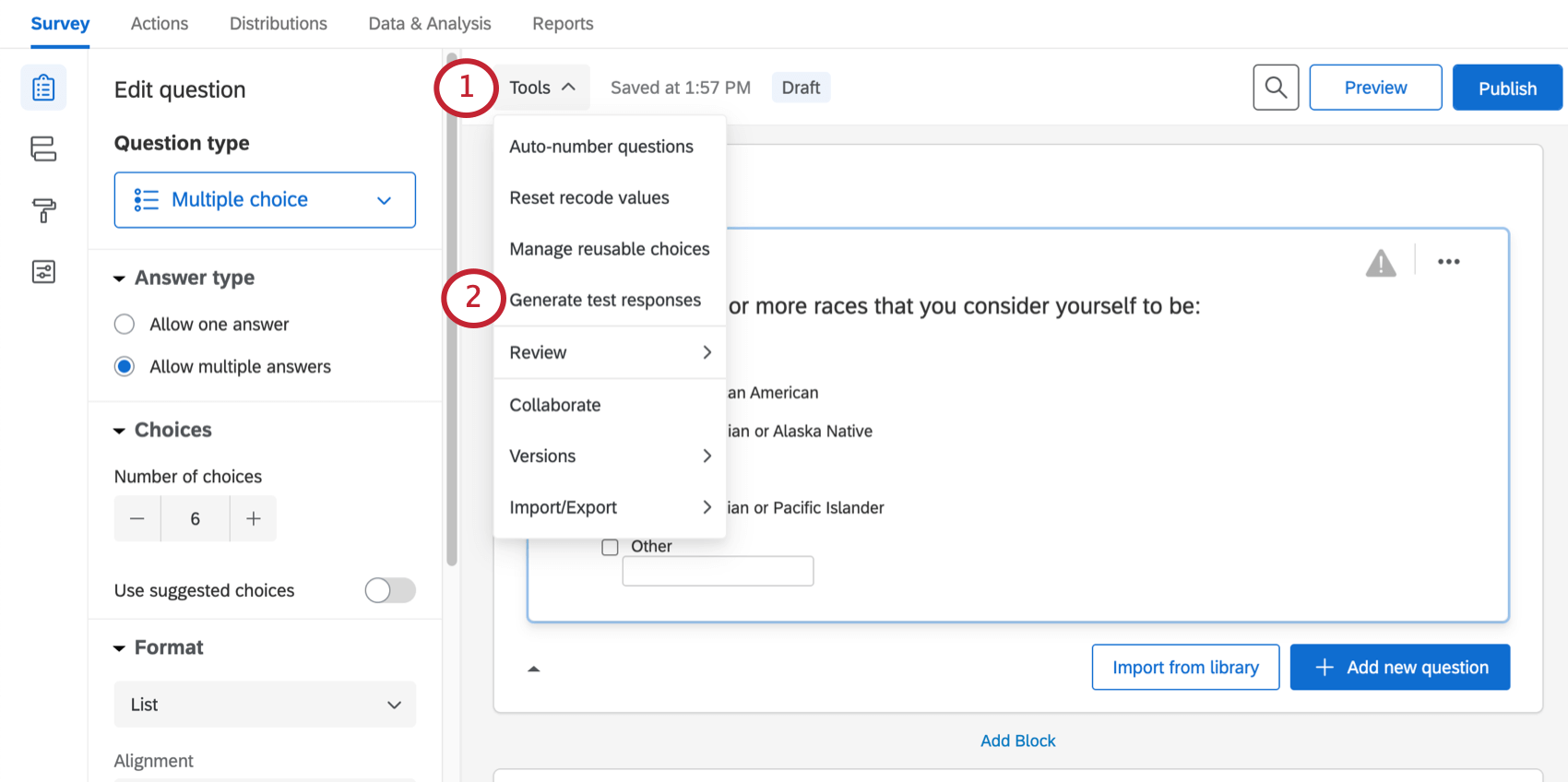
- Select Generate test responses.
- Enter the number of test responses you would like to generate.
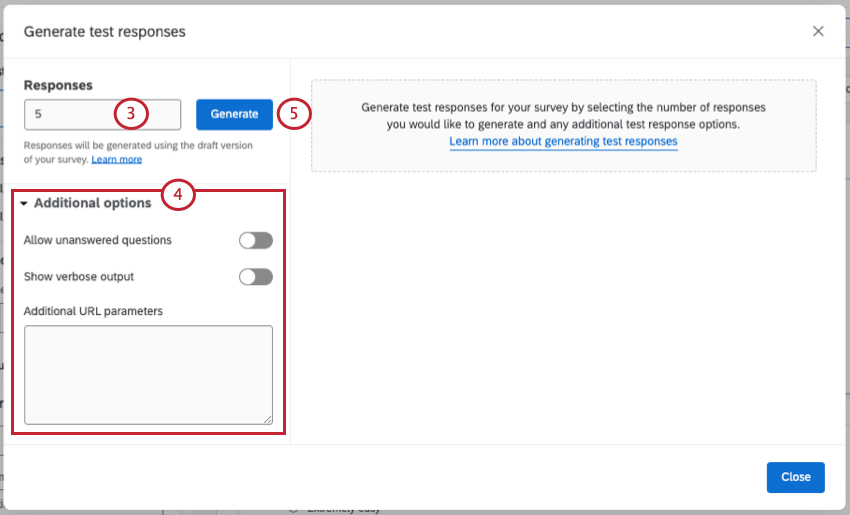 Qtip: Depending on the size of your survey, the request may time out if you try to generate too many test responses at once. If the request times out, try generating test responses in multiple smaller batches.
Qtip: Depending on the size of your survey, the request may time out if you try to generate too many test responses at once. If the request times out, try generating test responses in multiple smaller batches. - If desired, click Additional options and select any additional parameters you want to include.
- Click Generate to generate the responses.
After waiting for your test to be completed, you will be shown a list of the test iterations, along with a Survey Test Summary. This summary includes a number count of test iterations, saved responses, and average questions per test.
Testing Options
The Options menu in the Generate Test Responses window allows you to enable the following items:
- Allow unanswered questions: Permit the test generator to leave questions unanswered at random. Do not enable this if you have force response on any of your questions.
- Show verbose output: Show more details concerning each test iteration, including which questions and blocks were tested, which order the questions were displayed in, and whether randomization was applied.
- Additional URL parameters: Enter parameters as if you were appending them to the end of the survey link. For example, you could set an embedded data field value for your test responses by entering &State=Utah&City=Provo. This option can also be used to answer test survey questions in a specific way by using the Q_PopulateResponse parameter.
Qtip: For adding embedded data to test responses, you must make sure that you have an embedded data element in your survey flow to capture the embedded data values. Additionally, the syntax you use to define the embedded data and their values must follow this format: &FieldName1=value1&FieldName2=value2. You may have as many embedded data fields as you’d like, as long as they are separated by ampersands and the syntax is not interrupted by any spaces or other characters.
Deleting Test Responses
- Navigate to the Data & Analysis tab.
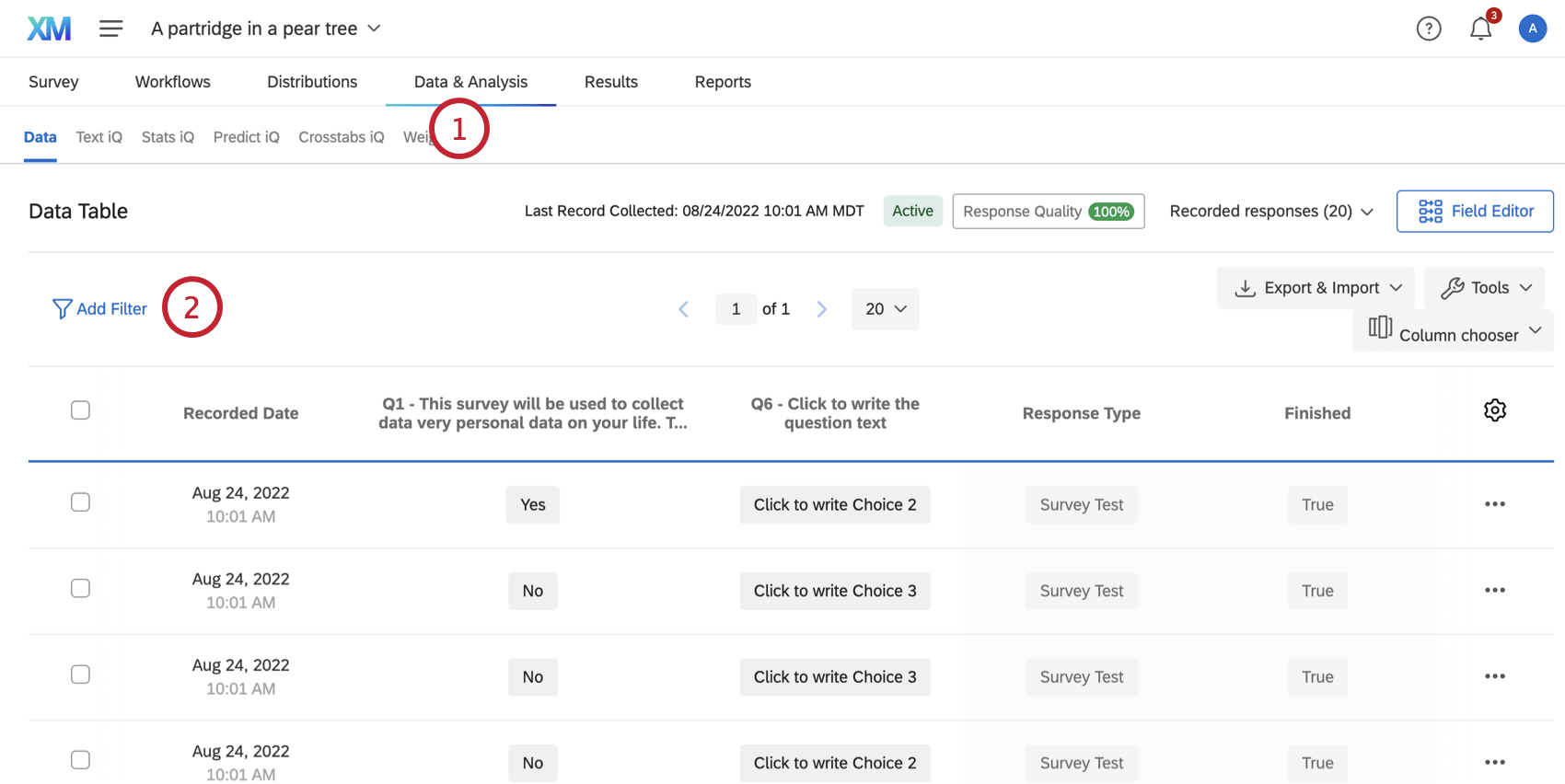
- Click Add Filter.
- Click Select Choice.
- Hover over Survey Metadata.
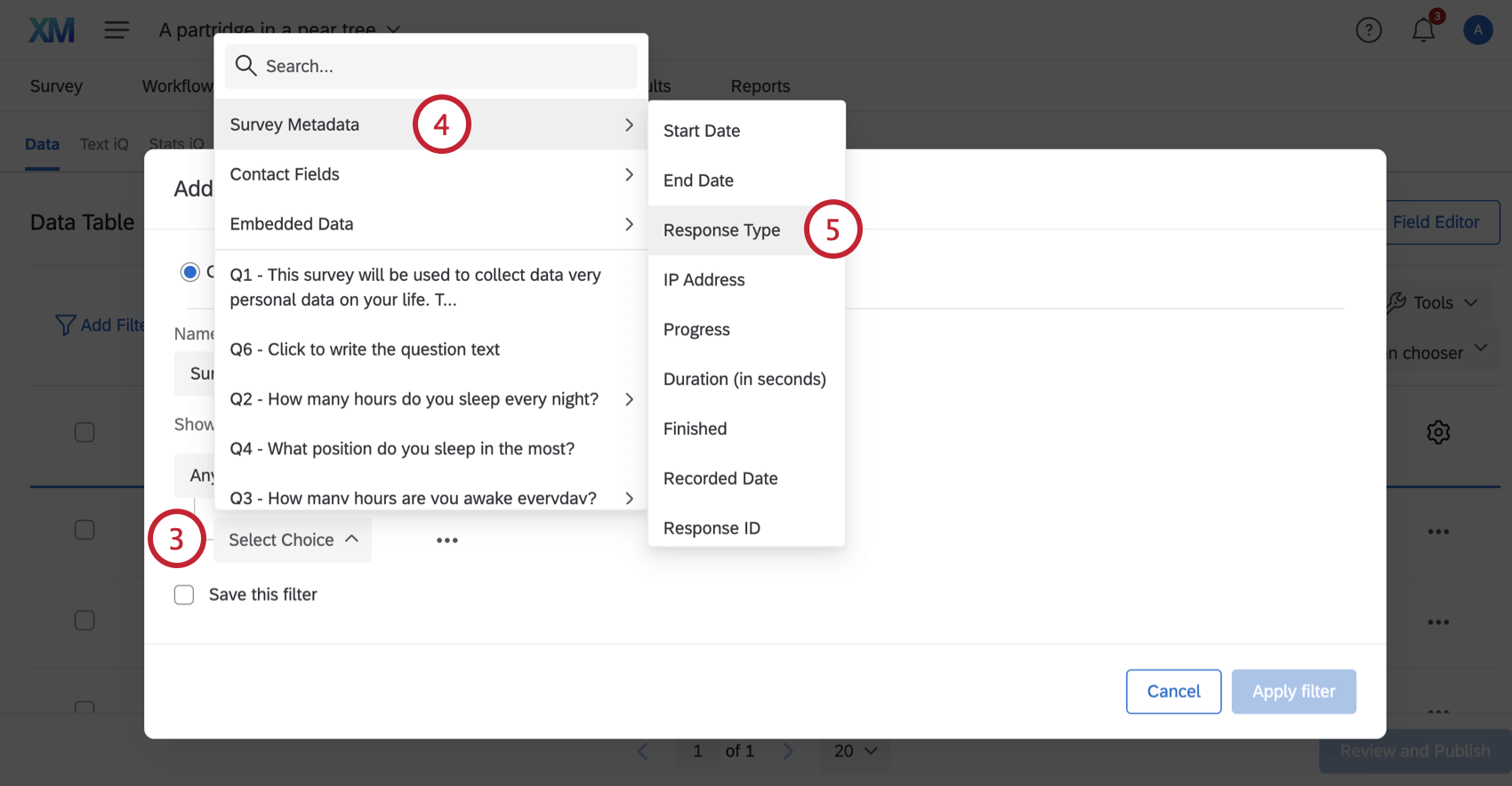
- Select Response Type.
- Choose Is as the operator.
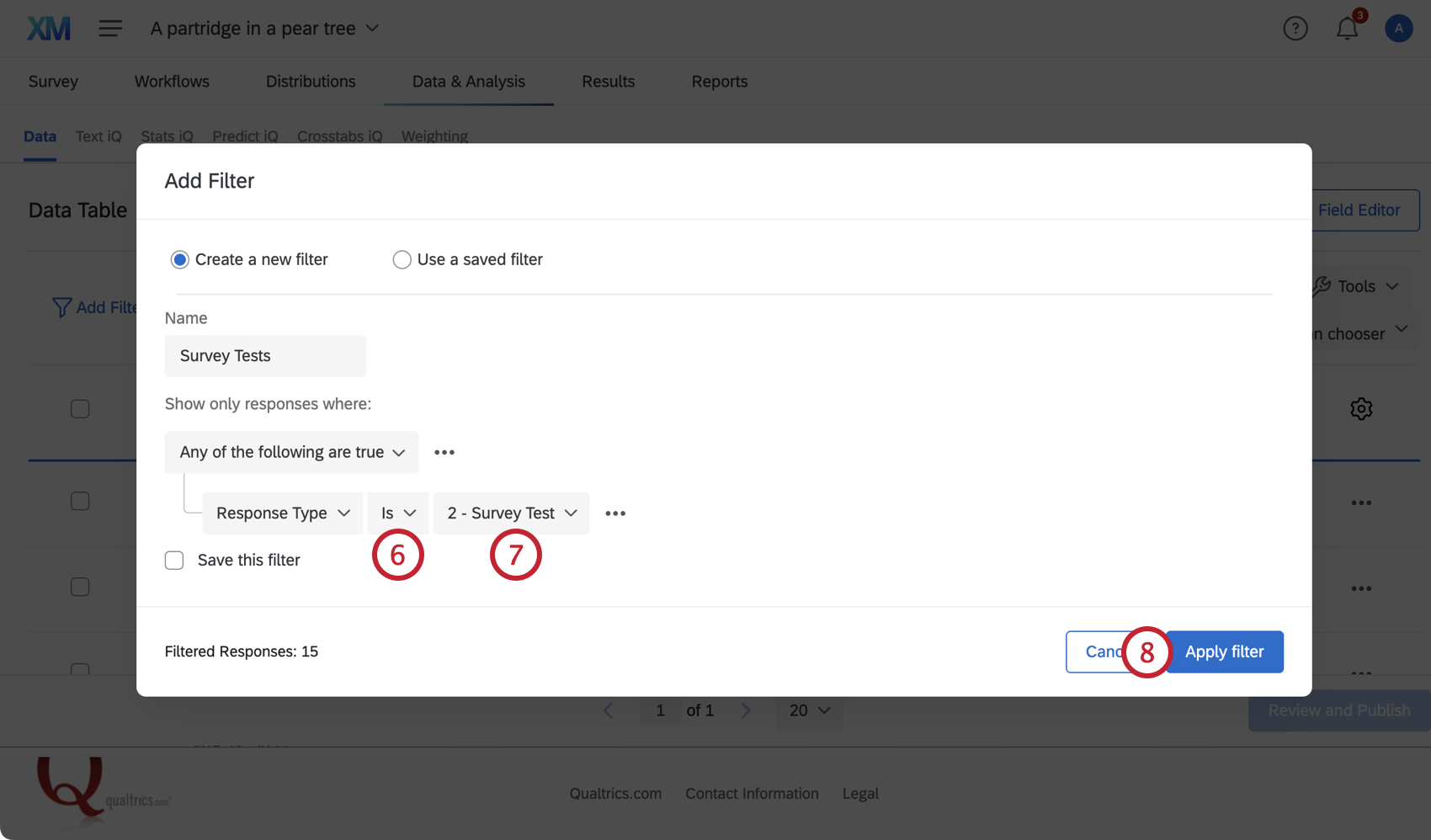
- Select 2 – Survey Test.
- Click Apply filter.
- Check the top most check mark to select all of the filtered responses.
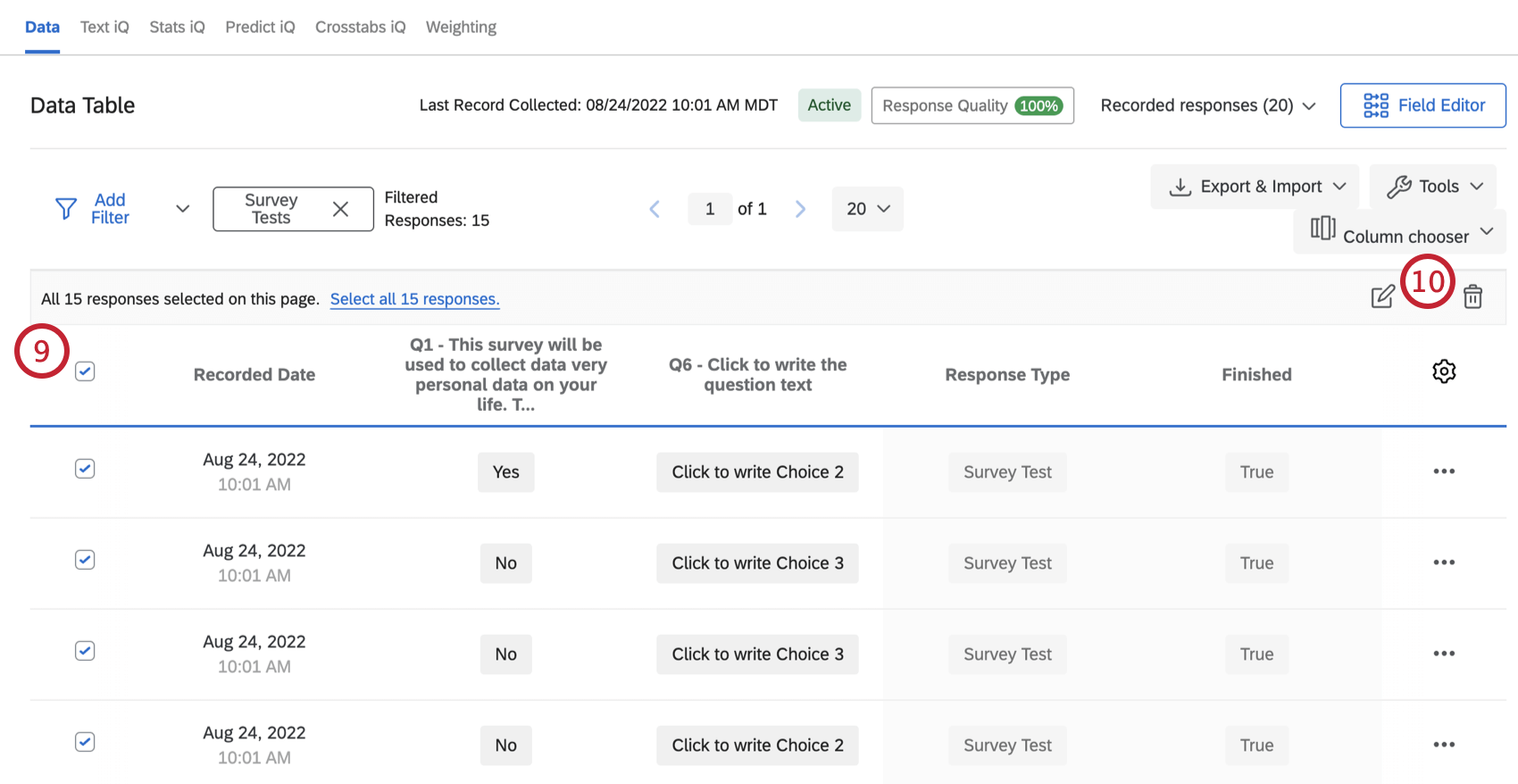
- Select the trash icon to delete the test responses.
- If you have set up quotas, select Decrement all quotas for deleted responses. If you did not, you do not have to worry about this step.
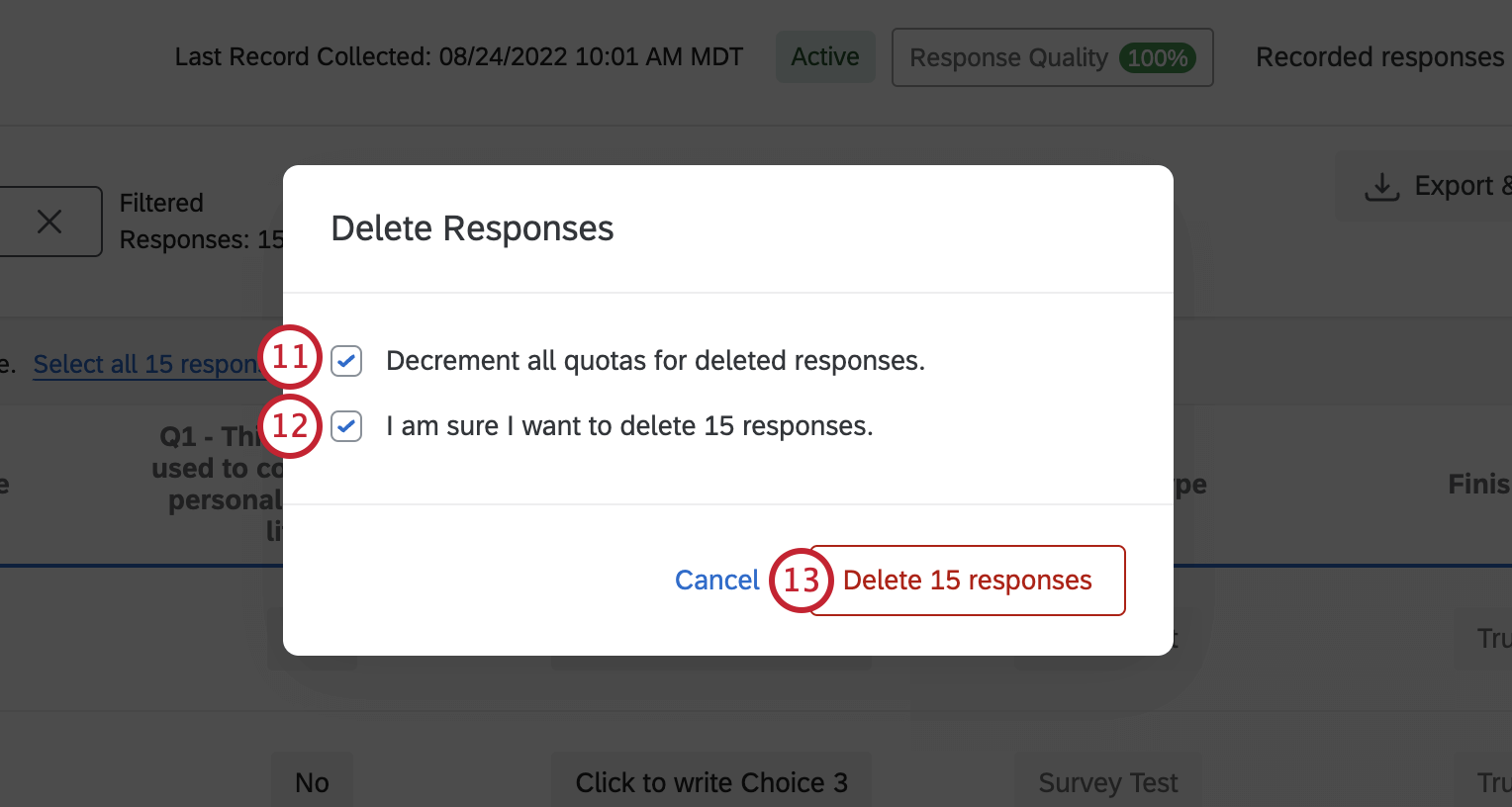
- Select the I am sure I want to delete responses checkbox.
- Click Delete all survey tests.
Important Notes
The following are other items to consider when using Generate test responses.
- Generate test responses randomly generates dummy data, including random Latin text for text entry and meta info questions.
- You cannot generate test responses with an authenticator element in your survey flow.
- You cannot generate test responses with a table of contents and a loop & merge block.
- Generate test responses is not currently compatible with questions that use autocomplete or supplemental data.
- Generate test responses is currently not compatible with newer question types such as constant sum, star slider, graphic slider, profile, or carousel view matrix questions.
- Custom validation will not be applied to test responses.
- If you have set up impossible or incomplete validation, the test responses will not generate correctly, just as a real respondent wouldn’t be able to pass the validation.
- If you are using screen outs, you may see “Survey Response Not Saved” while generating test responses. This indicates that the test response was screened out when it randomly answered the survey.
- Test responses will fill quotas and fire workflows (such as email or XM Directory tasks), contact list triggers, email triggers, and Salesforce Response Mapping, if applicable.
- Testing timing questions may give unexpected results, such as a “Page Submit” time that is before the “Last Click” time.
- The Captcha Verification question will be ignored by the test generator.
- File upload questions will upload a test file.
Projects Where You Can Generate Test Responses
You can only generate test responses in a few different types of projects. The options described on this page are available in:
- Survey projects
- XM Solutions
- Conjoint and MaxDiff also let you generate test responses, but with unique functionality to keep in mind. See this support page.