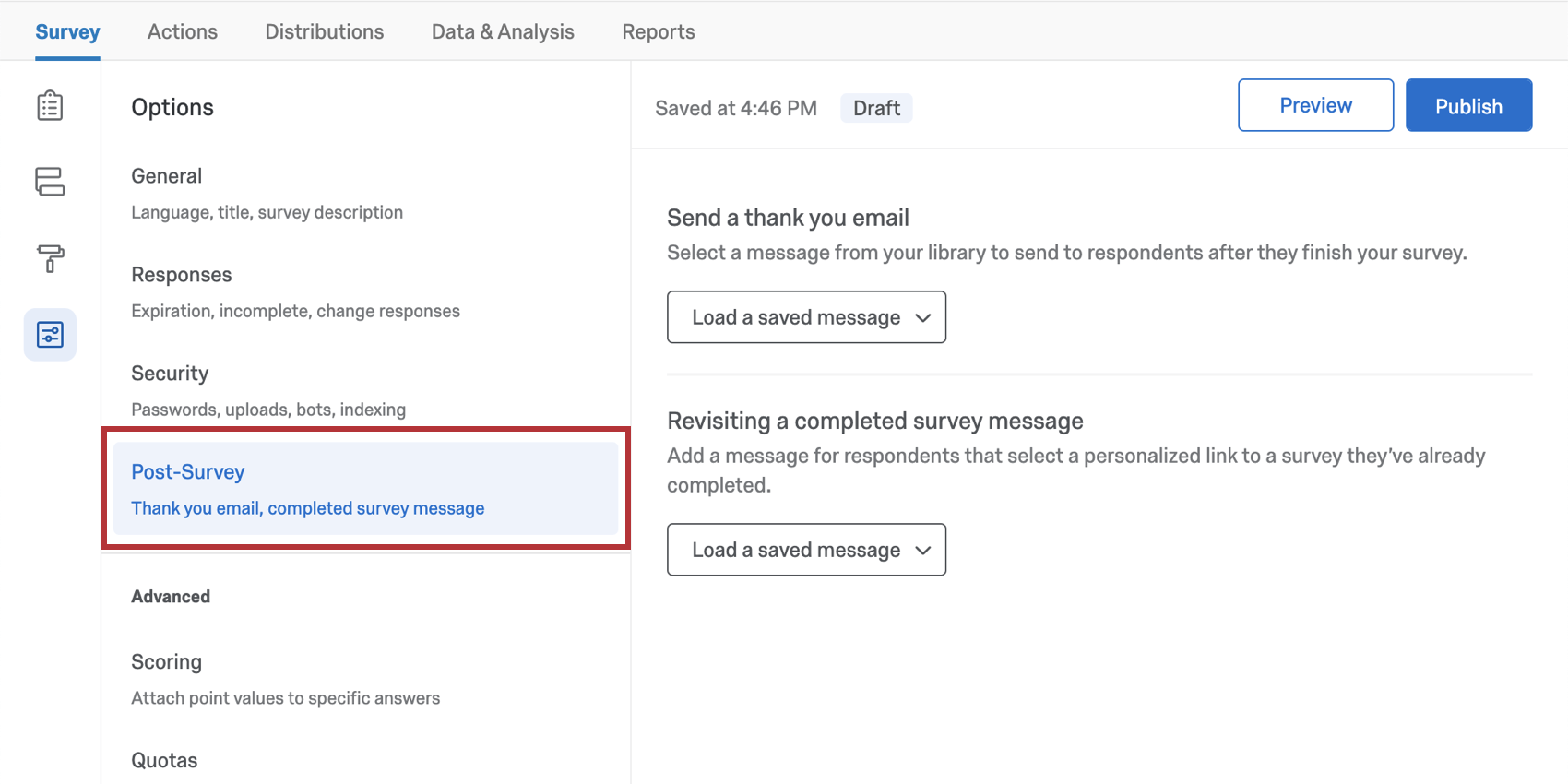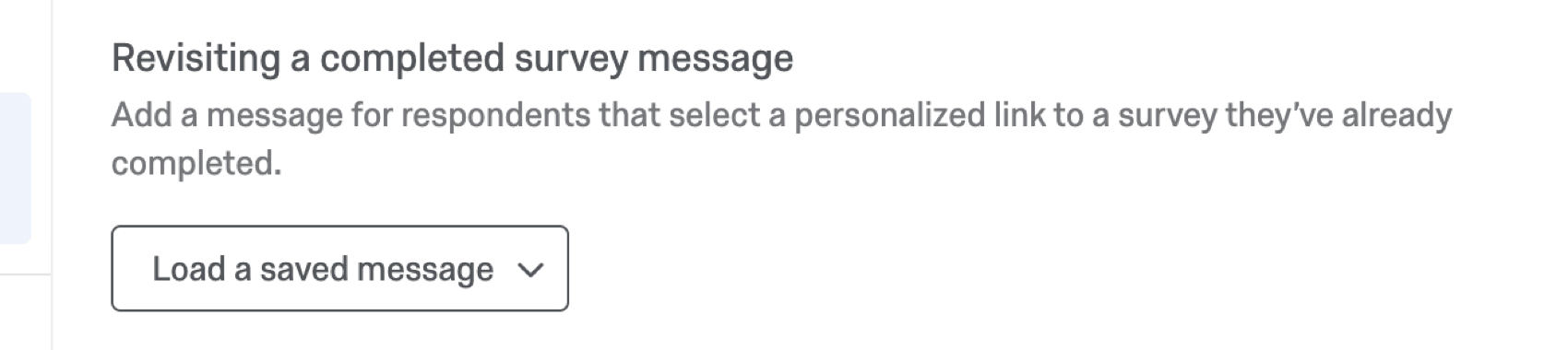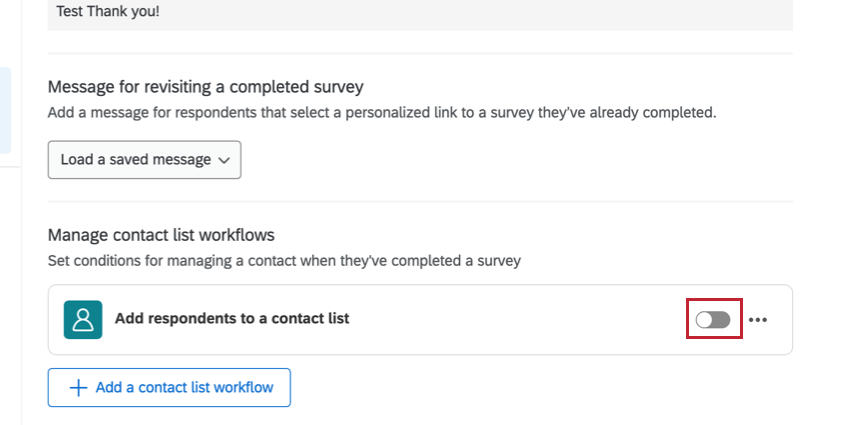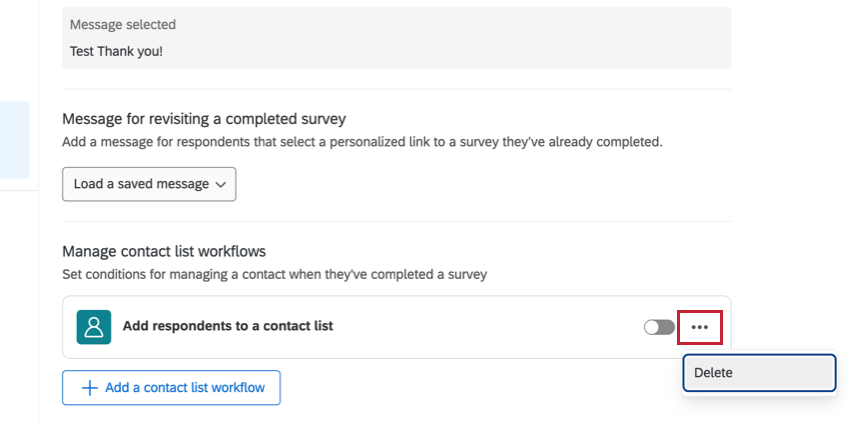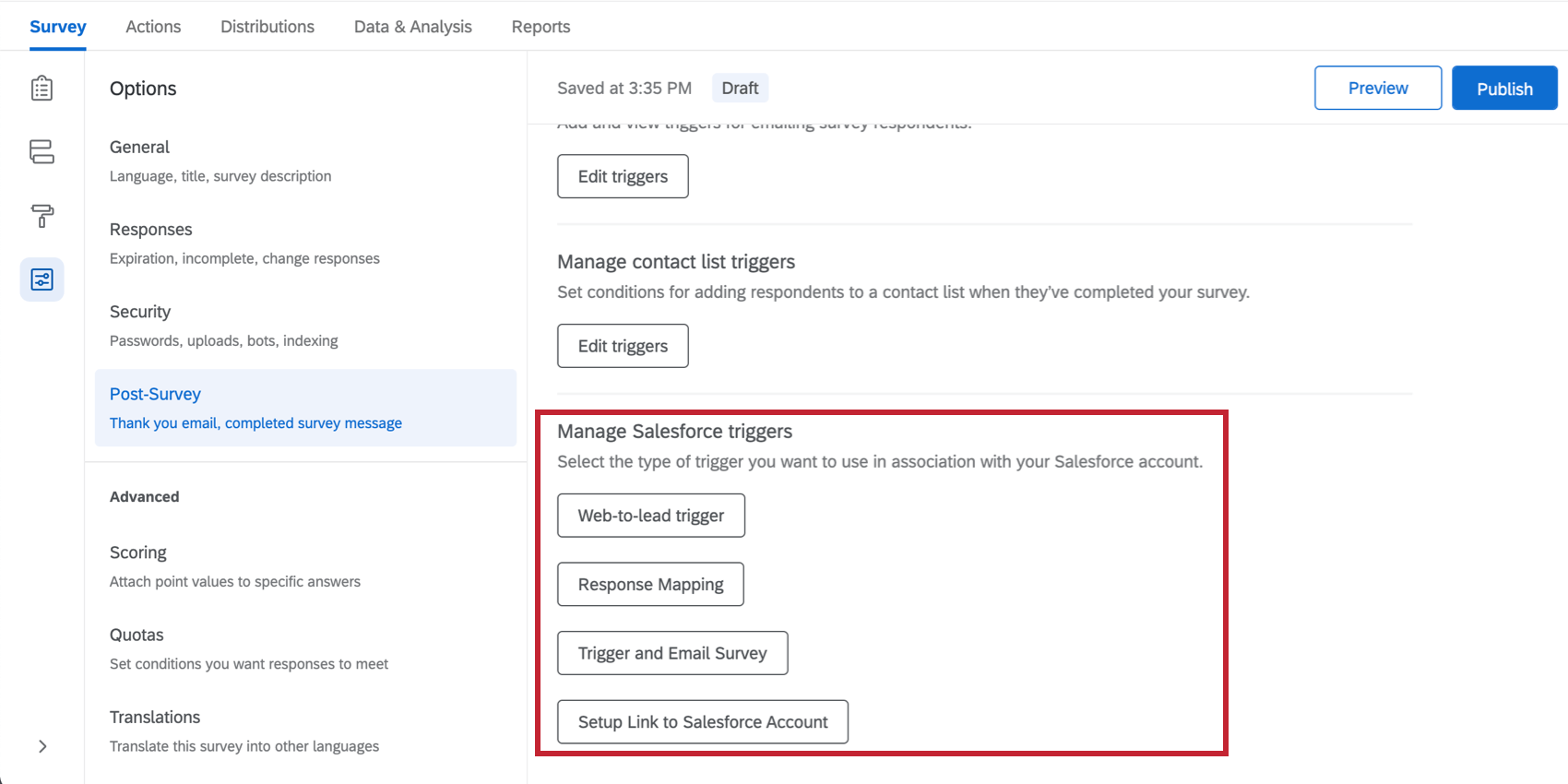Post-Survey Options
Post-Survey
These survey options concern what happens after a survey ends. They include the ability to automatically send a thank you email after the survey ends, and the ability to customize the message for revisited links. This is also where you will find triggers.
Send a Thank You Email
If you distribute your survey sending an email invitation through Qualtrics, using personal links, or using an authenticator connected to a contact list, you can send a thank you email when respondents have completed your survey. This thank you will send to the email address listed in the contact list for the respondent.
- Click Load a saved message.
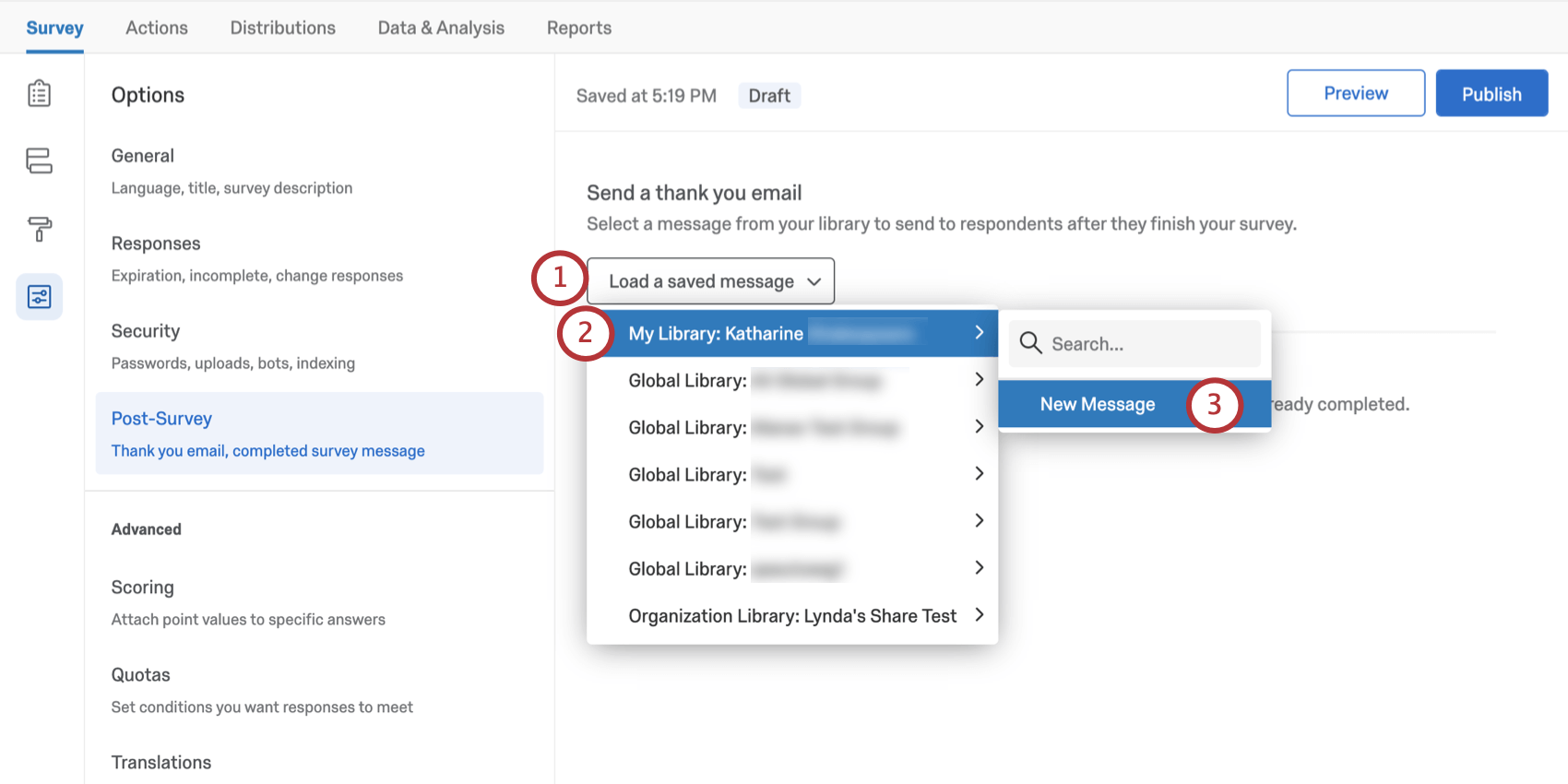
- Select the library you would like the messages to be saved in.
- Click New Message.
Qtip: Alternatively, select an existing message for use.
- Enter a Description for your message.
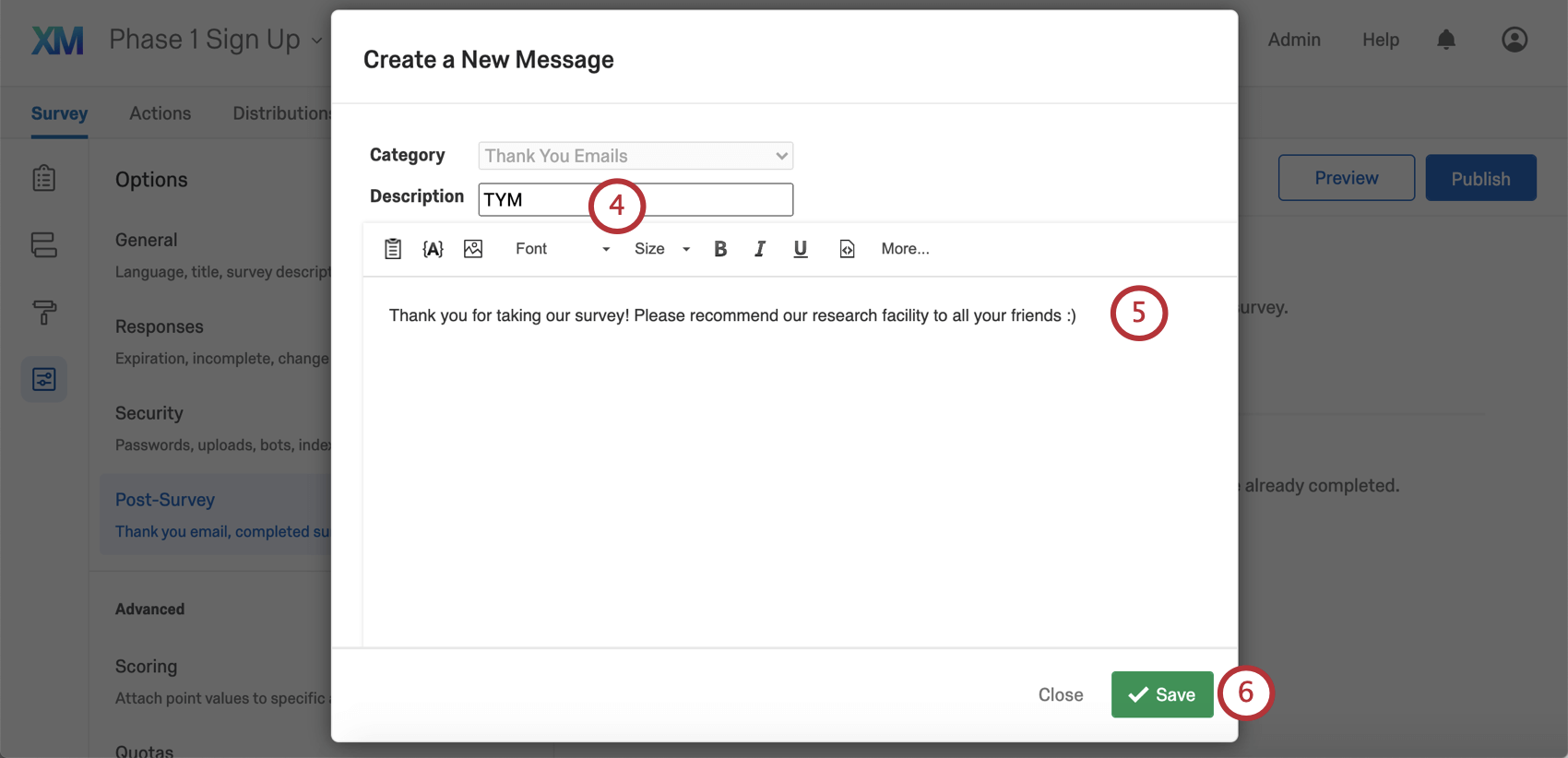
- Type your message as you would like it to appear to your respondents.
- Click Save.
Revisiting a completed survey message
If you use the default individual link when emailing surveys, respondents can only complete the survey once. If they want to change their response, they will need to reach out to the survey’s creator for a retake link. Sometimes, if the user clicked into the link and then didn’t return within the partial completion settings, their session expired, and they need a new invitation.
You can write a custom message that will appear when the respondent tries to enter a link they already completed.
Click Load a saved message to write a new message or choose one you previously saved in your library.
Manage Email Triggers
Email triggers allow you to send an email notification to someone when a survey response is completed and specified conditions are met. In the new survey editor, they are located in survey options rather than under the Tools menu.
To create an email trigger,
- Go to survey options.
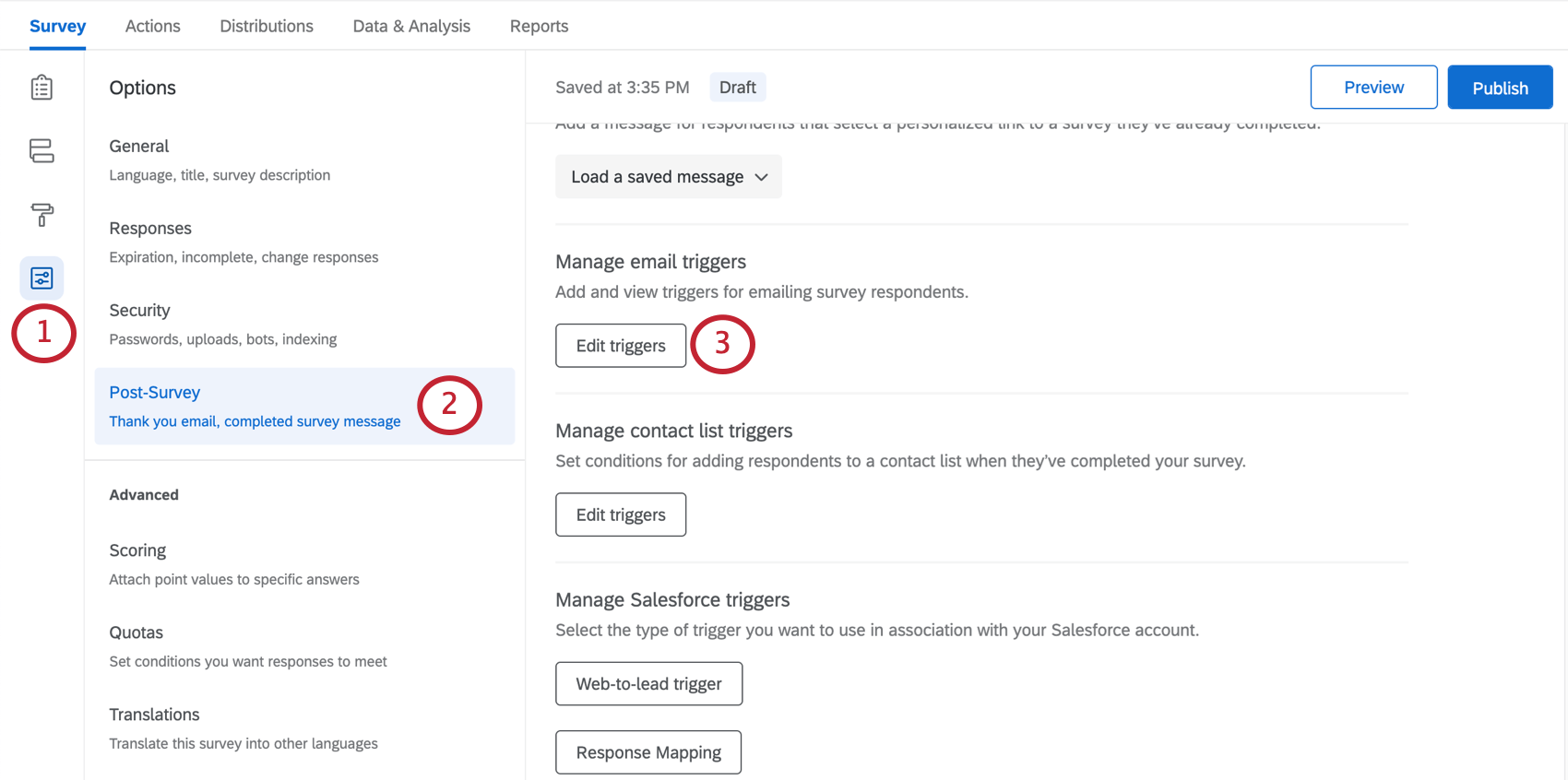
- Go to Post-Survey.
- Under Manage email triggers, click Edit triggers.
- Fill out the fields. See the Email Triggers support page for more detail.
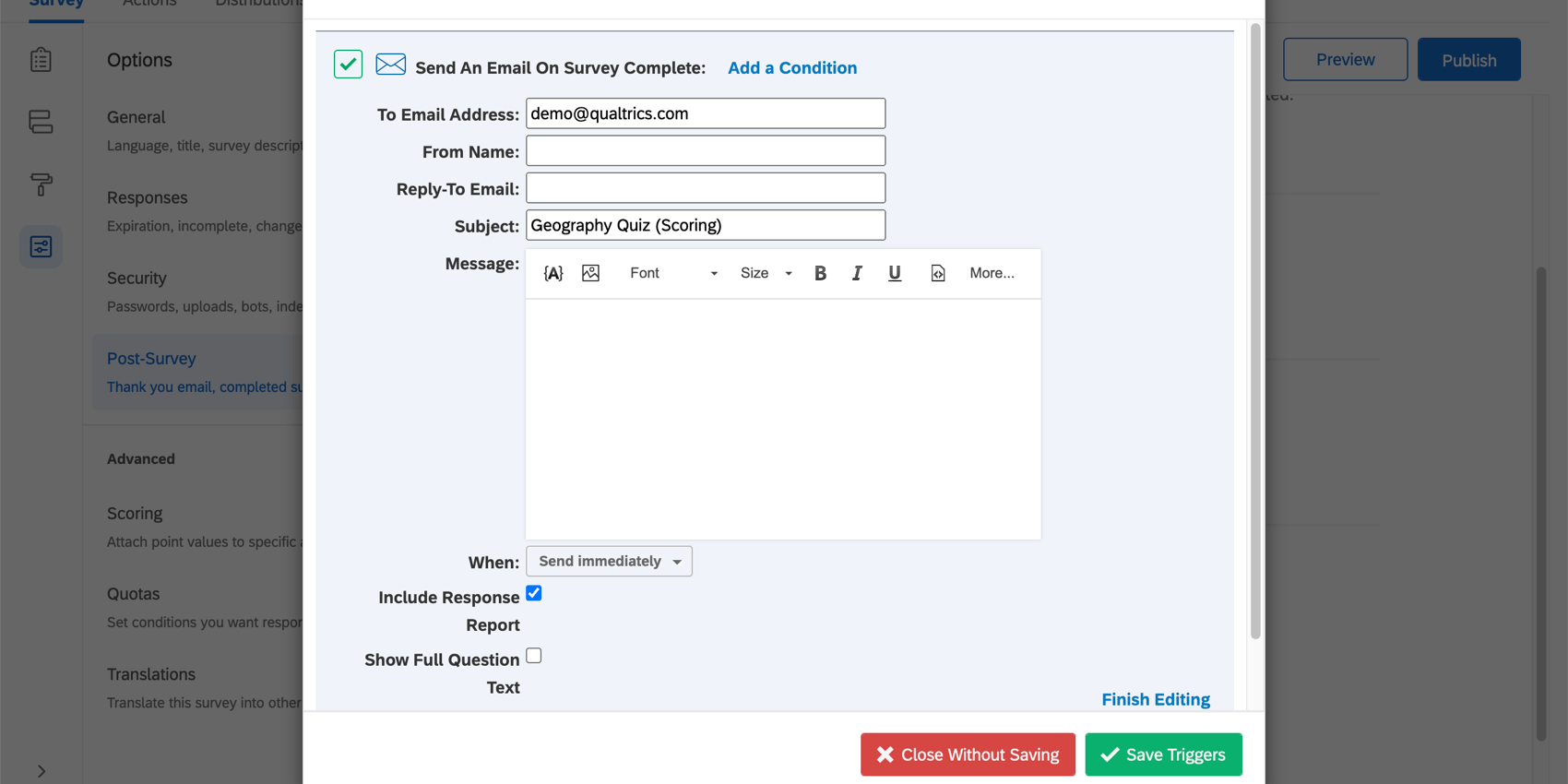
Manage Contact List Workflows
Contact list workflows allow you to automatically update your contact lists using survey results. These can be used to create an email list for future survey distributions or keep your contact lists up to date.
- Go to survey options.
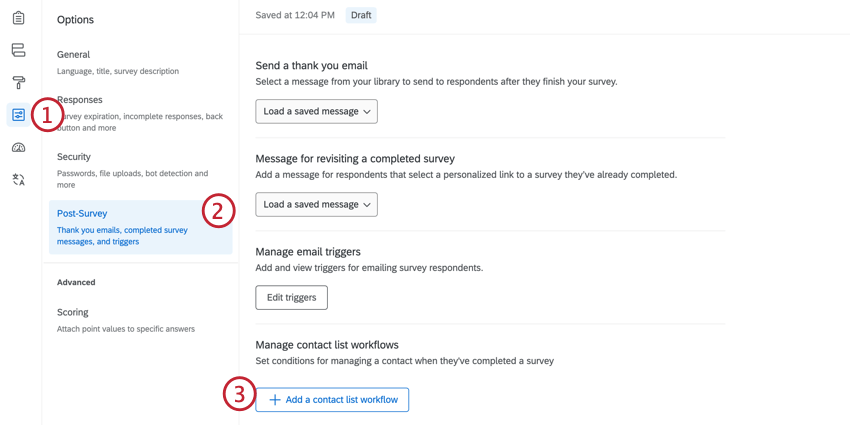
- Go to Post-Survey.
- Under Manage contact list workflows, click Add a contact list workflow.
- Click Add a condition to set conditions under which the workflow is triggered.
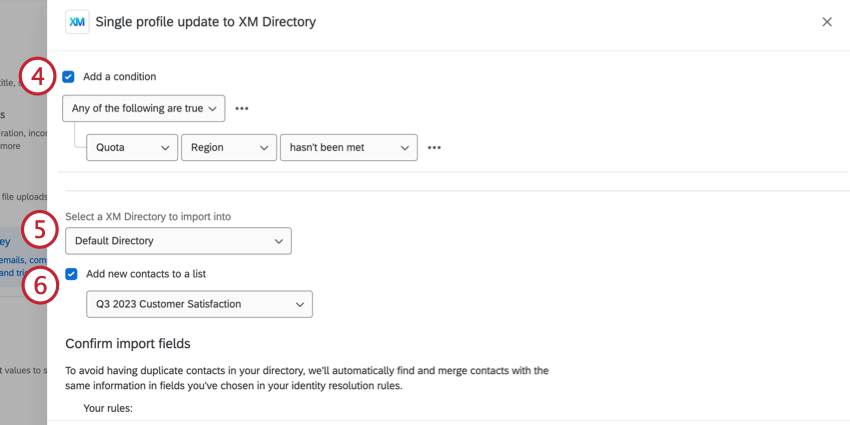
- Select the XM Directory you’d like to import the contact into.
- Select if you’d like to add new contacts to a mailing list. Once selected, choose a mailing list from the dropdown.
- By default, the Email field will be used to prevent duplicate contacts. You can select additional fields to merge duplicate contacts, if you want. For more information, see Merging Duplicate Contacts in XM Directory.
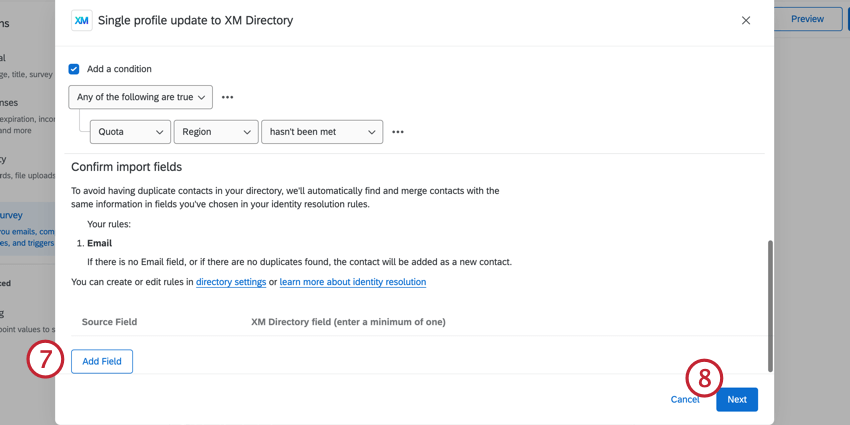
- Click Next.
- Select if you’d like to map Transaction data and Subscription status by clicking the checkmark next to the item. For information on how to set up these fields, see Setting Up an XM Directory Contacts Task.
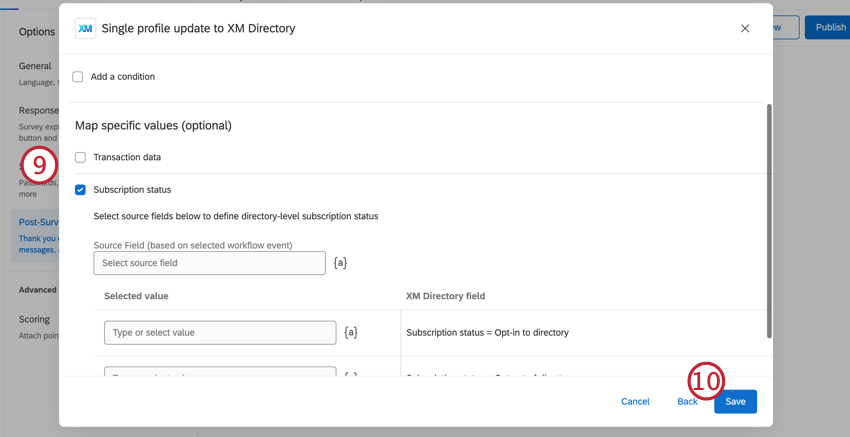
- Click Save.
- Click the switch to turn the workflow on.
EDITING CONTACT LIST WORKFLOWS
Click the switch next to the workflow to turn it on or off.
To delete a workflow, click the three-dot menu then select delete.
Manage Contact List Triggers
Contact list triggers allow you to construct your own contact list using survey results without having to manually add each contact separately.
Follow these steps to create a contact list trigger.
- Go to survey options.
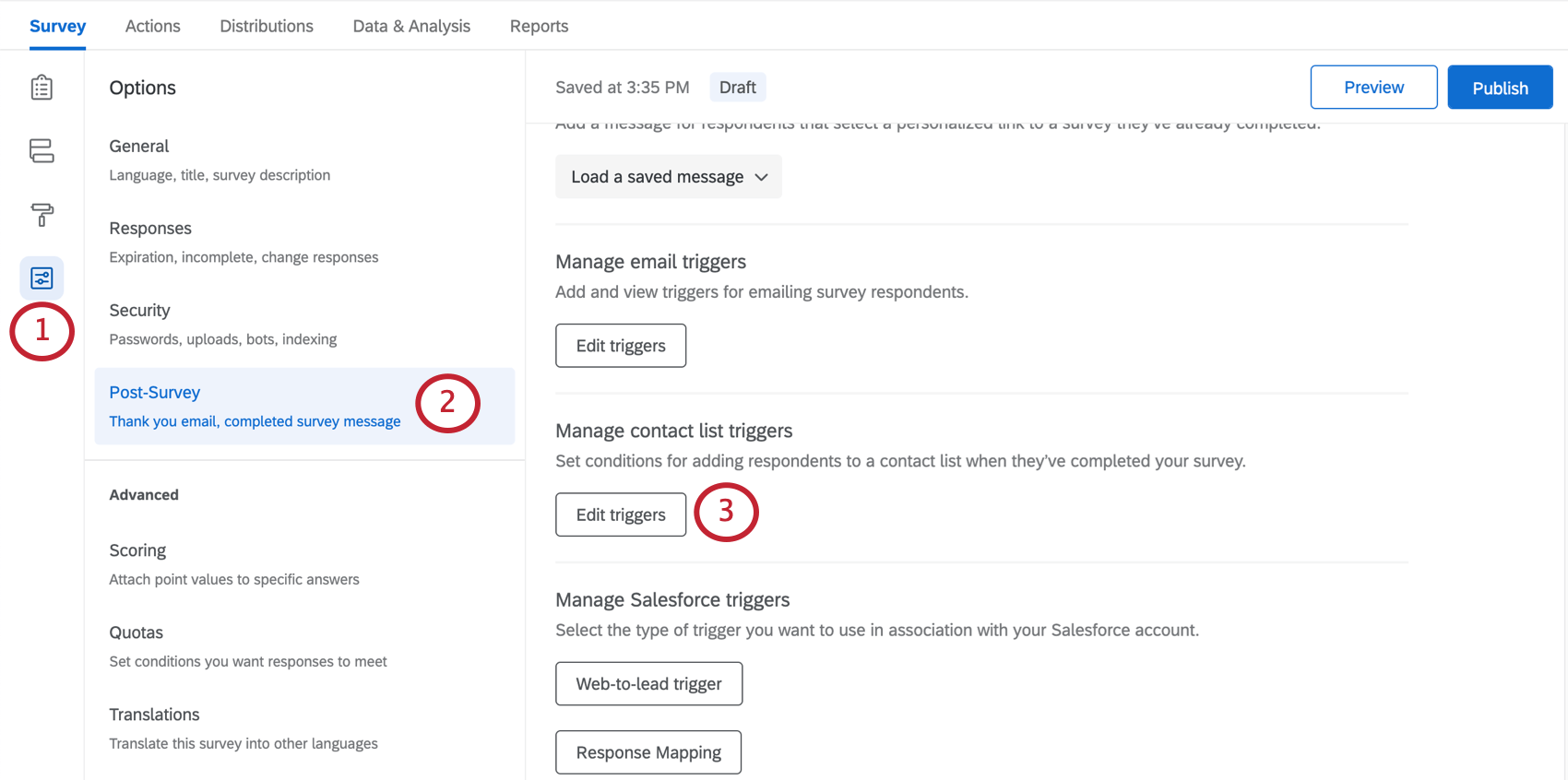
- Go to Post-Survey.
- Under Manage contact list triggers, click Edit triggers.
- Fill out the fields. See the Contact List Triggers support page for more detail.
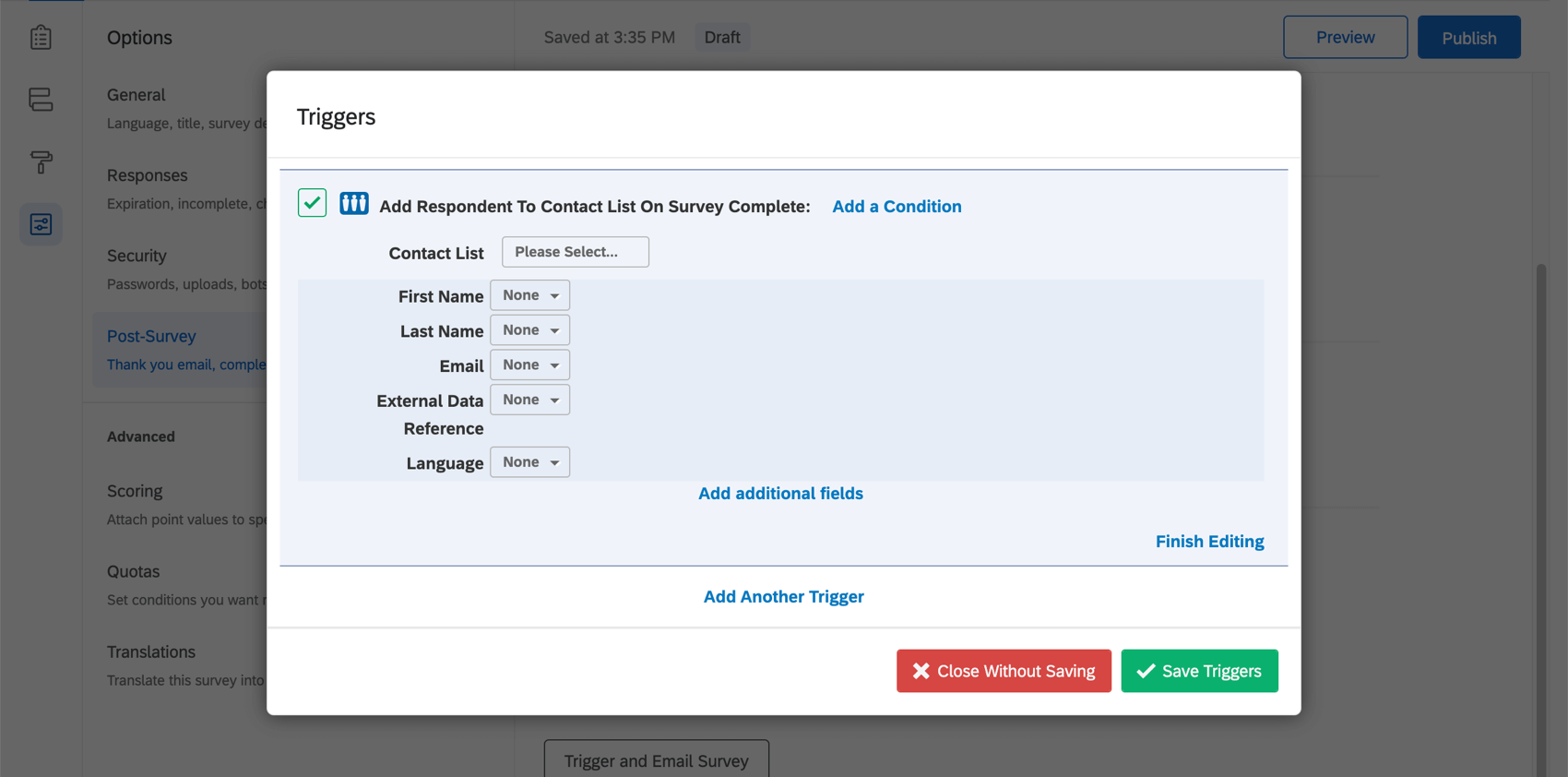
Manage Salesforce Triggers
In the new survey editor, Salesforce triggers are located in survey options rather than under the Tools menu. However, these Salesforce triggers are being deprecated in favor of their Workflows counterparts since the Workflows tab has many more capabilities than what can be found in the triggers menu. You can no longer create new Salesforce triggers here. Please see the following support pages for more information on using the Salesforce integration available in Workflows:
- Salesforce Extension Basic Overview
- Linking Qualtrics & Salesforce
- For Web-to-Lead and Response Mapping, you will need to create:
- A survey response event to trigger your selected task when a survey response is received.
- Either a Salesforce Response Mapping task or Salesforce Web to Lead task to map survey responses back to Salesforce.
- For Trigger and Email Survey, follow the instructions on Triggering & Emailing Surveys in Salesforce or Updating Contacts in Qualtrics.
Survey Options in Different Project Types
Survey options are available in many different types of projects. The options described on this page are available in:
There are a few other projects that have access to survey options, but with unique functionality to keep in mind.
- For Engagement, Lifecycle, or Ad Hoc Employee Research projects, please see Survey Options (EX).
- For Pulse, see the section on survey options in Features Available in Pulse Surveys.
- For 360 projects, see Survey Options (360).
- For Conjoint and MaxDiff, see Survey Options.