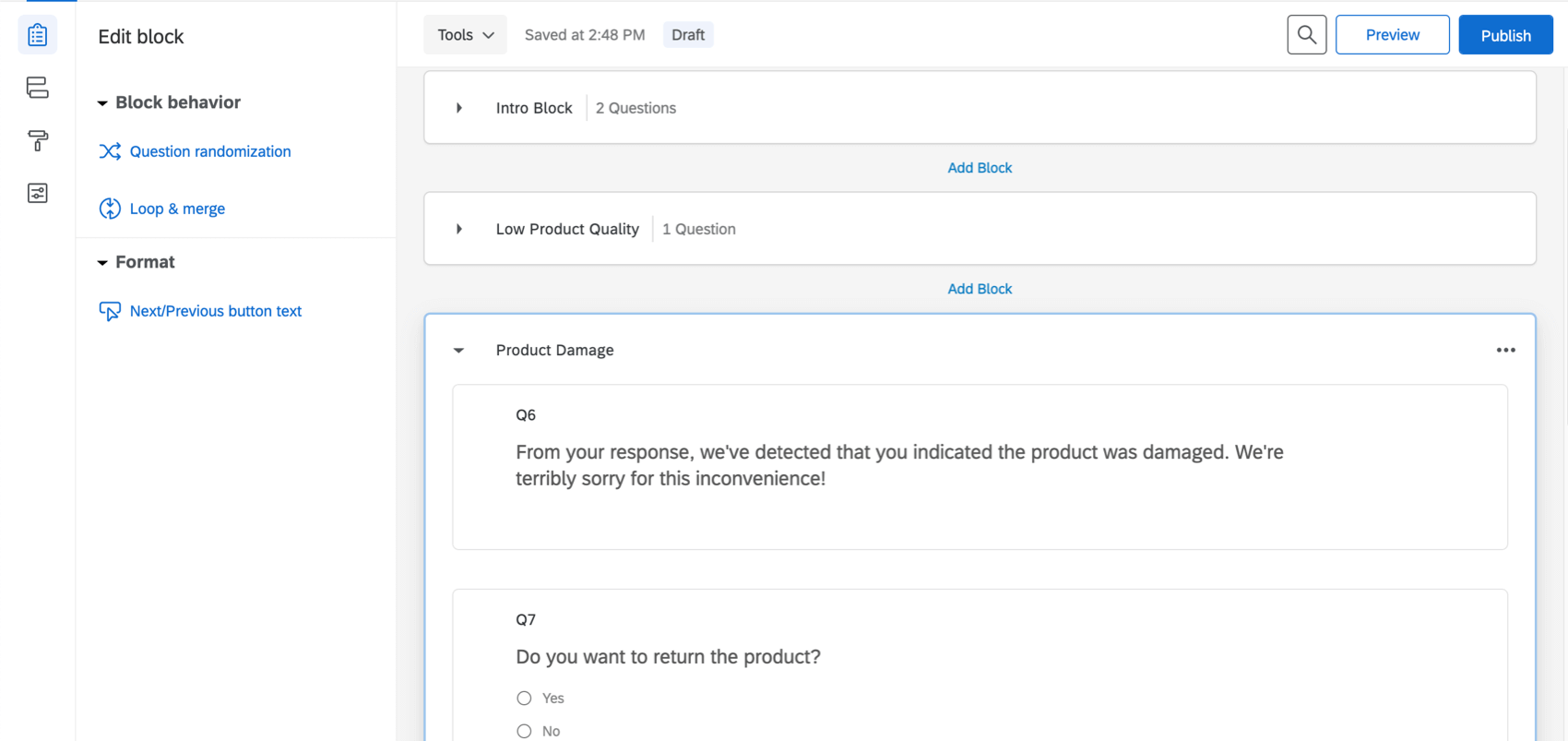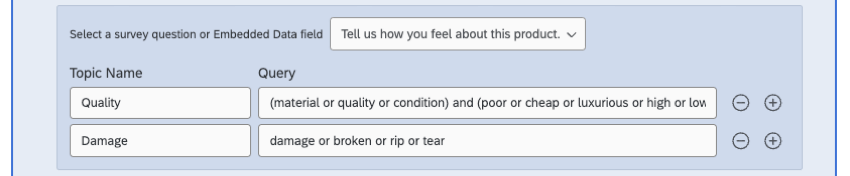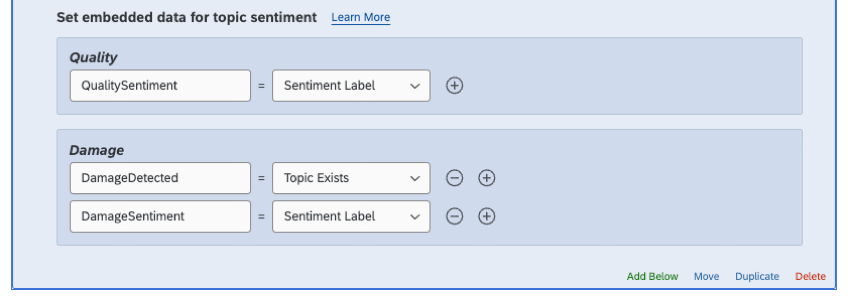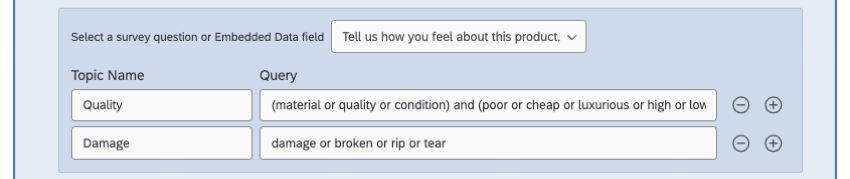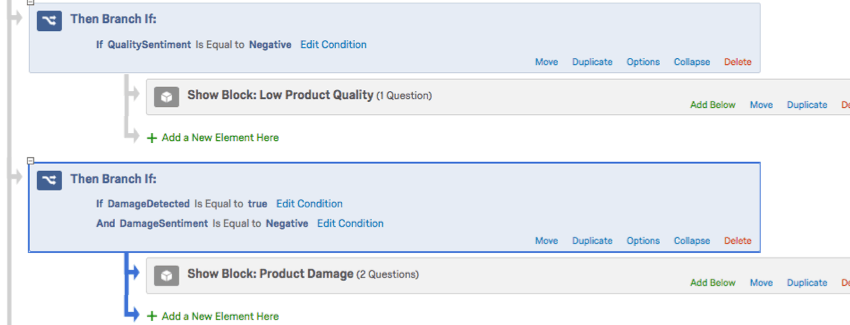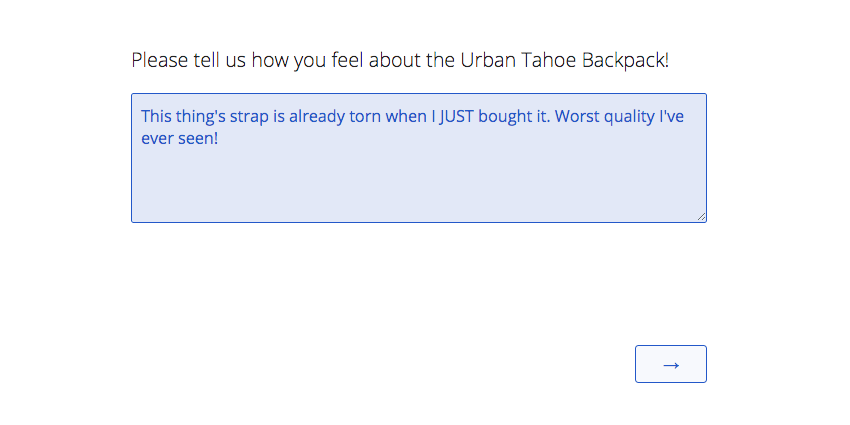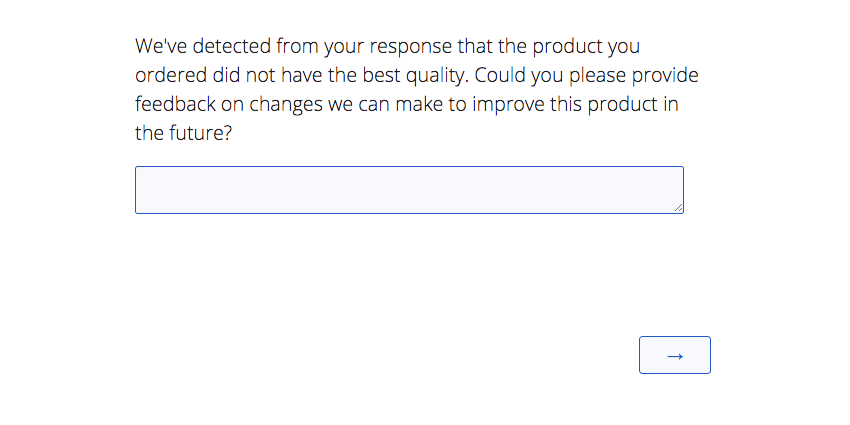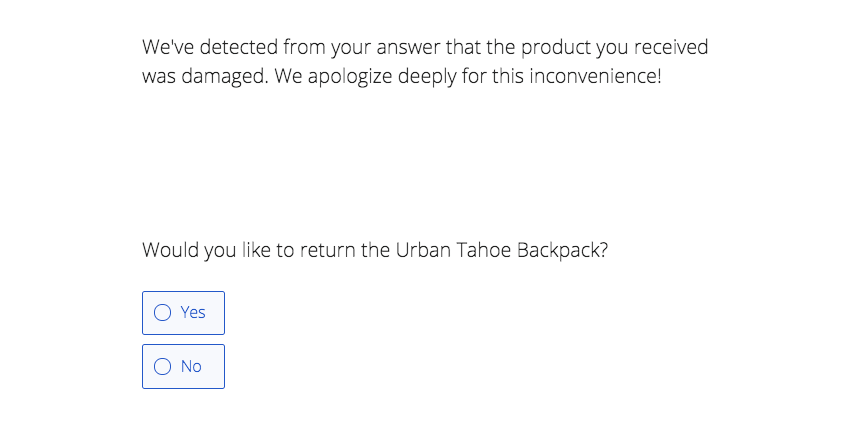Text iQ-Powered Survey Flows
About Text iQ-Powered Survey Flows
As respondents provide open feedback on your survey, Qualtrics can assess the sentiment of the response, topics used in the response, and the sentiment of those particular topics. Once these calculations are made, you can use branch logic to send respondents to different paths in the survey depending on the sentiment or topics present in their response.
This page will cover the basics of setting up a Text iQ-powered survey flow, will provide an example of a survey that uses this flow effectively. In the example we use throughout the page, we are owners of an online store called Tread. The purpose of our survey is to ask people for open-ended feedback on our store’s products. In 1 example, we give the respondents the option to return a product if we detect they’ve used words related to damage in the response. In the other example, we send an email to respondents who seem to describe our products as low-quality, allowing us to send them follow-up surveys or rewards as-needed.
Adding Text Sentiment – Topic Elements to the Survey Flow
- Go to the Survey flow.
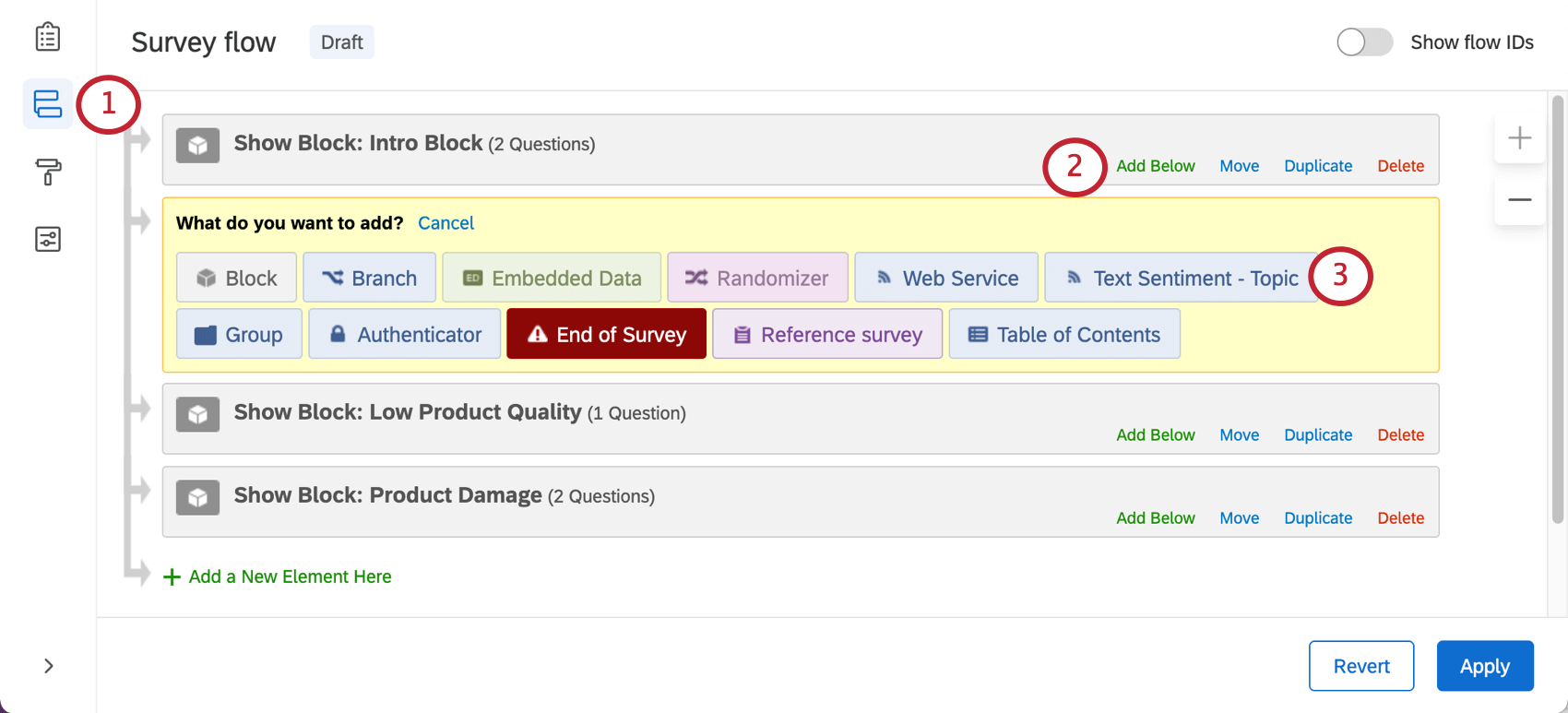
- Click Add Below on your first block.
- Select Text Sentiment – Topic.
- Select a question or embedded data. Only text entry, form field, and other such open text fields are listed here.
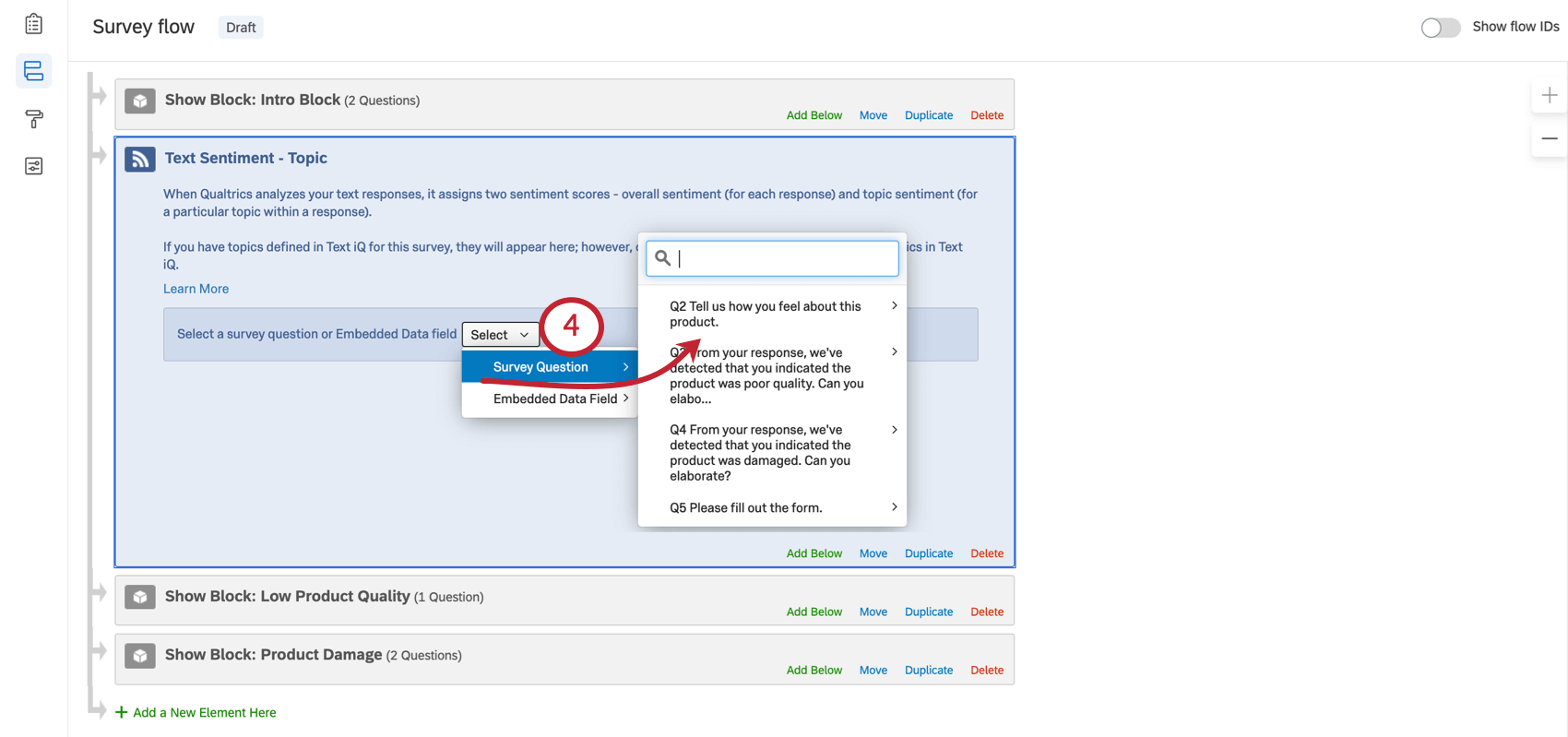
- You can now analyze the sentiment of the whole response or add topics and analyze their sentiments.
Set Embedded Data for Sentiment of Response
In this section of the Text iQ element, you can save the sentiment of the whole response as an Embedded Data field. This is useful if you want to base branch logic or other conditions on the response’s sentiment.
- Set a name for your field. This name will be used again when you build logic based on these fields.
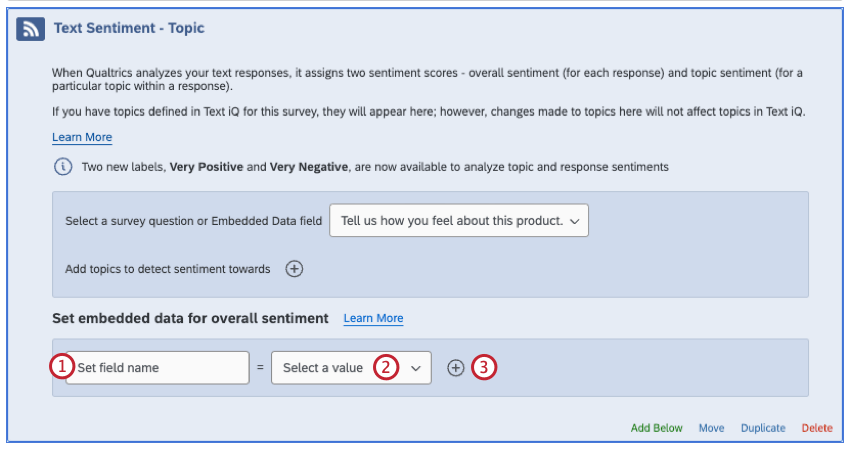 Qtip: For ease of use, you can name this field after the question or embedded data it’s based on, such as ProductFeedbackSentiment or ProductFeedbackScore. In this example, we’re calling it the OverallSentimentScore because we’re analyzing the sentiment score of the whole question, not just the topics within that response.
Qtip: For ease of use, you can name this field after the question or embedded data it’s based on, such as ProductFeedbackSentiment or ProductFeedbackScore. In this example, we’re calling it the OverallSentimentScore because we’re analyzing the sentiment score of the whole question, not just the topics within that response. - Choose whether this field is recording the Text Entry’s Sentiment Label or Score.
- Sentiment Label: Whether a comment is Positive, Negative, Neutral, or Mixed in tone. When using this field to create branch logic, make sure the labels are capitalized and spelled correctly (e.g., “Positive,” not “positive”).
- Sentiment Score: A -2 to +2 score for the sentiment of a comment. For example, a very intense, positive response such as “I love Love LOVE YOUR COMPANY!” would score a +2. An intensely negative response, such as, “I UTTERLY DESPISE your company!” would get a -2. A 0 is a neutral score.
- Click the plus sign ( + ) to add another sentiment field.
- Click the minus sign ( – ) to remove a sentiment field.
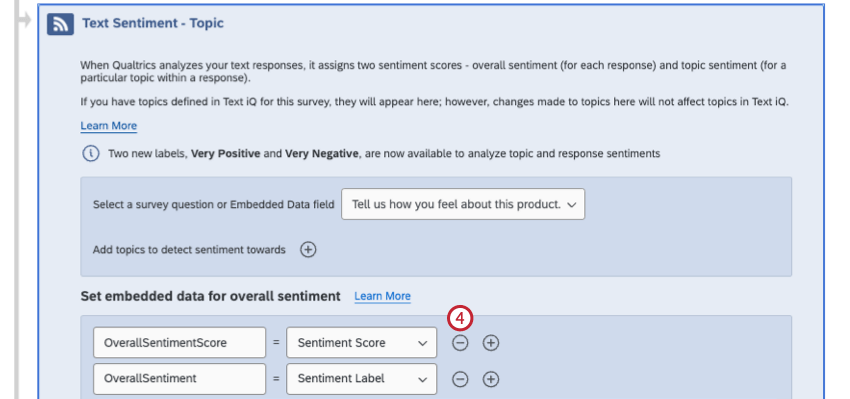
Adding Topics and Topic Sentiments
As you add topics, you can also evaluate the sentiment of those topics. For example, a respondent may give a mixed comment where they compliment your restaurant’s ice cream while harshly critiquing your burgers. You may want to branch them off to different parts of the survey based on their sentiment towards the burgers, but not necessarily the ice cream.
When writing queries, be careful to make sure your statements make sense. Don’t leave conjunctions hanging (e.g., make sure “and,” “or,” etc. aren’t the last word in the query), double-check your spelling, and make sure to close parentheses.
- Where it says Add topics to detect sentiment towards, click the plus sign ( + ).
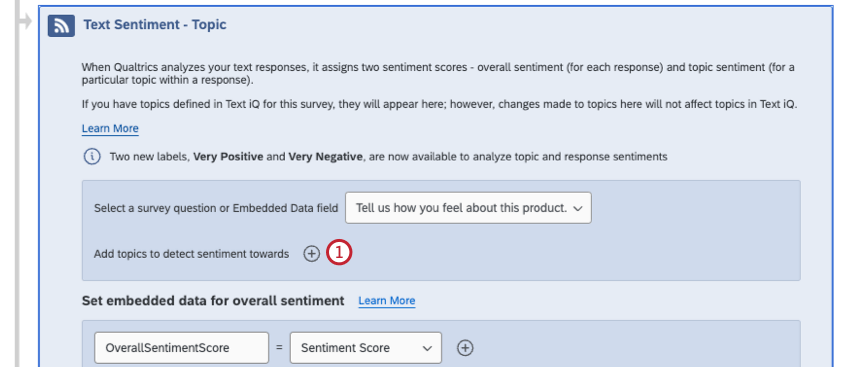
- Name your topic.
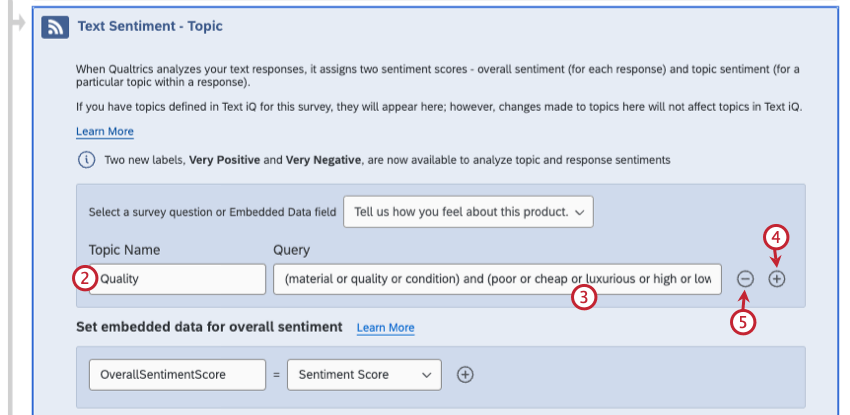 Qtip: Topics should be based on subjects relevant to the feedback you’re asking for, such as subjects you want more insight on. E.g., “cleanliness” is a good topic for a physical store, but is not likely to be brought up in feedback for an online store. Try to keep topics broad and unbiased. E.g., “quality” is a better topic than “poor quality.” An overall “quality” topic can be stronger than having a topic for each material your products are made of, since respondents aren’t likely to call every material out by name, and will opt for general assessments, such as, “looked cheap and tore easily.”Qtip: If this is an active survey you have already created topics for, you can click the dropdown to choose a preexisting topic.
Qtip: Topics should be based on subjects relevant to the feedback you’re asking for, such as subjects you want more insight on. E.g., “cleanliness” is a good topic for a physical store, but is not likely to be brought up in feedback for an online store. Try to keep topics broad and unbiased. E.g., “quality” is a better topic than “poor quality.” An overall “quality” topic can be stronger than having a topic for each material your products are made of, since respondents aren’t likely to call every material out by name, and will opt for general assessments, such as, “looked cheap and tore easily.”Qtip: If this is an active survey you have already created topics for, you can click the dropdown to choose a preexisting topic.
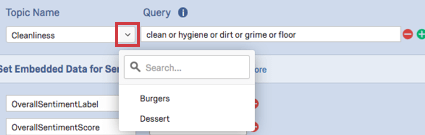
- Set up the query for your topic. This determines the words and phrases that must (or must not) be included in an open text response for it to be tagged with this topic.
Qtip: You cannot leave this field blank. Text iQ uses lemmatization to identify responses with different tenses of the same word (e.g., “clean” will pick up cleans, cleaning, cleaned, and even common misspellings, like “cleen”). However, Text iQ will not pick up on synonyms (e.g., “clean” will not pick up “hygienic”) unless you add them to the query. For more on building queries, see the linked support page.
- Click the plus sign ( + ) to add another topic.
- Click the minus sign ( – ) to remove a topic.
- A new section will appear for each topic that allows you to set sentiment fields. Navigate here to add embedded data specifically for the topics you have created, rather than capturing information that applies to the entire response. Here, you can add embedded data that capture the following for each topic:
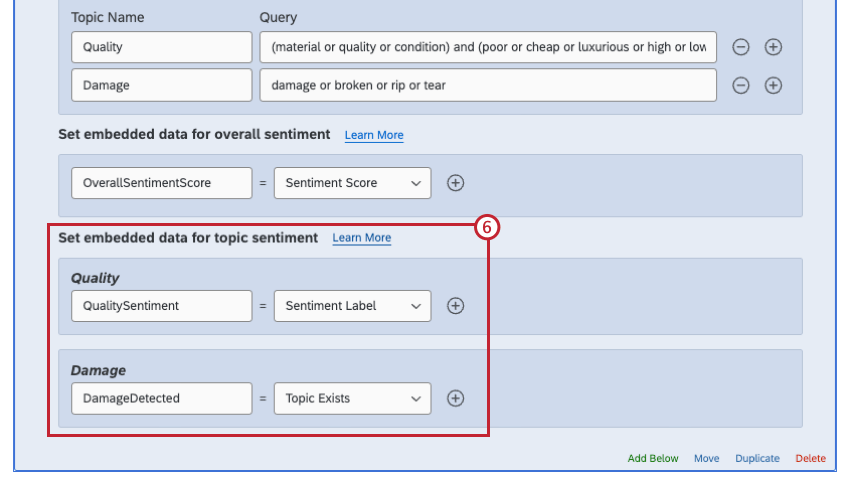
- Topic Exists: A true/false value of whether the comment was tagged with this topic or not. When using this field to create branch logic, make sure the values are set to true or false (case-sensitive).
Example: Using the embedded data set in screenshot above as reference, if damage, tears breaks, or rips were mentioned in the response, the Damage topic would be applied, and the DamageDetected field would be equal to true.
- Topic Name: The value of the embedded data field would be the name of the topic.
- Sentiment Label: Whether a comment about this topic is Positive, Negative, Neutral, or Mixed in tone. Mixed differs from Neutral in that it suggests that both Positive and Negative sentiment are present. When using this field to create branch logic, make sure the labels are capitalized and spelled correctly (e.g., “Positive,” not “positive”).
- Sentiment Score: A -2 to +2 score for the sentiment of a topic. For example, a very intense, positive response such as “I love Love LOVE YOUR COMPANY!” would score a +2. An intensely negative response, such as, “I UTTERLY DESPISE your company!” would get a -2. A 0 is a neutral score.
- Topic Exists: A true/false value of whether the comment was tagged with this topic or not. When using this field to create branch logic, make sure the values are set to true or false (case-sensitive).
- Apply changes to your survey flow.
Using Text iQ-Powered Survey Flows to Ask Follow-Up Questions
This section will go over how to build a product feedback survey that uses Text iQ-powered survey flows to send the respondent to different questions. In particular, we’re looking for respondents who have reported damage to a product, so we can offer them the chance to return the product, and for respondents who identified our product as being low quality, so we can ask them for specific examples we can action in a product redesign.
This survey is just an example. The survey build and topic queries included here have been developed with great care, but are not guaranteed to fit everyone’s research needs.
Survey Setup
In this example, we are running a survey that asks for respondents’ feedback on products they purchased from our imaginary company. The survey in this example has the following:
- A first block titled “Intro Block.” This block asks the user to select a product (multiple choice) and then provide open-ended feedback on that product (text entry).
- A second block titled “Low Product Quality” where we ask for details on why the respondent felt the product had such poor quality (text entry).
- A third block titled “Product Damage.” This block apologizes for the damage and asks if the respondent would like to return the product (multiple choice).
Text iQ Flow Setup
In this example, the text entry question asking for open-ended product feedback (first block) is being analyzed with Text iQ.
| Topic Name | Query |
| Quality | (material or quality or condition) and (poor or cheap or luxurious or high or low or great or bad) |
| Damage | damage or broken or rip or tear |
| Topic | Embedded Data Name | Field Being Captured |
| Quality | QualitySentiment | Sentiment Label |
| Damage | DamageDetected | Topic Exists |
| Damage | DamageSentiment | Sentiment Label |
Survey Flow and Branch Logic Setup
The survey flow is in the following order:
- At the top of the Survey Flow, an “Intro Block” that asks for a product and open-ended feedback.
- Text iQ element.
- First branch:
- The condition says that if the embedded data QualitySentiment is equal to Negative, the respondent will go to the “Low Product Quality” block, where they’ll be asked to explain why they felt the product was low quality. This is so we can act on this feedback and improve the product.
- Second branch:
- The condition says that if the embedded data DamageDetected is true, AND DamageSentiment is Negative, the respondent will go to the “Product Damage” block.
- The idea here is that if some mention of damage is detected in the response, the respondent will be asked if they want to return their damaged product. We add the DamageSentiment condition to the branch to ensure they’re not making the rare positive statement about damage, e.g., “I love that this purse doesn’t damage easily!”
Respondent View
After selecting the product they want to review, the respondent says that the product broke quickly and seems to be of bad quality.
Because of the use of the word “quality” and the highly negative sentiment of the word “awful,” the “Low Product Quality” block appears, asking the respondent to elaborate on what made the product so low quality.
Because of the use of the word “torn,” the “Product Damage” block appears, asking the respondent if they’d like to return the product.
Using Text iQ-Powered Survey Flows to Send Email Tasks
Emails can be sent out once a respondent who fits certain criteria finishes their survey. The email then either goes out to the respondent, or to a static list of colleagues.
In this example, we’re going to send a follow-up email to respondents who indicated negative sentiment towards product quality.
- Add a Text iQ Survey element to your survey.
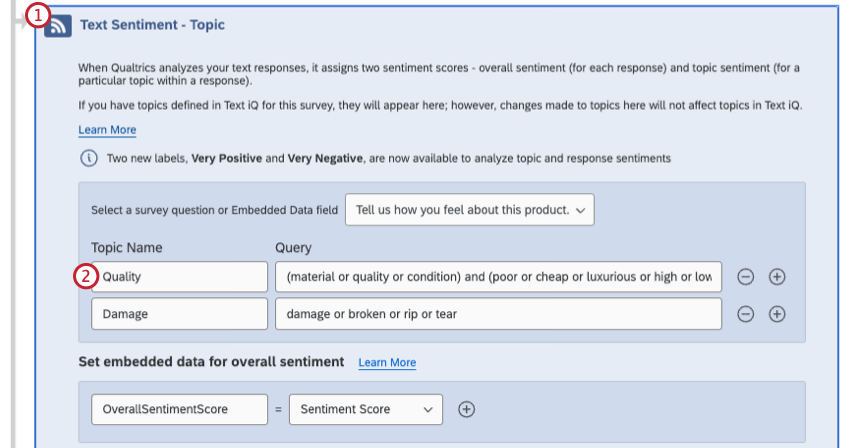
- Add the topic Quality. Here, our query for this topic was “(material or quality or condition) and (poor or cheap or luxurious or high or low or great or bad).”
- Scroll down to where you can set embedded data for the Quality topic.
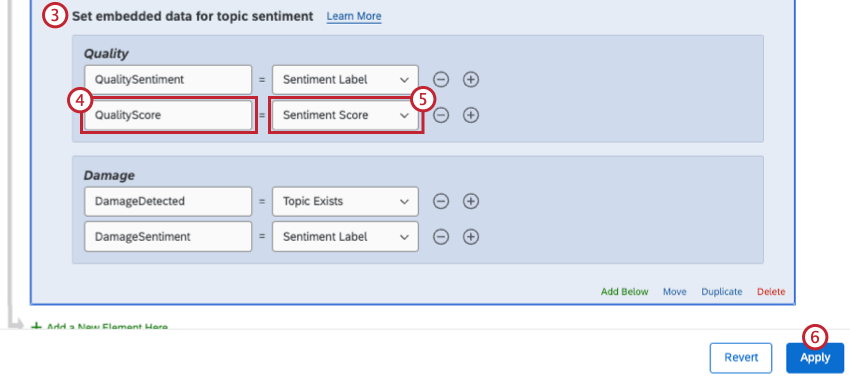
- Name your field QualityScore.
- Set it equal to the Sentiment Score field.
- Apply changes to your survey flow.
- Go to your Workflows tab.
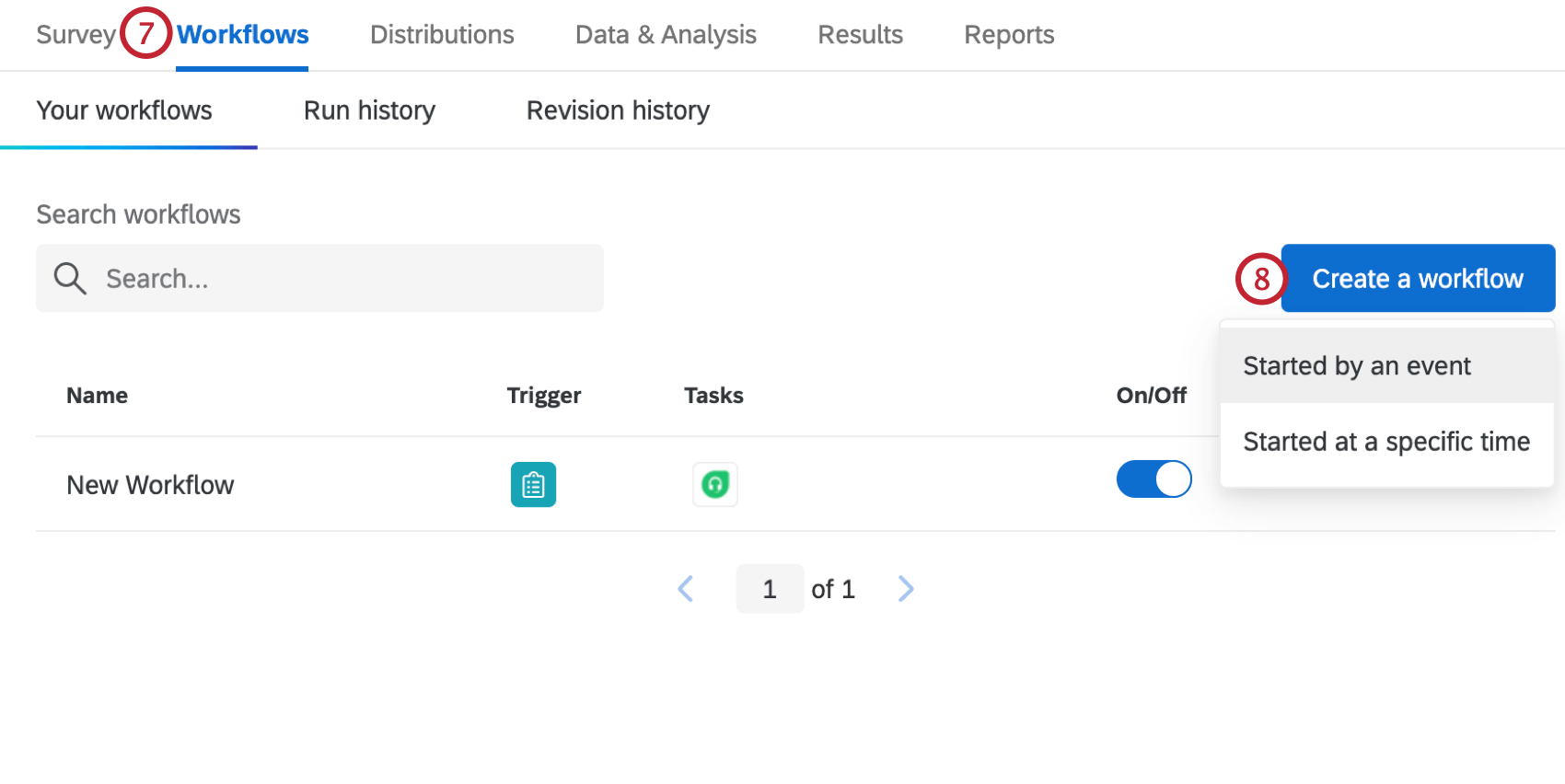
- Click Create a workflow and then Started by an event to create a new event-based workflow based on created survey responses.
- Add a condition based on your topic sentiment embedded data. In this example, we called it QualityScore.
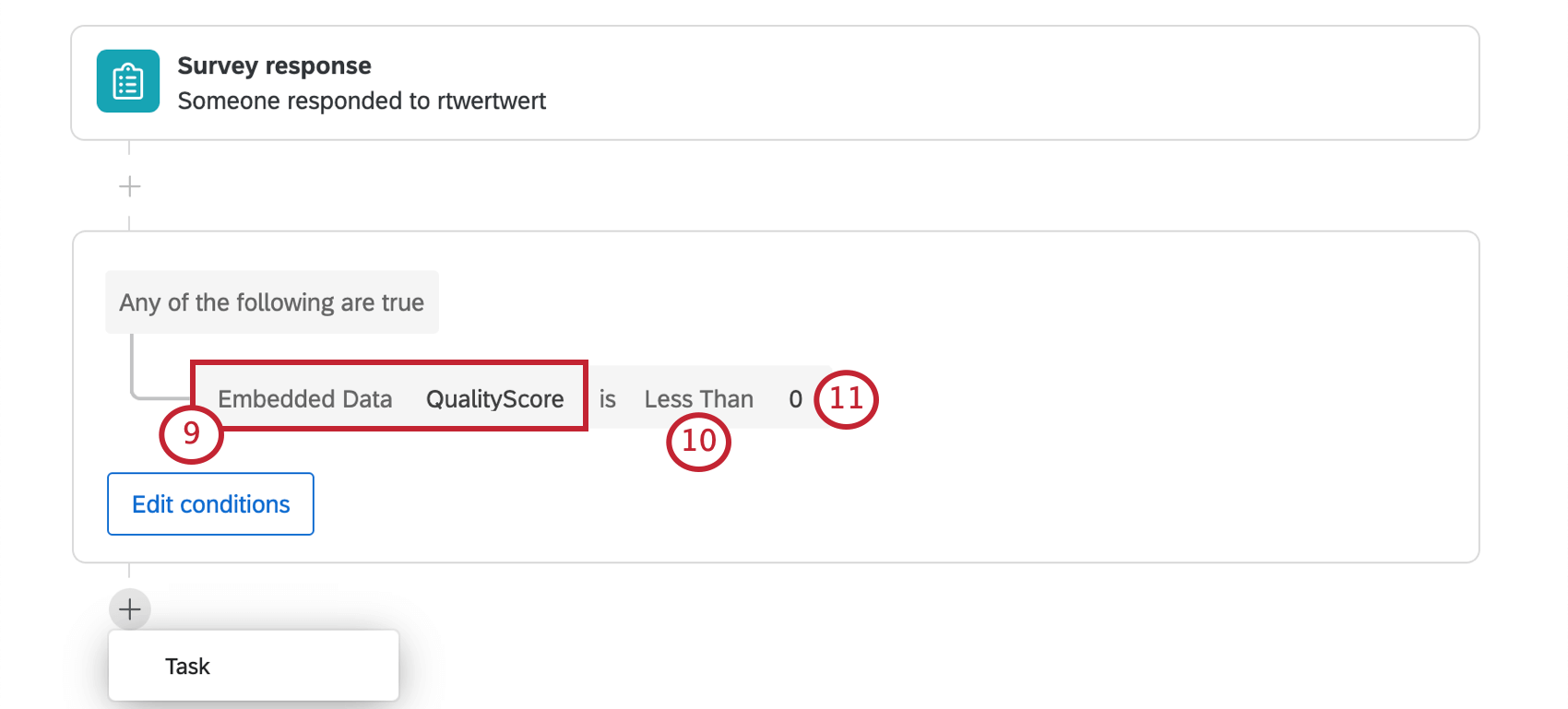
- Select Less Than.
- Type a zero ( 0 ). Sentiment scores can be any value from -10 to +10, with negative values reflecting negative sentiment. This logic implies we want to send an email to anyone with a negative sentiment score.
- Add an email task.

- Depending on whether you emailed the client using a contact list or asked for their email address in a question, use the piped text button to either add a survey question or panel field (contact field).
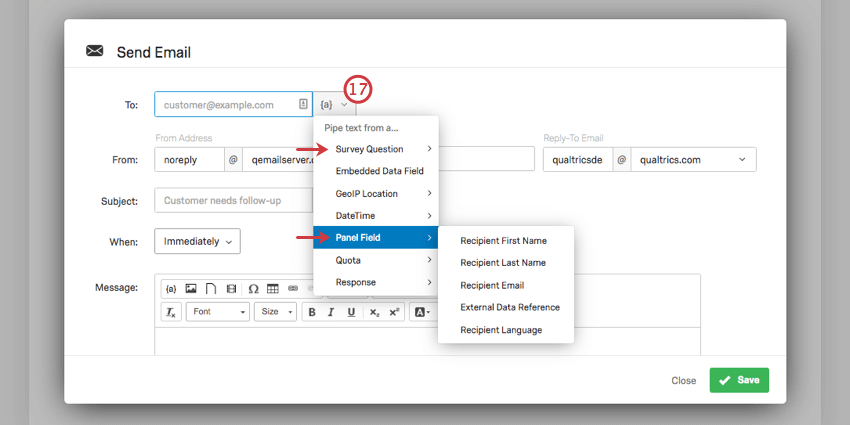
- Finish writing and customizing your email task. You can even choose how soon after the respondent finishes their survey that you want the email to be sent.
Types of Projects that Support This Feature
Text iQ-powered survey flows are available only to Advanced Text iQ clients. However, once this feature is enabled, it can be used in most project types, including:
- Survey projects
- Engagement
- 360
- Lifecycle
- Ad Hoc Employee Research
- Pulse
- XM Solutions
- Conjoints
- MaxDiff