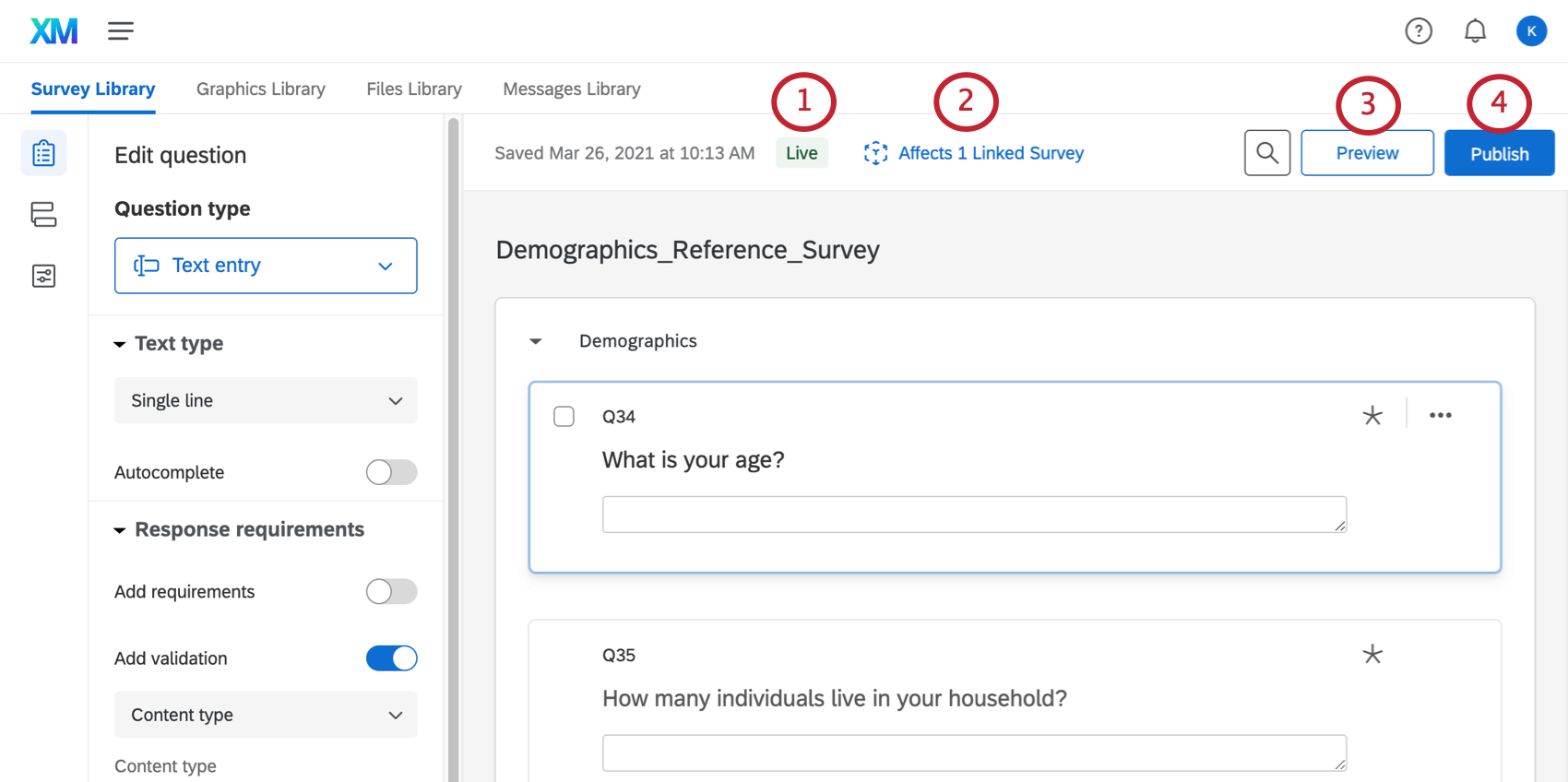Reference Surveys
About Reference Surveys
Often, you will need to use the same sets of questions in multiple surveys. Rather than re-creating these questions, you can copy them with a few clicks.
Reference surveys are a survey flow element that let you take surveys stored in your library and reference them inside other surveys actively collecting responses. However, reference surveys are not just a template to copy. Any changes you make to the survey questions in your library will also change the questions within any survey they’re referenced in, meaning you can quickly make edits across all connected surveys instead of editing them one-by-one.
Using a Reference Survey in the Survey Flow
- First, you need to save content to your library before you can reference it anywhere else. See steps for copying a survey to the library.
- On the Projects page, open a survey where you want to reference library content.
- Open the Survey flow.
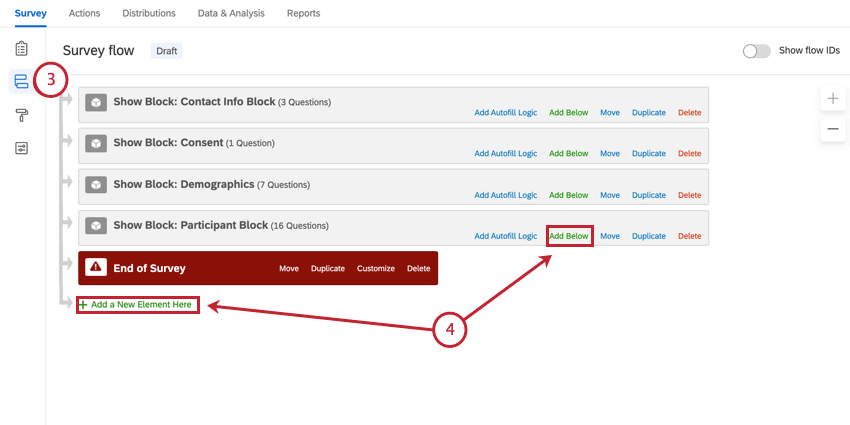
- Click Add Below or Add a New Element Here.
- Choose Reference survey.
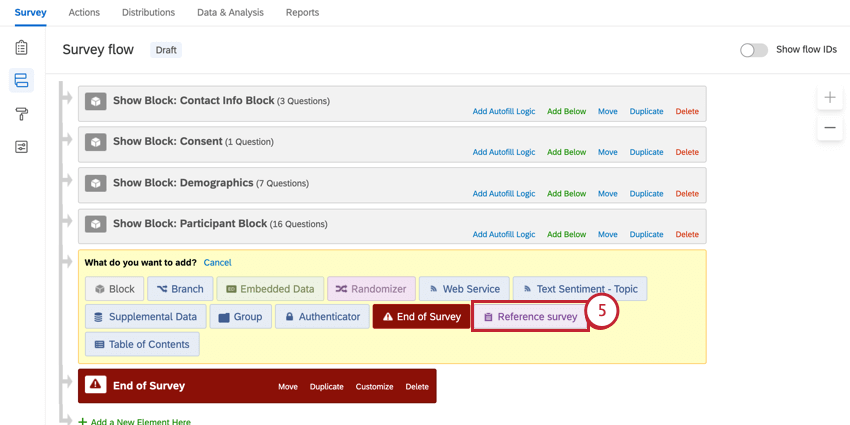
- Select the library that contains the reference survey.
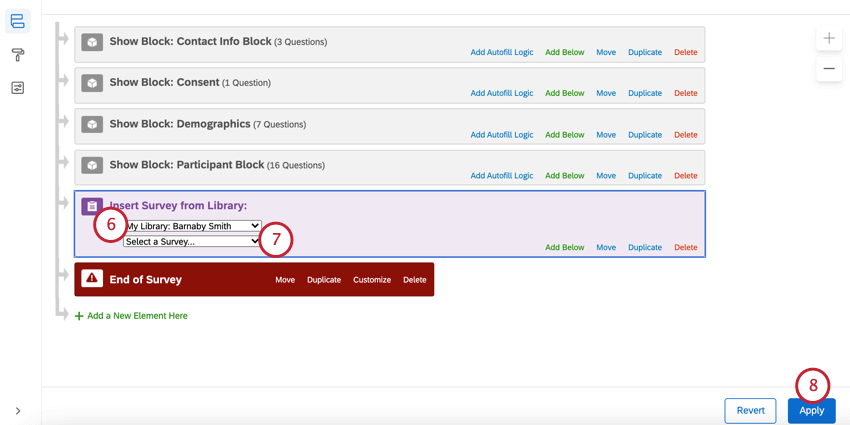
- Choose the survey you want to reference.
Qtip: If needed, you can move the reference survey to a different place in your survey flow.
- Click Apply.
Using a Reference Block in the Survey Builder
- First, you need to save content to your library before you can reference it anywhere else. See steps for copying a block to the library.
- On the Projects page, open a survey where you want to reference library content.
- Follow these steps to find and add your linked block.
- Make sure to select Insert as linked block.
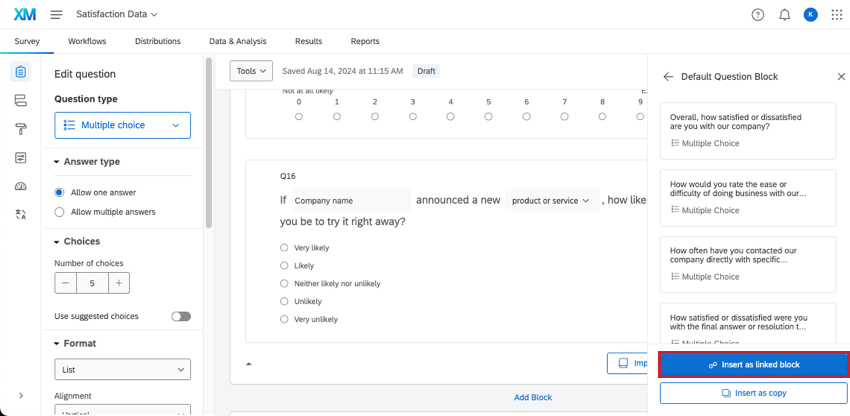
Editing a Reference Survey
After you’ve added your reference survey or block, it’ll appear in the survey builder. However, you cannot edit the reference content here. Instead, you must go to the library to edit reference content.
- Navigate to your Library.

- Find the survey you want to edit. To edit a survey in a group library, navigate to this library first by selecting the correct library from the left-hand panel.
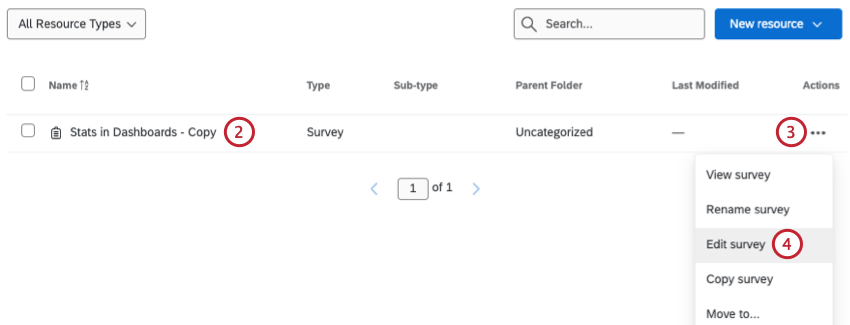
- Click the 3 dots to the right of the survey.
- Choose Edit survey.
- Edit in the survey builder, flow, or options as needed.
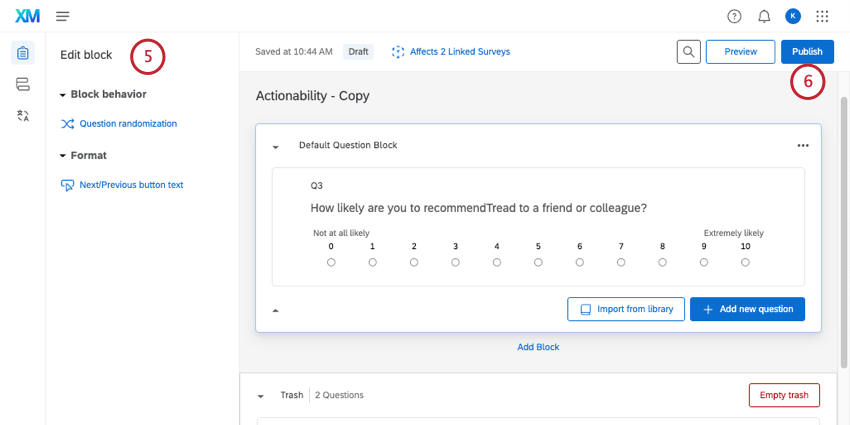 Qtip: You can edit anything about your survey except the theme. Reference surveys always take the same theme as their linked survey to avoid an inconsistent look.
Qtip: You can edit anything about your survey except the theme. Reference surveys always take the same theme as their linked survey to avoid an inconsistent look. - Click Publish to push changes live to all linked surveys.
Translating a Reference Survey
Reference surveys need to be translated in the library.
- Navigate to your Library.

- Find the survey you want to edit.
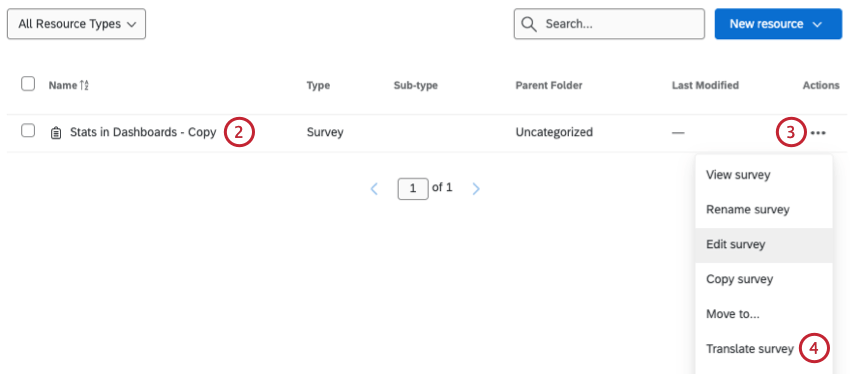 Qtip: To edit a survey in a group library, navigate to this library first by selecting the correct library from the left-hand panel.
Qtip: To edit a survey in a group library, navigate to this library first by selecting the correct library from the left-hand panel. - Click on the 3 horizontal dots to the right of the survey.
- Select Translate survey.
- Click Add Language to add your survey languages. See this page on Translating Surveys for more information.
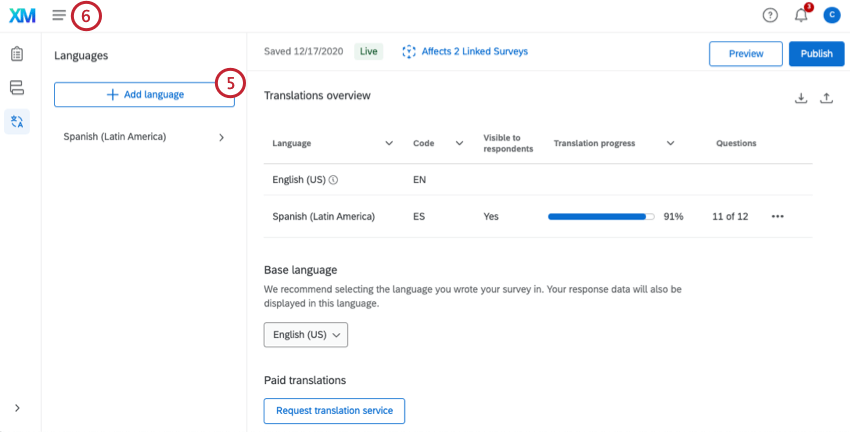
- When finished, click Publish.
Qtip: Publishing will push the translations to all linked surveys.
Navigating the Reference Survey Editor
- Publishing status: Explains the current published state of your survey. The three statuses are:
- Live: This reference survey has never been published, so any changes you make will immediately be reflected to new respondents in the surveys referencing it.
Qtip: Once you create a new reference survey or block and begin using it in your live surveys, any edits you make to the reference block will automatically go live. However, once a reference survey or block is published for the first time, you will need to click Publish when you make changes that you want to go live to new respondents.
- Draft: This reference survey has changes that are not yet live. You will need to click Publish to make changes in the draft live in all the surveys referencing it.
- Published: This reference survey has not been modified since it was published. What you see in the editor is what respondents will see.
- Live: This reference survey has never been published, so any changes you make will immediately be reflected to new respondents in the surveys referencing it.
- Affects X Linked Surveys: When clicked, this button will show a list of all surveys that are referencing this library survey. New surveys, active surveys, and unpublished surveys are all included in this count.
- Preview: Click Preview to open a preview of your survey. You can switch between a few different versions of the reference survey. By default, the preview you shows you the most recent, unpublished edit of your survey, not what respondents see. You can select View published version to switch to what respondents currently see instead.
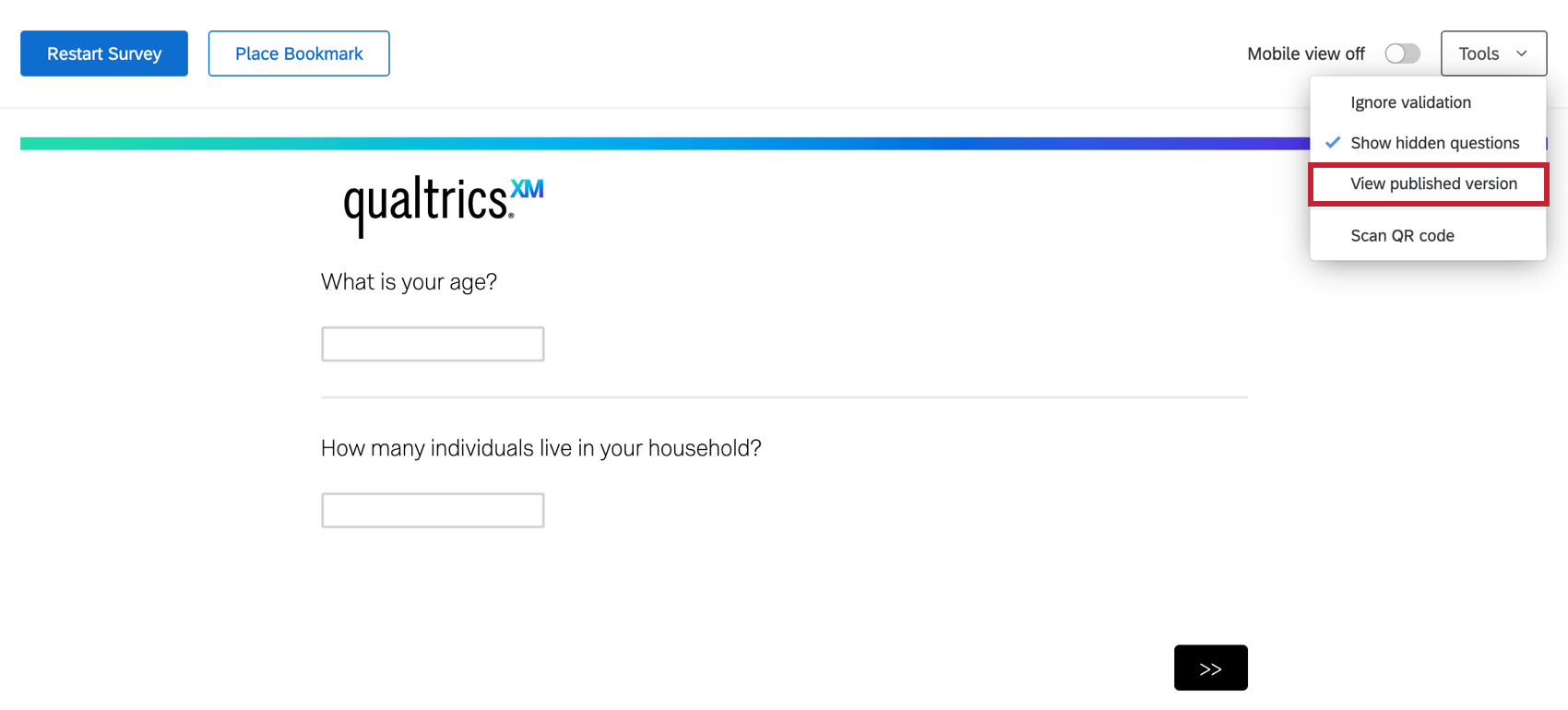
- Publish: This button will turn green if you have made changes that can be published. Click this to push all of your changes live to new respondents. When you publish a reference survey, it will save the current version, then publish that version to all surveys referencing this content.
Approvals for Reference Surveys
If you make changes to surveys in your library, those changes will be applied to all surveys where they are referenced. To ensure that edits are reviewed before being published to all connected surveys, you can set up approvals for reference surveys.
- Navigate to the Admin settings.
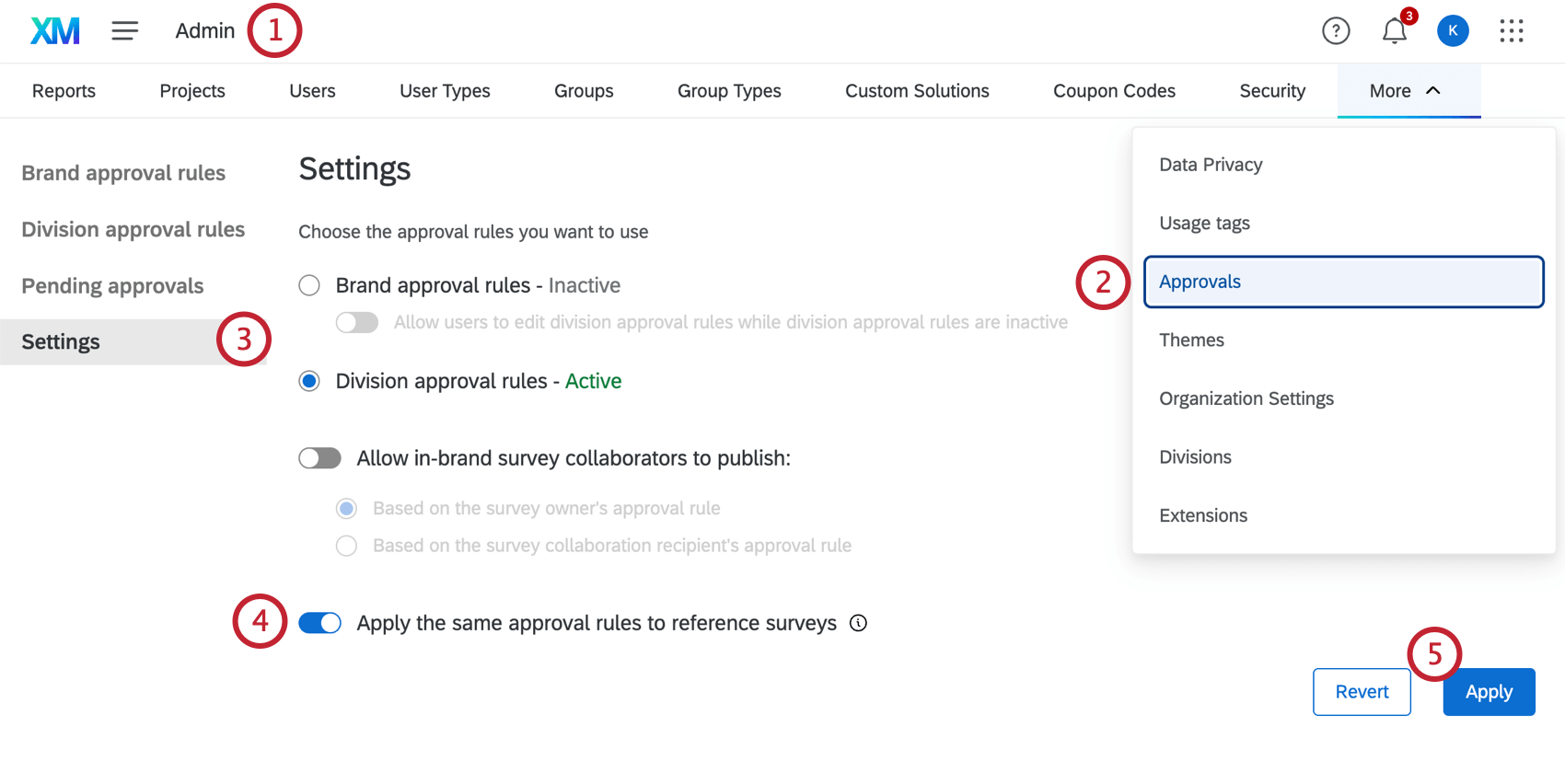
- Go to the Approvals tab.
- Select Settings.
- Enable Apply the same approval rules to reference surveys.
- Click Apply.
Once approvals are set up, an approval will be required before you can publish any survey that is referenced by another survey. See The Approval Process for information on how approvals are handled in a survey.
Feature Compatibility
Features compatible with reference surveys and blocks
Just about every feature compatible with survey projects can be used in a reference survey or block.
However, there are some compatible features that won’t work correctly if you don’t save them to the library a certain way. In order to use the features listed below, it’s important to make sure everything interconnected to these features is saved in the same library survey/block.
For details, see Troubleshooting Features Saved to Library Surveys.
Projects compatible with reference surveys and blocks
Depending on your license, you may have access to multiple types of project. These are the types of projects where you can add a reference survey to the survey flow or add a linked block: