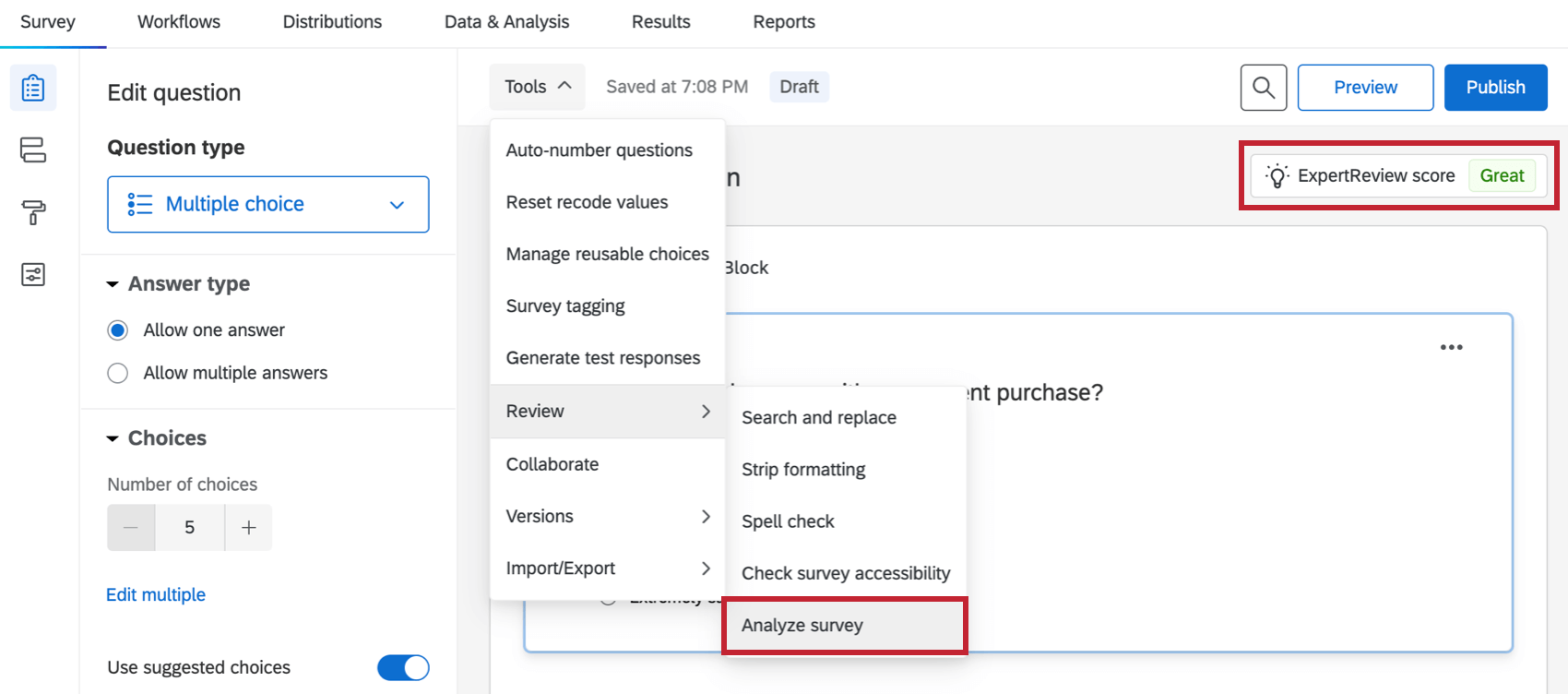ExpertReview Functionality
About ExpertReview
ExpertReview is a digital reviewer for your surveys. It helps researchers ensure their surveys collect high-quality data. ExpertReview has 3 major functions:
- Measuring the data quality of the survey elements (questions, logic, quotas, etc.).
- Recommending how users should improve those elements and providing documentation for research-based explanations on these recommendations.
- Predicting the quality of the data that will be collected.
If your license includes ExpertReview, this feature is available in almost every type of project where you customize a survey. This includes survey projects, conjoints, MaxDiff, and all Employee Experience projects.
Using ExpertReview
There are several ways to access ExpertReview and use its recommendations.
Your survey will be evaluated automatically as you build it, and you’ll see an ExpertReview Score button with a rating. Click this button to open the ExpertReview menu. You can also open the ExpertReview menu by clicking Tools, selecting Review, and clicking Analyze Survey.
You can also click Publish to analyze your survey with ExpertReview before you publish your survey.
Menu Options
Once open, the ExpertReview menu has the following options:
- Click View recommendations to see changes you can make before you publish.
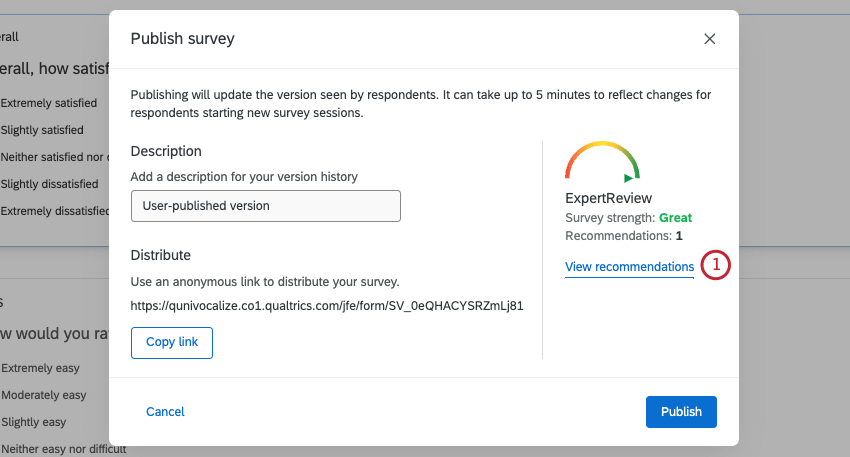
- On the left, the ExpertReview menu will show you the types of issues you have to resolve. As you fix issues, they will be added to the “Passed” list, and your menu will automatically scroll from severe, to moderate, to minor issues.
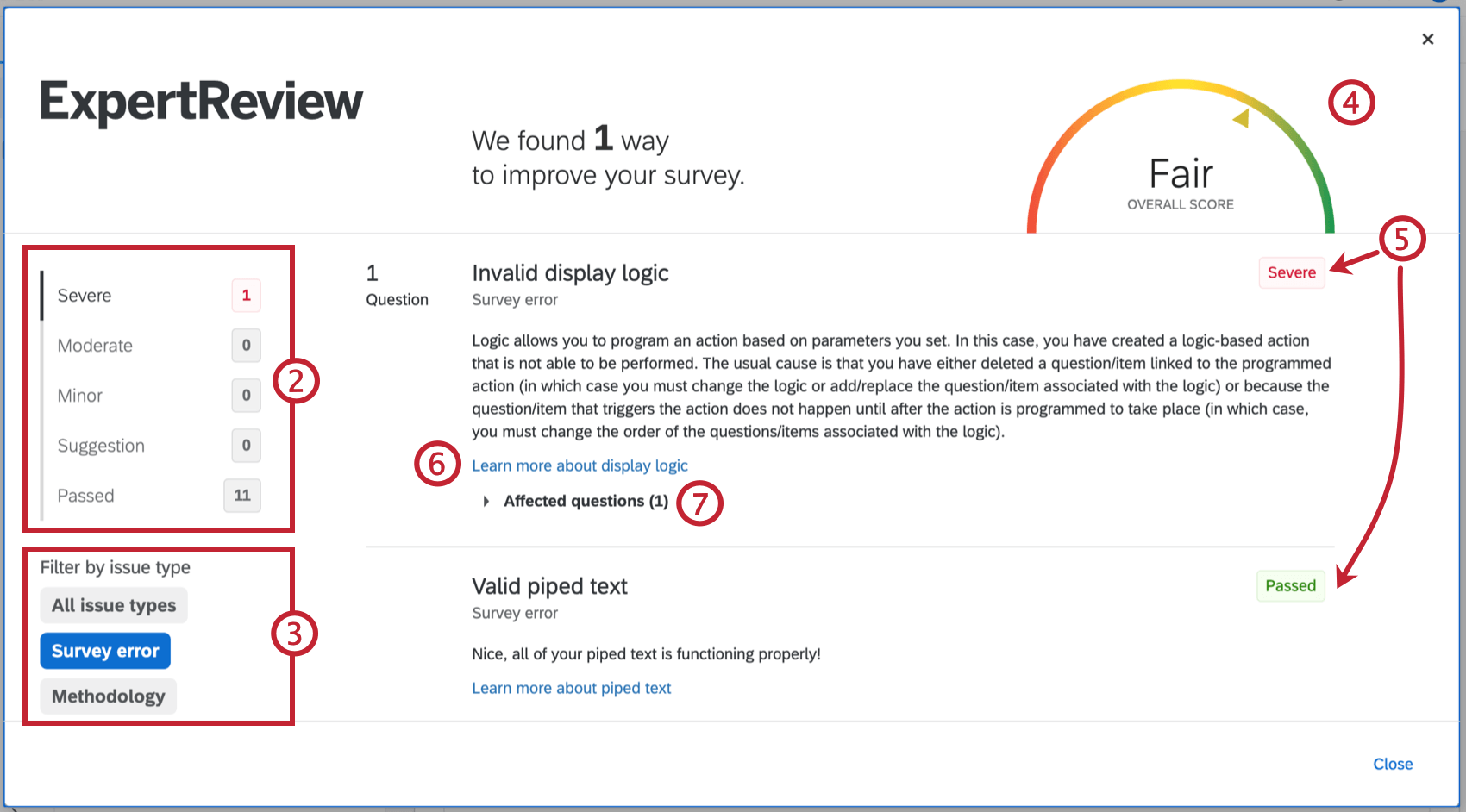
- Below this, you can Filter by Issue Type. The available types are Survey Error, Methodology, Compliance Assist and Response Fraud.
- The ExpertReview Score shows how many issues you have to fix, in addition to a visualization of your score.
- Items without a Passed status are parts of your survey that could be improved. As you resolve these issues, they will move to the Passed list.
- Click Learn More for articles that give step-by-step instructions on resolving common mistakes.
- Click Affected questions to see a list of questions with the indicated issue. You can click the question to see it within the survey.
What does ExpertReview check for?
ExpertReview makes recommendations based on the following:
- Methodology: Recommended best practices on building your survey to elicit the best data from your respondents.
- Survey Errors: A check for common mistakes made during the survey building process that may cause your survey to not function properly.
- Compliance: A check to verify that you are complying with WCAG accessibility requirements.
- Sensitive Data Requests: Once a Brand Administrator sets up a Sensitive Data Policy, ExpertReview will flag any sensitive data you are requesting in your survey.
Review the linked pages above for more information on the specific items ExpertReview looks for.