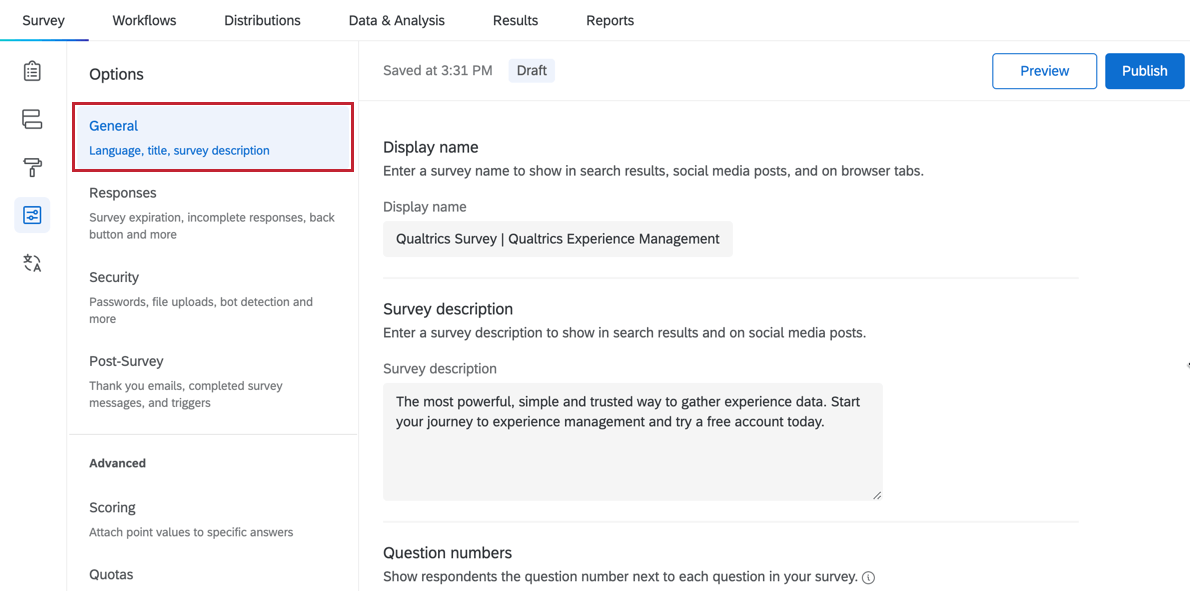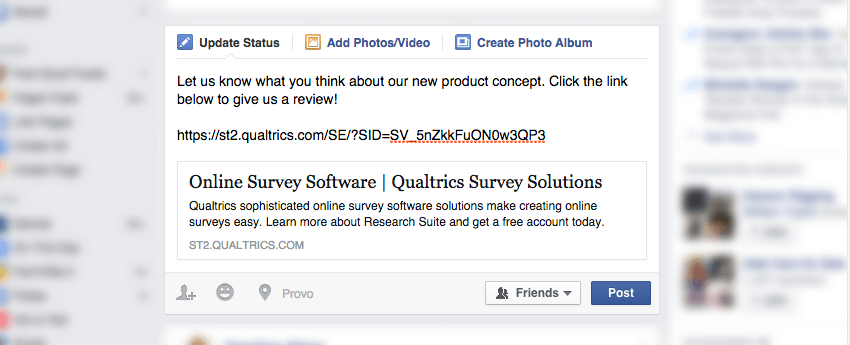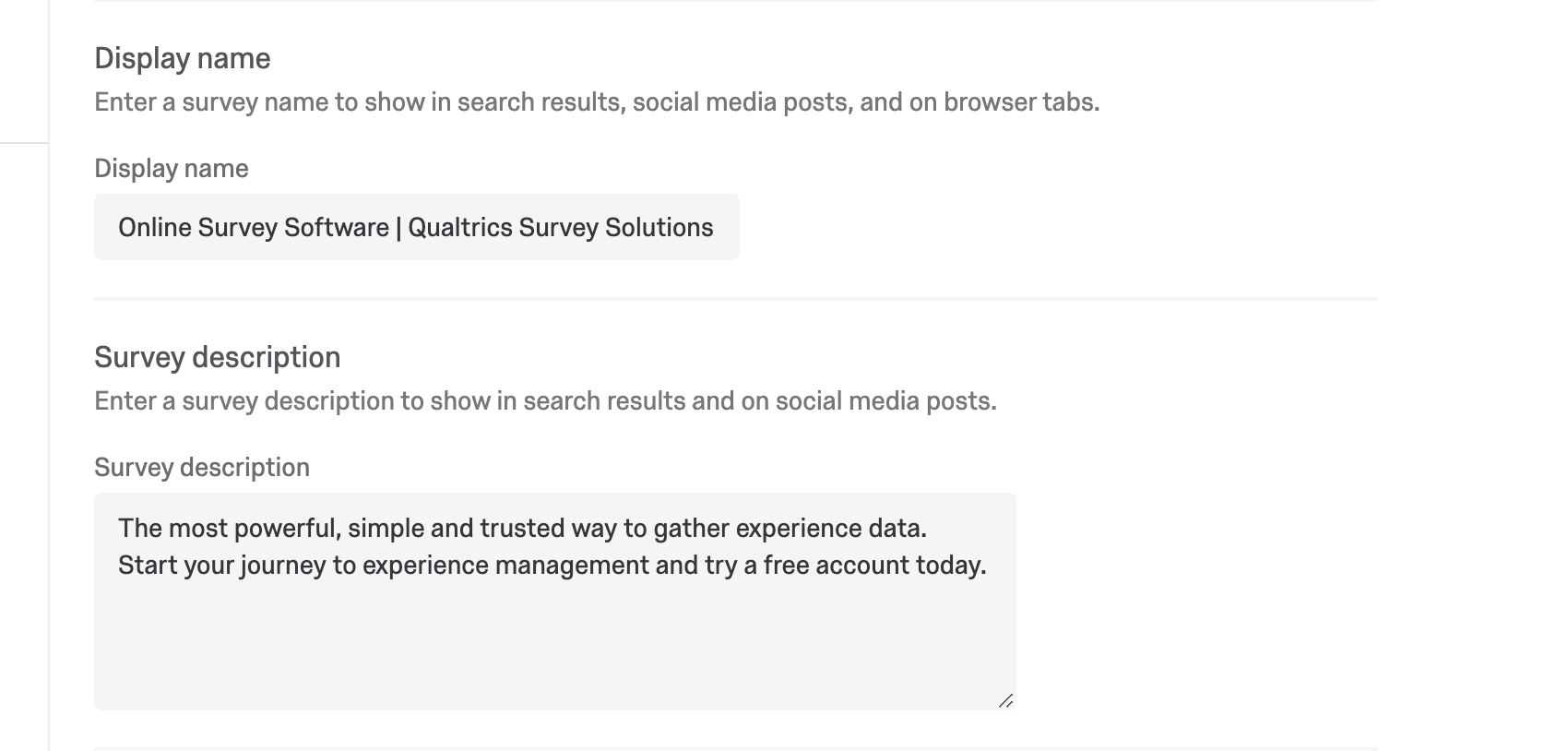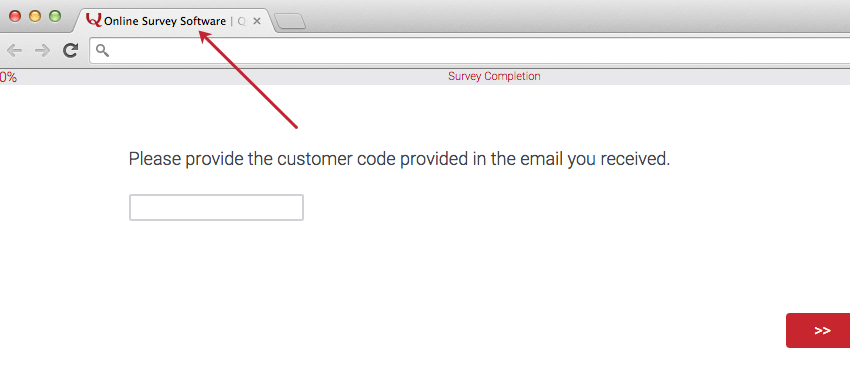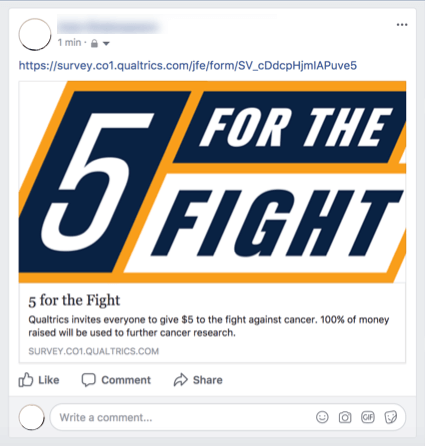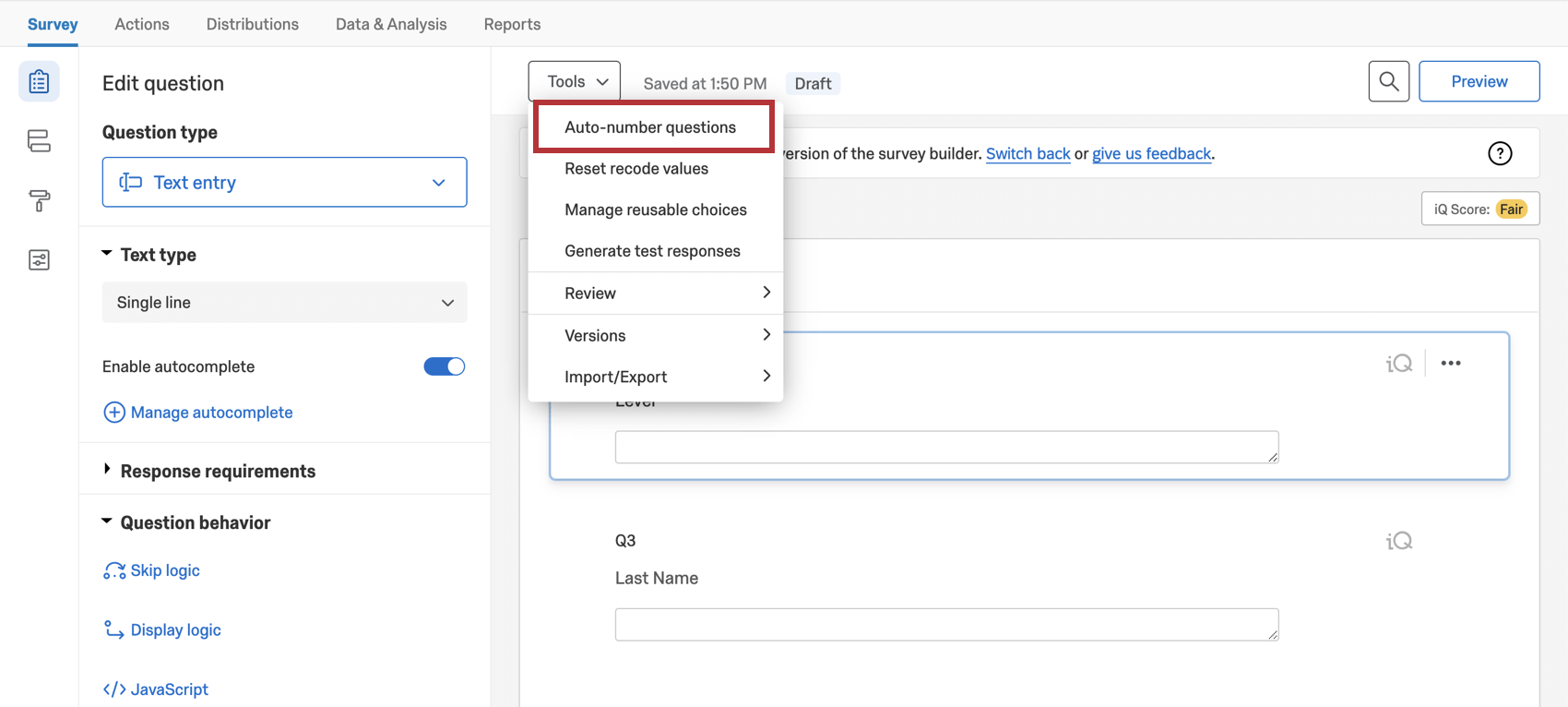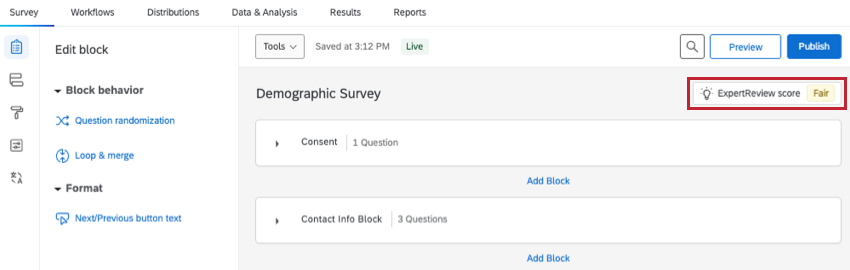General Survey Options
About General Survey Options
The General section contains survey options related to the survey’s the title and description displayed in search results, question numbering, and Expert Review.
Display Name and Survey Description
In the results of any web search you receive a list of related pages, each with a title and a short description. Similarly, when you post on a social media site such as Facebook, you will see these displayed as a short header and a summary of the link in your post.
The title of your survey as it appears in web results and on social media posts is the display name, and the description that accompanies this name is the survey description. You can change these settings in survey 0ptions in the fields displayed below.
This display name is also displayed as the browser tab title.
The logo you see with the meta description is called an open graph image. It comes from the logo in your survey theme.
Base Language
This is where you can set the language your project is written in. For more information, see Base Language. For more on translation in general, see Translate Survey.
Question Numbers
To the left of each question you will see the question number, which you can use to help identify questions when exporting your survey data and reference questions while working on a survey with others.
By default, these question numbers are not displayed to your respondents, but you can display them to respondents by enabling Question numbers in your survey options.
Question numbers are often turned on in the testing stage of your survey so those reviewing it can give more specific feedback on which questions they would like to see tweaked.
Qtip: To change any question number, simply click on it in the survey editor and type a new number or name.
You can also renumber many questions at once.
Expert Review
Expert review is a digital reviewer for your surveys. It helps a researcher ensure that their surveys collect data of the highest quality. Use this setting to enable or disable this feature. It is enabled by default.
See Expert Review Functionality for more details.
Survey Options in Different Project Types
Survey options are available in many different types of projects. The options described on this page are available in:
There are a few other projects that have access to survey options, but with unique functionality to keep in mind.
- For Engagement, Lifecycle, or Ad Hoc Employee Research projects, please see Survey Options (EX).
- For Pulse, see the section on survey options in Features Available in Pulse Surveys.
- For 360 projects, see Survey Options (360).
- For Conjoint and MaxDiff, see Survey Options.