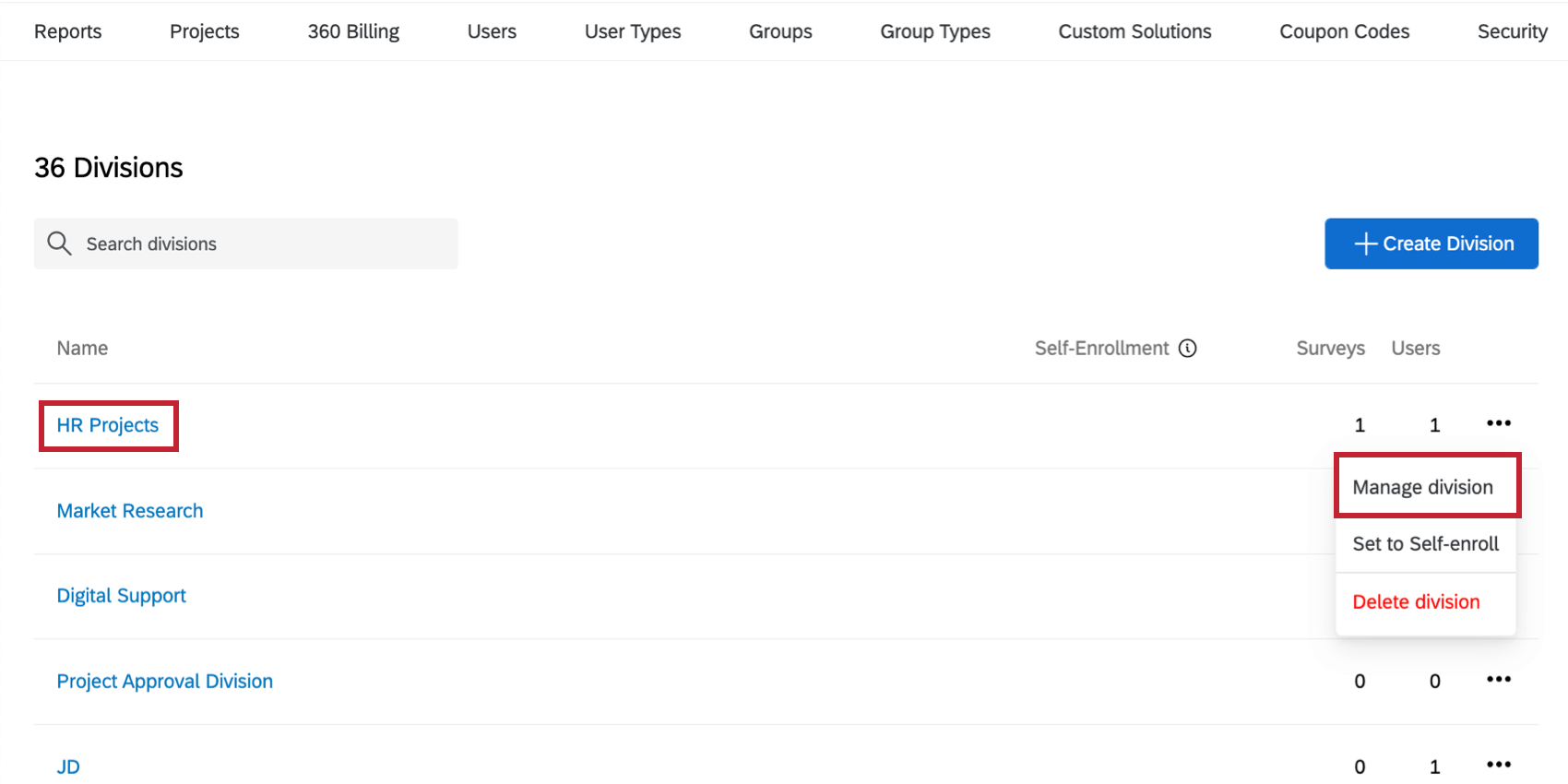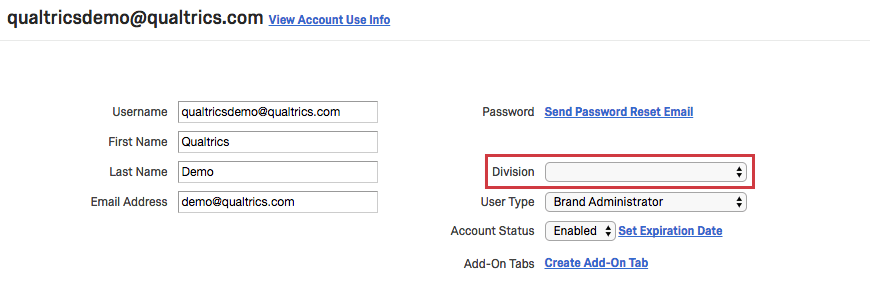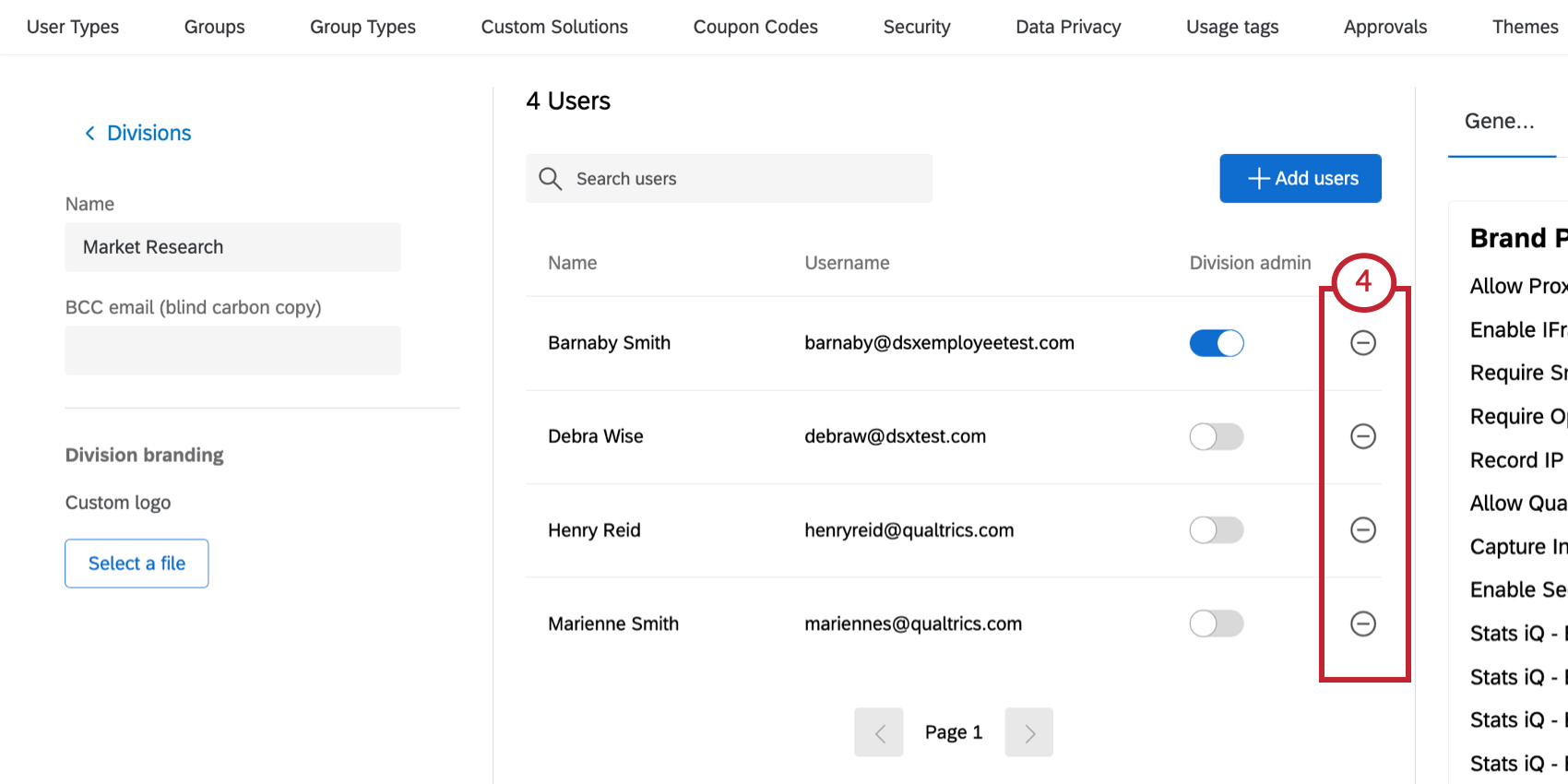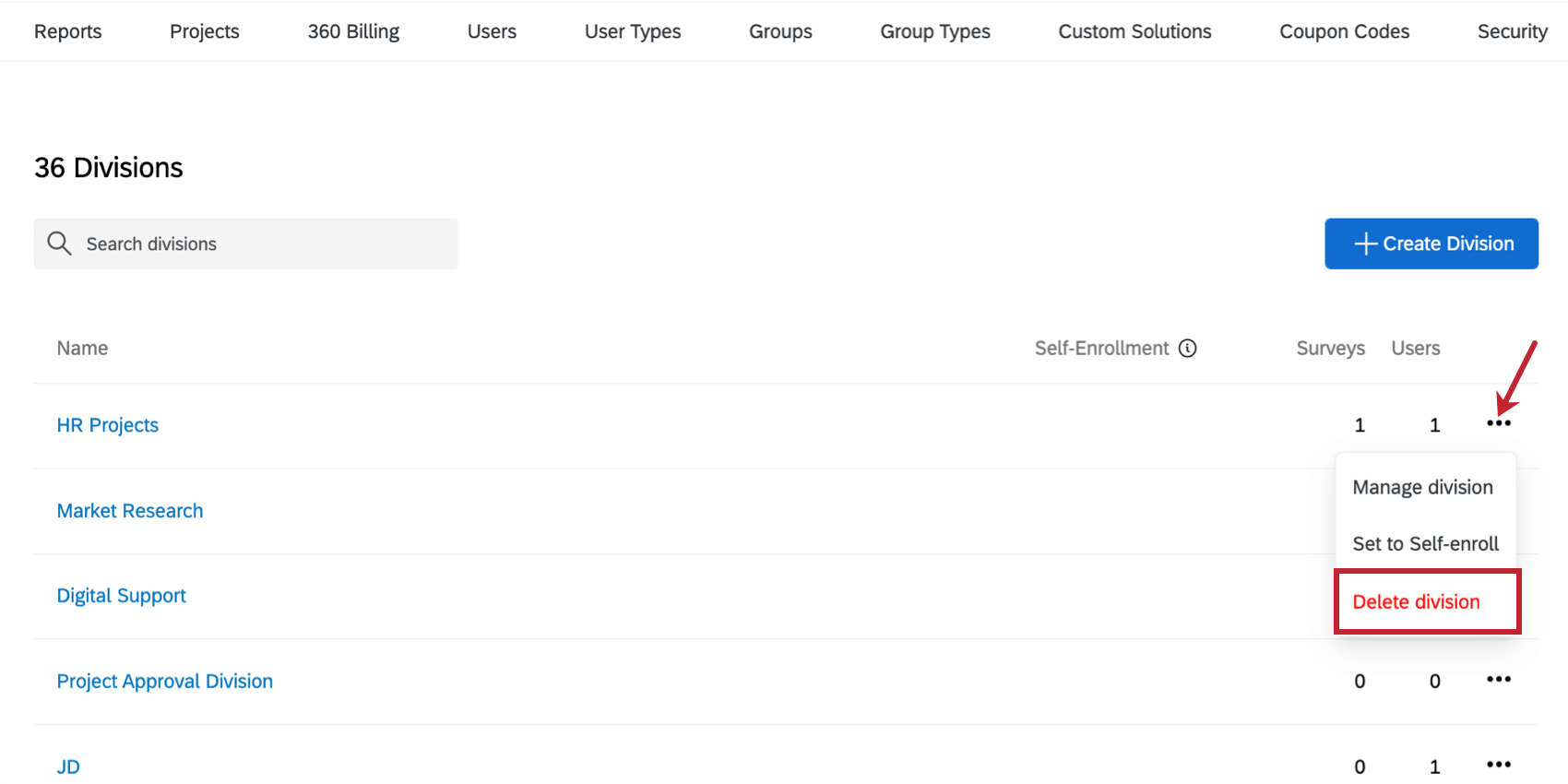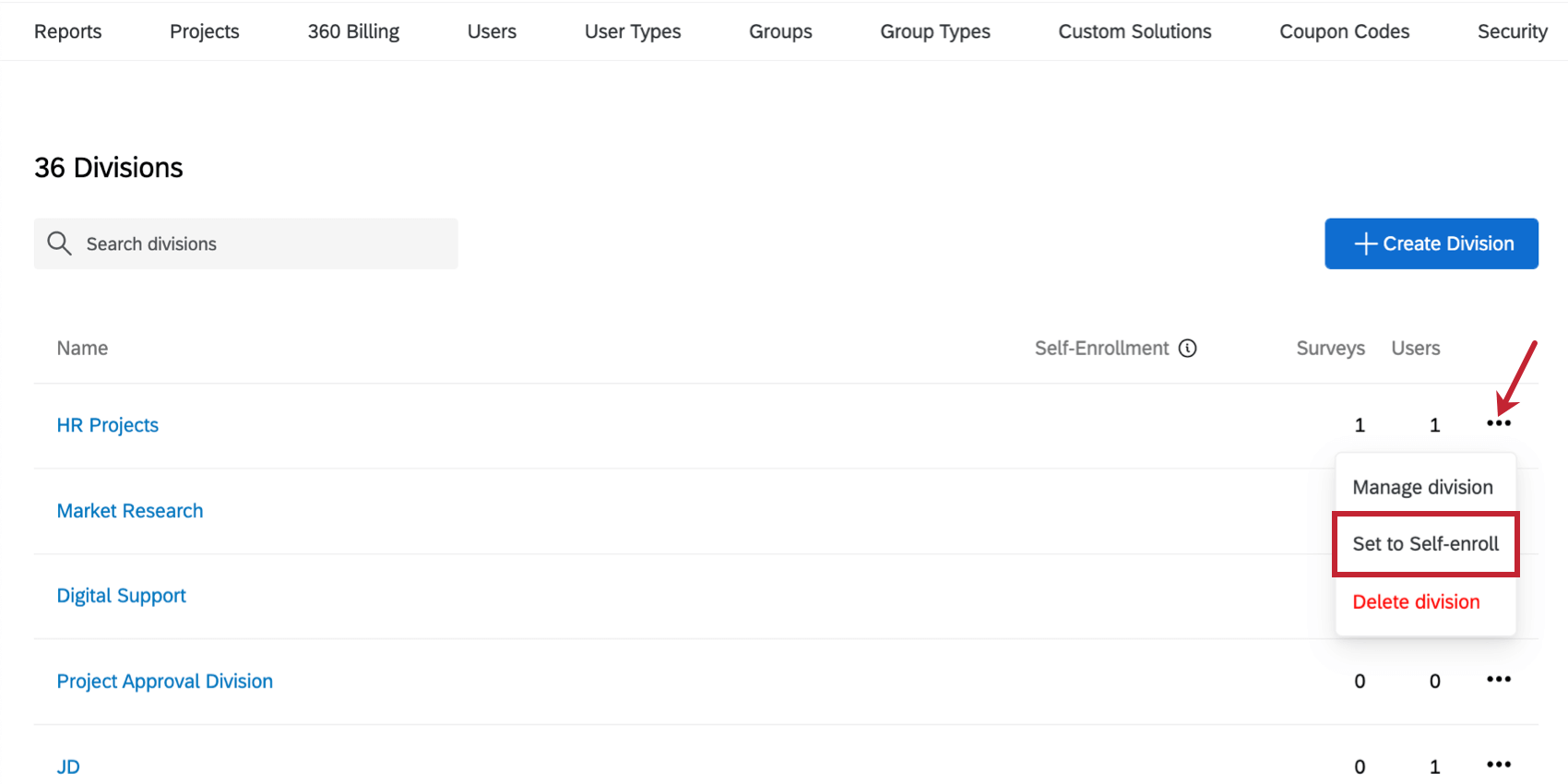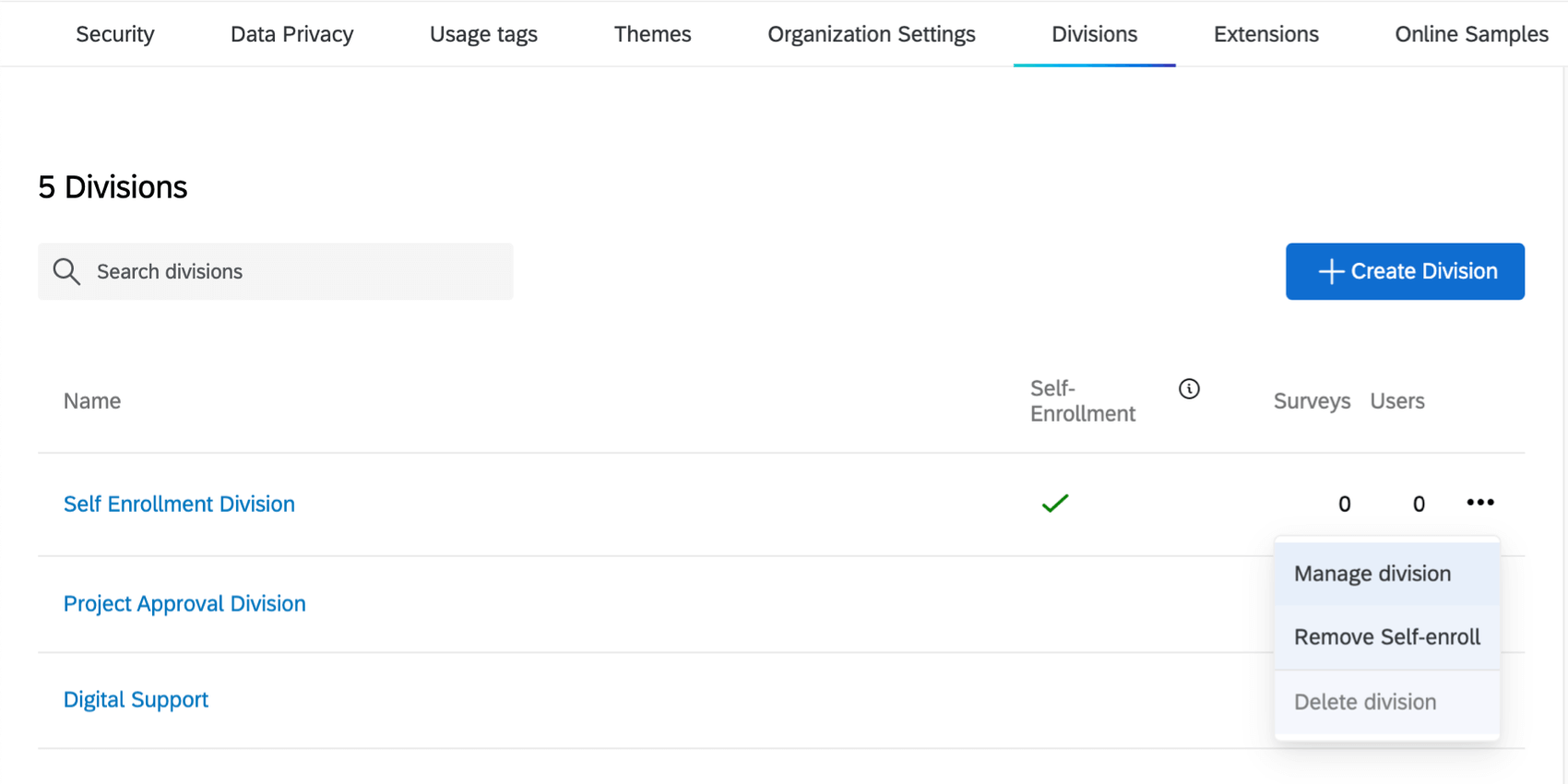User Divisions
About User Divisions
As a Brand Administrator, you can set up divisions. With divisions, you can segment your license into smaller entities. You can give different divisions specific permissions for their users, and you can give specific users full administrative access for other users within their own division.
Division-level administrators can be helpful if you have natural divisions within your organization that each need their own administrative control, such as different teams, departments, or colleges.
Creating Divisions
- Navigate to the Admin page.

- Select Divisions.
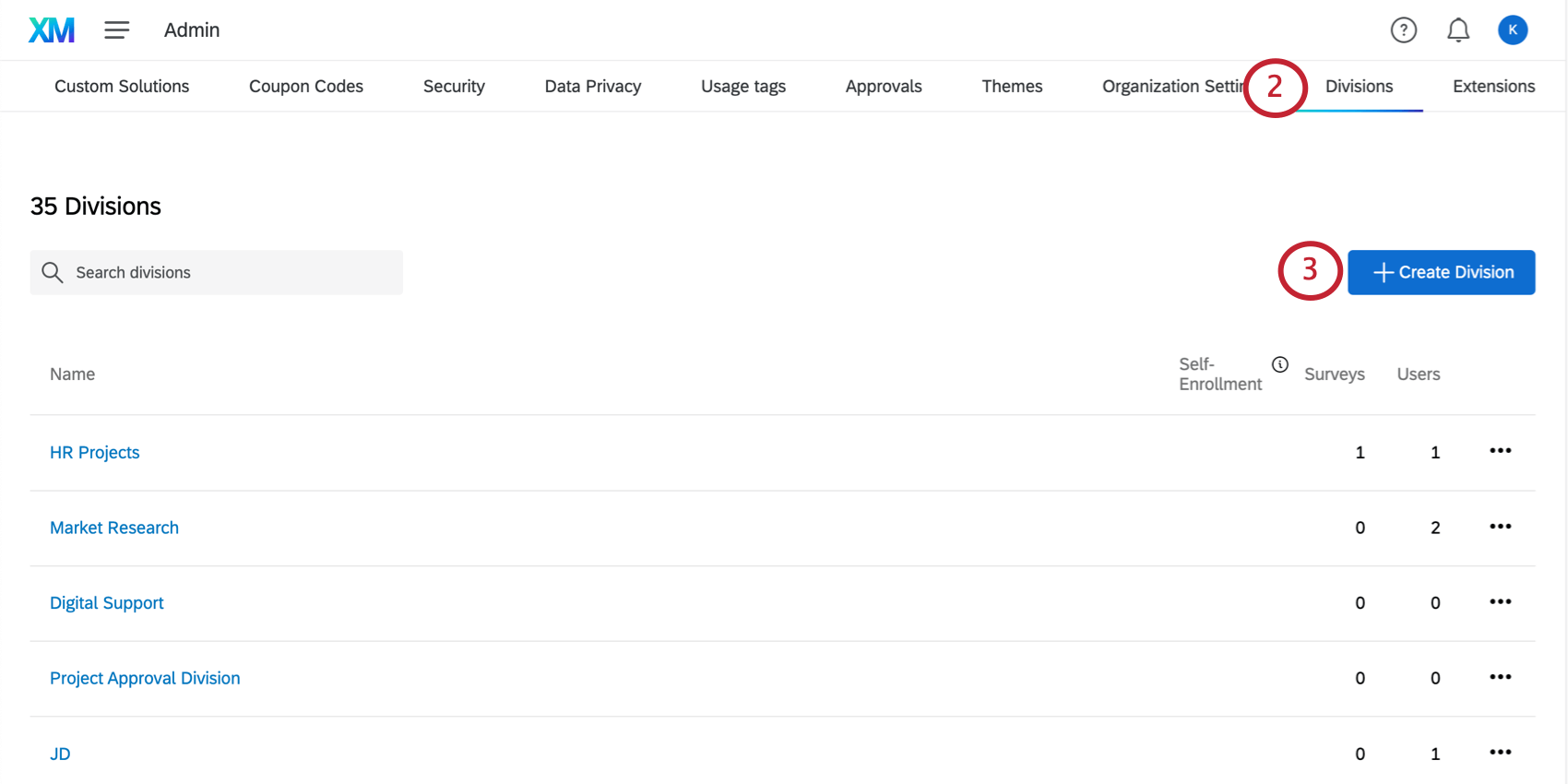
- Click Create Division.
- Name the division.
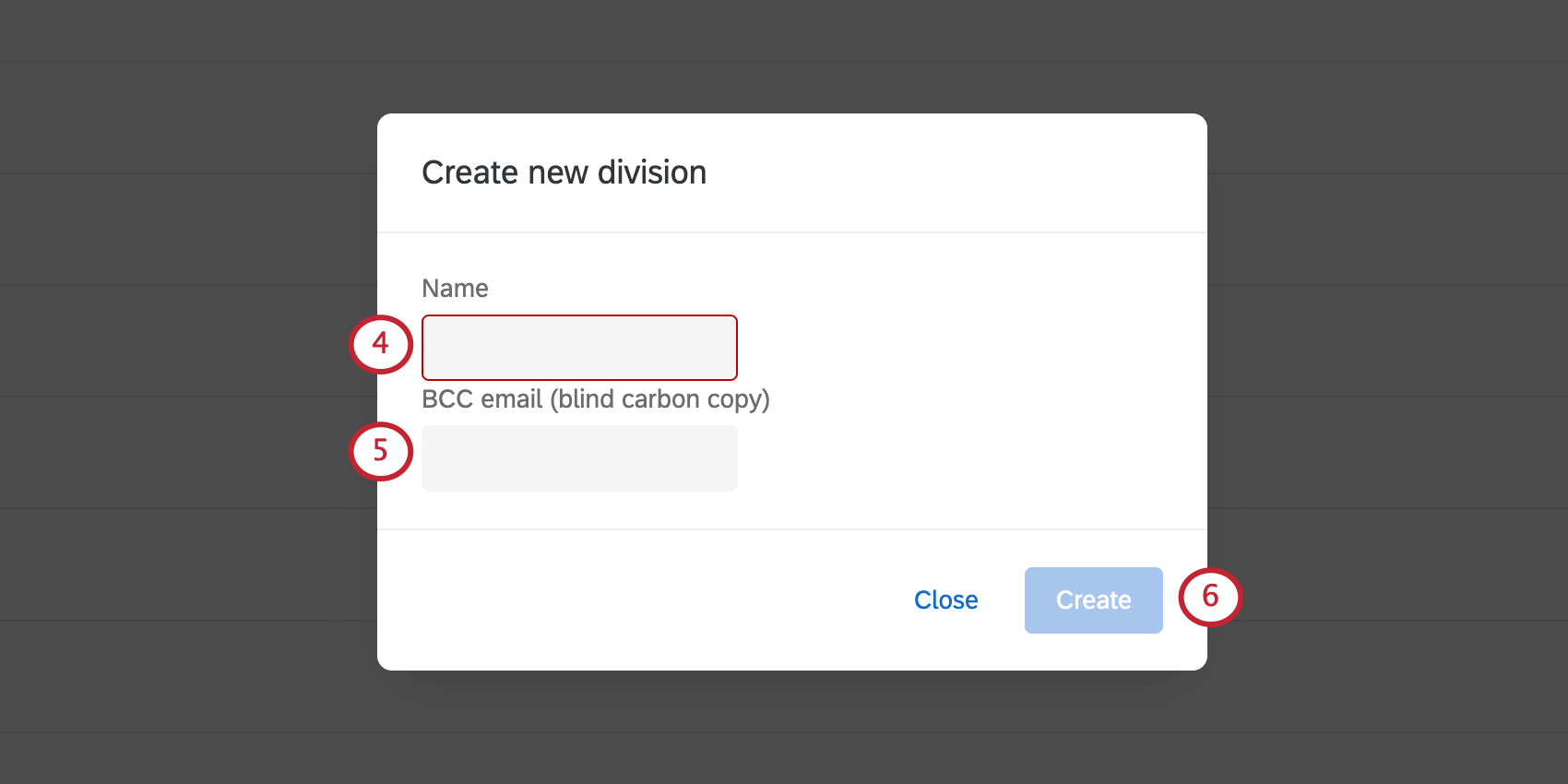
- If desired, set a Blind Carbon Copy email address. This means that all emails sent by users in the division will be copied to this address. This includes email distributions for surveys the user owns, email triggers, and sending emails to a contact list.
- Click Create.
- Under Division branding, you can set a Custom logo.
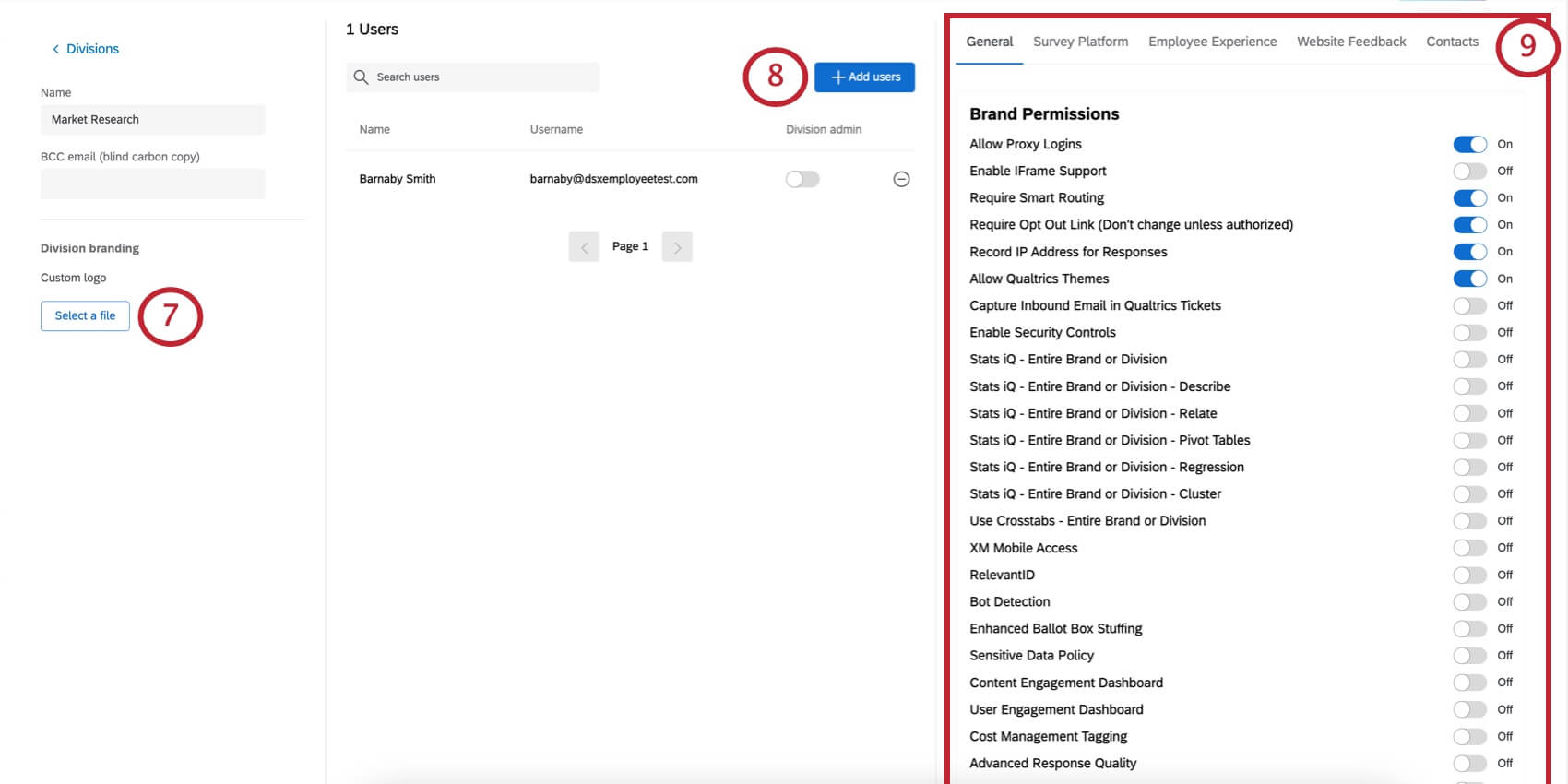
- Add users to the division as desired.
- Turn permissions on or off by clicking the switch on the right side of each permission. For a detailed list of permissions, visit our User, Group, & Division Permissions page.
Qtip: These division permissions will be applied to every account that belongs to the division. This process is similar to setting permissions for user types and group types.
- Scroll to the bottom of the page and click Apply to save changes.
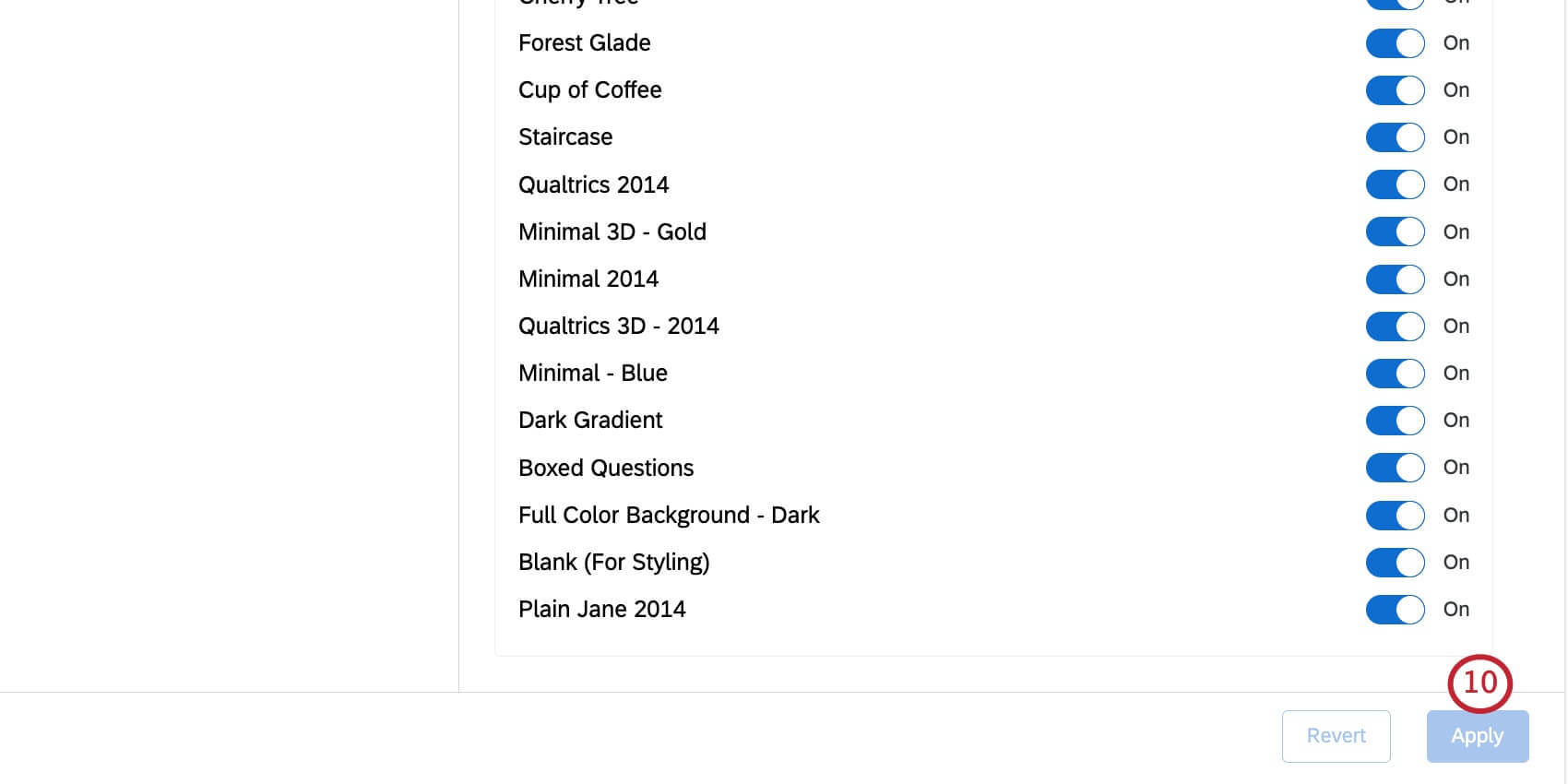
Adding Users to a Division
- Navigate to the Admin page.

- Select Divisions.

- Click the name of the division you want to add users to.
- Click Add users.
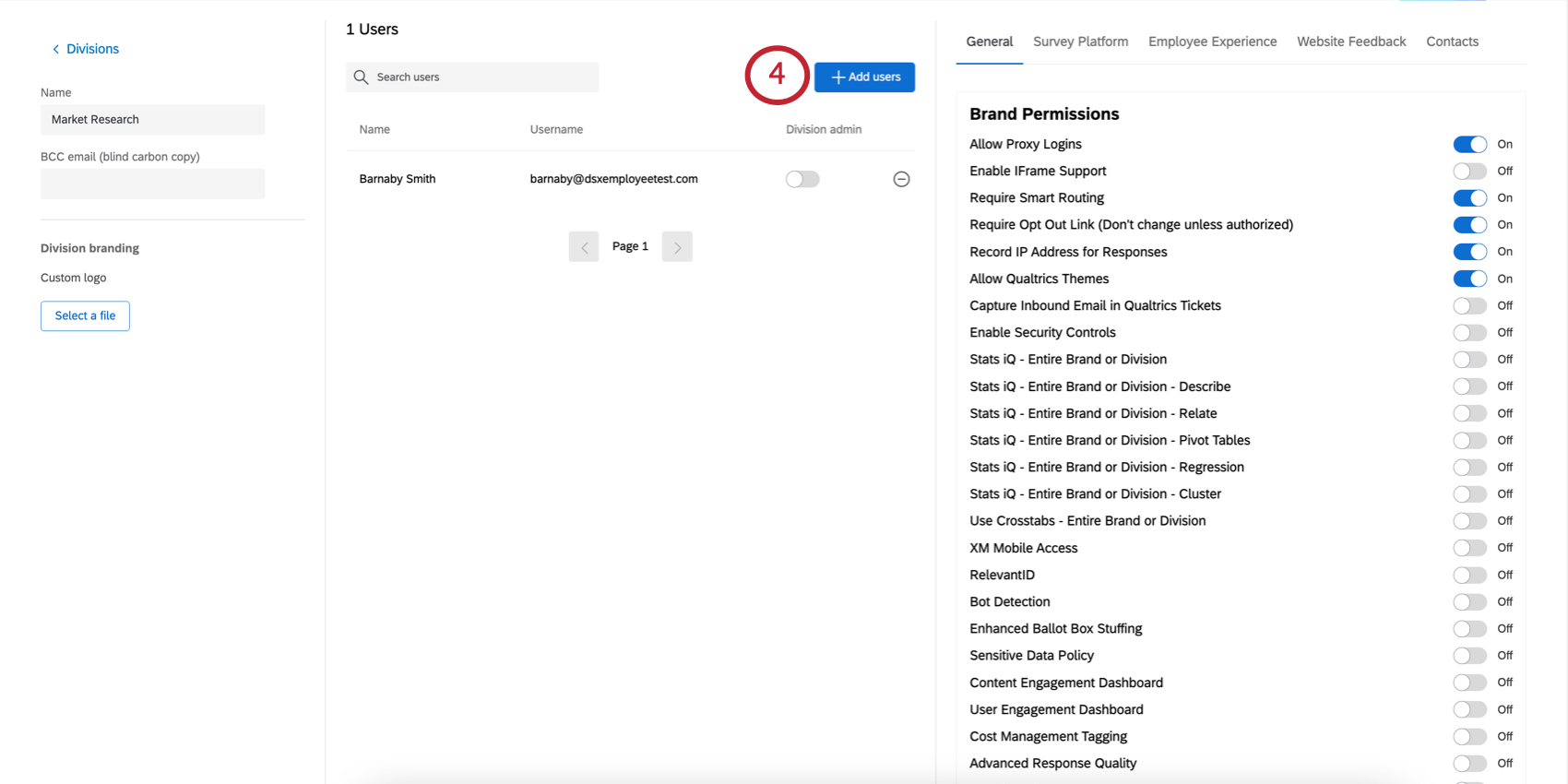
- Search for the users you want to add.
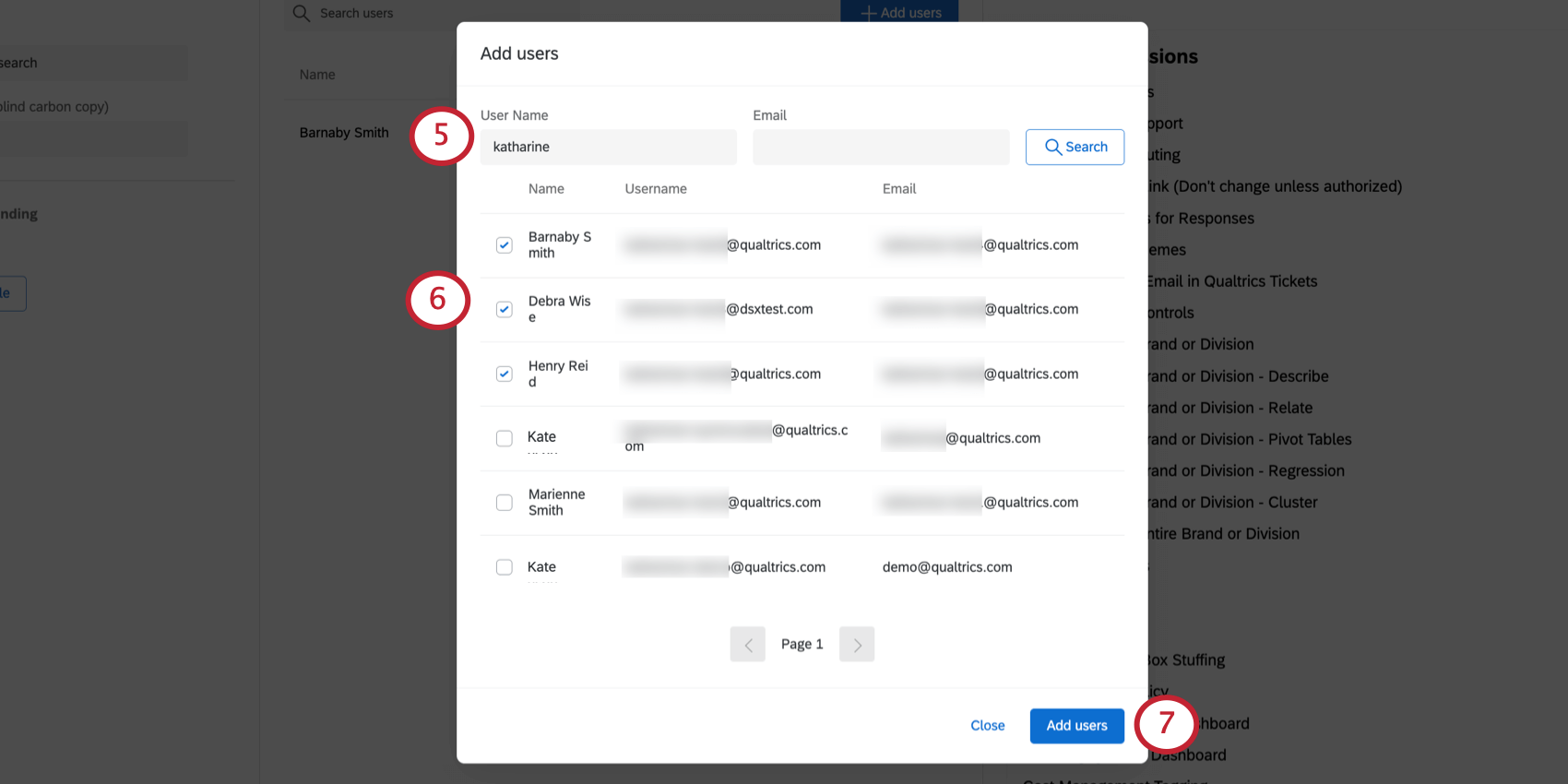 Qtip: You can use incomplete terms if searching by username, but for email, you must type an exact email address (e.g., barnabysmith@example.com).
Qtip: You can use incomplete terms if searching by username, but for email, you must type an exact email address (e.g., barnabysmith@example.com). - Select each user you want to add.
- Click Add users.
- Scroll to the bottom of the page and click Apply to save changes.
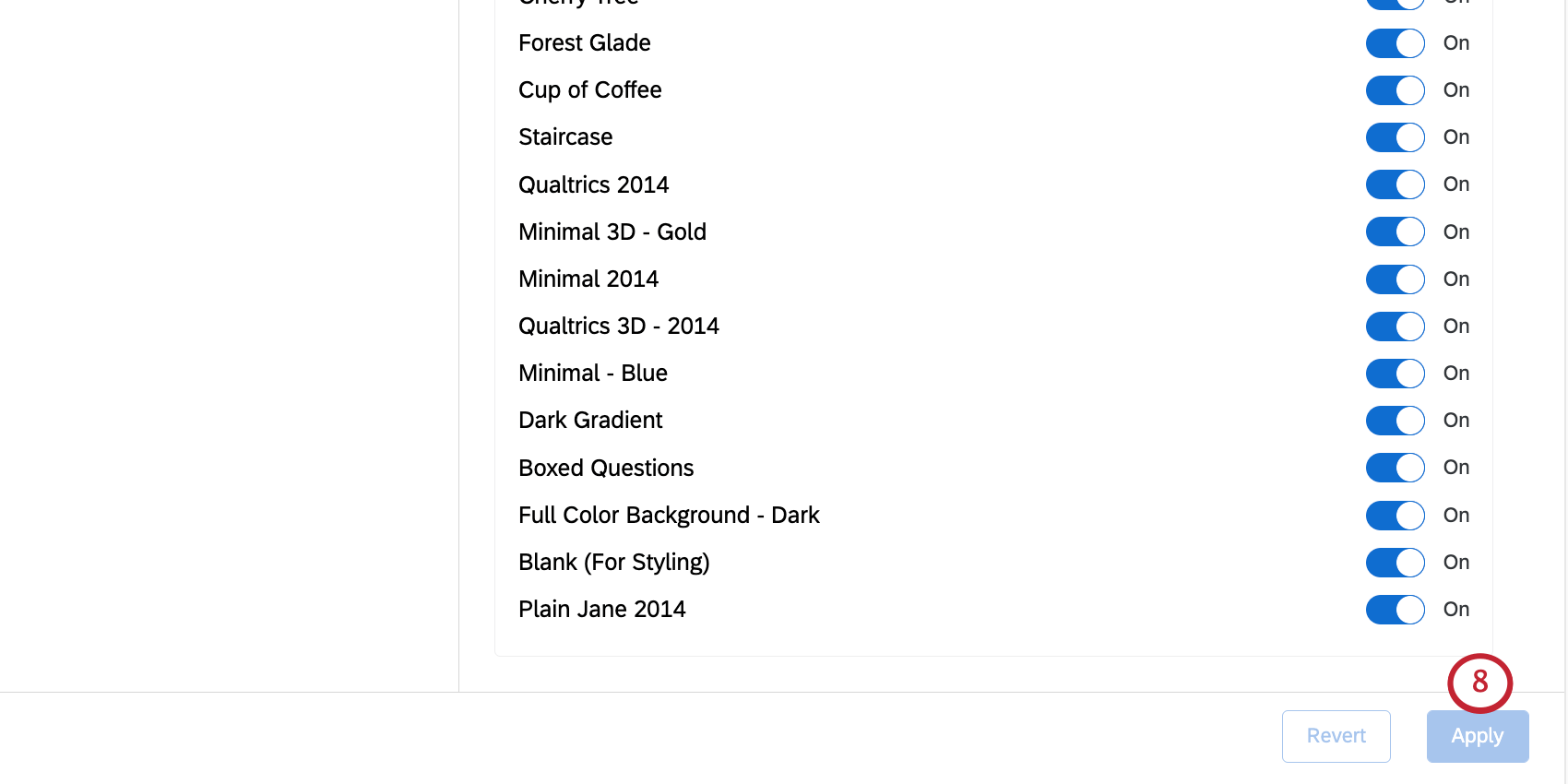
You can also add a user to a division by searching for the username in the Users tab. Then click on the username and set a division by choosing from the divisions dropdown.
Assigning a Division Administrator
Division Administrators are only able to access and make changes to users in their division; they will be able to add users from their division to groups that they’ve created, but they cannot add users to other divisions or to groups they have not created. Division Administrators will still be able to create new users, but when they do so, the user will automatically be added to the Division Administrator’s division.
Brand Administrators are able to access the account settings of all users regardless of division.
- Navigate to the Admin page.

- Select Divisions.

- Click on the division name.
- Next to each user who’s been added to the division, there will be a Division admin switch. Enable it to make a user a division administrator.
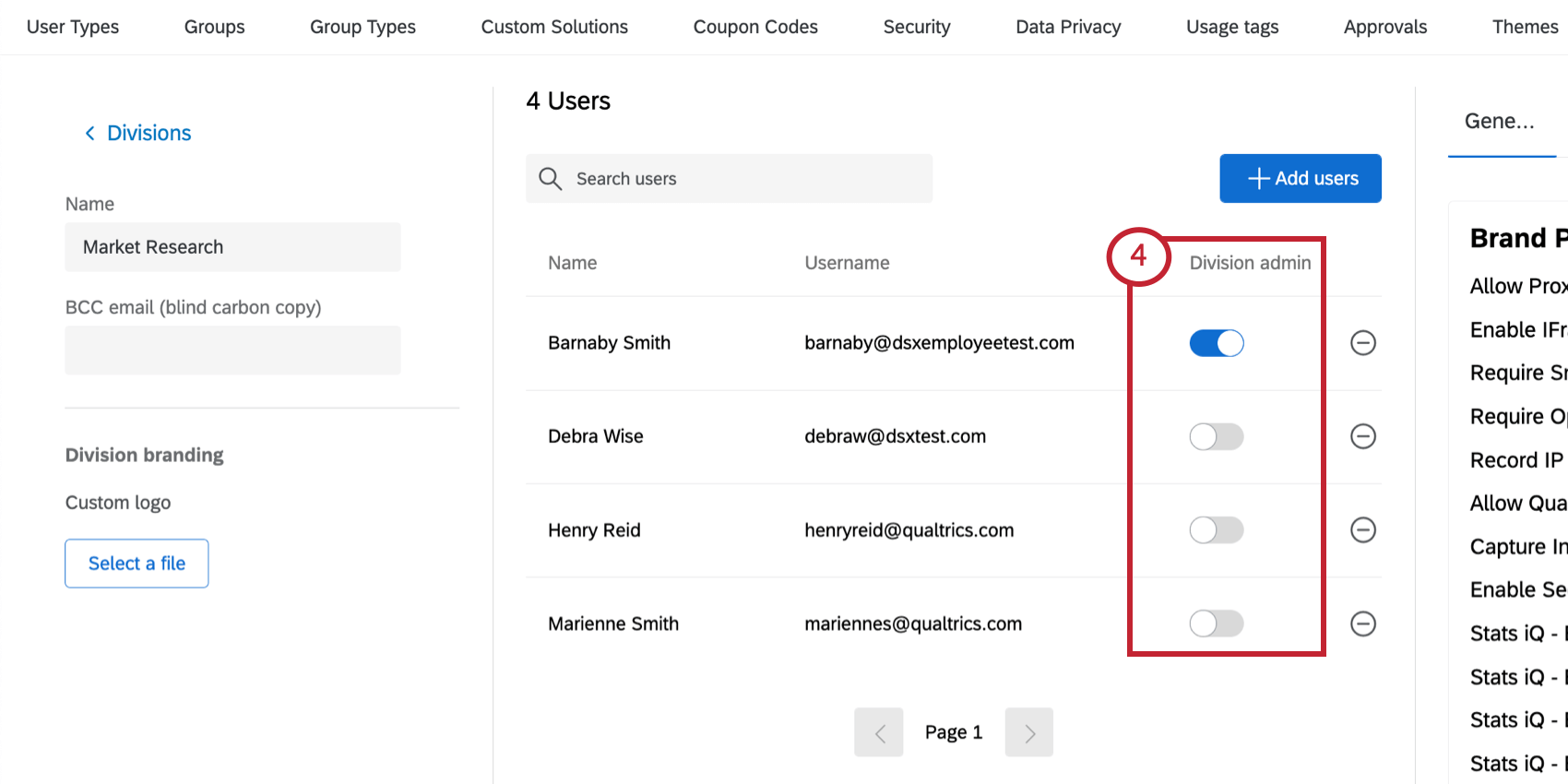
- Scroll to the bottom of the page and click Apply to save changes.

Division Administrator Access
Division Administrators can only affect accounts within their division. They have access to the Reports, Users, User Types, Groups, and Group Types tabs, but the content in these tabs is limited by data and users in their division.
Unlike the Brand Administrator, Division Administrators cannot edit organization settings and cannot request changes to the following:
- Email domains, SPF records, and SMTP
- SSO Settings
- Login URL
- Self-Enrollment
- Survey Description
- Survey Approver/Aprovee
- Brand Logo
- Themes
- Coupon Codes
Removing Users from a Division
Deleting a Division
To delete a division, select the dropdown next to the division, then click Delete division.
A division cannot be recovered once it is deleted. If you want to reuse a division you’ve deleted, you will need to rebuild the division.
When a division is deleted, any users that were in that division will have their permissions updated according to their user type.
Setting a Self-Enrollment Division
Once you’ve created a division, you can set that division as the default when users self-enroll into your license. Select the dropdown next to the division, then click Set to self-enroll.
Once a division is set to self-enrollment, it will be marked with a checkmark in the Self-Enrollment column. You can remove this by choosing another self-enrollment division, or by clicking the dropdown and selecting Remove Self-enroll.
Division Branding Options
Brand Administrators can edit the logo for a division. Division Administrators must request these changes from their Brand Administrator.
Once a logo has been saved, it will appear in the bottom left-hand corner of all accounts within the division. The image you want to use must be in a PNG or JPG format.
- Navigate to the Admin page.

- Select Divisions.

- Click on the division name.
- Under Custom logo, click Select a file to upload your image.
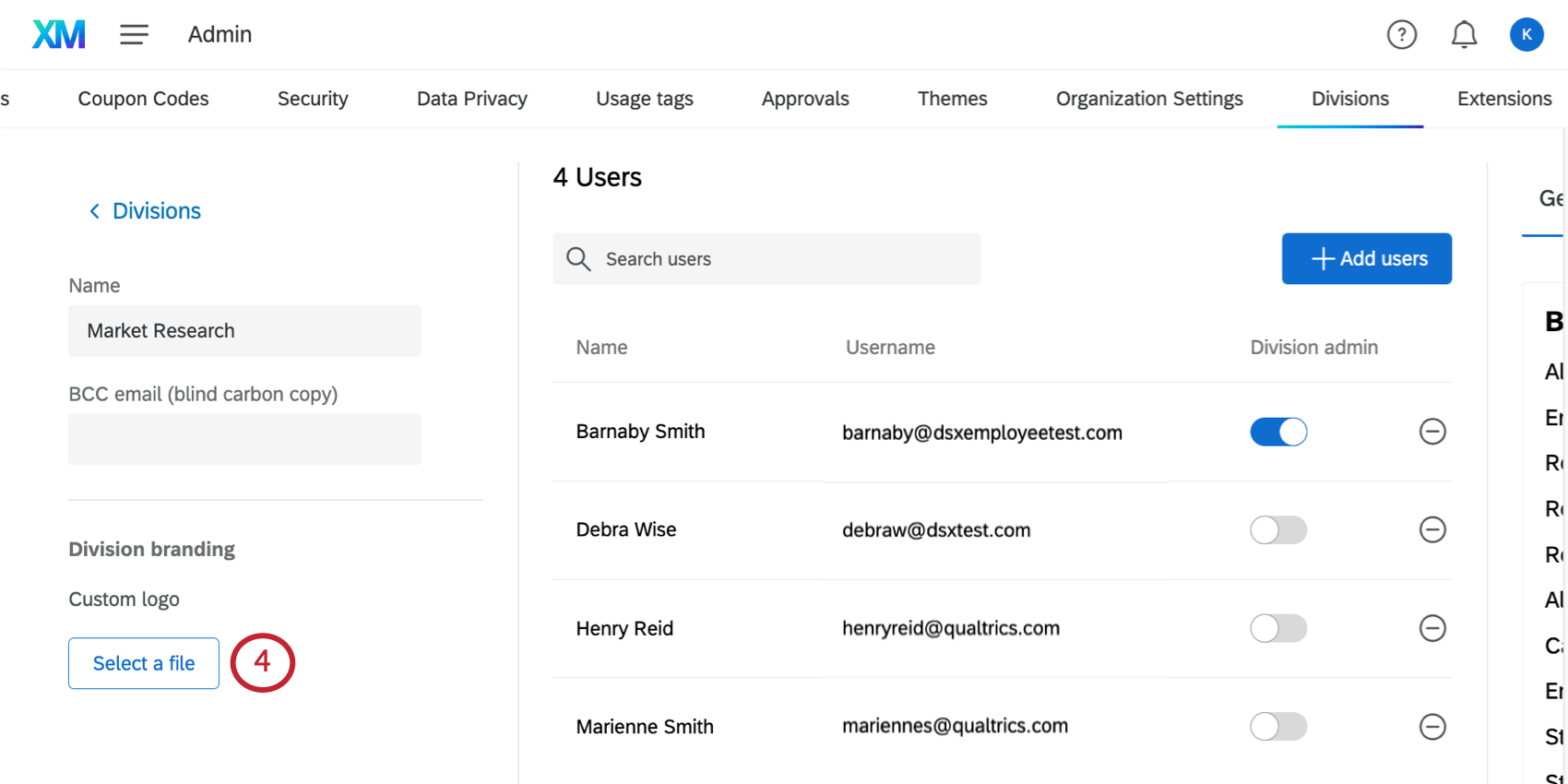
- Scroll to the bottom of the page and click Apply to save changes.

Best Practices
Some examples of practical user divisions are:
- Business units within an organization (HR, Marketing, Research, etc)
- Regions within an international organization (North America, South America, Asia, etc)
- Organizations with natural divisions that each require their own administrative control
- Very useful when there is a need to divide user cost among individual cost centers
When building divisions, keep in mind these important considerations:
- Users can only be part of one division at a time
- Divisions add another layer of permissioning – permission changes will need to be reviewed at the division, user type, and user level to make sure the appropriate access is being granted
- Assigned Division Admins only have full control over their respective division
- Divisions are not the solution if your brand would like to branch into a new product area. For example, if you currently have a CX program with Qualtrics and would like to create an EX program, creating a new program entirely would be the proper course of action