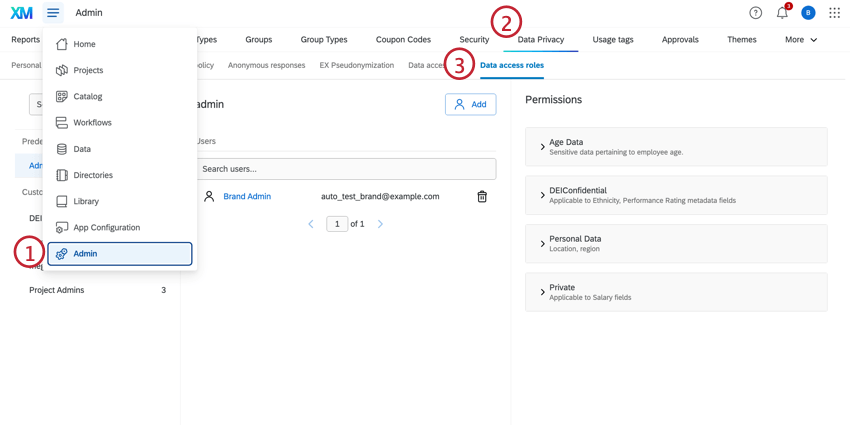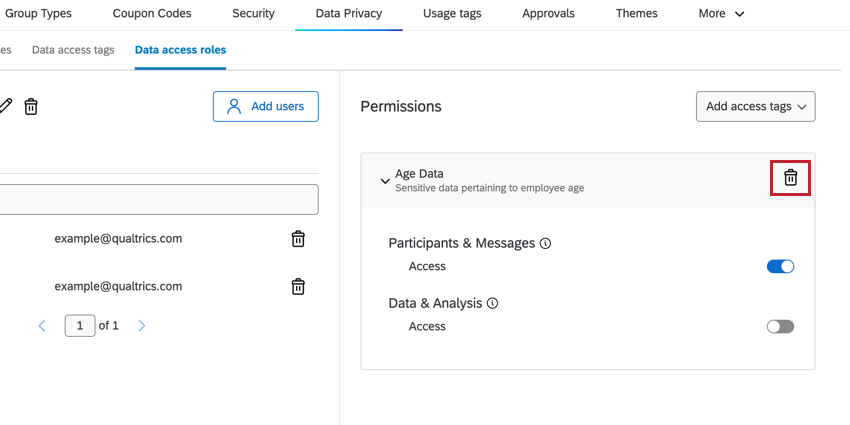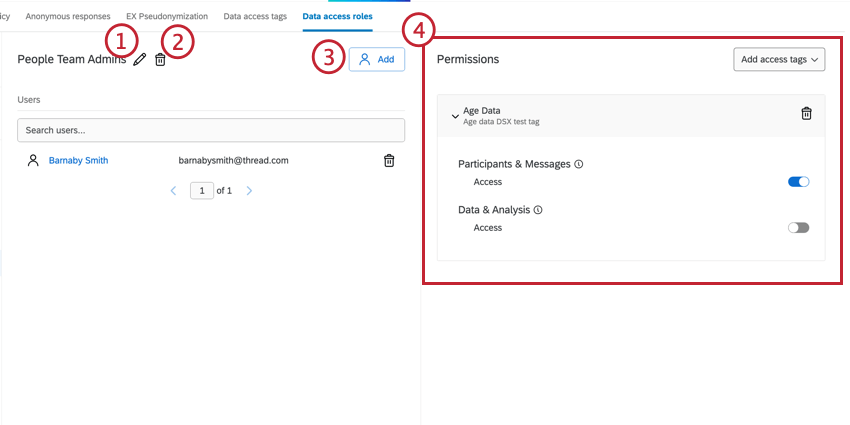Data Access Settings (EX)
About Data Access Settings
Data access settings in the Data Privacy tab allows you to control who has access to employee metadata in Qualtrics. Create Data access tags to flag sensitive fields, then Data access roles to determine who gets to view, edit, and export those fields.
Data access settings prevent fields from being viewed in the Participants, Messages, and Data & Analysis tabs of a project. Users can still use and view aggregate results in Dashboards, so long as the Sensitive Data Policy does not prevent it.
Setting Up Data Access Tags
- Go to the Admin page.
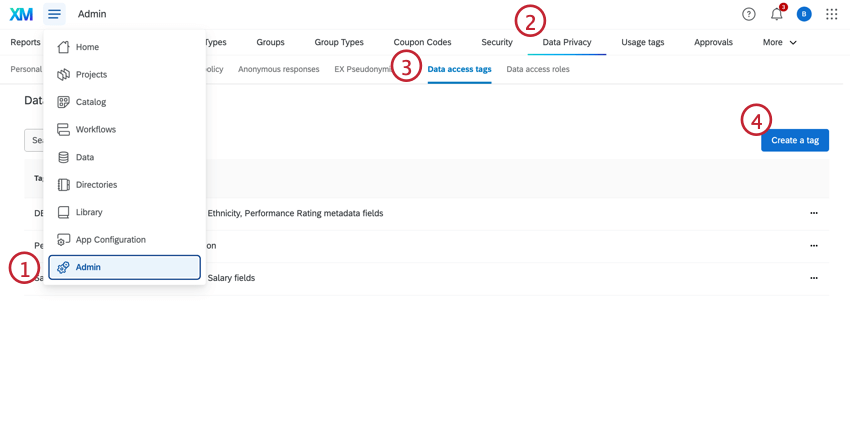
- Select the Data Privacy tab.
- Go to the Data access tags section.
- Click Create a tag.
- Enter a name for the tag.
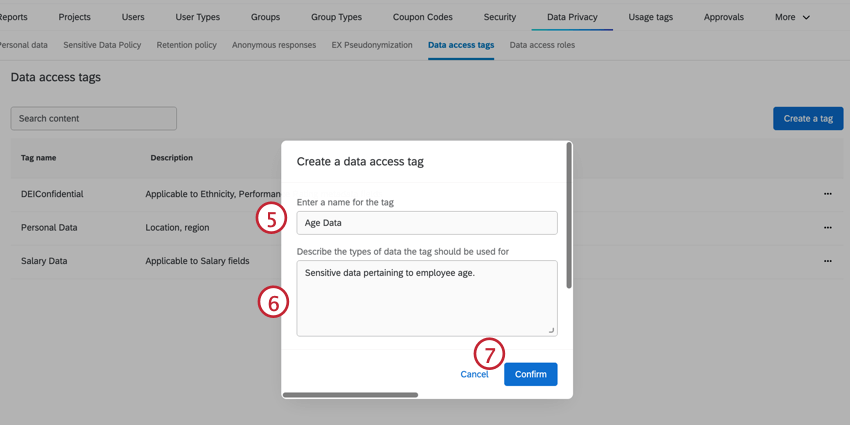
- Describe the data tag.
- Click Confirm.
- Navigate to the Employee Directory.
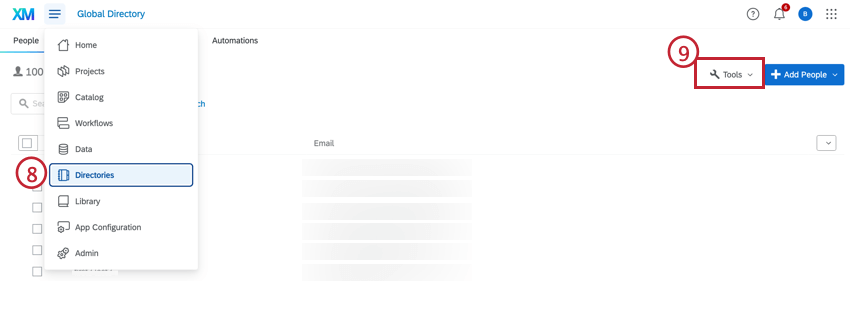
- Click Tools.
- Select Data Access Tagging.
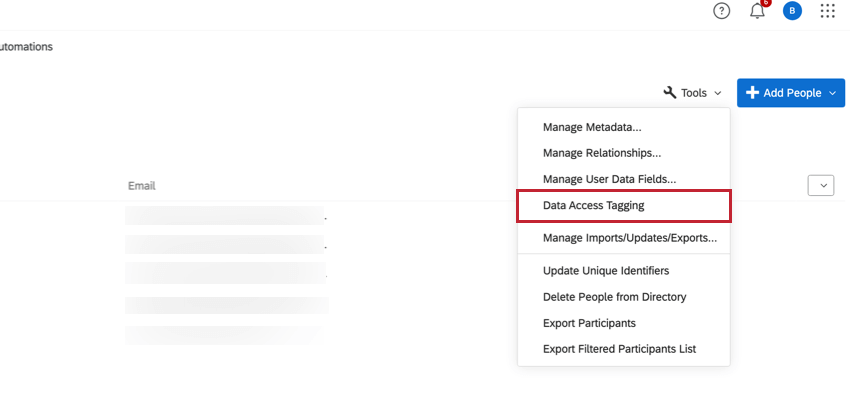
- Select the fields to which you would like to apply the data access tag. You can search for them in the search bar.
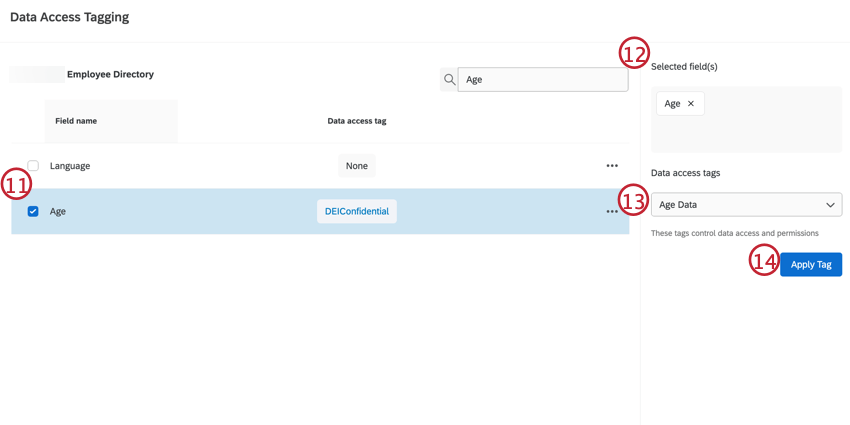 Qtip: Once a metadata field has been tagged in the global employee directory, no user in the brand has access to the field in the global Employee Directory and local EX projects.
Qtip: Once a metadata field has been tagged in the global employee directory, no user in the brand has access to the field in the global Employee Directory and local EX projects. - View your fields in the Selected field(s) box. To remove any fields, click the ( X ).
- Select the data access tag you created in step 7 from the dropdown menu.
- Click Apply Tag.
Next, you’ll need to create a data access role to give users access to tagged metadata fields. Follow the steps below for more information on setting up data access roles.
Setting Up Data Access Roles
Data access roles determine which users have access to the tagged metadata fields you created in the section above.
The Admin role is the default role for new users, and all data access tags are enabled for this role. To create a custom data access role, see the section below.
CREATING DATA ACCESS ROLES
- Click the plus sign ( + ) next to Custom Roles.
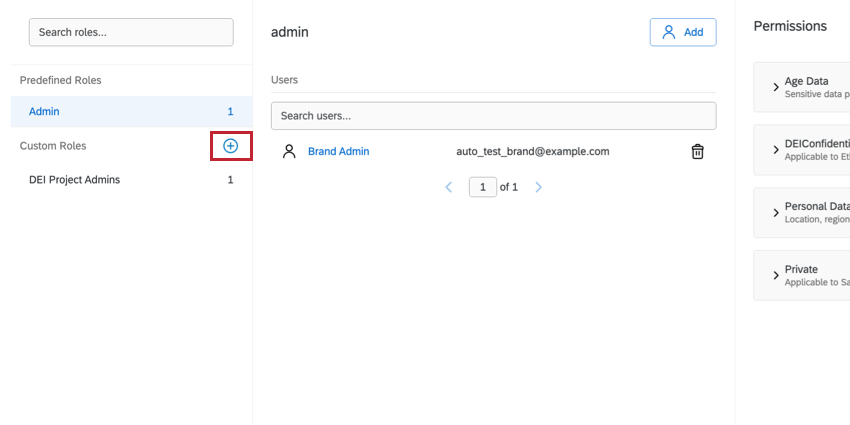
- Name the role.
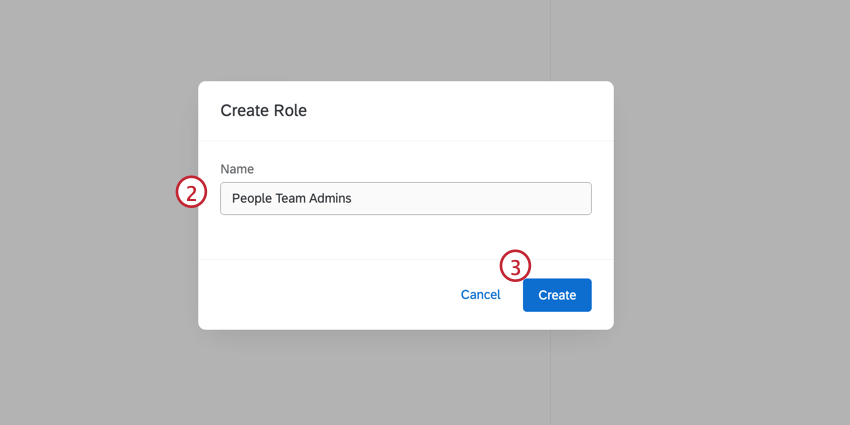
- Click Create.
- Click Add.
- Next, you’ll add users to your role. Click Add users and then select your method.
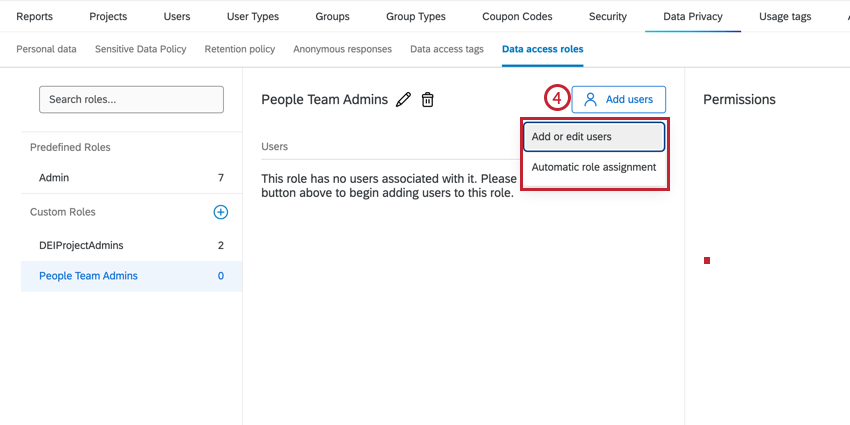
- Add participants: Manually select users to be in this role.
- Automatic role assignment: Create rules to automatically assign users to roles based on their metadata. See Automatic Role Assignment for more information about this option.
Qtip: While the linked pages are for adding users to roles in a project, the core functionality is the same.
- Click the Add access tags dropdown under the permissions panel.
- Select the data access tags you’d like to assign to this role.
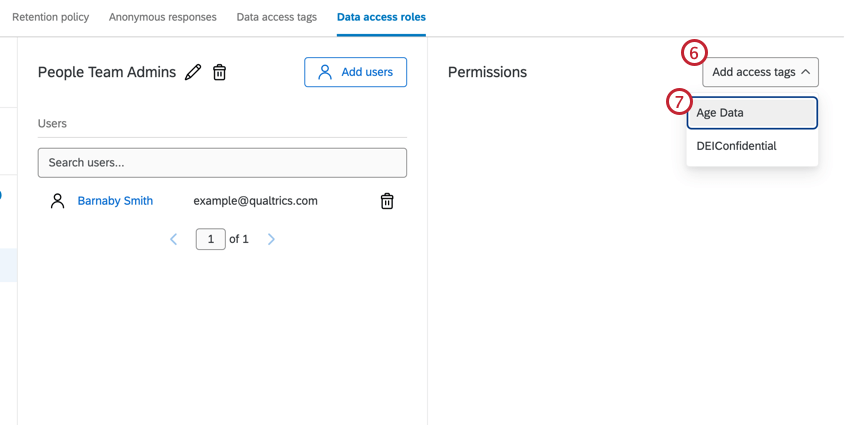
MANAGING DATA ACCESS ROLES
- Pencil icon: Edit the name of the custom role.
- Trash icon: Delete custom role.
- Add: Edit or add users to the custom role, or enable Automatic Role Assignment. See the section above for more information.
- Permissions: Add and manage data access tags for this role.
- Participant management: Data access tagged fields will not be visible in the Participants and Messages tab of EX projects.
- Raw Response Analysis: Data access tagged fields will not be visible in the Data & Analysis tab of EX projects.