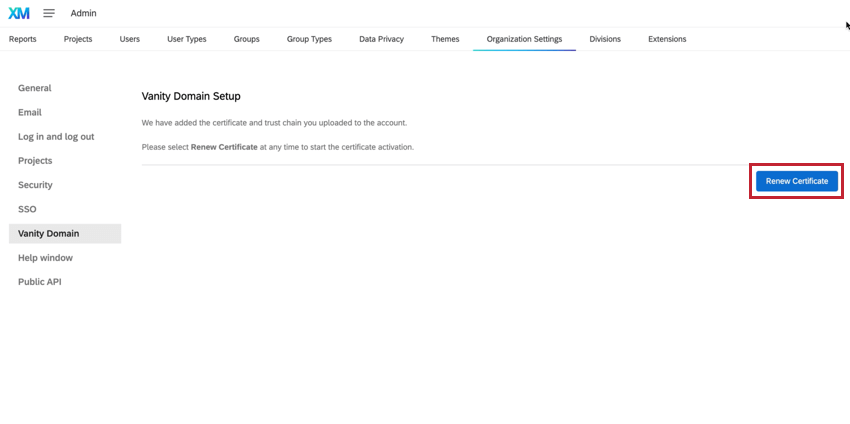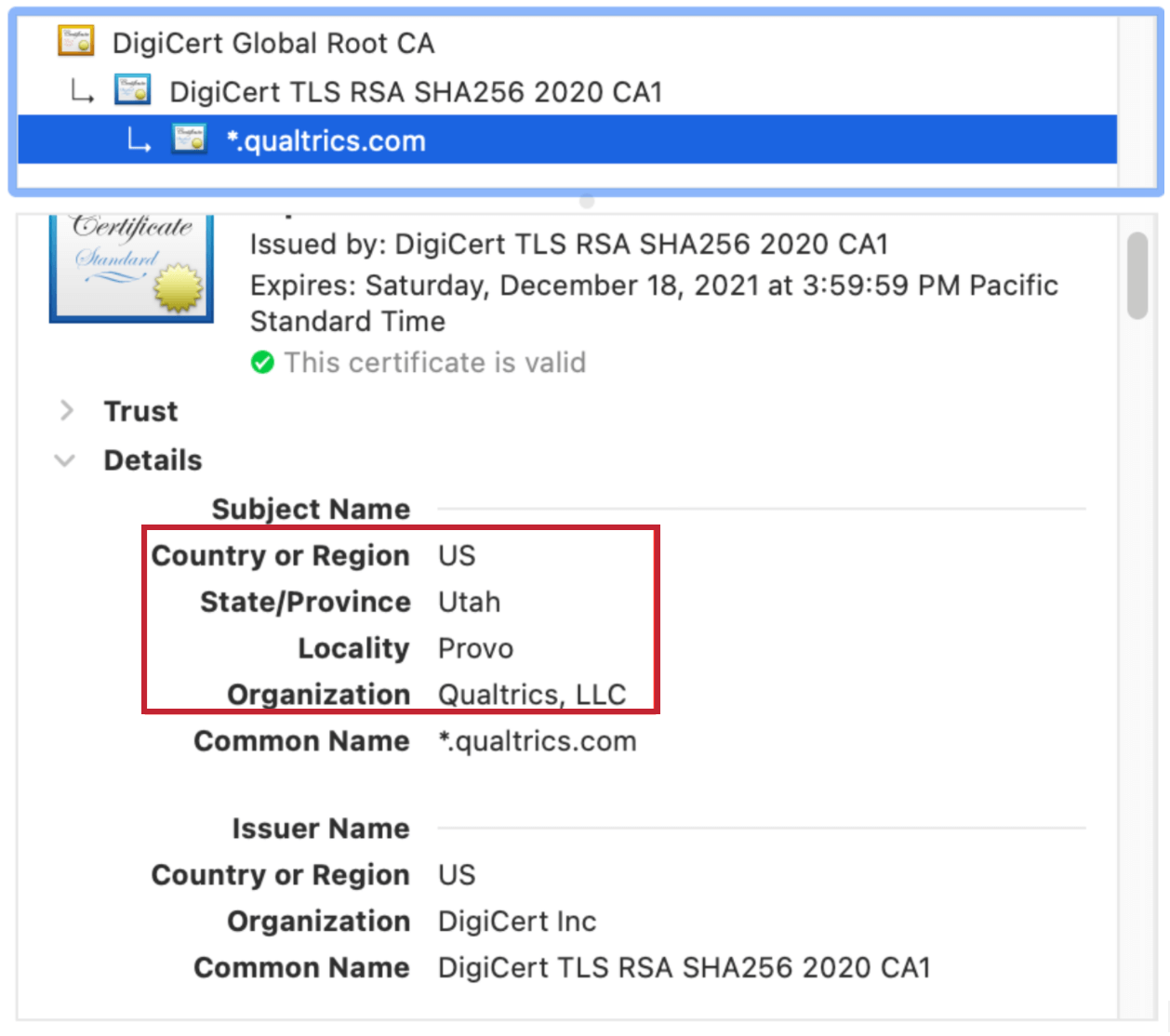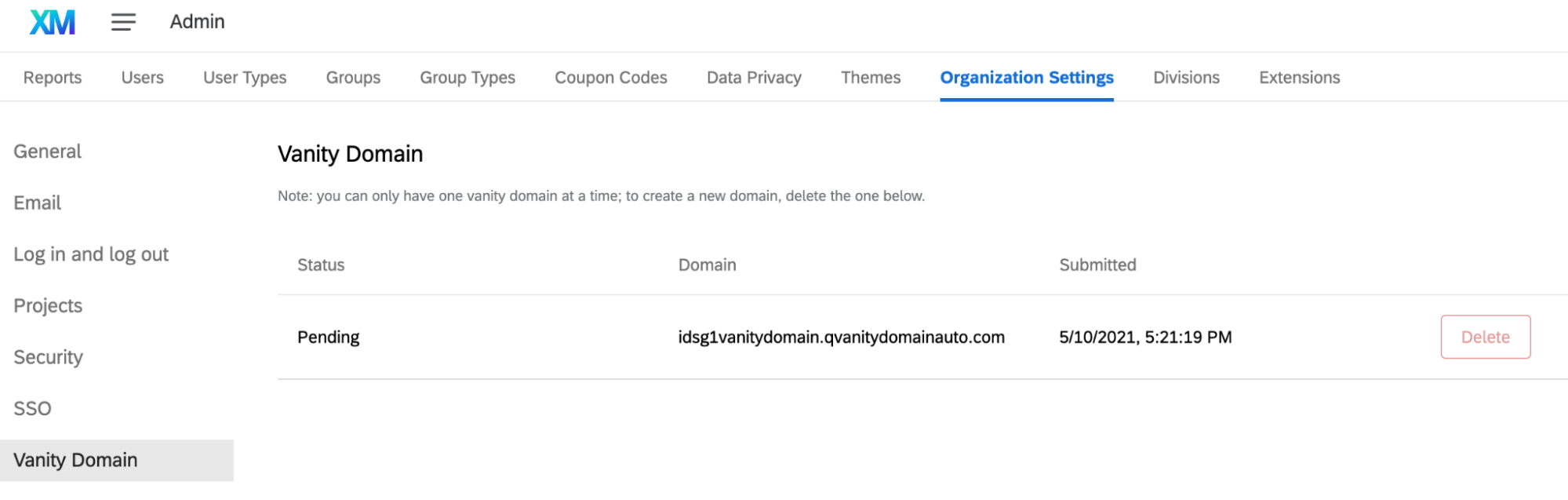Vanity URLs
About Vanity URLs
There may be times when, although you are using the Qualtrics technology, you want to use as much of your own branding as possible on your surveys. This includes hosting the surveys, dashboards, and user accounts on a custom web address, otherwise known as a Vanity URL.
As a Brand Administrator, you can create and manage your vanity domain from the Organization Settings tab. You’ll be able to add new vanity domains, monitor their provisioning status, and even delete them.
Choosing a URL Strategy
At Qualtrics, there are 2 ways to brand the URL of your surveys: a Branded URL or a Vanity URL.
Branded URLs are when a subdomain appears before qualtrics.com, and do not require that you purchase a domain. For example, brandinc.datacenter.qualtrics.com/jfe/form/SV_1234567890. Your Branded URL is created from your Brand ID, which is set up when you purchase your Qualtrics license. Because of this, Branded URLs cannot be modified.
Vanity URLs are when the domain itself is modified, such as using research.brandinc.org/jfe/form/SV_1234567890. This allows you to choose your own branding across multiple touchpoints, including survey links, dashboard invites, and more.
The below table outlines the 3 available URL options:
| Branded URL (Default) |
Vanity Domain: Standard | Vanity Domain: Bring Your Own Certificate | |
| URL Format | brandid.qualtrics.com | subdomain.brand.com | subdomain.brand.com |
| Example URL | treadmade.qualtrics.com | feedback.treadmade.com | feedback.treadmade.com |
| Decision Timing | Must be determined in advance of brand creation | Can be added anytime after brand is created | Can be added anytime after brand is created |
| Requires IT Team? | No | Yes | Yes |
| Requires Services Contract? | No | No | Yes |
Acquiring a Subdomain
The subdomain is the website you want to use for your vanity URL. You can only use a subdomain that you own. You are responsible for finding and purchasing a domain before you set it as your vanity URL. This means that Qualtrics does not participate in this step of the process.
So long as you own a domain and can add a DNS record to it, you are allowed to use it for your Qualtrics brand. You must also be able to create subdomains, as Qualtrics will use the subdomain for your vanity URL.
Subdomains
For your vanity URL, Qualtrics requires use of a subdomain. For example, rather than just brandinc.org, use surveys.brandinc.org.
If you have any questions, reach out to Account Services.
Subdomain Redirects
If your survey URL contains a subdomain that you do not own (i.e., it is not your default branded URL or a purchased vanity URL), and your brand has the setting Restrict surveys to domain disabled, then the survey link will automatically redirect to your branded survey URL. If Restrict surveys to domain is enabled, no redirect will happen, and the survey will not load.
When a respondent clicks one of these links, they will see a redirect page letting them know that they are being redirected to the correct link. You can avoid this by using your brand’s default link or one of the generic subdomains below.If you’d like to hide your brand name from your survey URL, you can replace your branded subdomain with one of the following generic Qualtrics subdomains instead. These subdomains can be used without triggering a redirect:
- research.qualtrics.com
- s.qualtrics.com
- survey.qualtrics.com
- surveys.qualtrics.com
- your datacenter.qualtrics.com
Implementing a Standard Vanity URL
Once you own a subdomain, you can configure your vanity domain within Qualtrics.
- Navigate to your Admin page.
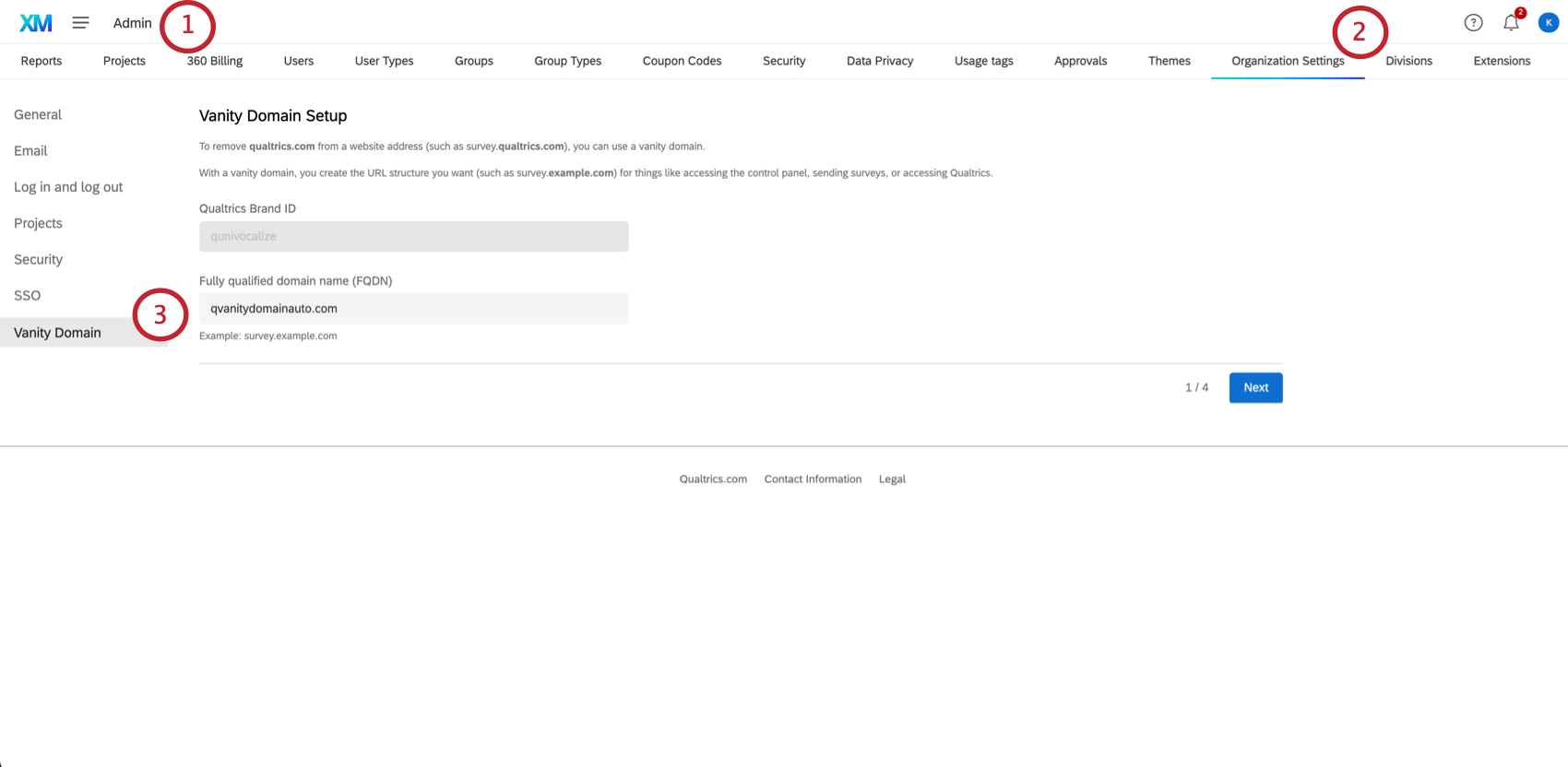
- Go to the Organization Settings tab.
- Select Vanity Domain.
Qtip: If you haven’t created any vanity domains before, you’ll see a form where you can enter new vanity domain information.
- Check that the Qualtrics Brand ID is correct. The value should automatically be filled in with the brand ID associated with the user account you are logged in with.
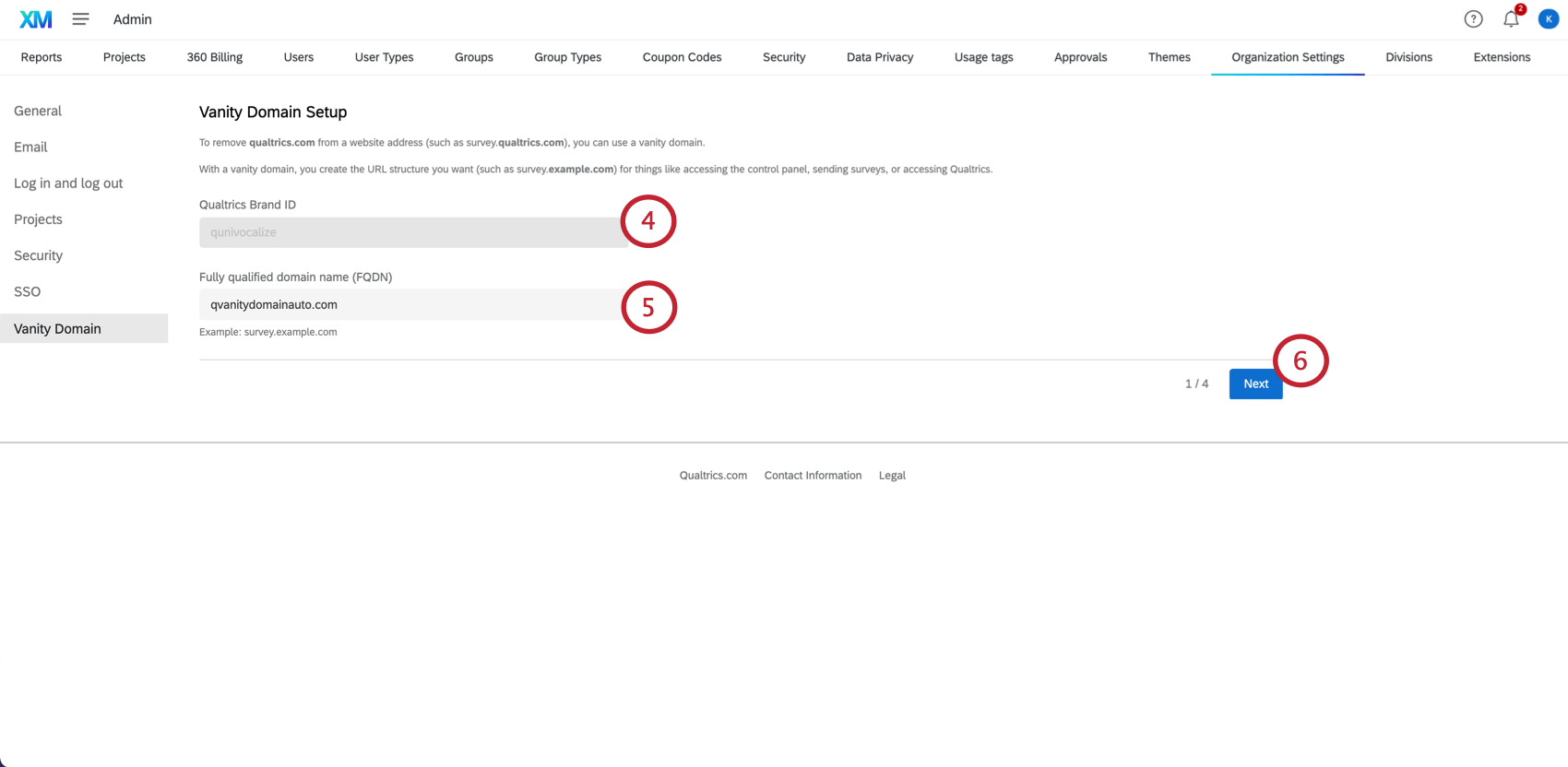 Attention: This field is here to let you know what brand you’re currently working in. It is purely informational, which is why this particular field is not editable.
Attention: This field is here to let you know what brand you’re currently working in. It is purely informational, which is why this particular field is not editable. - Enter your Fully qualified domain name (FQDN). This is the domain name that you own and will be using for Qualtrics URLs.
Attention: When entering your domain name, make sure to exclude “http” and “https” from the URL.Attention: You must own the domain that you enter here. If you need any help registering a domain, please contact your IT team. Qualtrics will ask you to prove that you own this domain later in the process. Please note that Qualtrics is not responsible for purchasing a domain name for your organization.
- Click Next.
- Enter your Organization name.
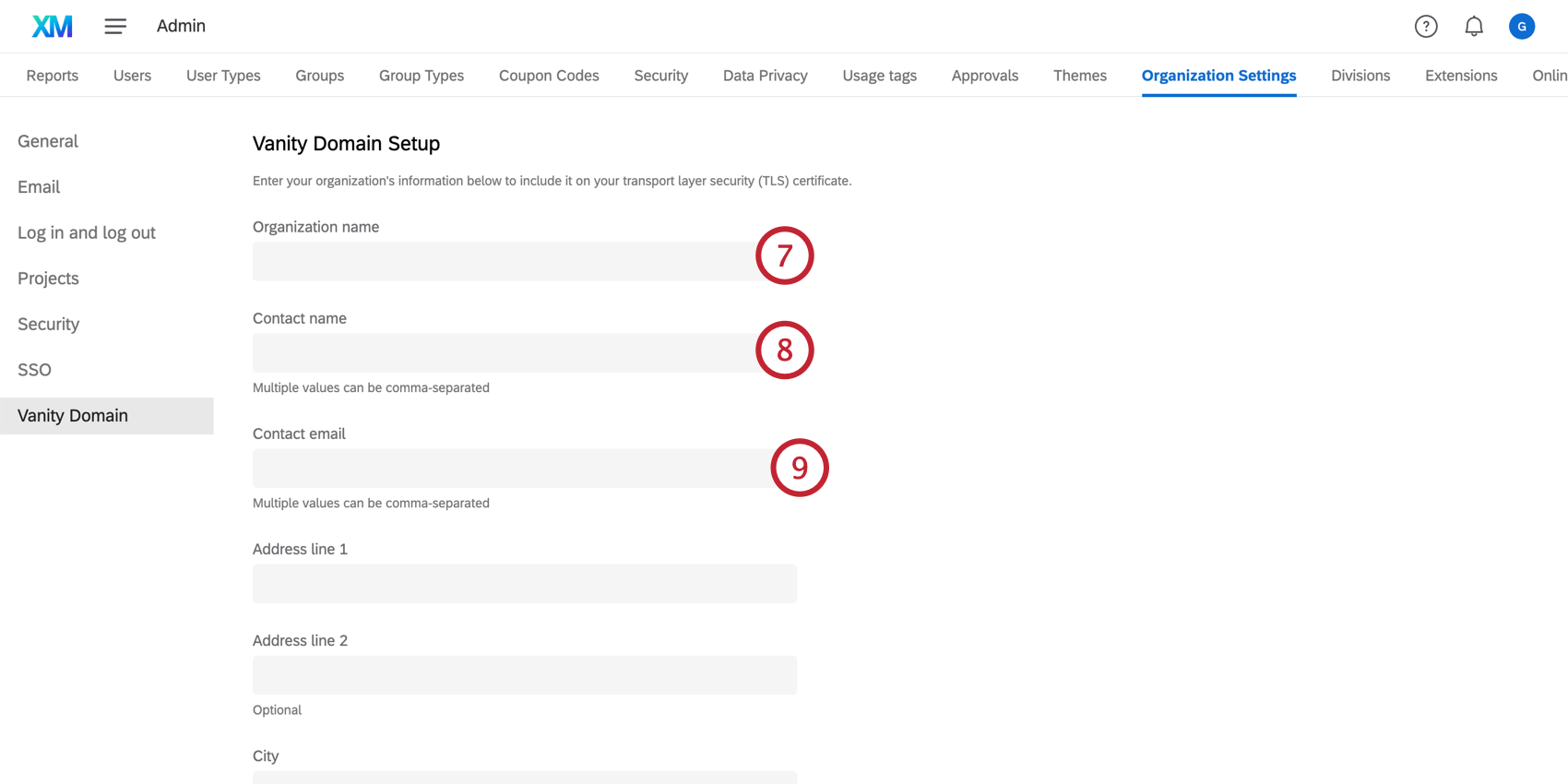
- Provide a Contact first name.
- Provide a Contact last name.
- Enter the Contact email.
- Provide a valid physical address, by entering the Address line(s), City, Region, Country, and ZIP/Postal Code.
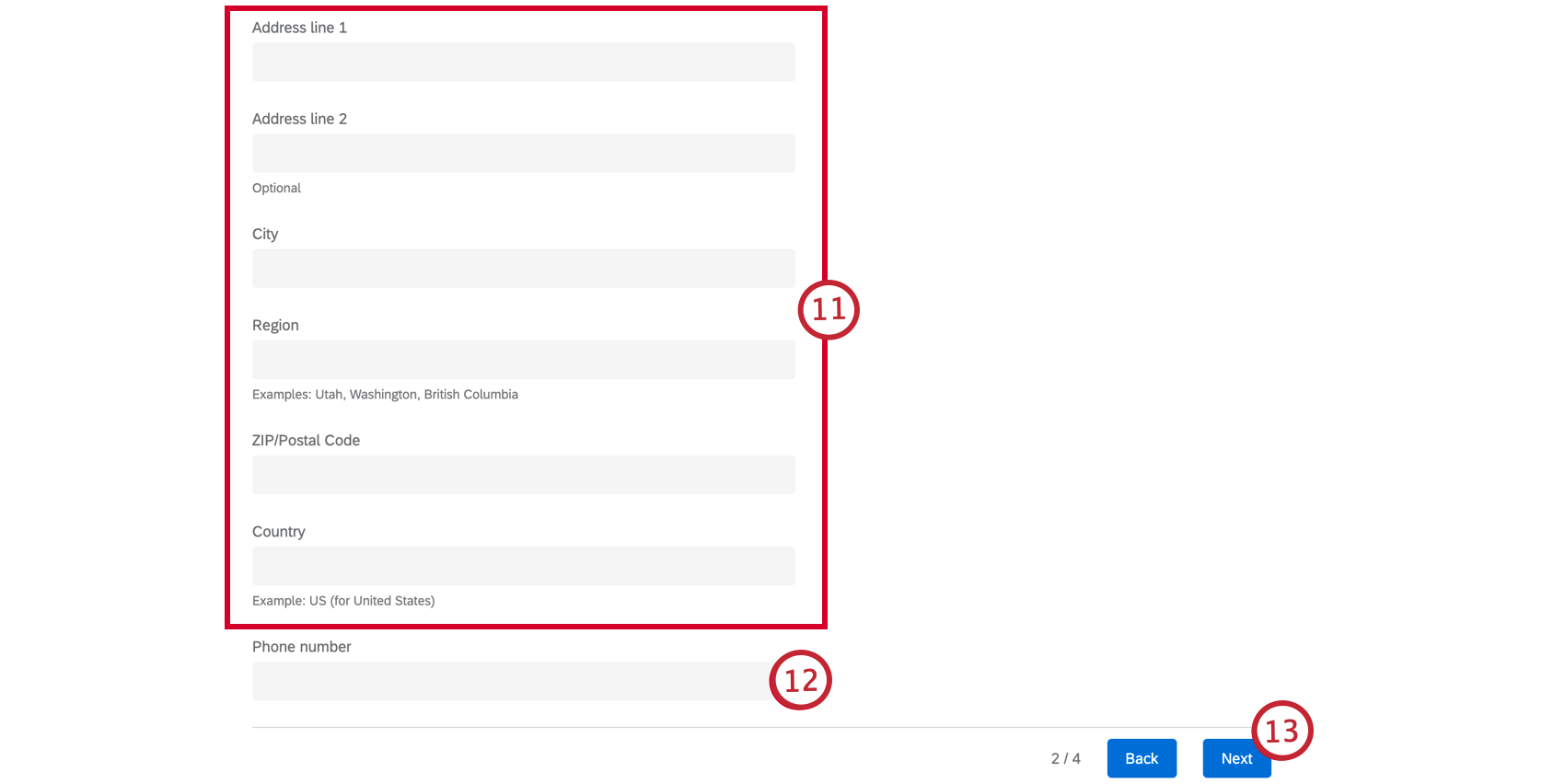 Qtip: Refer to ISO 3166-1 alpha-2 for assistance in finding and formatting the country field. For example, the ISO 3166-1 alpha-2 country code used for the United Kingdom is “GB.” The region field must be formatted as the full name for the region. For example, “Utah” would be accepted, but the abbreviation “UT” would not.
Qtip: Refer to ISO 3166-1 alpha-2 for assistance in finding and formatting the country field. For example, the ISO 3166-1 alpha-2 country code used for the United Kingdom is “GB.” The region field must be formatted as the full name for the region. For example, “Utah” would be accepted, but the abbreviation “UT” would not. - Enter a Phone number.
Qtip: You will need to format the phone number numerically. Please do not include any special characters in the phone number, such as “+” or “–”.
- Click Next.
- You will be presented with a domain, which belongs to Qualtrics.
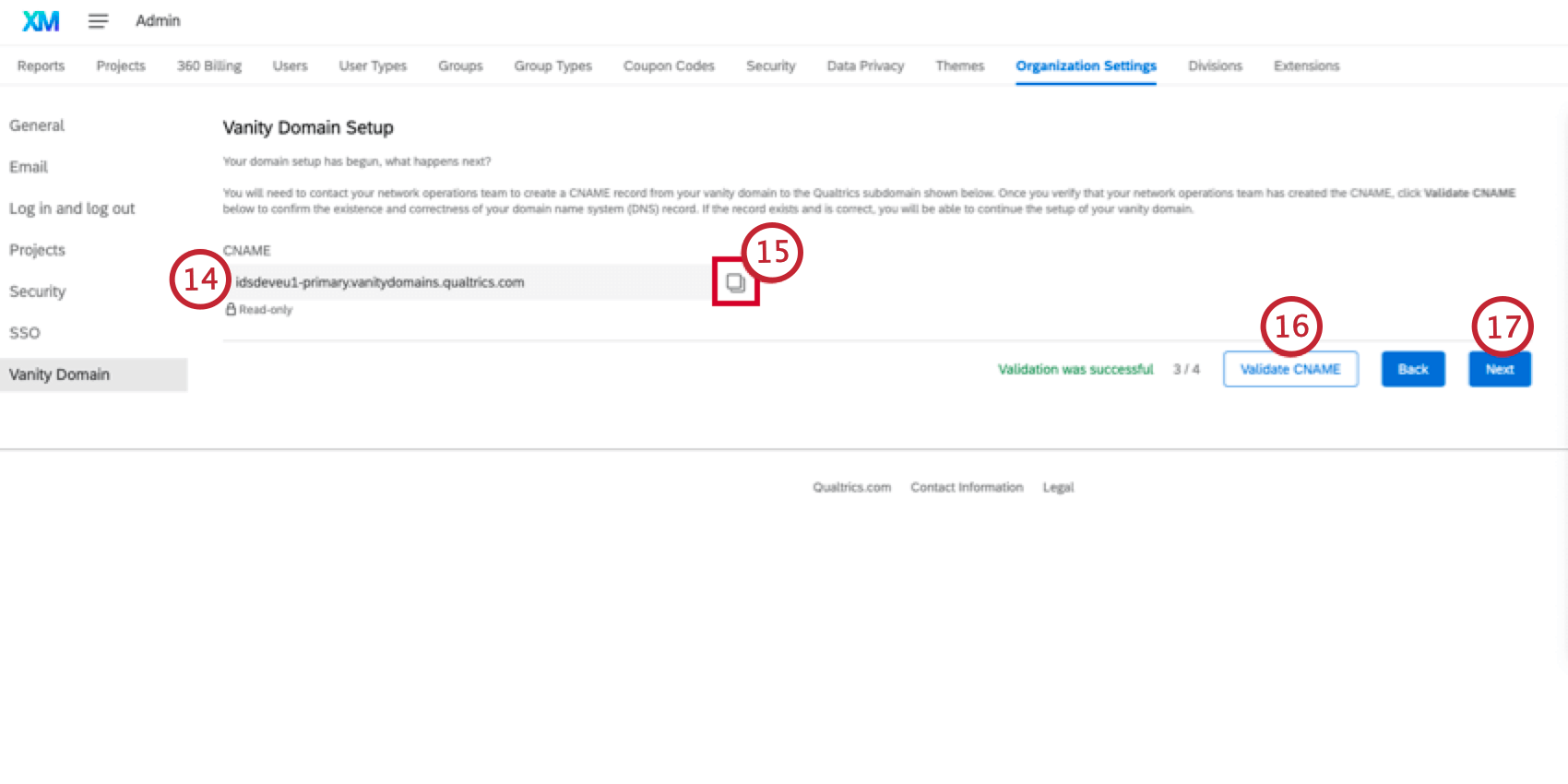
- Copy this qualtrics subdomain.
Qtip: By adding the given CNAME record, you will prove that you actually own the vanity domain name. Qualtrics uses a DIG tool to assist the validation. Please reach out to your IT team to help get this public DNS record created.
- Click Validate CNAME.
Qtip: You are safe to leave and close the browser during the time period when you work on the CNAME validation. Next time you come back, all the information you previously submitted will be automatically retrieved so you will not need to re-type any of it.Qtip: If your vanity domain or any of its parent domains have existing CAA DNS record entries, add ‘letsencrypt.org‘ to their corresponding CAA list.
- Once the CNAME validation is successful, click Next.
- Review your fields before submitting them.
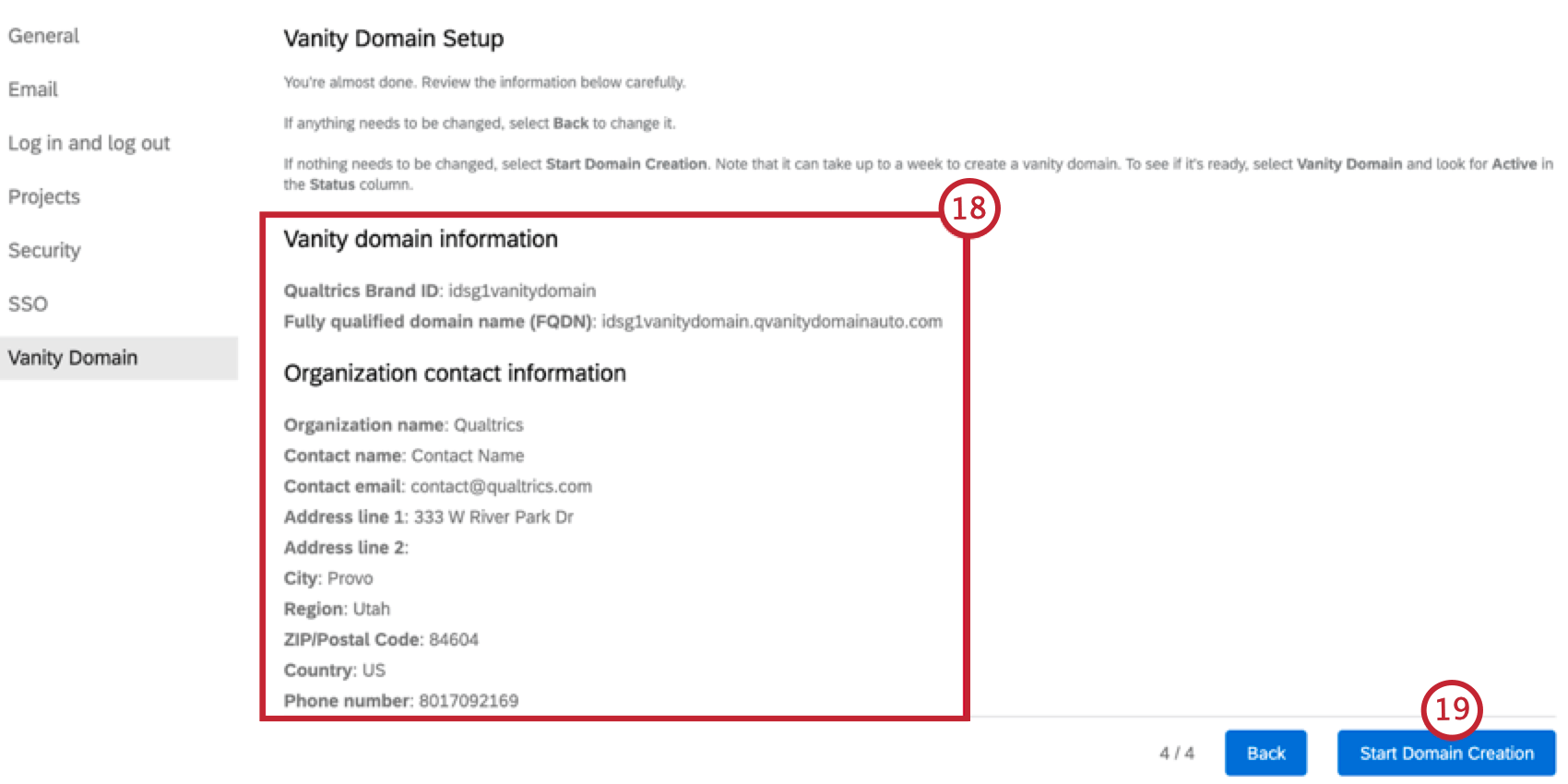 Qtip: If you wish to change any fields, click Back.
Qtip: If you wish to change any fields, click Back. - Once you are satisfied with the fields entered, click Start Domain Creation.
- Enter your fully qualified domain (FQDN).
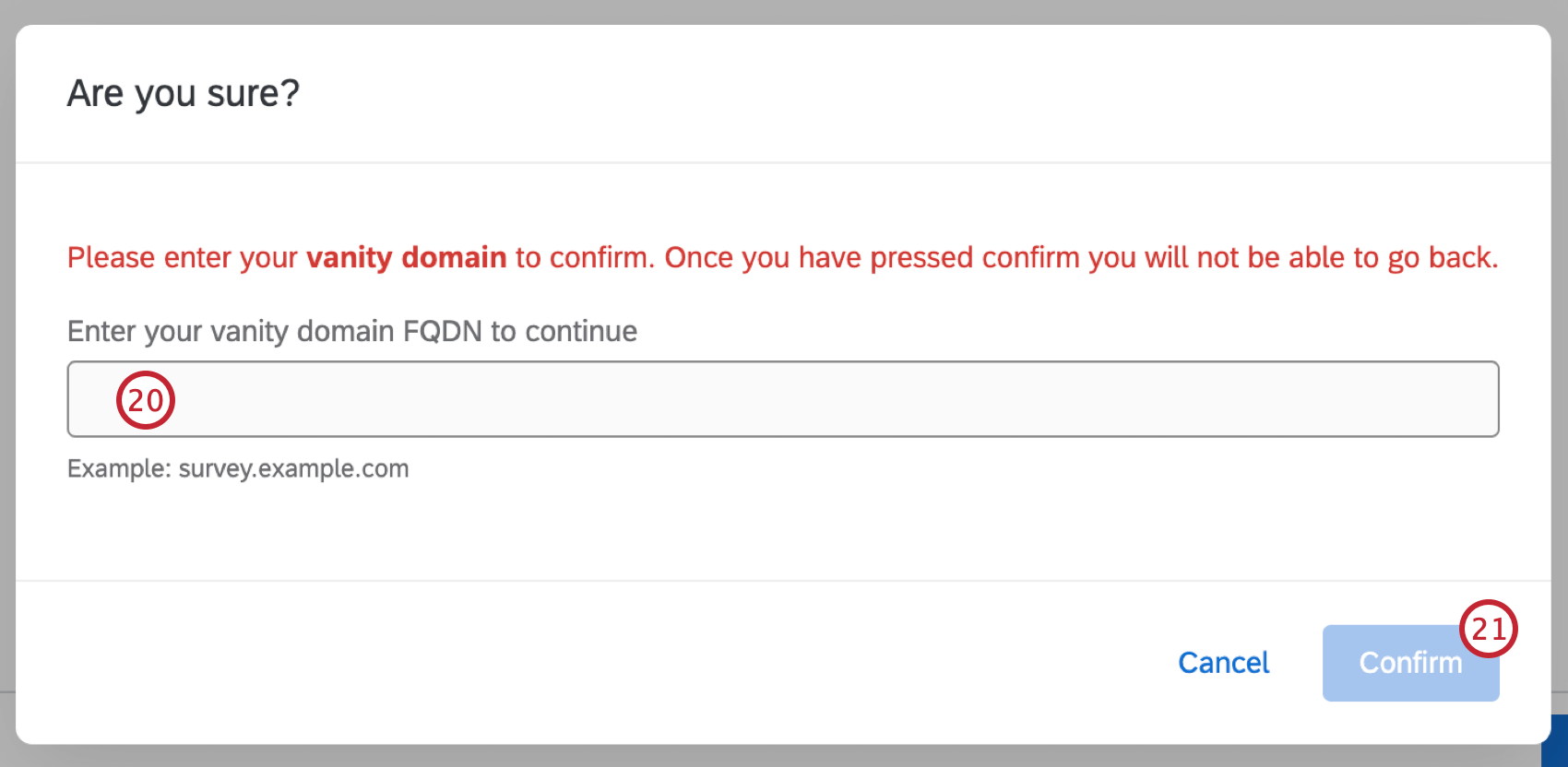 Qtip: Domain creation can take up to 7 business days. Because of that, this step exists to ensure that you have entered your domain correctly, and that you are certain you would like to continue.
Qtip: Domain creation can take up to 7 business days. Because of that, this step exists to ensure that you have entered your domain correctly, and that you are certain you would like to continue. - Click Confirm.
Implementing a Vanity URL with Your Own Certificate
In most cases when using a Vanity URL, Qualtrics will manage the vanity domain certificate on behalf of organizations. However, in some industries, strict compliance standards may require an organization to implement additional security protocols surrounding their domain certificate management.
Setting up a Vanity URL with your own certificate allows you to provide your own signed certificate to adhere to your desired level of compliance. The initial implementation steps are the same as setting up a standard Vanity URL, with some additional steps required.
- Complete steps 1-19 of Implementing a Standard Vanity URL.
- A window will appear asking if you want to bring your own certificate. Select Yes to bring your own certificate, and No if you want to continue setting up a standard Vanity URL with a certificate managed by Qualtrics.
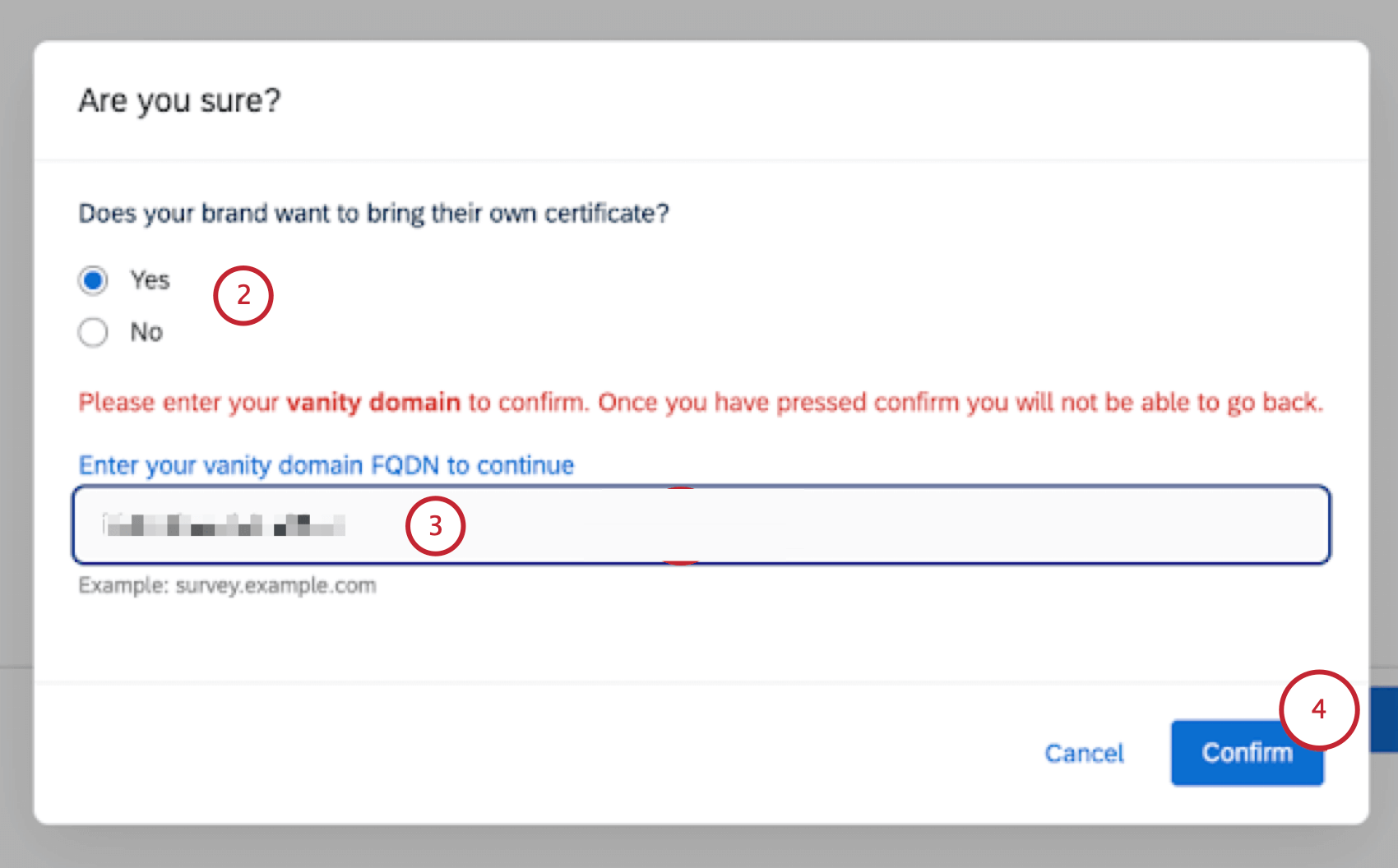
- Enter your fully qualified domain (FQDN).
Qtip: Domain creation can take up to 7 business days. Because of that, this step exists to ensure that you have entered your domain correctly, and that you are certain you would like to continue.
- Click Confirm.
Attention: Once you have clicked Confirm you will not be able to go back.
- Select Download CSR to download the certificate that was created for your account. It may take several minutes to download.
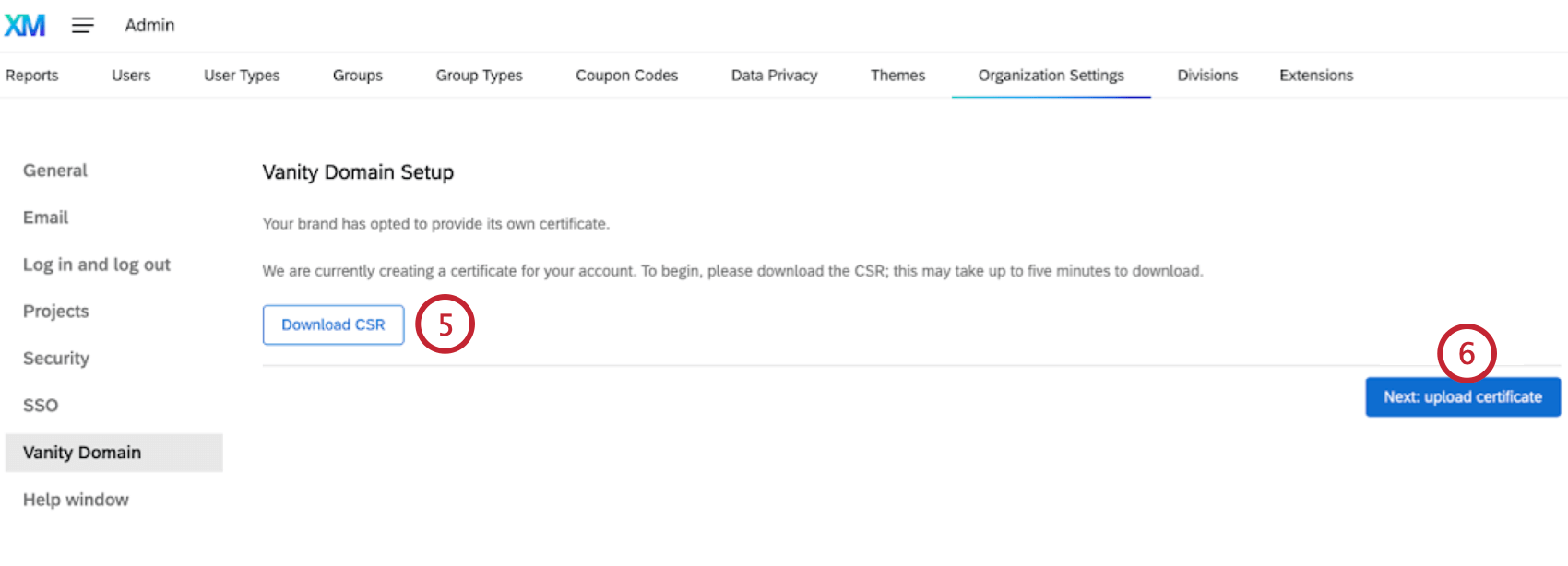
- Click Next.
- Select Choose file and select your certificate to upload, or paste it in the text box.
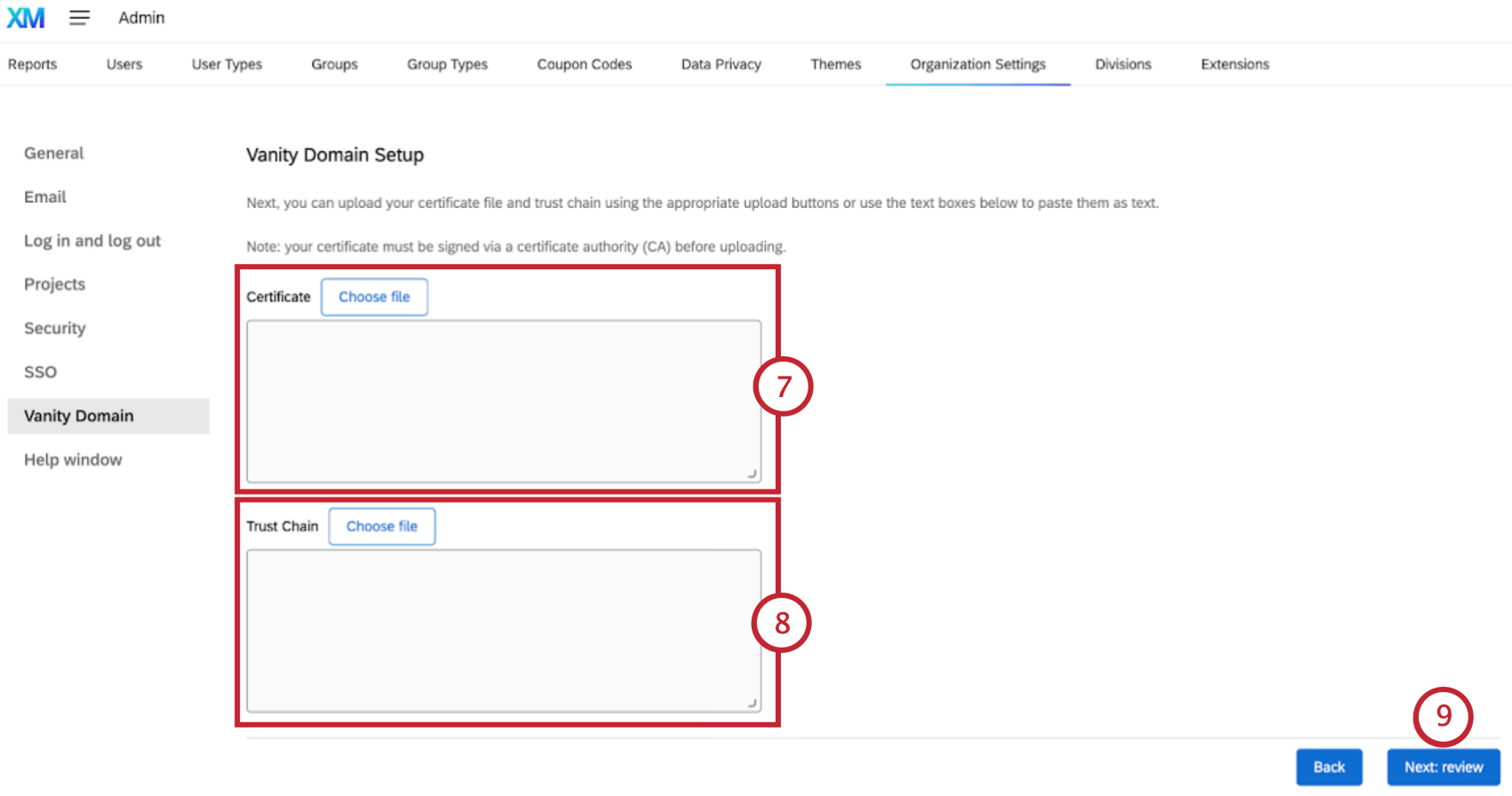
- Select Choose file and select your trust chain to upload, or paste it in the text box.
Qtip: Some organizations require additional proof that a particular certificate originates from a trusted source. This can be accomplished by uploading a trust chain, which is created by the signing authority at the time the certificate was signed.
- Click Next.
- Select Activate domain.
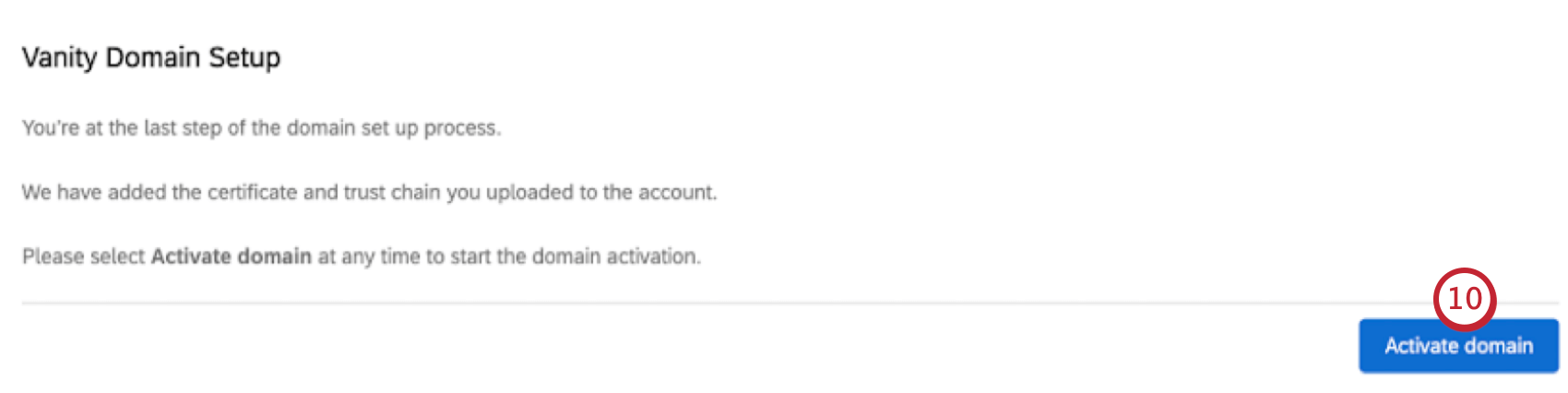
Viewing Vanity Domain Status
After clicking Start Domain Creation, you will be brought to the status page, where the domain will be shown as Pending.
Once the certificate is successfully provisioned and deployed, the domain’s status will change from Pending to Active.
Renewing Your Active Domain Certificate
Your active domain will typically expire every year. 60 days before your active domain is set to expire, you will receive a message in the vanity domain section of your organization settings. Your Brand Administrator will need to follow these steps to renew your certificate.
- Navigate to Organization Settings.
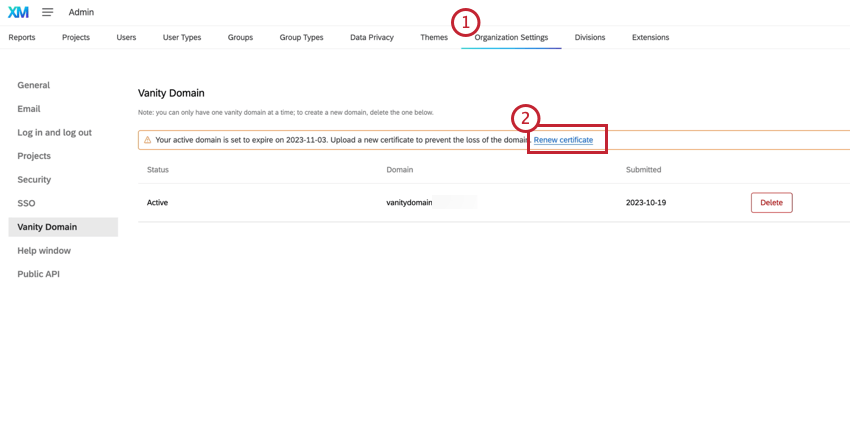
- Click Renew certificate.
- Click Download CSR.
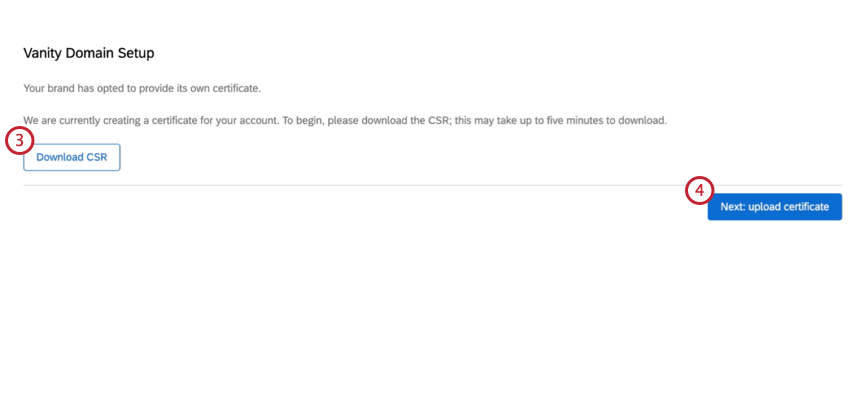
- Click Next: upload certificate.
- Sign the CSR using the certificate authority of your choice.
- Next to Certificate, click Choose file.
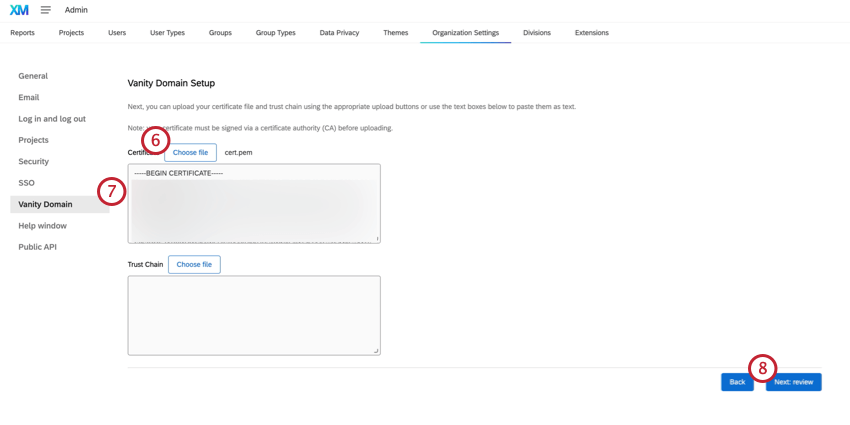
- Select the file you downloaded in step 3.
- Click Next: review.
- Click Renew Certificate.