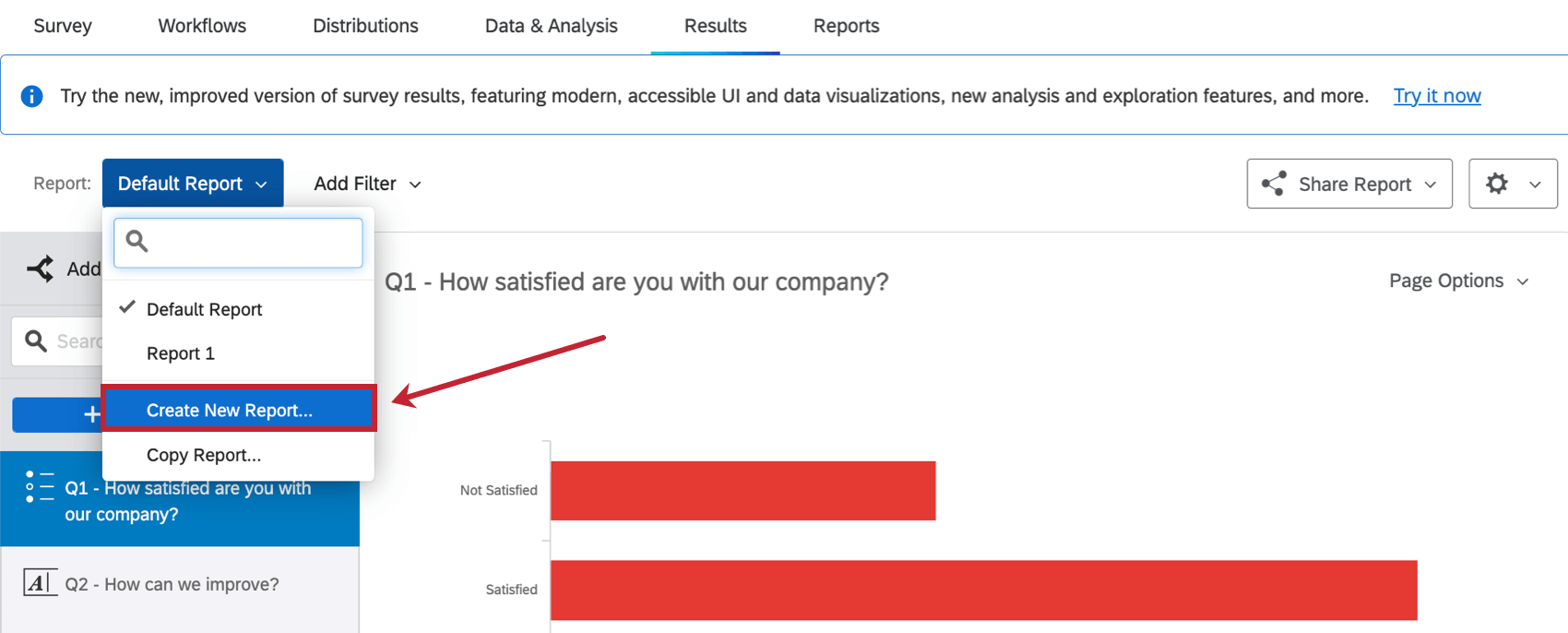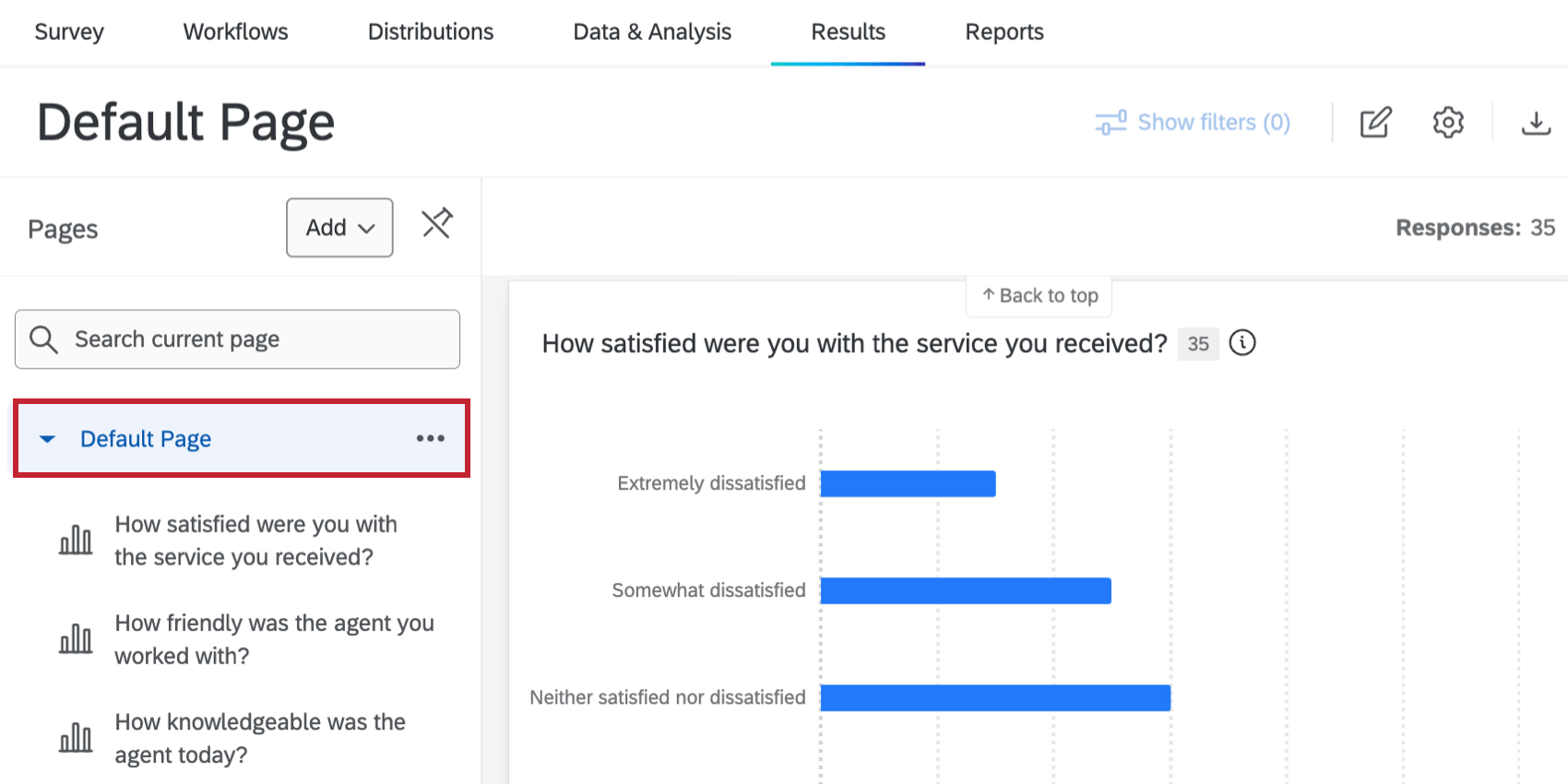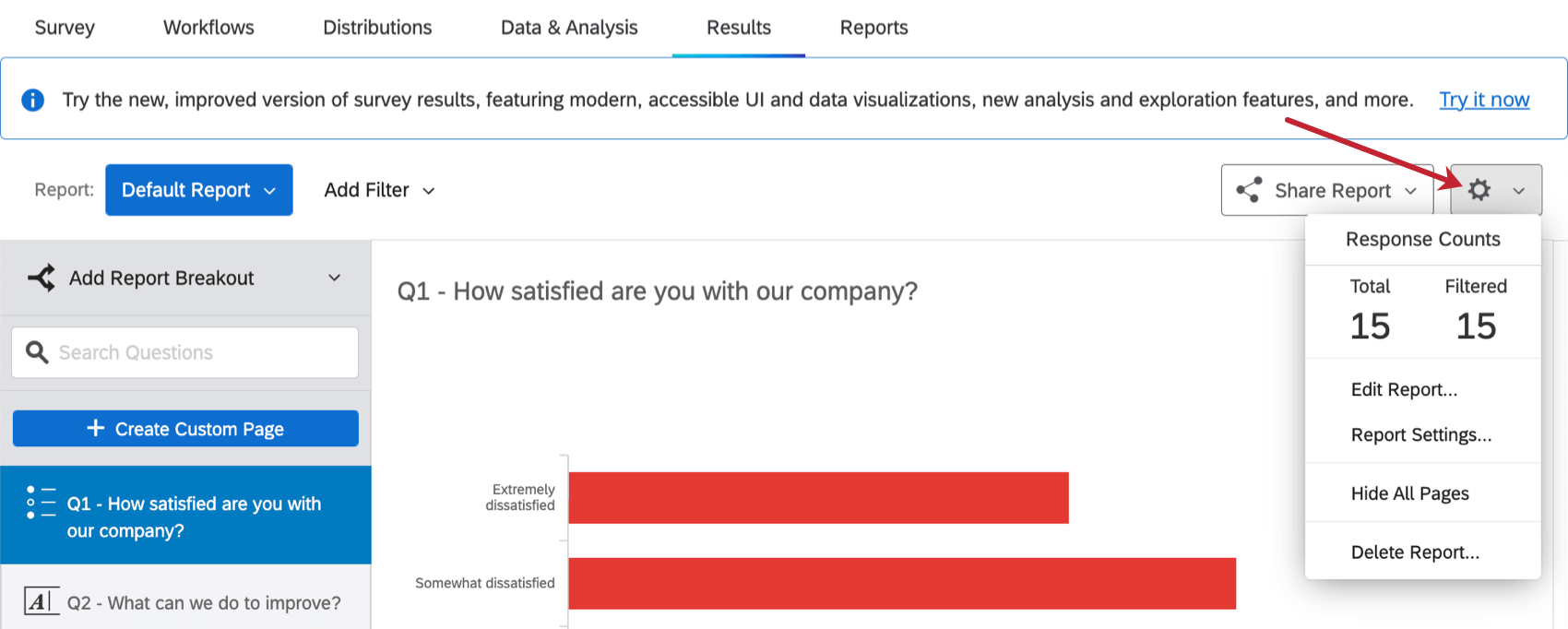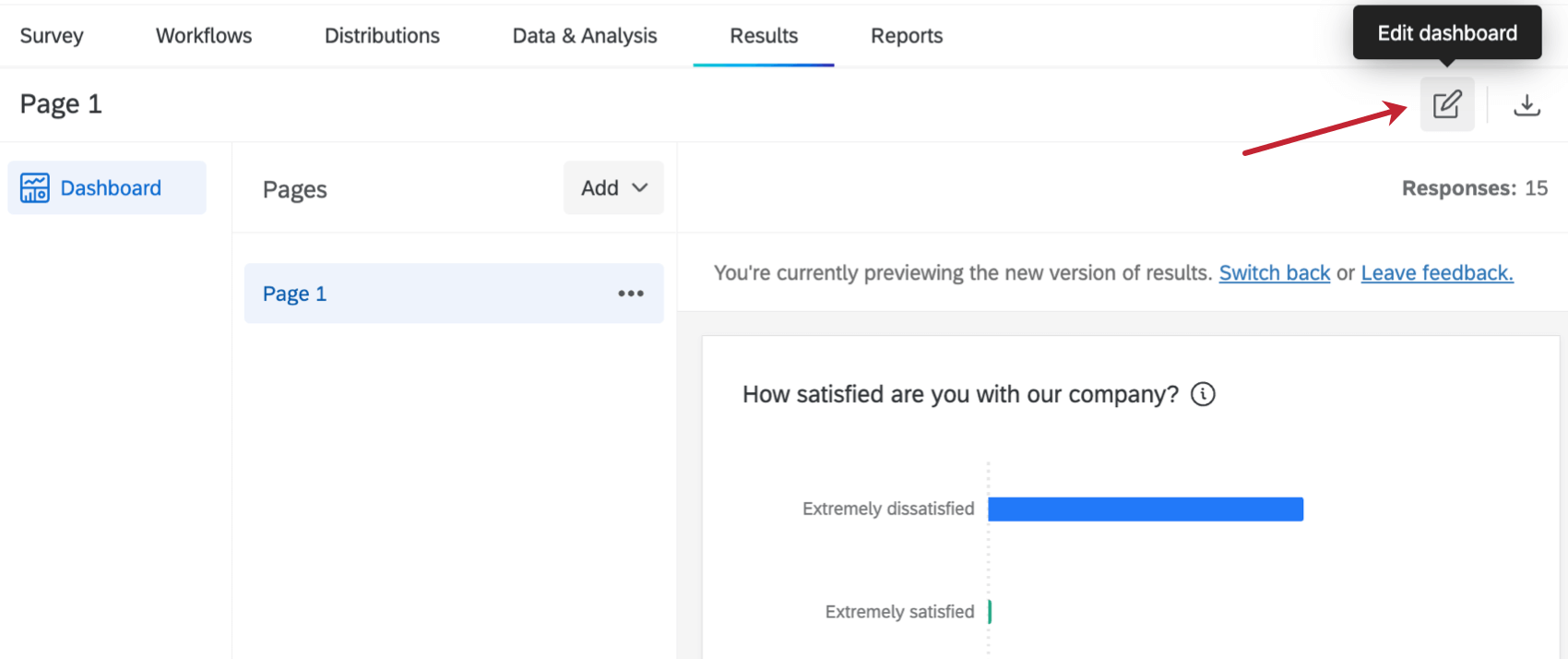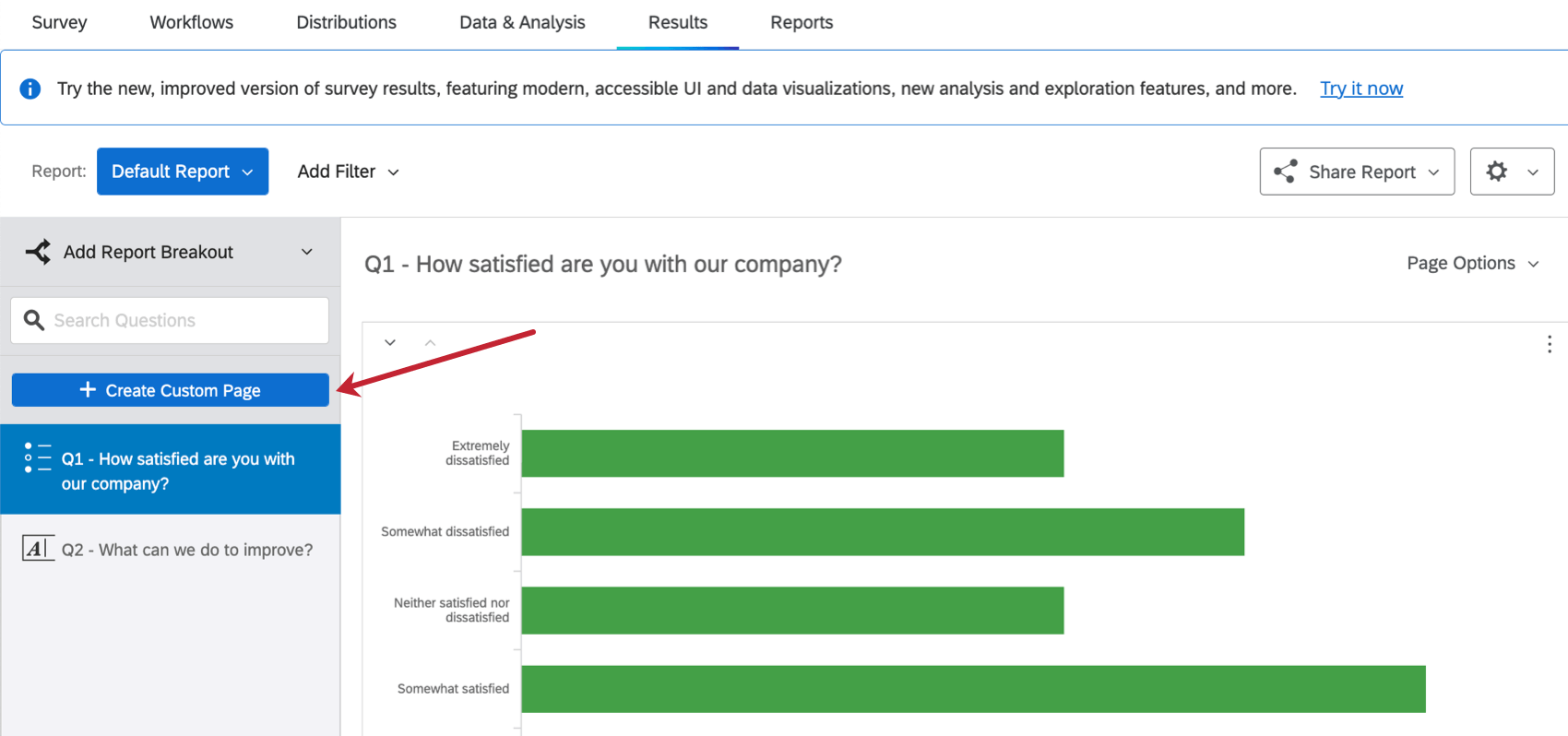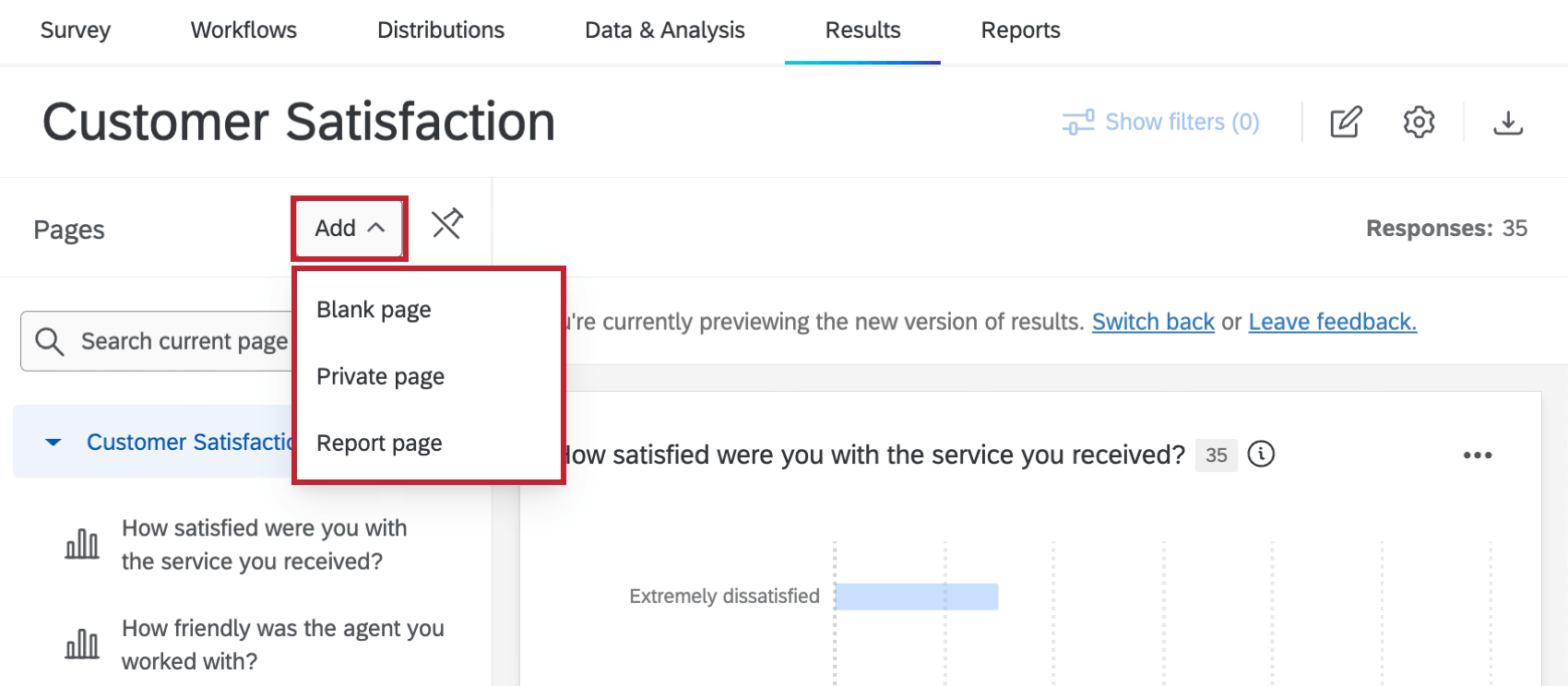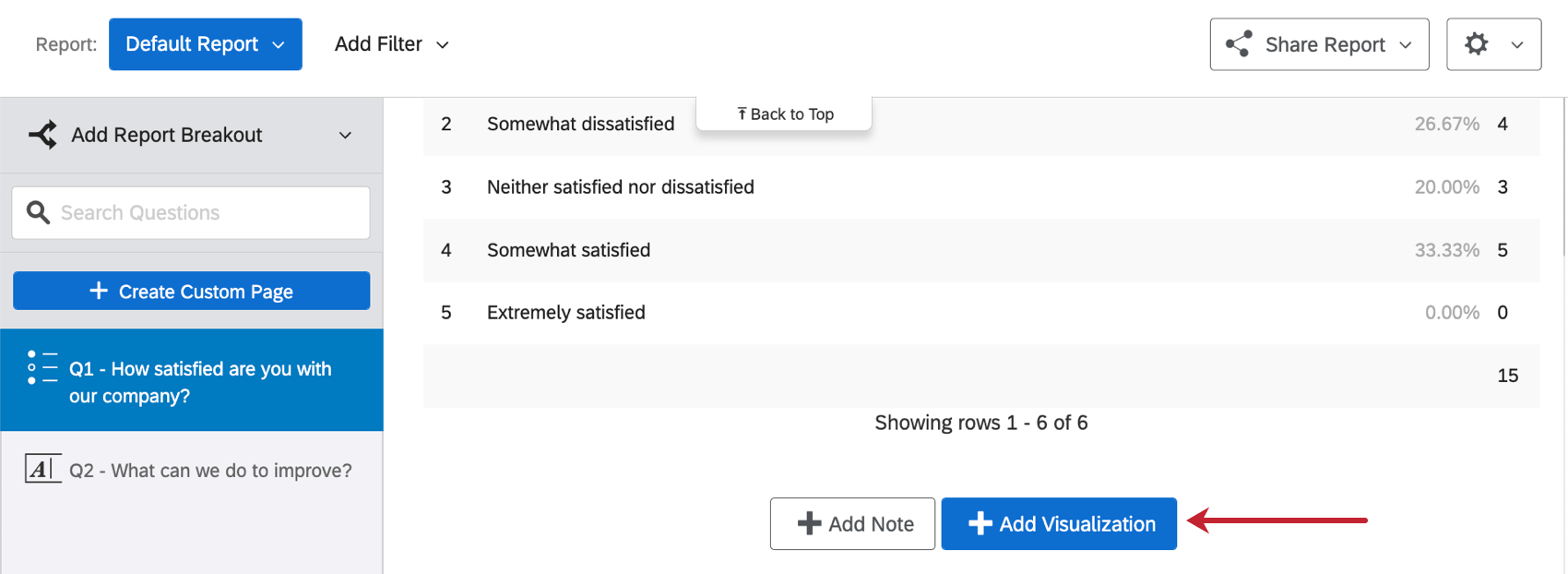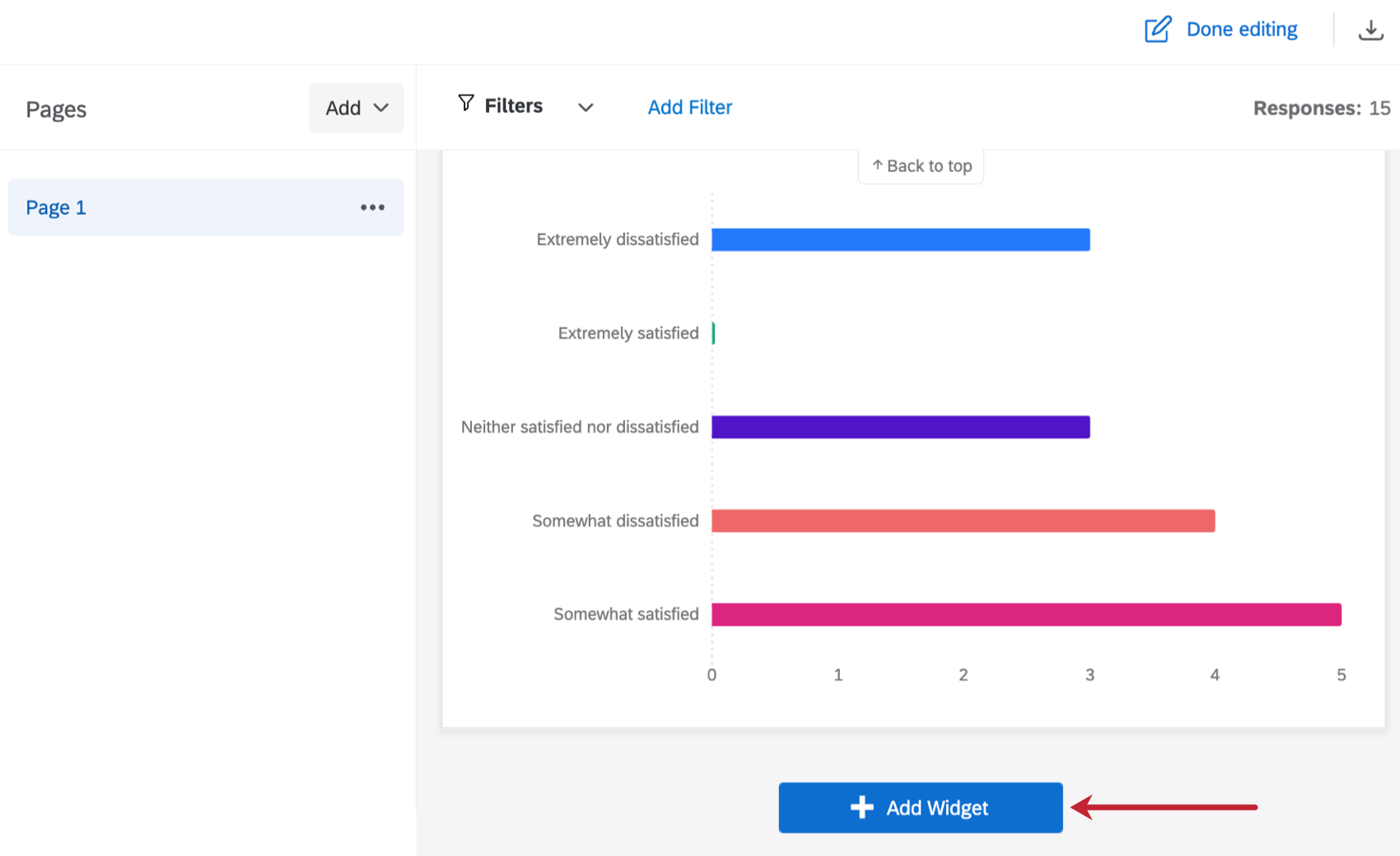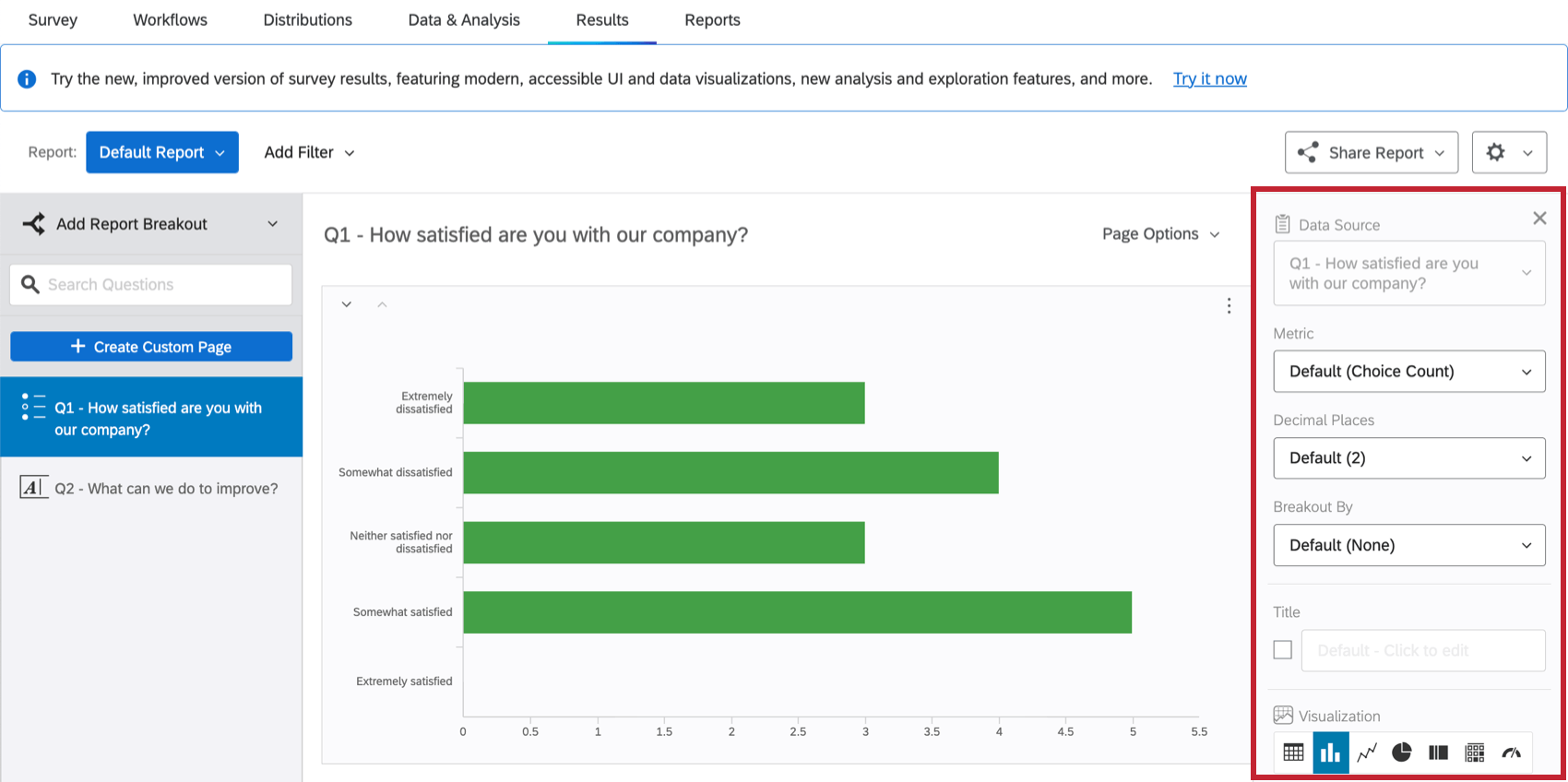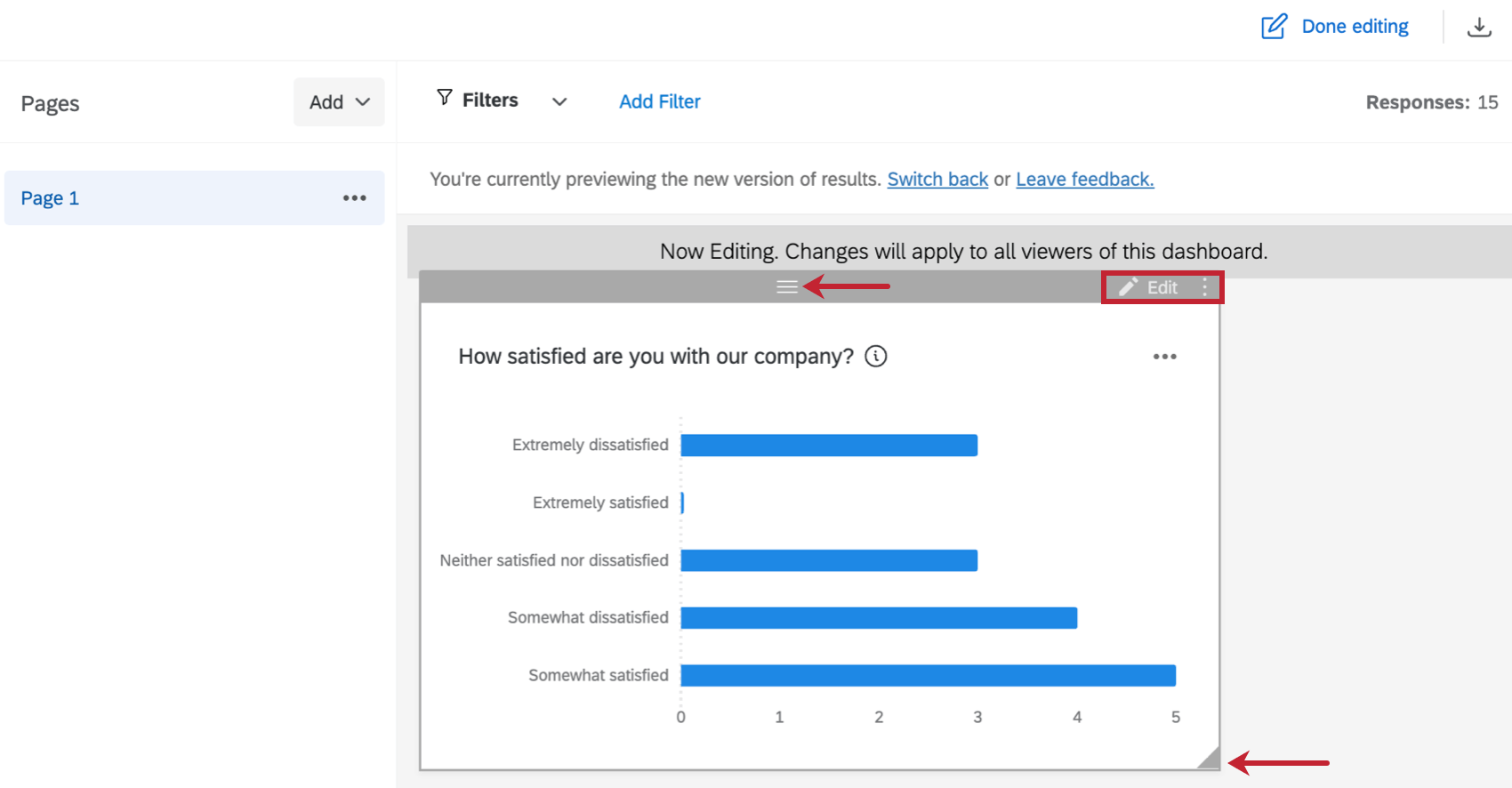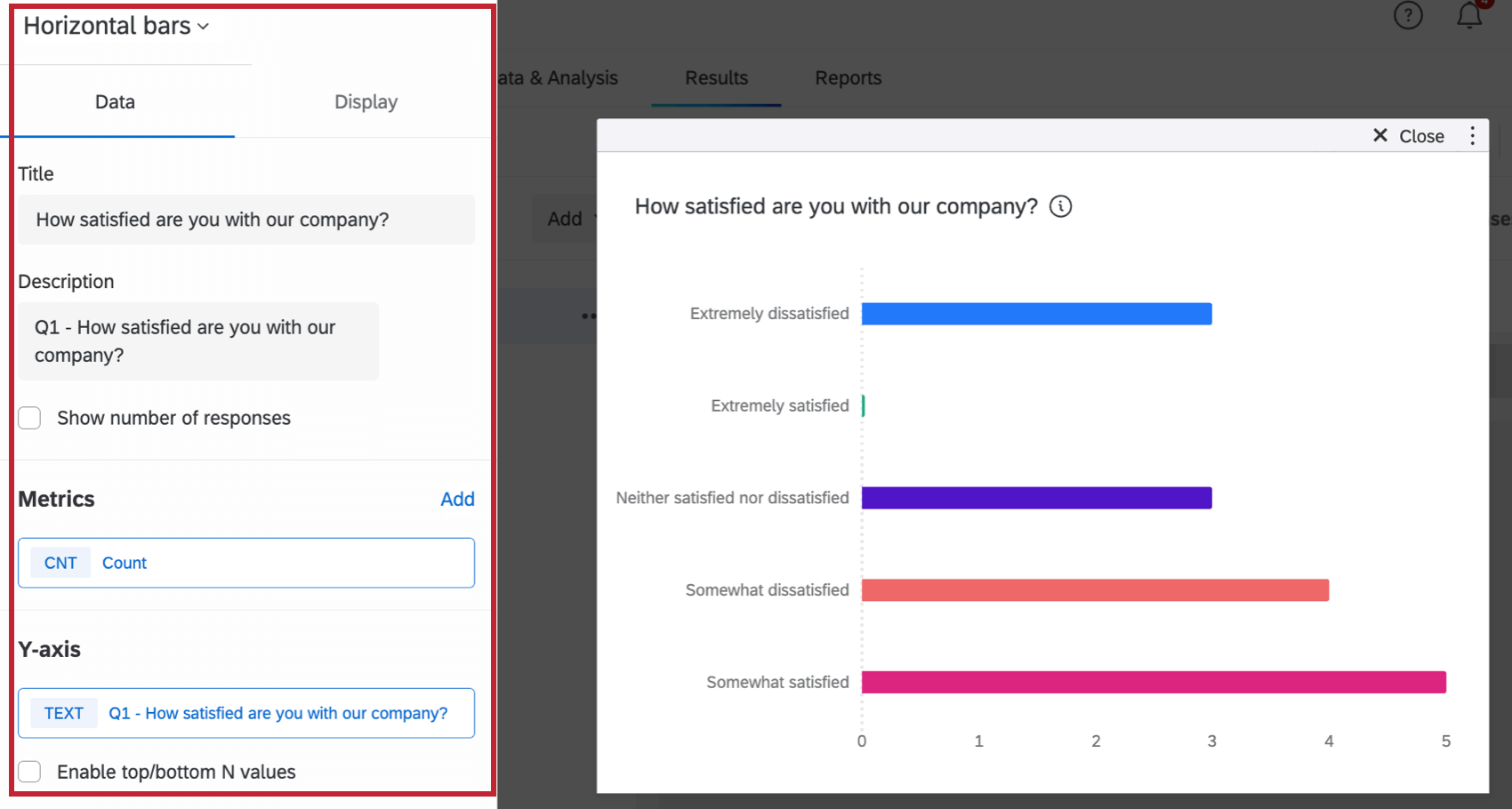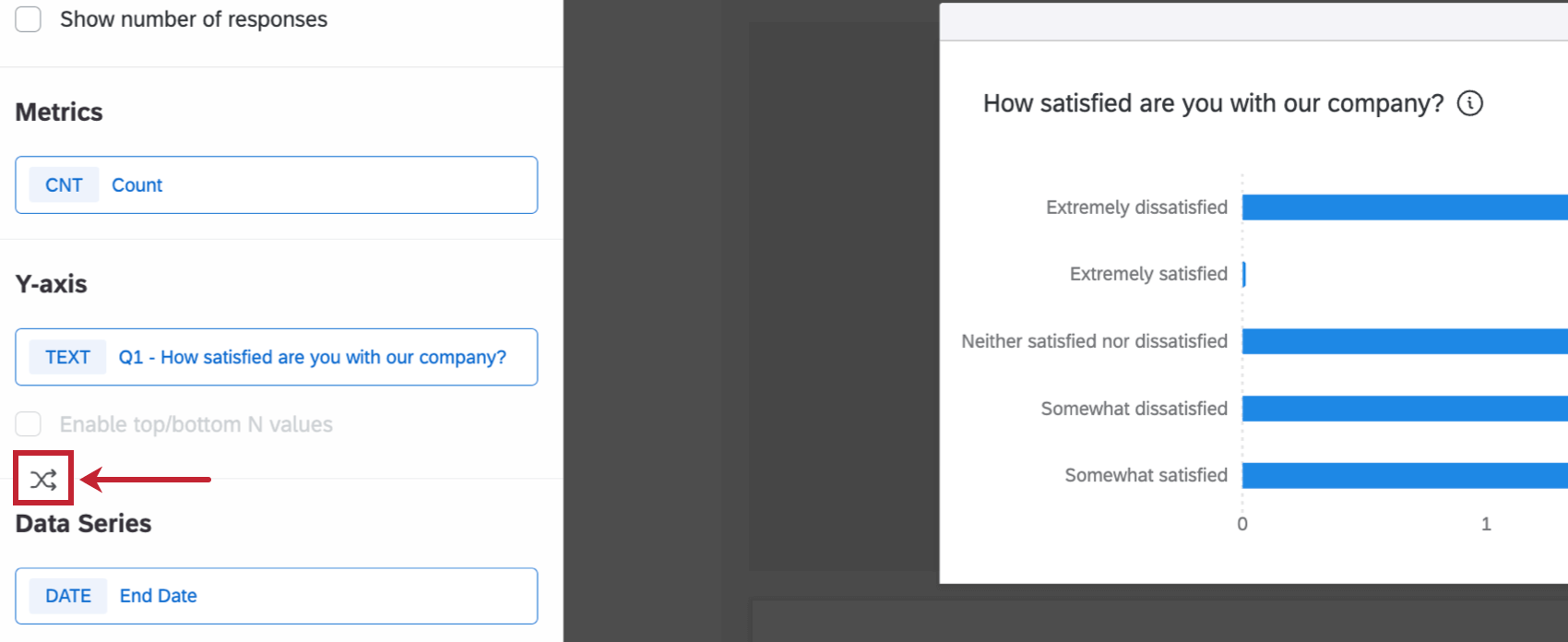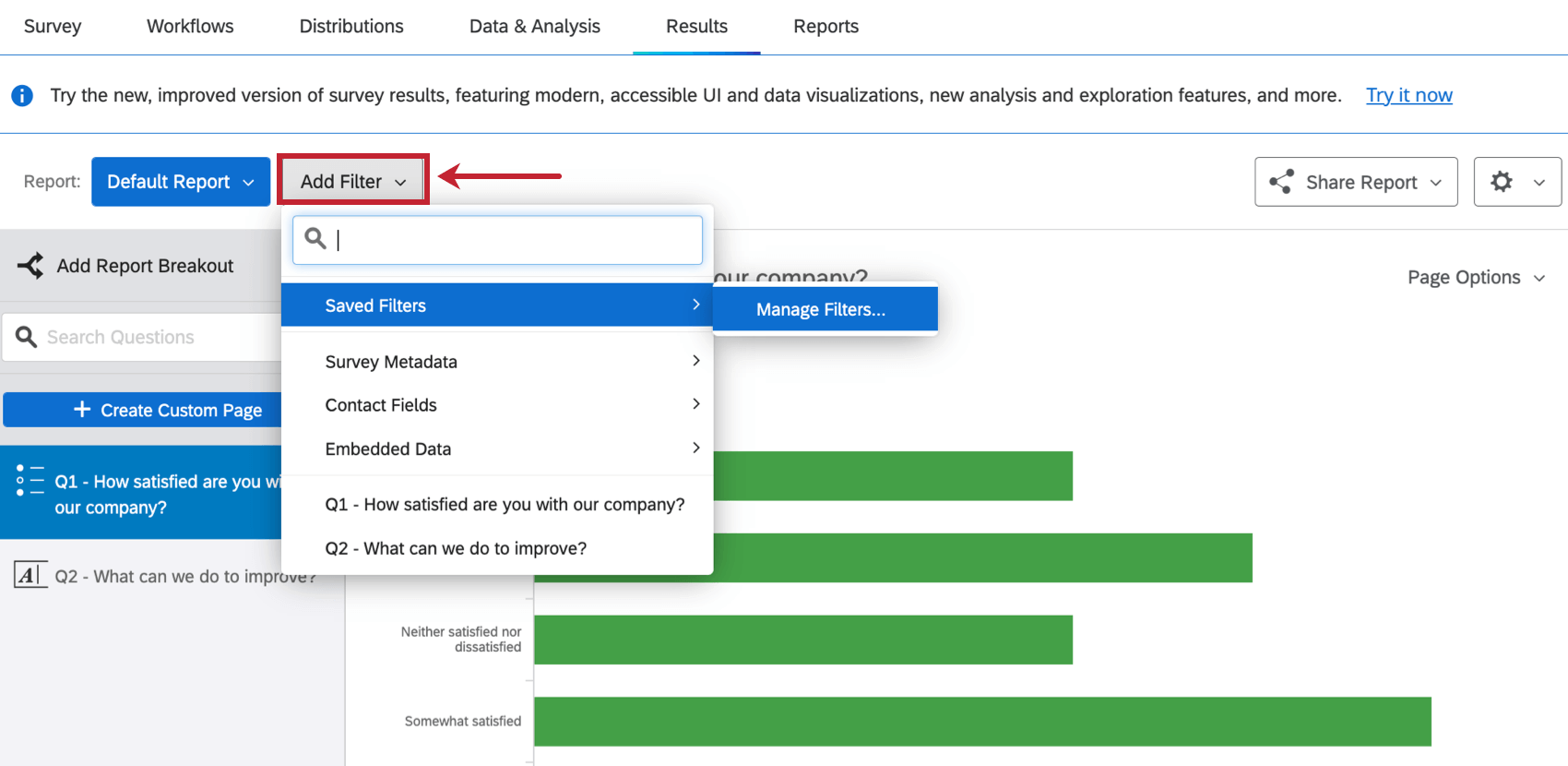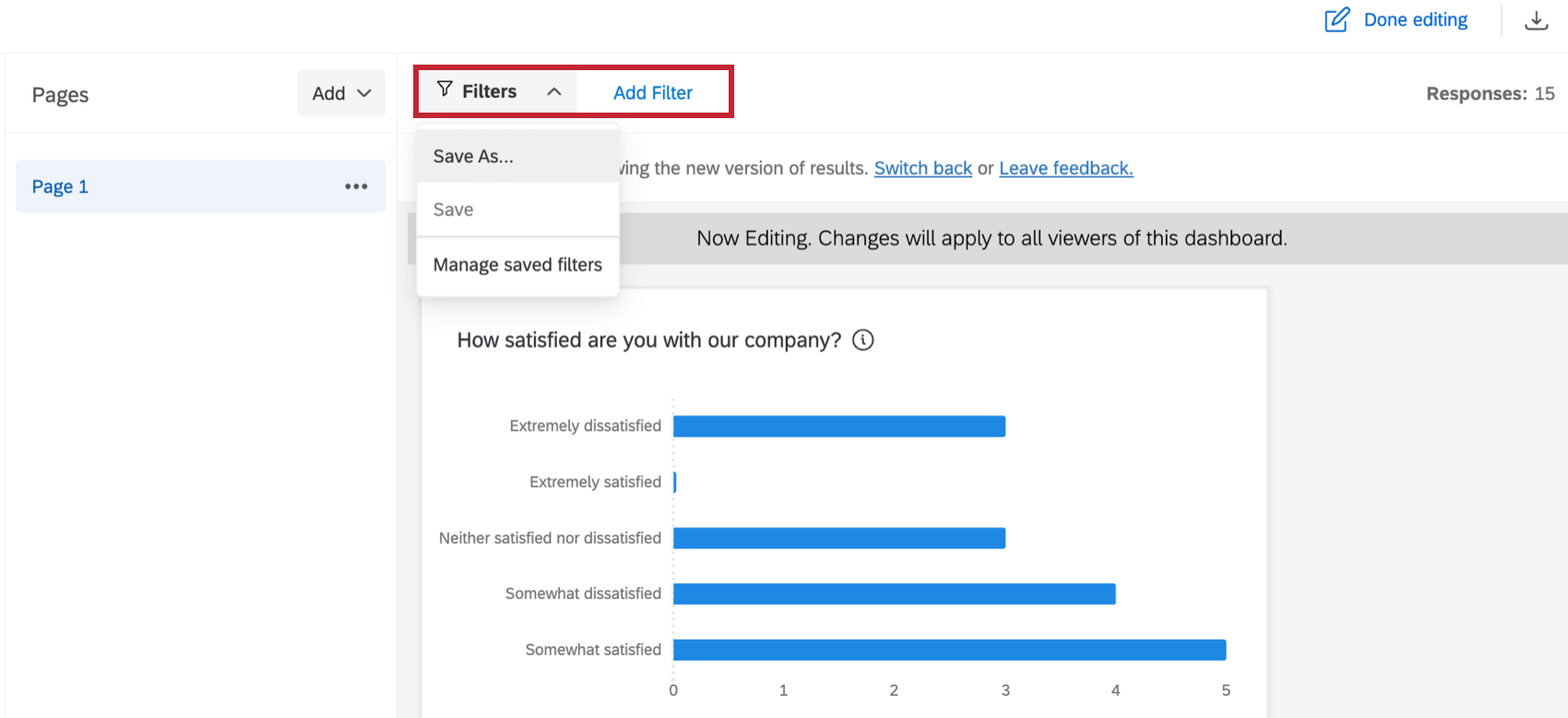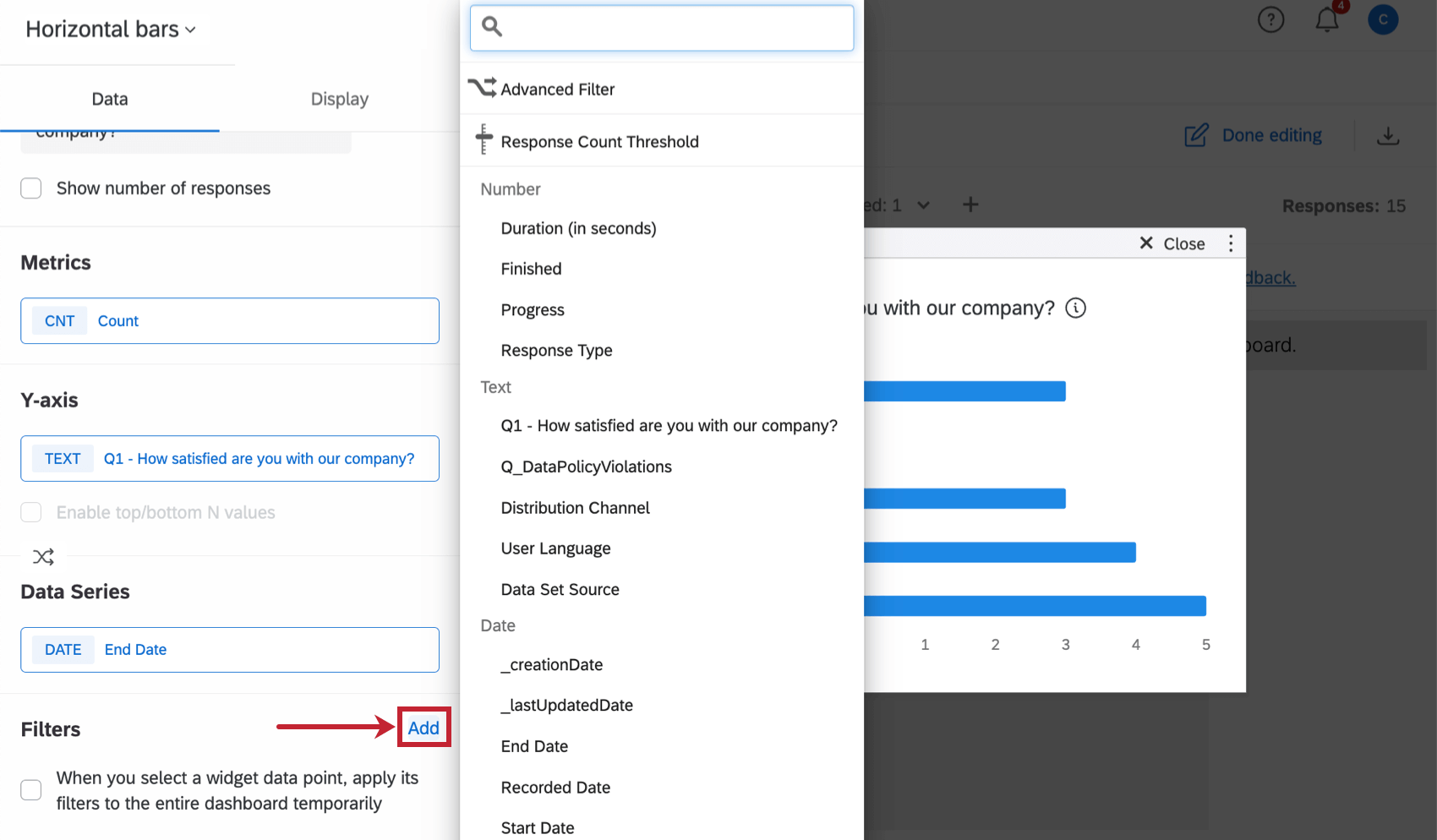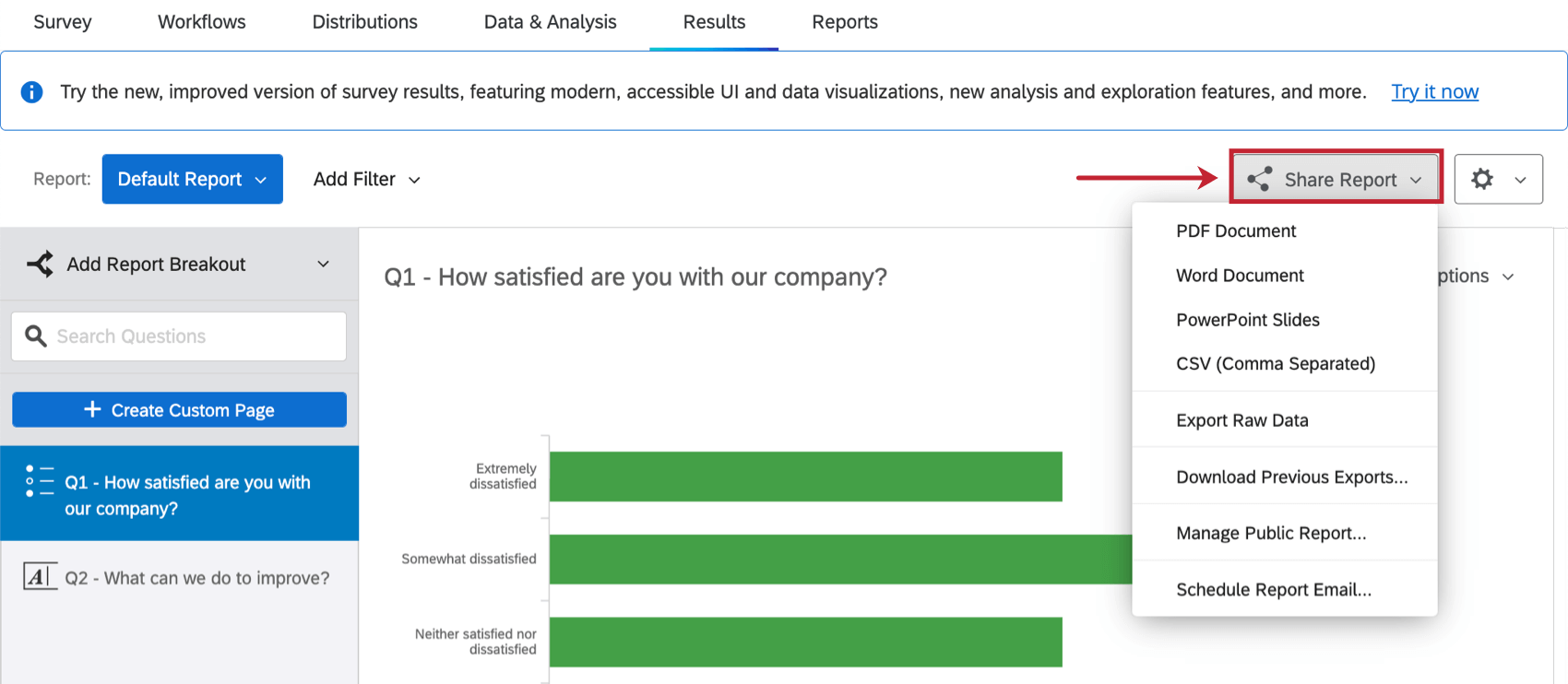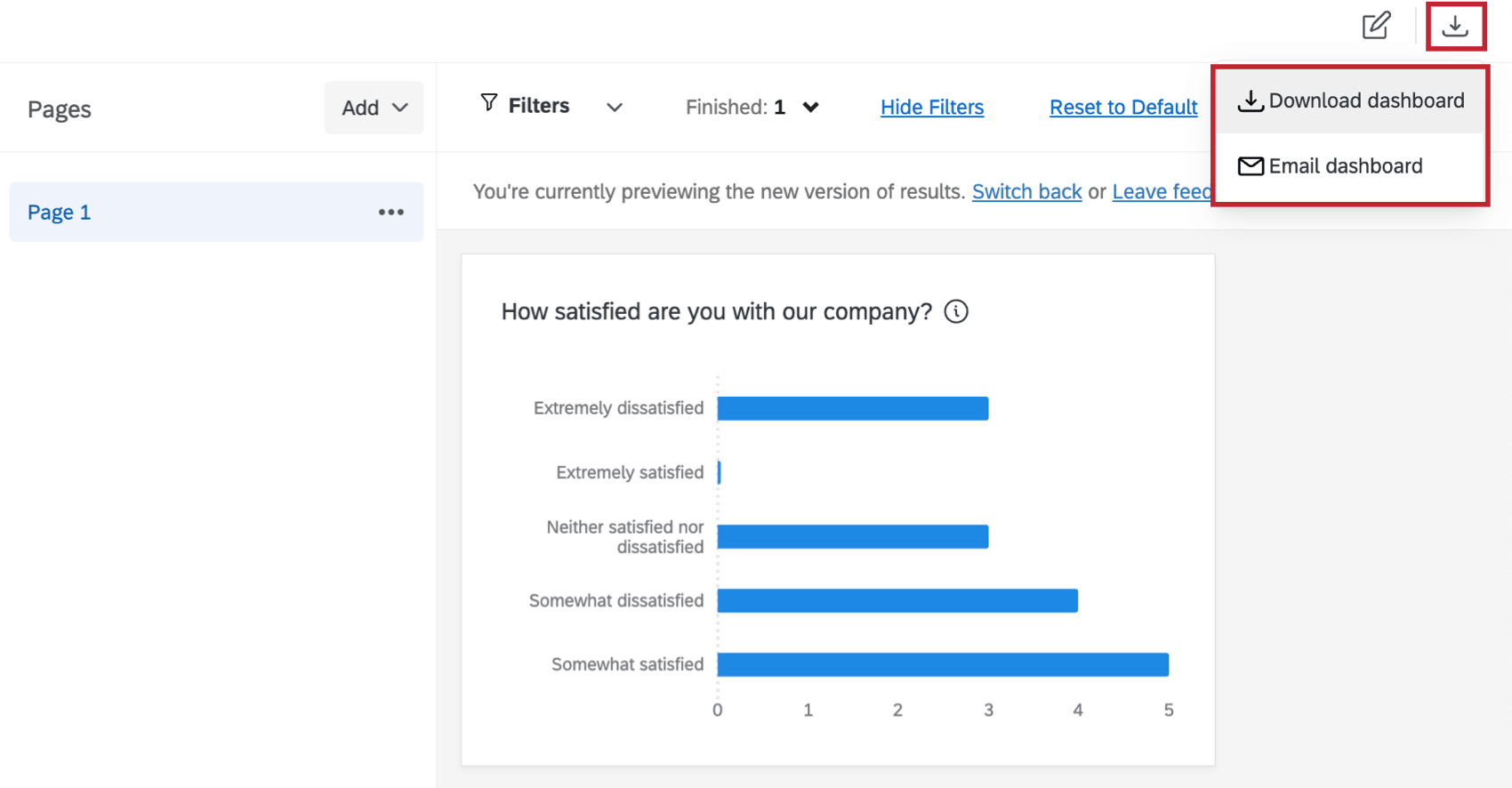Migrating to Results Dashboards
About Migrating to Results Dashboards
Qualtrics has released a new version of Results-Reports, called Results Dashboards. Both versions of Results are designed to give you a quick and simple visualization of your survey results. Each question in your survey will have a visualization pre-made for it. However, there are also many customization options available to you to help you build a report to fit your needs.
This page is for Results Dashboards users as a guide to learn about new functionality and recreate features from your Results-Reports. For more in-depth information about each feature described here, visit the linked pages.
Qtip: If you’re looking for an introduction to each reporting platform, read these support pages:
Accessing Results
To access Results:
- Go to the Results tab in your survey. Results-Reports will be displayed by default.
- To access Results Dashboards, click the Try it now banner.
Creating a Report
In Results-Reports a default report will be created automatically with a separate page for each survey question. A new report can be created by clicking Default Report and selecting Create New Report.
In Results Dashboards a dashboard will be created automatically with 1 default page. While you can add pages to this dashboard, there can only be 1 dashboard in a survey project.
Editing Reports
In Results-Reports you can use the settings icon to make changes to the appearance or set-up of your report. See Adding & Editing Visualizations for more information on editing specific widgets.
In Results Dashboards Click the edit icon to make changes to your Results Dashboard. See Adding & Editing Visualizations for more information on editing specific widgets.
Adding Pages
In Results-Reports, each report will have a separate page created for each question in your survey. Click Create Custom Page to add a custom page to your report.
In Results Dashboards, a default page will be created with a visualization for each survey question. This page is called a report page. Click Add to add a blank page, private page, or report page to your dashboard. See Results Dashboards Pages for more information.
Adding & Editing Visualizations
Adding Visualizations
In Results-Reports, visualizations will automatically be created for every question in your survey. Click Add Visualization at the bottom of a page to create a new visualization.
In Results Dashboards, widgets will be created for every question in your survey. Once you are in editing mode, click Add Widget at the bottom of the page to add a new widget.
Editing Visualizations
In Results-Reports, clicking on a visualization will open the editing panel. Here you can customize the visualization, change the visualization type, transpose the visualization, remove the visualization, and more. Visualizations in Results-Reports cannot be moved or resized.
In Results Dashboards, once you are in editing mode, double-click on a widget or click Edit to open the editing panel. You can also drag the corner of a widget to resize it, or move the widget by clicking the 3 horizontal bars at the top and dragging it to your desired location. Click the 3 vertical dots to duplicate, remove, or move the widget to a different page.
Within the editing panel you can customize the widget, change the widget type, transpose the widget axes, remove the widget, and more. See Results Dashboards Widgets for more information.
Adding Filters
In Results-Reports, click Add Filter next to the report name to add a filter. You can also load saved filters, or click Manage Filter to view and edit previously saved filters. Filters apply to all visualizations within the report.
In Results Dashboards, click Add Filter when you are in editing mode to add a filter that will apply to all widgets on the page. Click Filters to save a filter or manage saved filters.
Filters can also be added to individual widgets. While editing a widget, click Add within the filters section to create a new filter.
Sharing Results
In Results-Reports, click Share Report to export your report or share it via a public report link or scheduled report email.
In Results Dashboards, click the download icon to download your dashboard or share it over email.