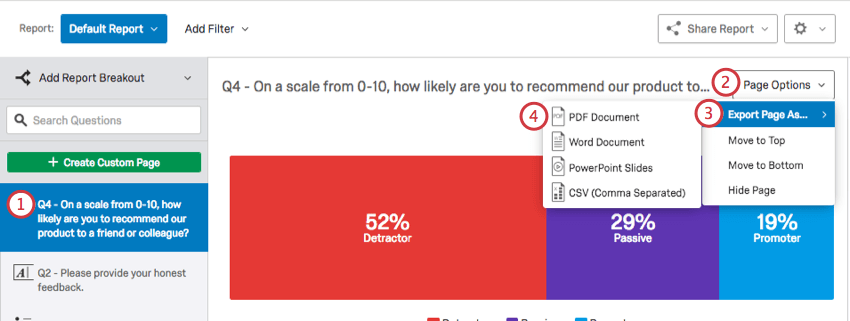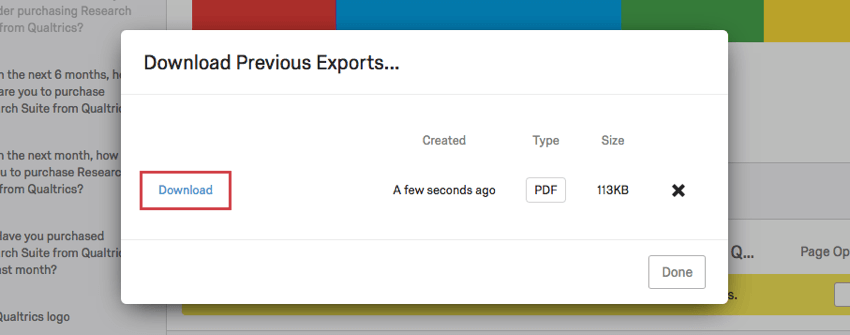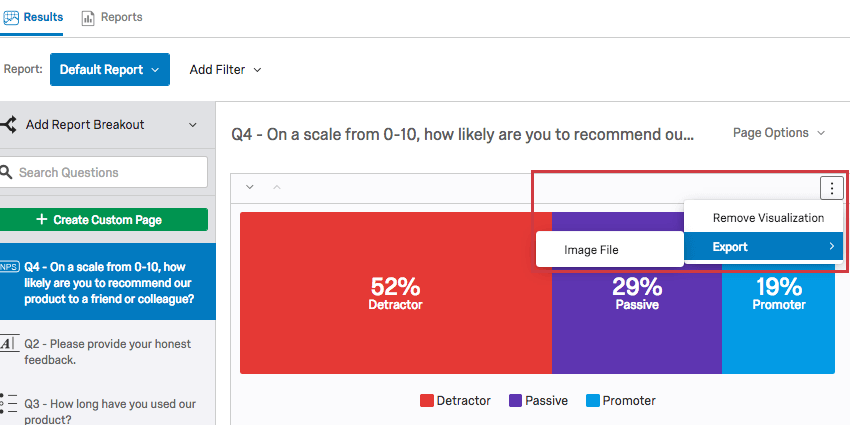Exporting Results-Reports

About Exporting Results-Reports
Qualtrics gives you a number of different options for exporting material created in your Results section. You can export your entire results-report, a single page, or individual visualizations to a variety of formats.
Exporting a Results-Report
You can export all your custom pages and question pages at once to a PDF, Word, Powerpoint, or CSV document. You can also view previous exports you’ve completed and download them again.
To export your results-report
- Navigate to the Results section.
- Click Share Report.
- Select the type of file you would like to export to.
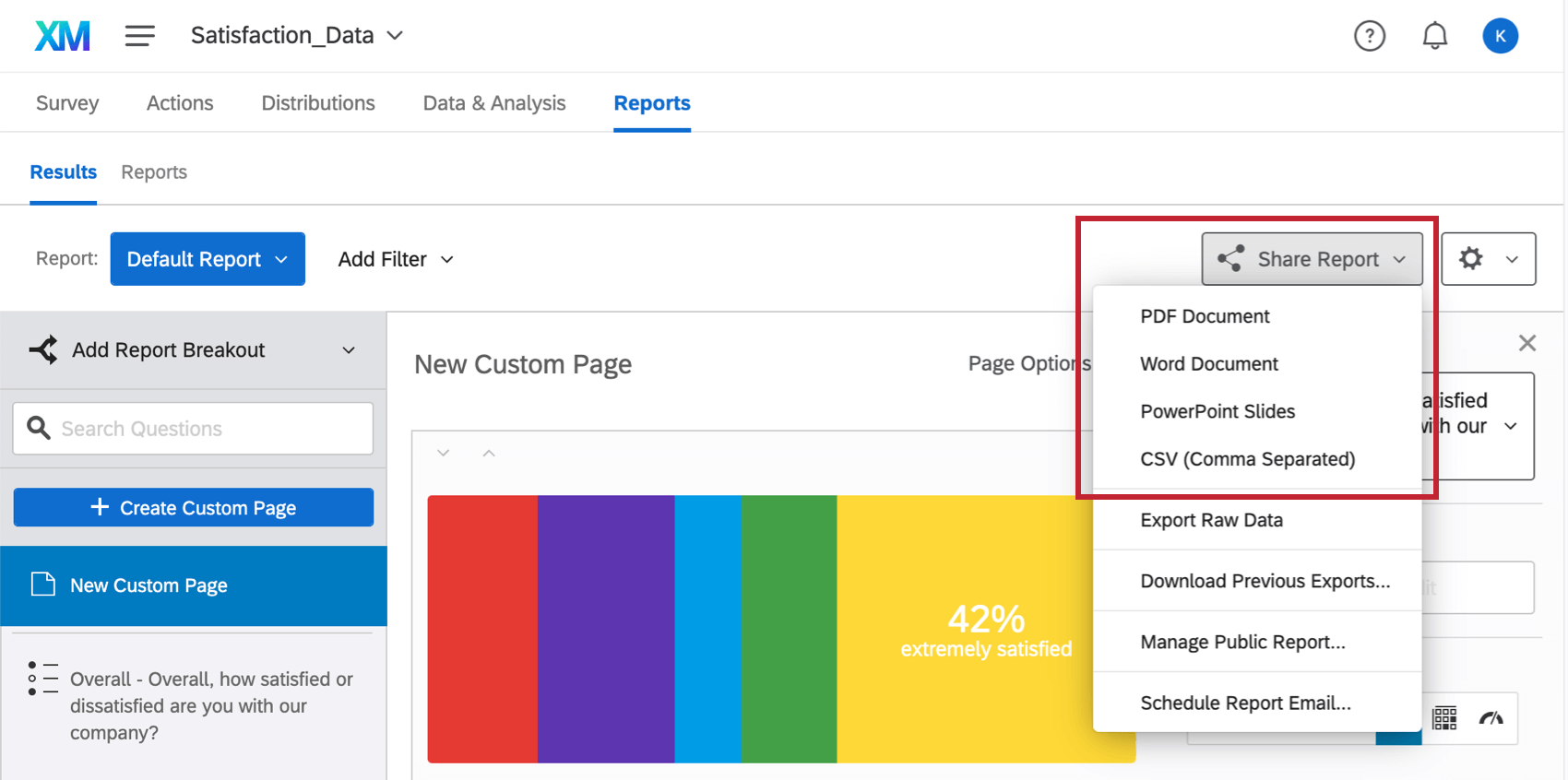 Qtip: Selecting Export Raw Data will take you to the Data & Analysis tab, where you can export every single survey response in a spreadsheet, instead of downloading your aggregate results-reports.
Qtip: Selecting Export Raw Data will take you to the Data & Analysis tab, where you can export every single survey response in a spreadsheet, instead of downloading your aggregate results-reports. - Select which custom pages and pages from your report you would like to export (by default, all are selected).
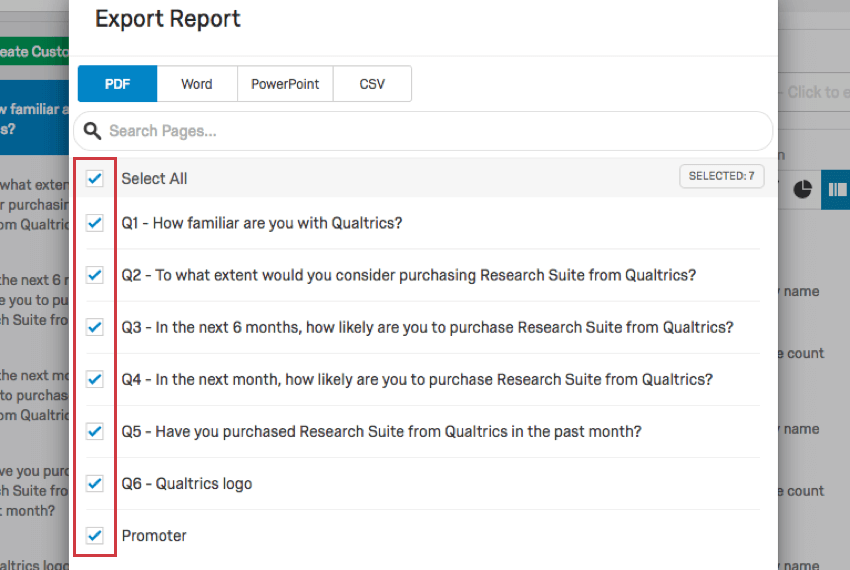
- Click Export Pages.
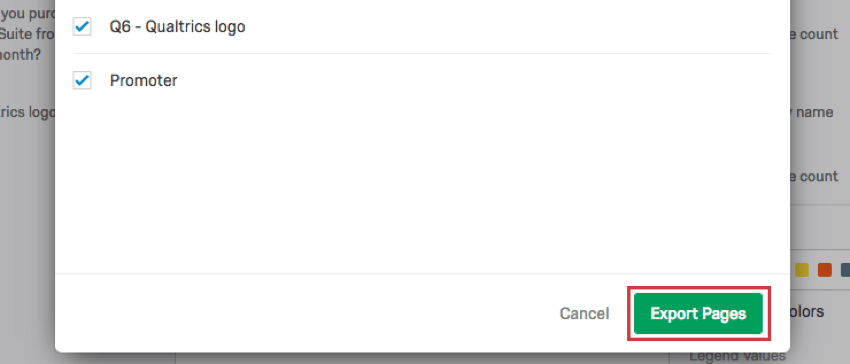
- Click Download to the left of your export.
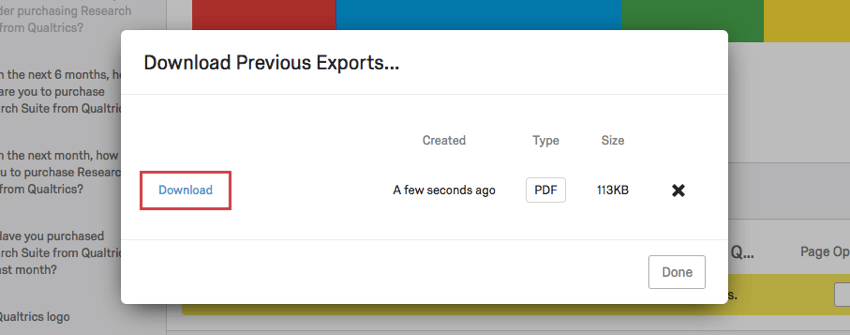
To download previous exports
If you recently downloaded your results-report and want to save some time, you can find the export and re-download it.
- Navigate to the Results section.
- Click Share Report.
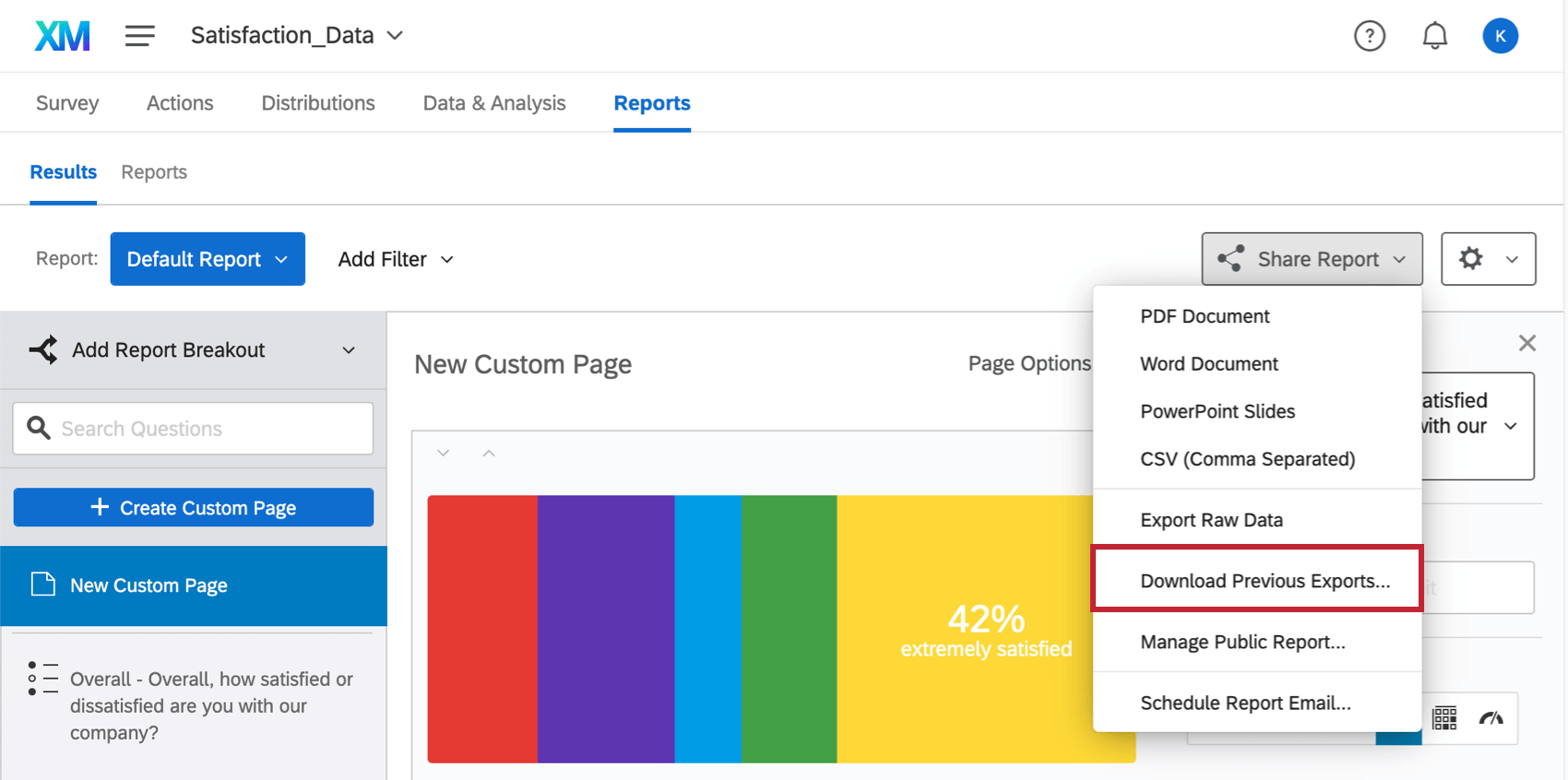
- Select Download Previous Exports.
- Click Download for the export you want to retrieve.
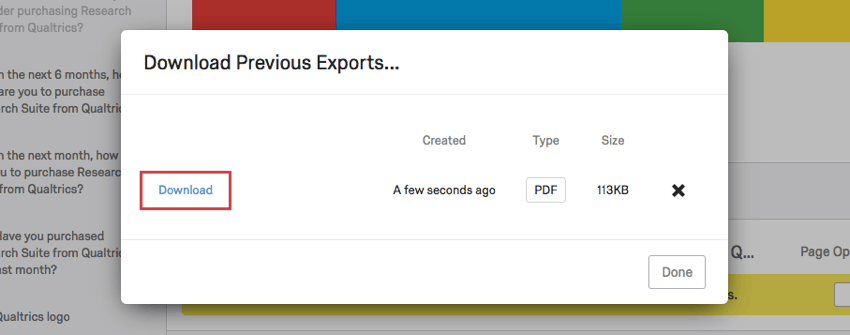
Exporting a Page
Exporting a Visualization
- Navigate to the visualization you want to export. Click on it or hover over it.
- Click the options icon in the upper right corner.
- Click Export.
- Select Image File.
After clicking this option, your visualization will be automatically downloaded to your computer as a PNG file.