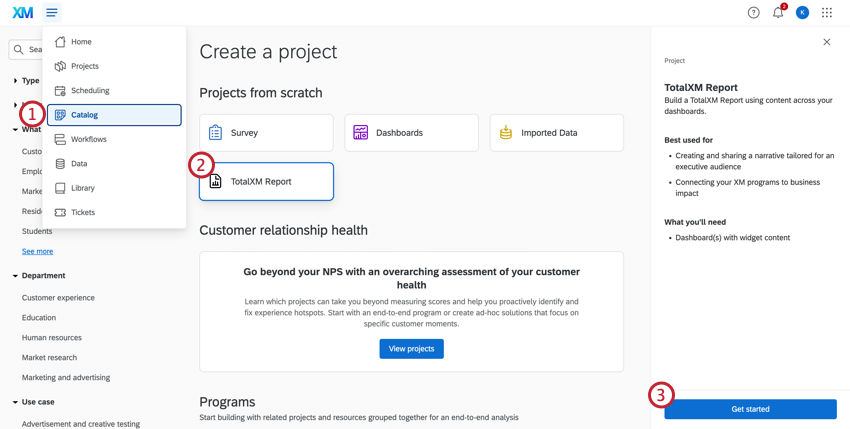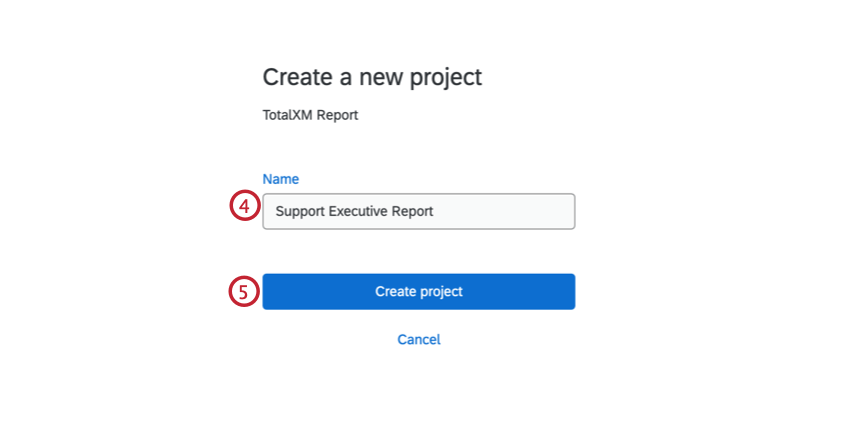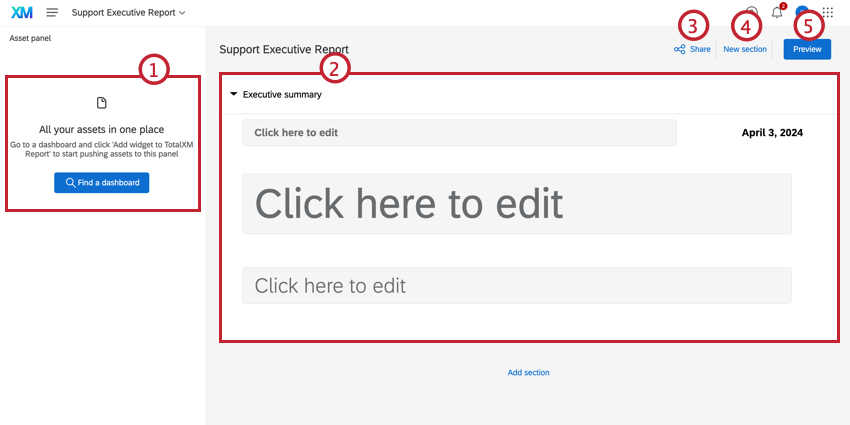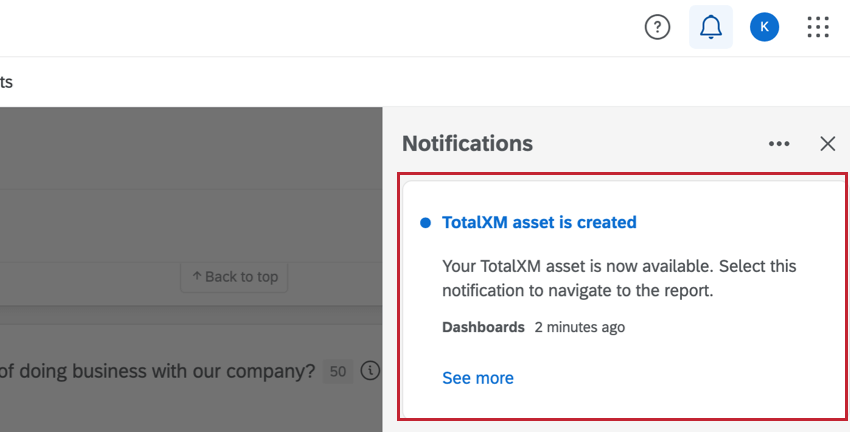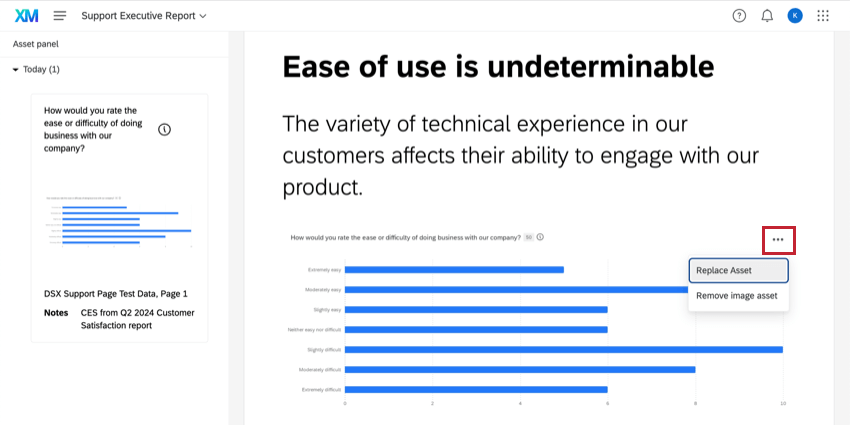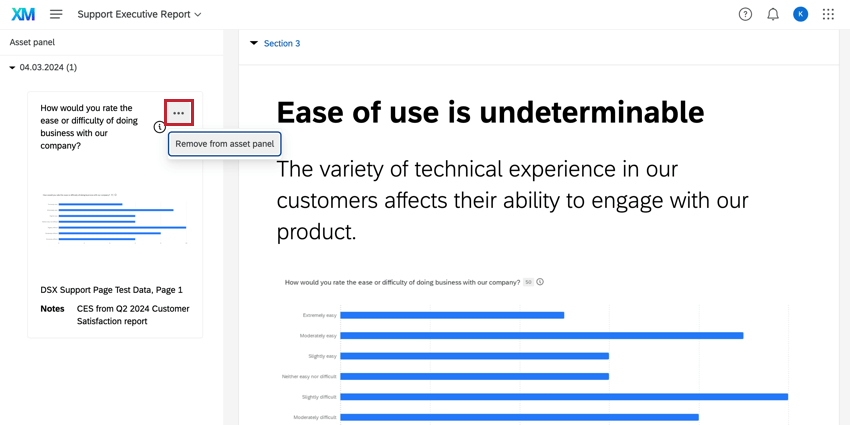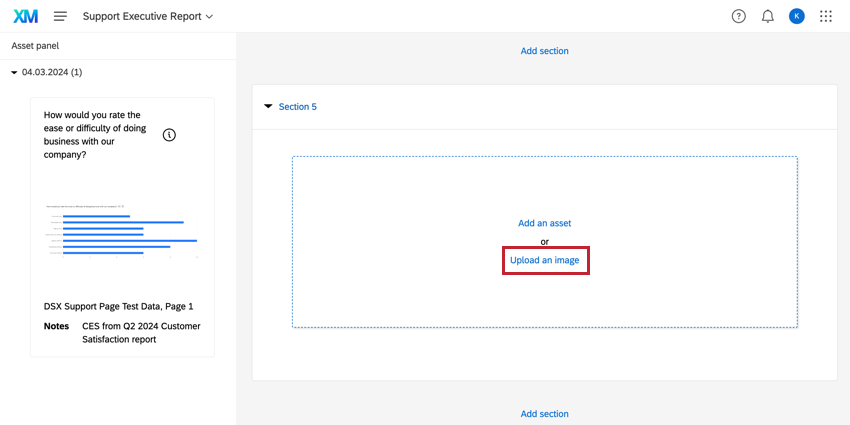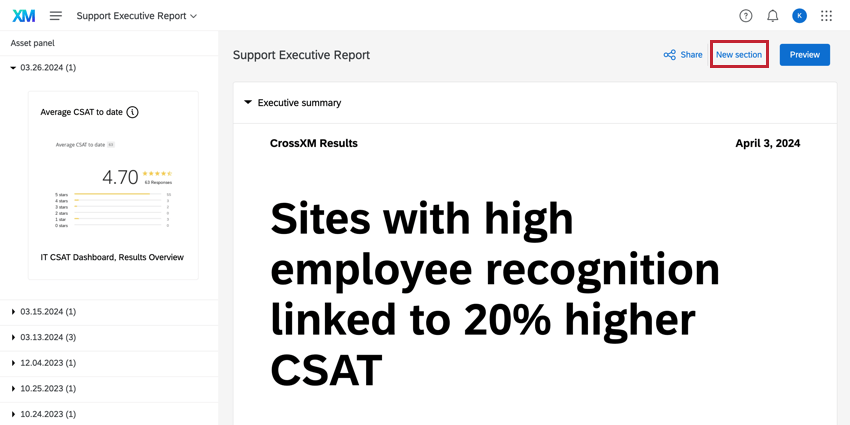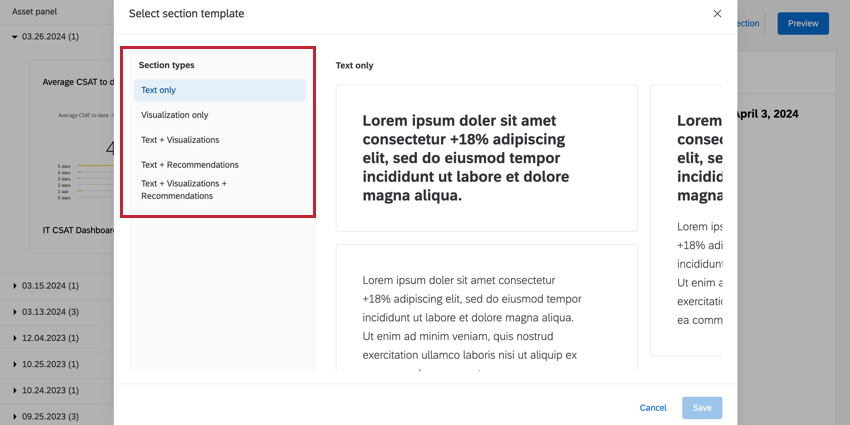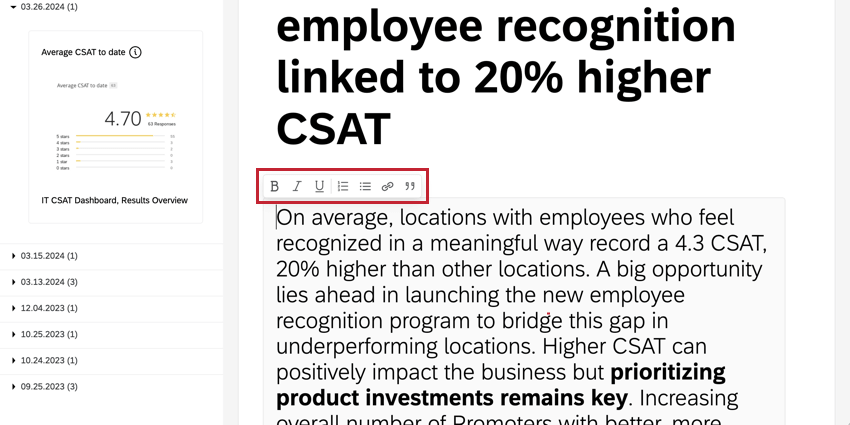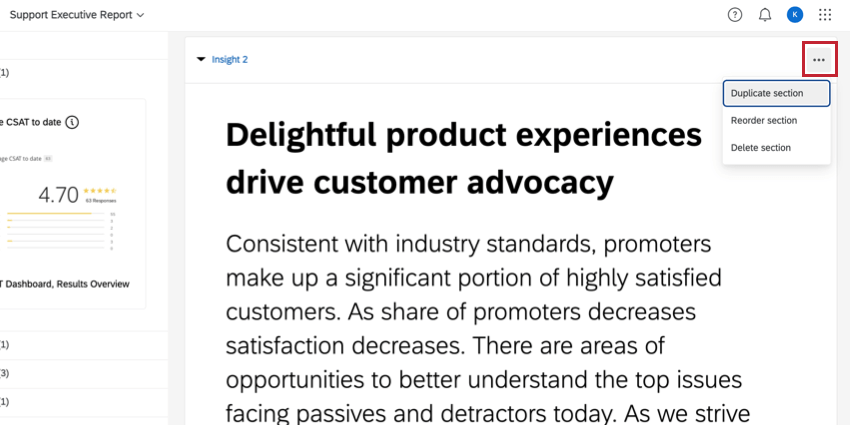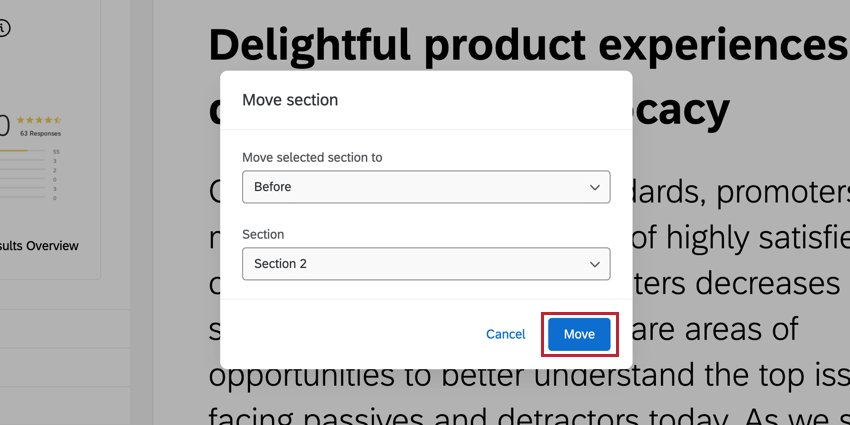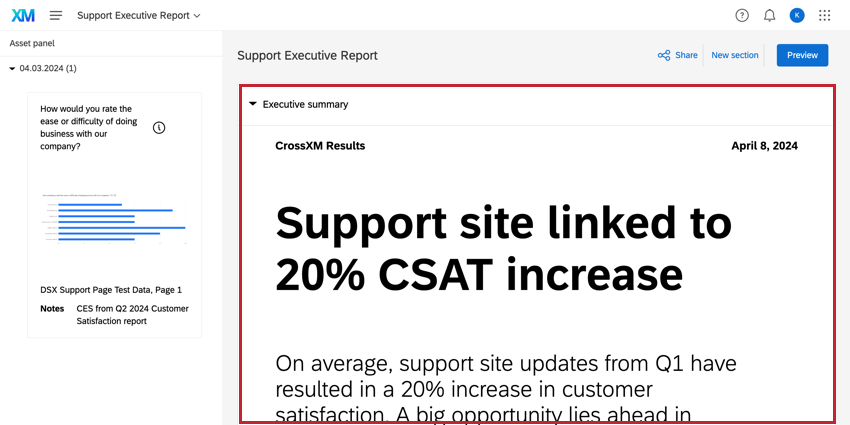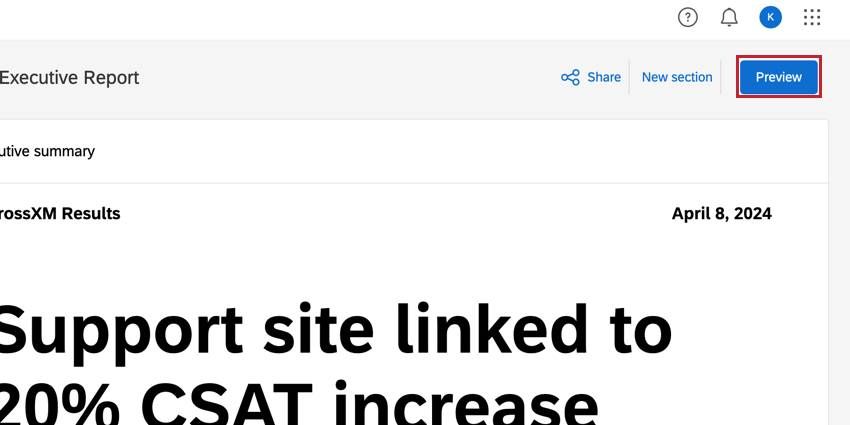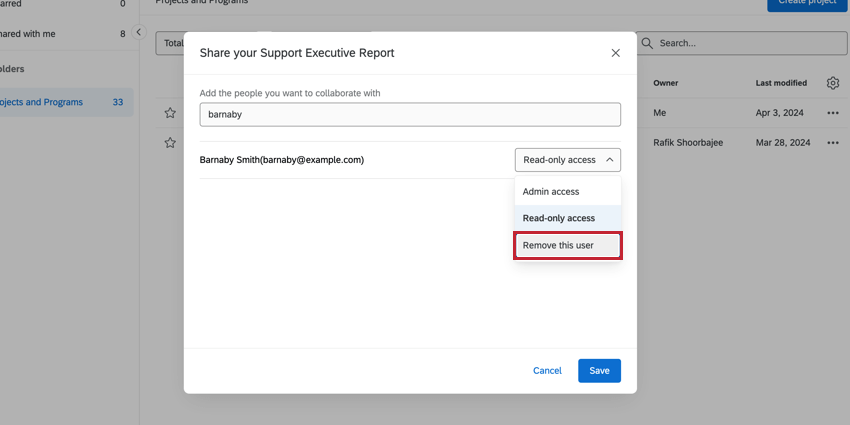TotalXM Reports
About TotalXM Reports
TotalXM Reports are a great tool for gathering and presenting insights across different product areas. In this project type, you can build reports using your most meaningful data and dashboard widgets to present a cohesive story. These reports are designed to be shared with executive leaders and other shareholders interested in CX and EX drivers and outcomes.
Creating TotalXM Reports
Navigating TotalXM Reports
Once you have created a TotalXM Report, you will be able to edit content, add assets, and share your report. For more information on the different areas of the TotalXM Report, see the sections below.
- Asset panel: Widgets that you have imported from dashboards. These images can be used in sections of the report.
- Sections: Provides content by using insights and data to tell the story.
- Share: Generates a link with a password that you can distribute to your audience.
- New section: Creates a new section.
- Preview: Shows a preview of the report that you can use to edit and revise your content.
Asset Panel
Use the asset panel to import widgets from your dashboards to your report. Assets can be imported from CX, BX, and EX dashboards, survey projects, or other TotalXM reports. The only type of dashboard not supported is Pulse.
- Click Find a dashboard.
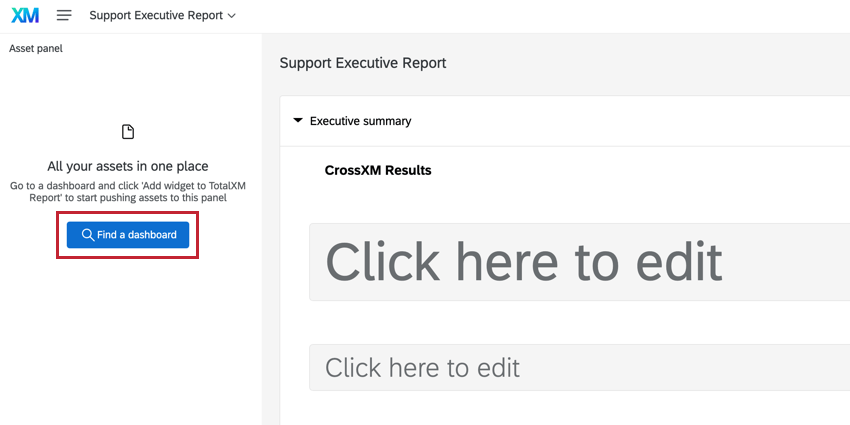
- Select which product you’d like to import the asset from.
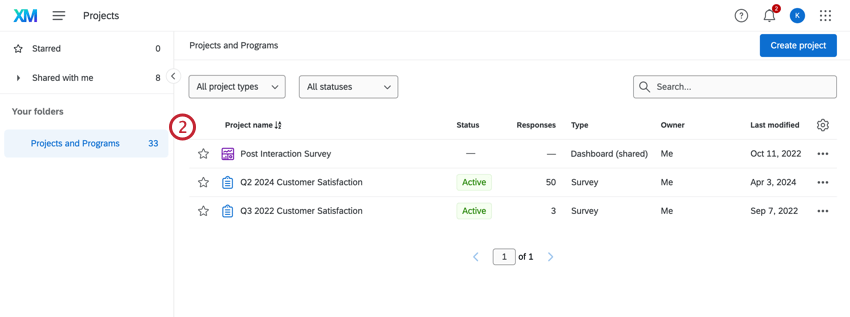
- Find the widget that you would like to import.
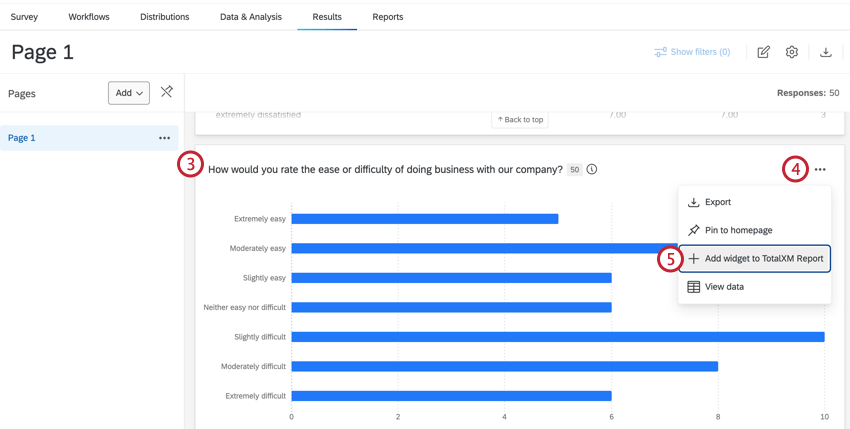
- Click the three-dot menu at the top right of the widget.
- Click Add widget to TotalXM Report.
- Select the report you’d like to add the widget to.
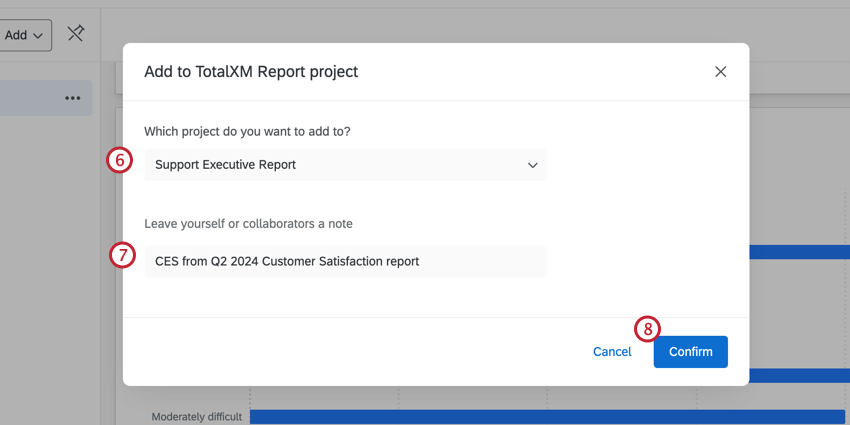
- Enter a note or description of the widget, if you’d like.
- Click Confirm.
- Wait while the widget is imported into the report. You can either View report or click Done.
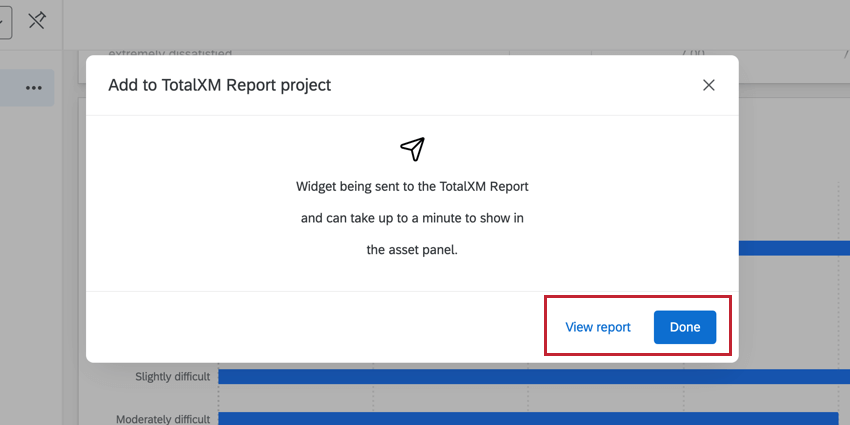
- View your assets in the Asset panel.
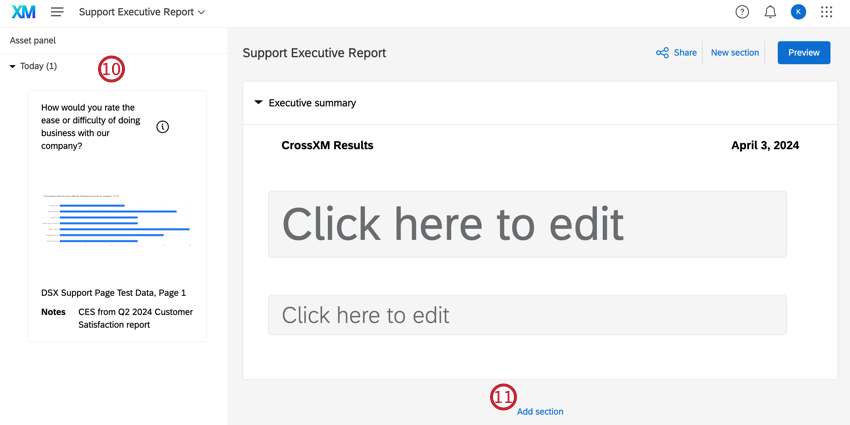
- Click Add section.
- Select one of the following section types: Visualization only, Text + Visualizations, or Text + Visualizations + Recommendations.
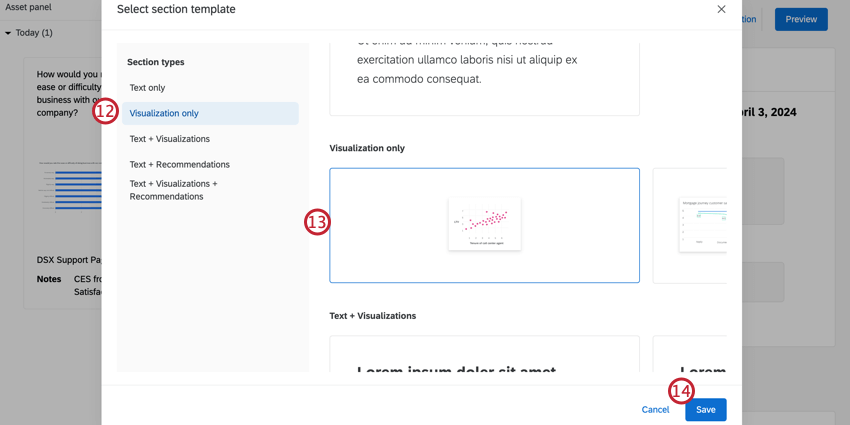
- Select the visualization type.
- Click Save.
- If you chose a selection type with text, enter the content into the section.
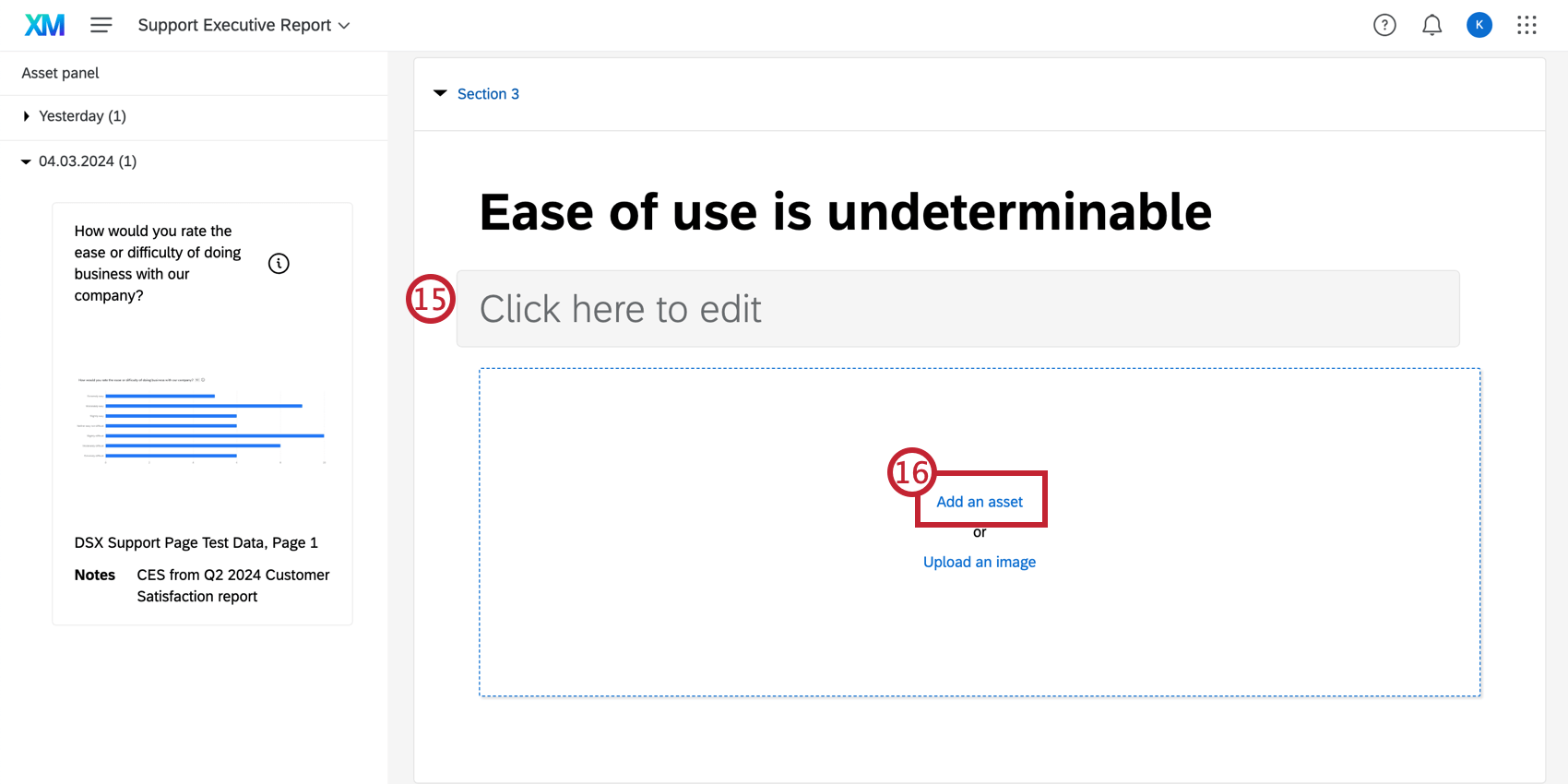
- Click Add an asset.
- Select your asset from the asset panel.
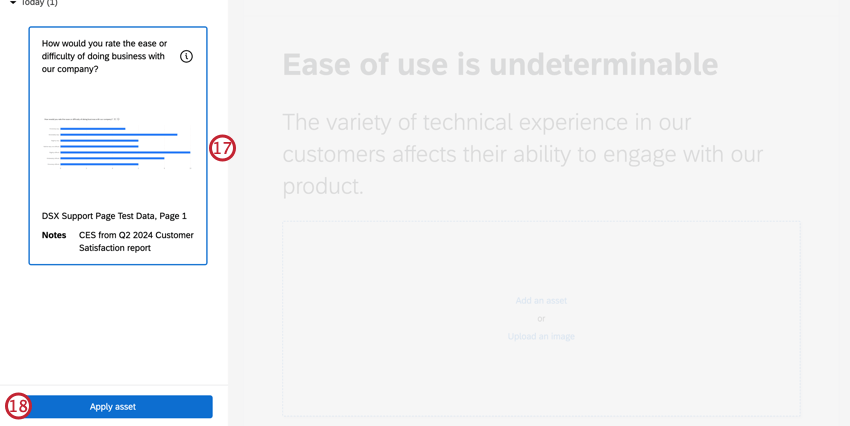
- Click Apply asset.
MANAGING ASSETS
To replace or remove assets, click the three-dot menu in the upper right corner of the asset and select an option.
To remove an asset from the asset panel, click the three-dot menu in the upper right corner of the asset from the panel menu and select Remove from asset panel.
UPLOADING CUSTOM IMAGES
You can also upload your own images directly into sections instead of importing them from dashboards. Once you add a new section with visualizations, click Upload an image and choose your file.
Sections
Sections create the report’s content by using insights and data to tell the story. Click the Add section button after any section to add a new one. You can also click the New section button in the top-right corner.
There are multiple section types that can be added to the report. Each section type contains a combination of formats:
- Text: Provides different formats for text content in your report.
- Visualization: An asset from the asset panel. For more information, see Asset Panel.
- Recommendations: An additional blue box at the bottom of your section that can be edited to include recommended action. Recommendations are combined with text and/or visualizations.
Click on text in the section to edit it. You can change the format of your text by using the rich text editor above the text box.
MANAGING SECTIONS
Click the three-dot menu in the top right of a section to duplicate, reorder, or delete it.
If you select Reorder section, use the dropdown menus to indicate the new location for that section. Once the location is selected, click Move.
Executive Summary
The executive summary is a text-only section designed to provide a clear takeaway of the content in the report. This section is at the top of the report and includes a report header textbox above the report title and supporting text.
Sharing the TotalXM Report
When you are finished editing the report, you can preview how it will look to viewers by clicking Preview in the upper right corner.
Once you are finished previewing and editing the report, you can Share it with your audience. Sharing the report will generate a link that you can send via email, SMS, or other distribution channels.
- Click Share.
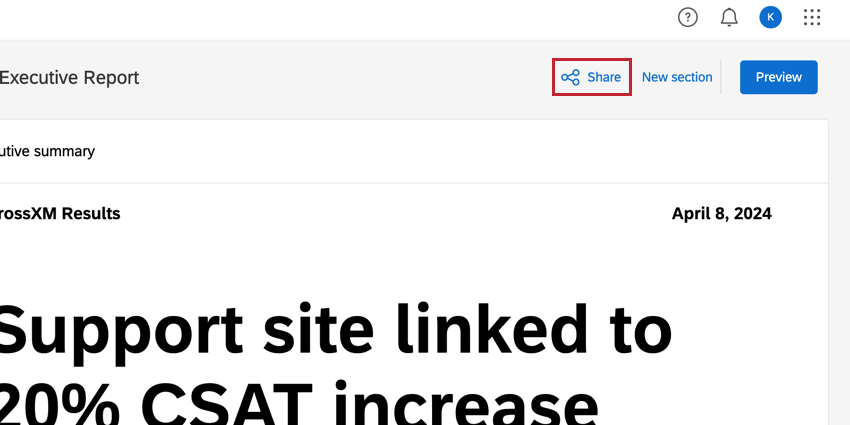
- Click the switch to enable Link sharing.
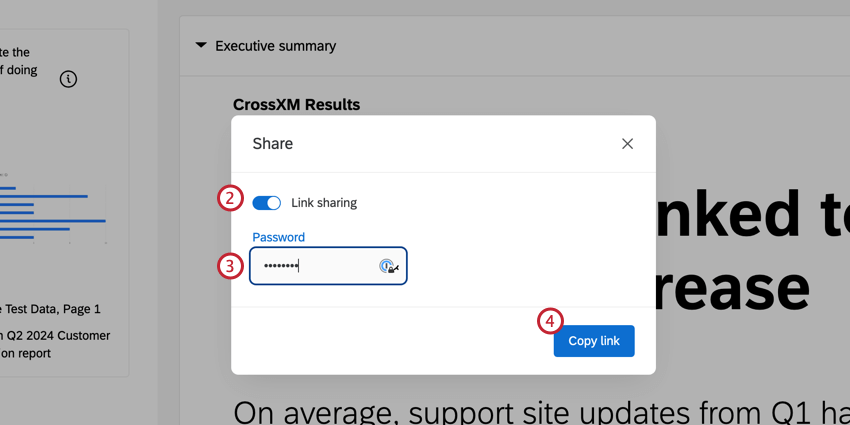
- Enter a password, if you want. If you would not like to password protect your report, leave this field blank.
Qtip: Your password must be at least 12 characters long and contain at least one number, lowercase, uppercase, and special characters.
- Click Copy link.
Collaborating on TotalXM Reports
- Navigate to the projects page.
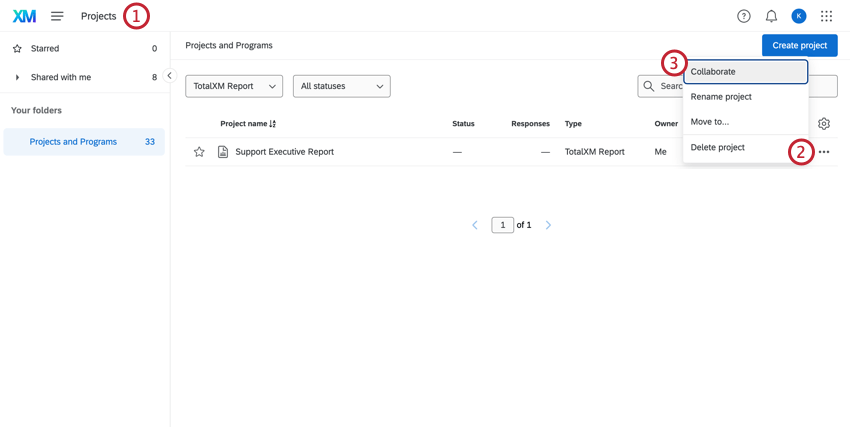
- Click the three-dot menu to the right of your report.
- Select Collaborate.
- Search for the user you would like to collaborate with, then select that user from the list.
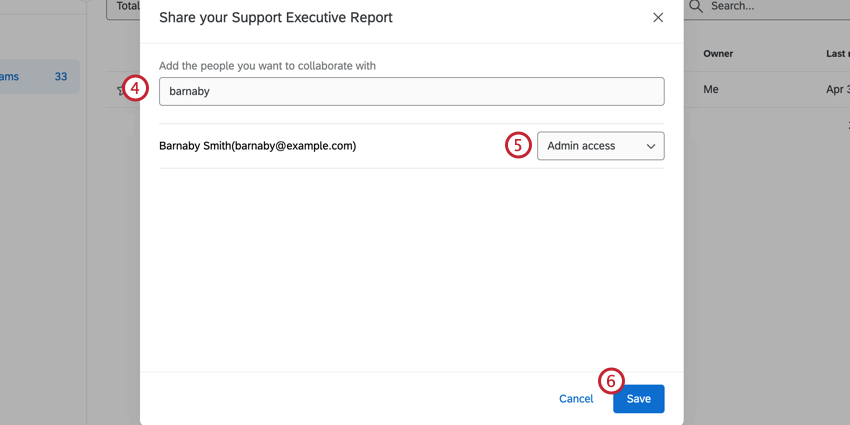
- Use the dropdown menu to indicate the type of access that user should have.
- Admin access: The user can edit the report.
- Read-only access: The user can view the report in Preview mode.
- Click Save.