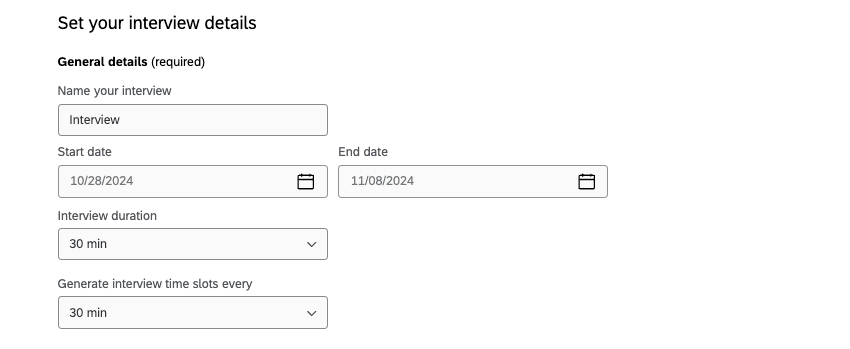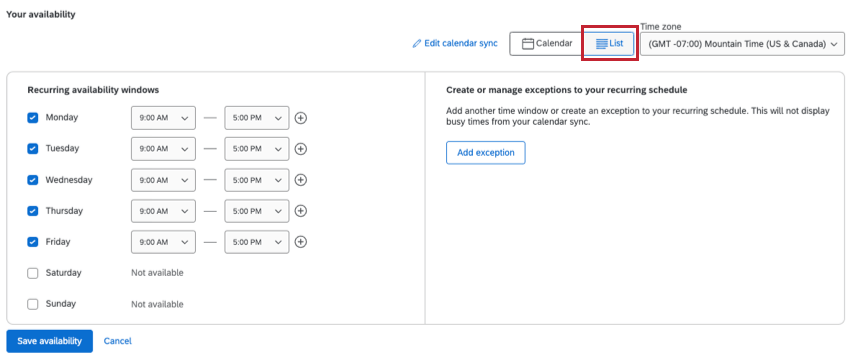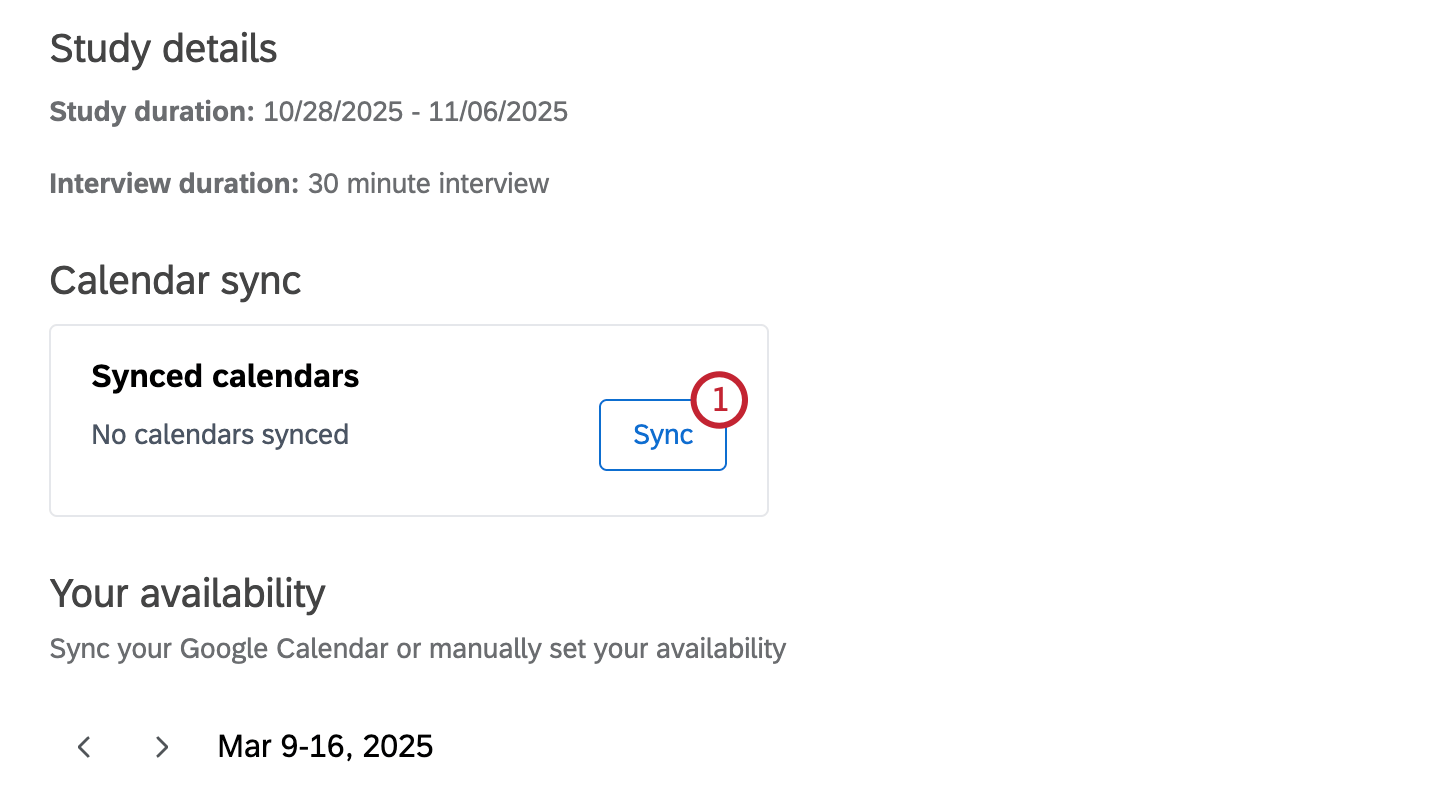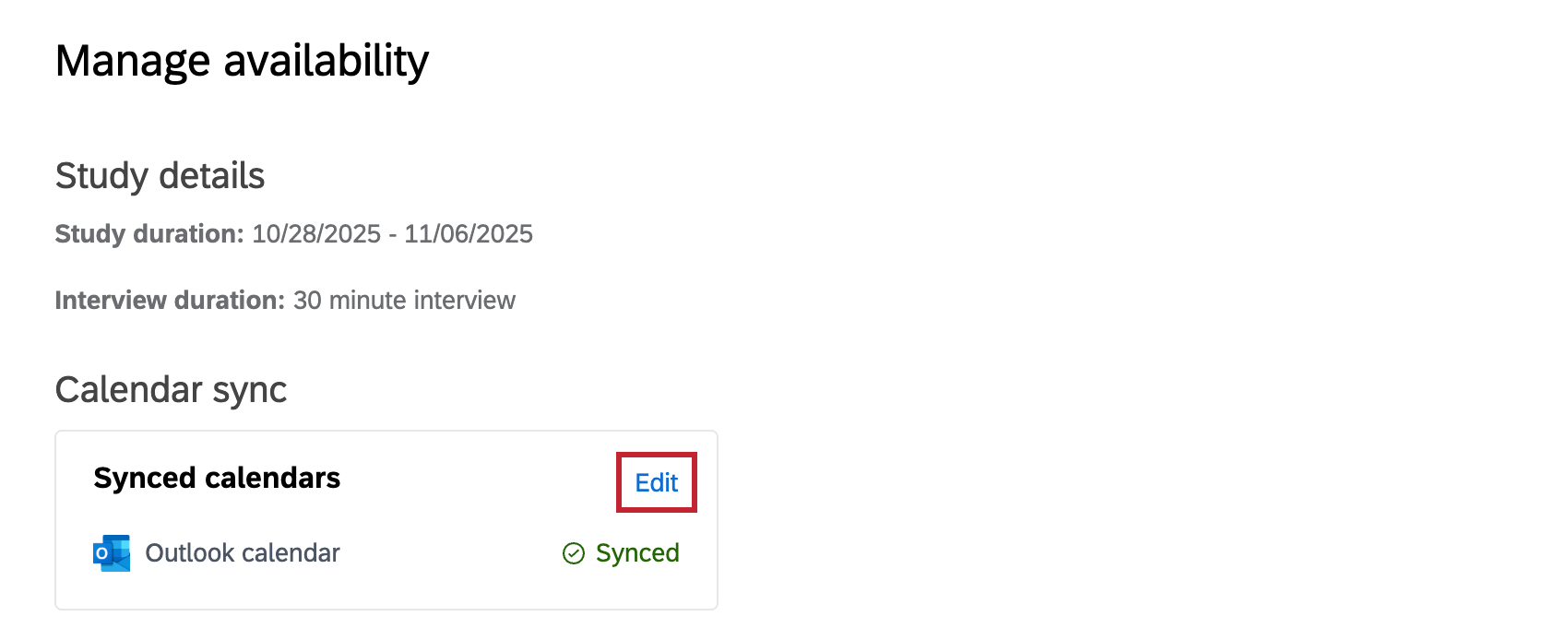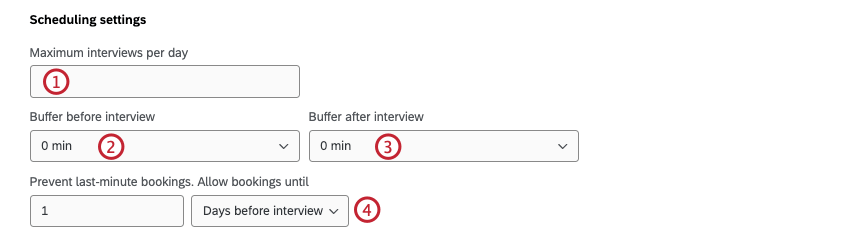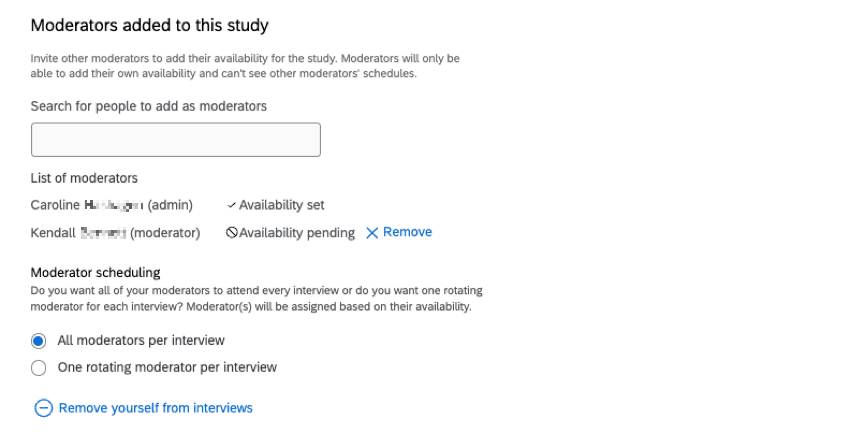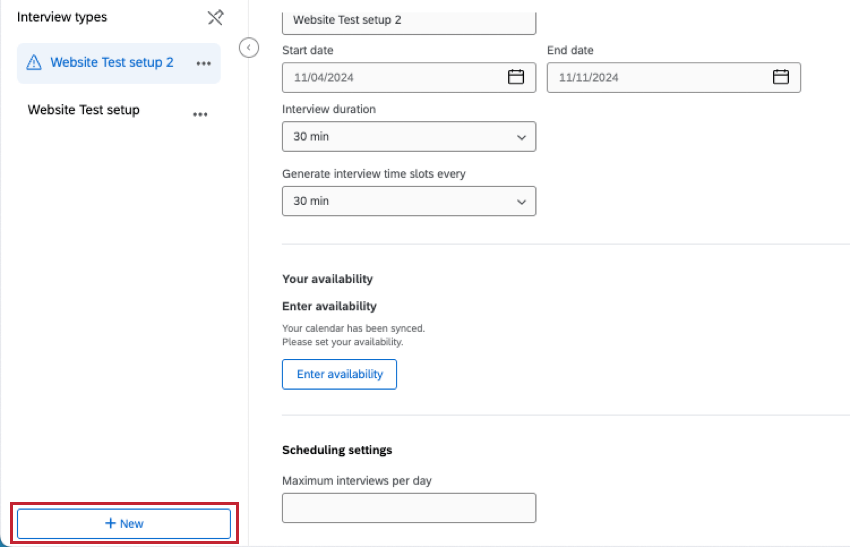Interview Setup Tab (Moderated User Testing)
About the Interview Setup Tab
After creating a Moderated User Testing project, you will be taken to the Interview Setup tab. Here you can set up interview details and add your availability so respondents can start booking interviews. Filling out the information in this tab is important, as without configuring interview details or adding availability, respondents won’t be able to schedule interviews.
You can create multiple interview setups for use in your project. After creating them, you must select one within the Interview Selector question for respondents to be able to schedule interviews.
General Details
The details in the general details section are required. You must configure the following information before respondents can begin scheduling interviews:
- Name: Name of the interview.
- Start date: Start date for the interview.
- End date: End date for the interview.
- Interview duration: Duration of each interview.
- Time slot interval: How often time slots are generated.
Interview Availability
You can set your interview availability by syncing your Google or Outlook calendar or by adding availability manually.
Adding Availability
- Click Sync to connect an external Google Calendar or Outlook calendar, or click Add to manually enter availability. See the Syncing External Calendars section below for instructions on syncing your calendar.
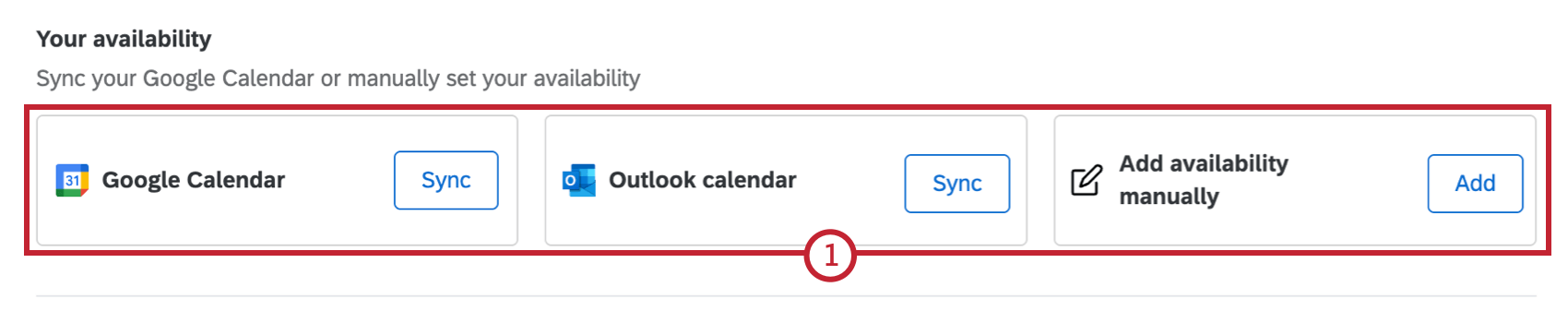
- A calendar will appear containing all the dates within the interview date range, based on what you selected as the start date and end date. Click Edit availability to begin adding availability slots to your calendar.
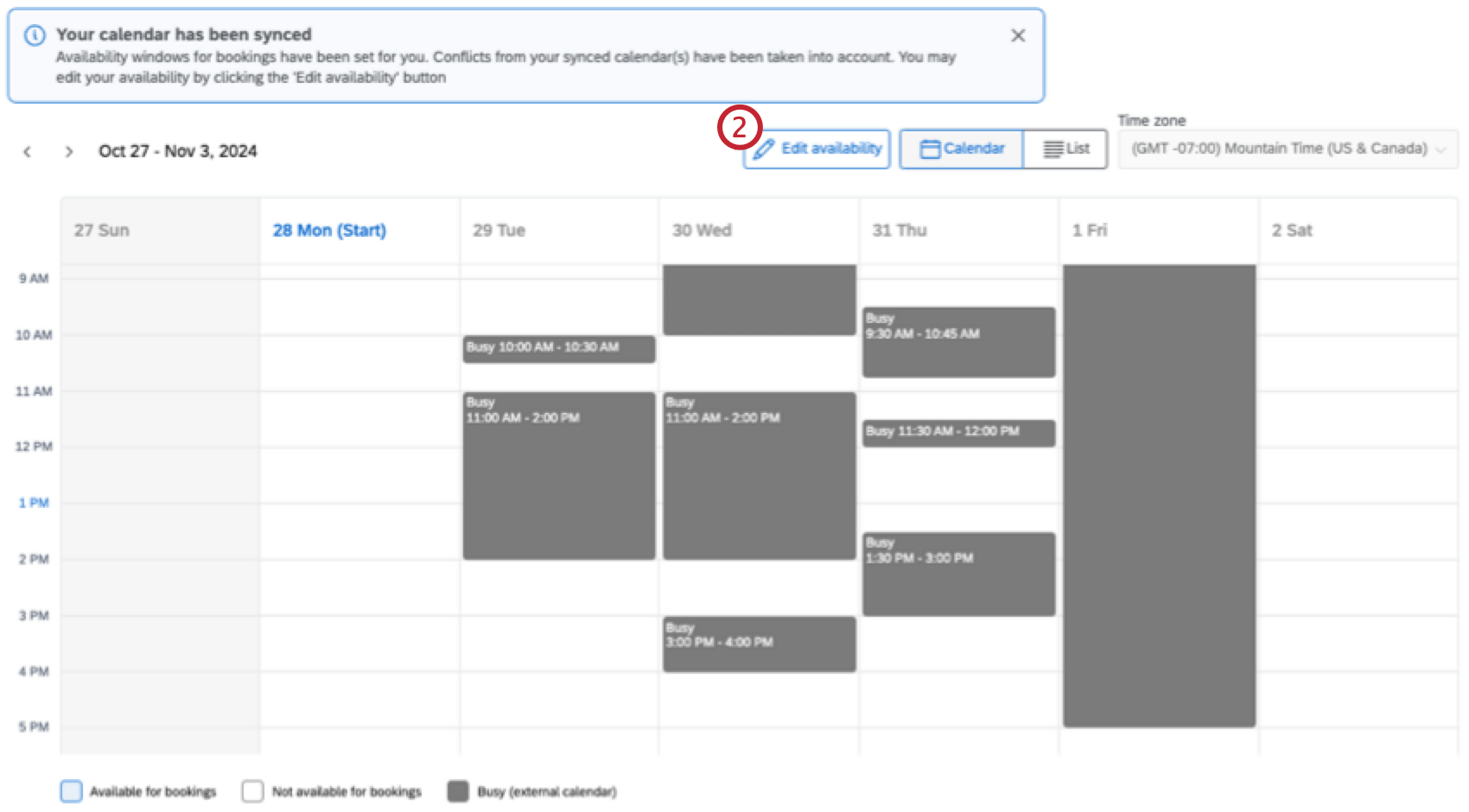 Qtip: If you’re entering your availability manually, the calendar will be blank. If you did an external calendar sync, your availability will be set to M-F, 9-5 PM.Qtip: If you’ve chosen to sync your external Calendar and selected Check for conflicts, existing meetings will automatically be added as conflicts. These conflicts can’t be edited in Qualtrics; if changes are needed, they must be made in your external Calendar.Qtip: If you start adding availability manually, you can still add your external Calendar by clicking Sync.
Qtip: If you’re entering your availability manually, the calendar will be blank. If you did an external calendar sync, your availability will be set to M-F, 9-5 PM.Qtip: If you’ve chosen to sync your external Calendar and selected Check for conflicts, existing meetings will automatically be added as conflicts. These conflicts can’t be edited in Qualtrics; if changes are needed, they must be made in your external Calendar.Qtip: If you start adding availability manually, you can still add your external Calendar by clicking Sync. - Select Add availability or click/drag the desired spot in the calendar to add an available time slot.
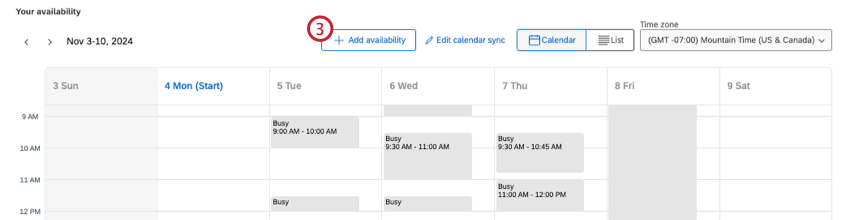
- Enter or confirm the date for the time slot.
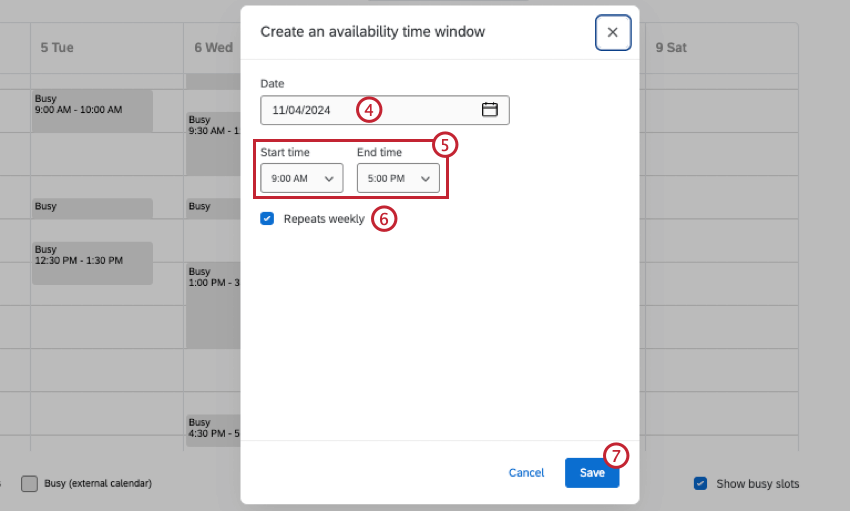
- Add a start time and end time.
- If you want the time slot to repeat every week until the end date of your interview, select Repeats weekly.
- Click Save.
- When you’re finished adding all your availability, click Save availability.
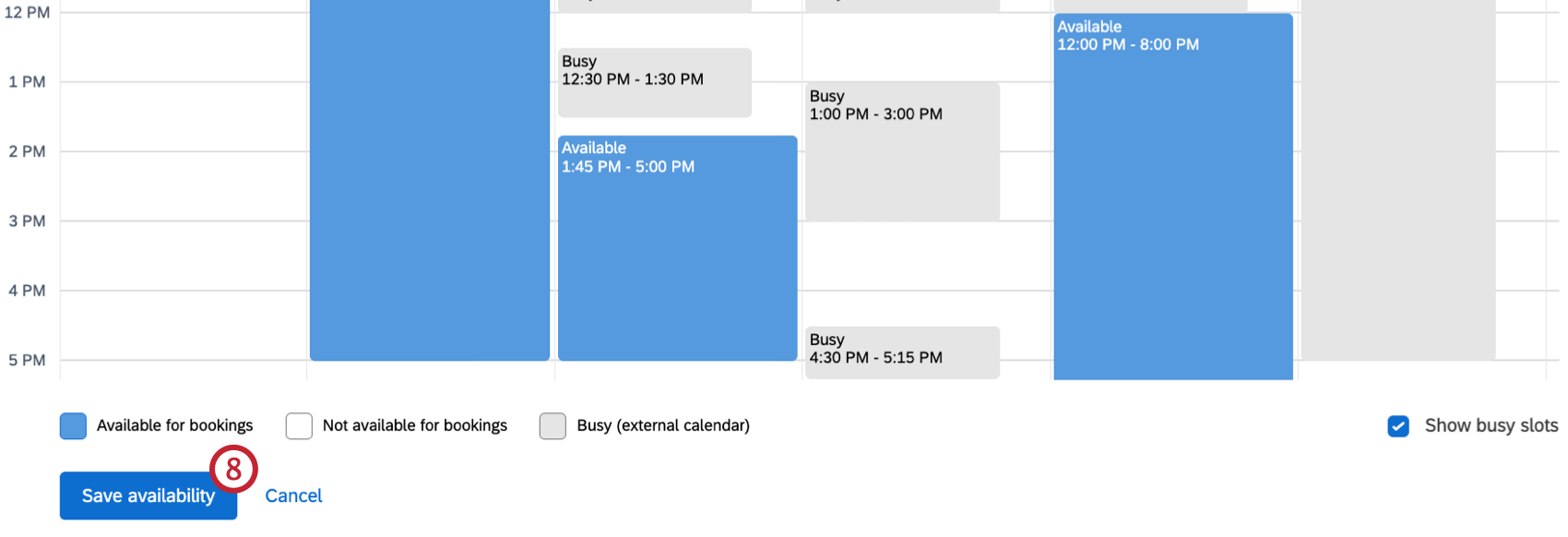
List View
By default, your availability will be displayed in a calendar view. Click List to instead view and add availability in a list view.
Within the recurring availability section, you can add consistent time slots you are free during each day of the week. Click the checkbox next to a day to add an available window. If a day is not checked, you will be marked not available for that day. Use the dropdowns to add a specific start and end time. Click the plus sign to add additional windows.
On the right, you can add exceptions to your recurring schedule by clicking Add exception. After selecting a date, you will be automatically marked as not available for that day. To add a time slot(s) that you will be available on that date, select Add availability on this day.
Syncing an External Calendar
- Click Sync next to the external calendar you want to add.
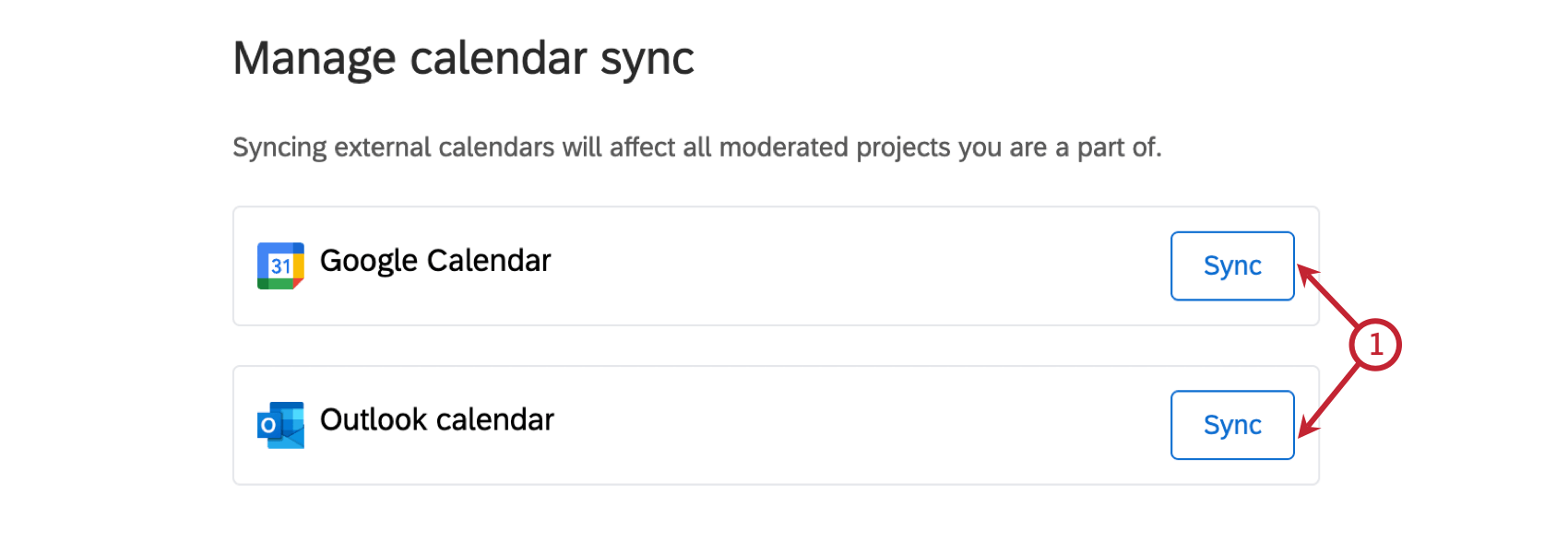
- Click Sync Google Calendar or Sync Outlook calendar.
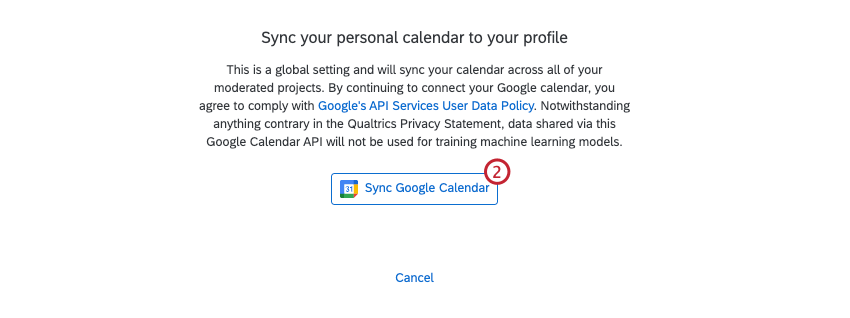
- Sign in with your Google or Outlook account.
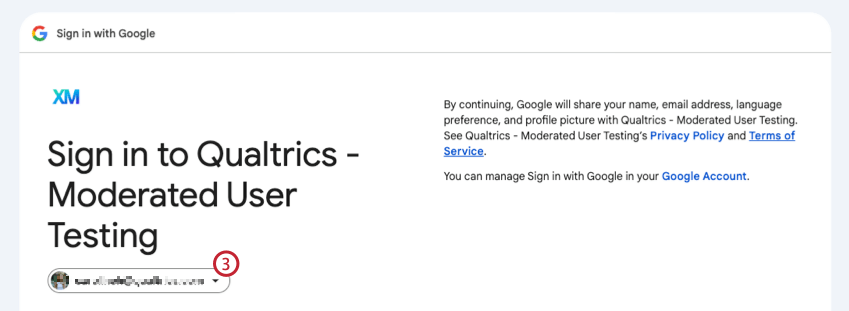
- Provide Qualtrics full access to your calendar. If you’re syncing a Google Calendar, make sure both boxes are checked.
- Click Accept or Continue.
- Use the checkboxes to select which calendar(s) to sync.
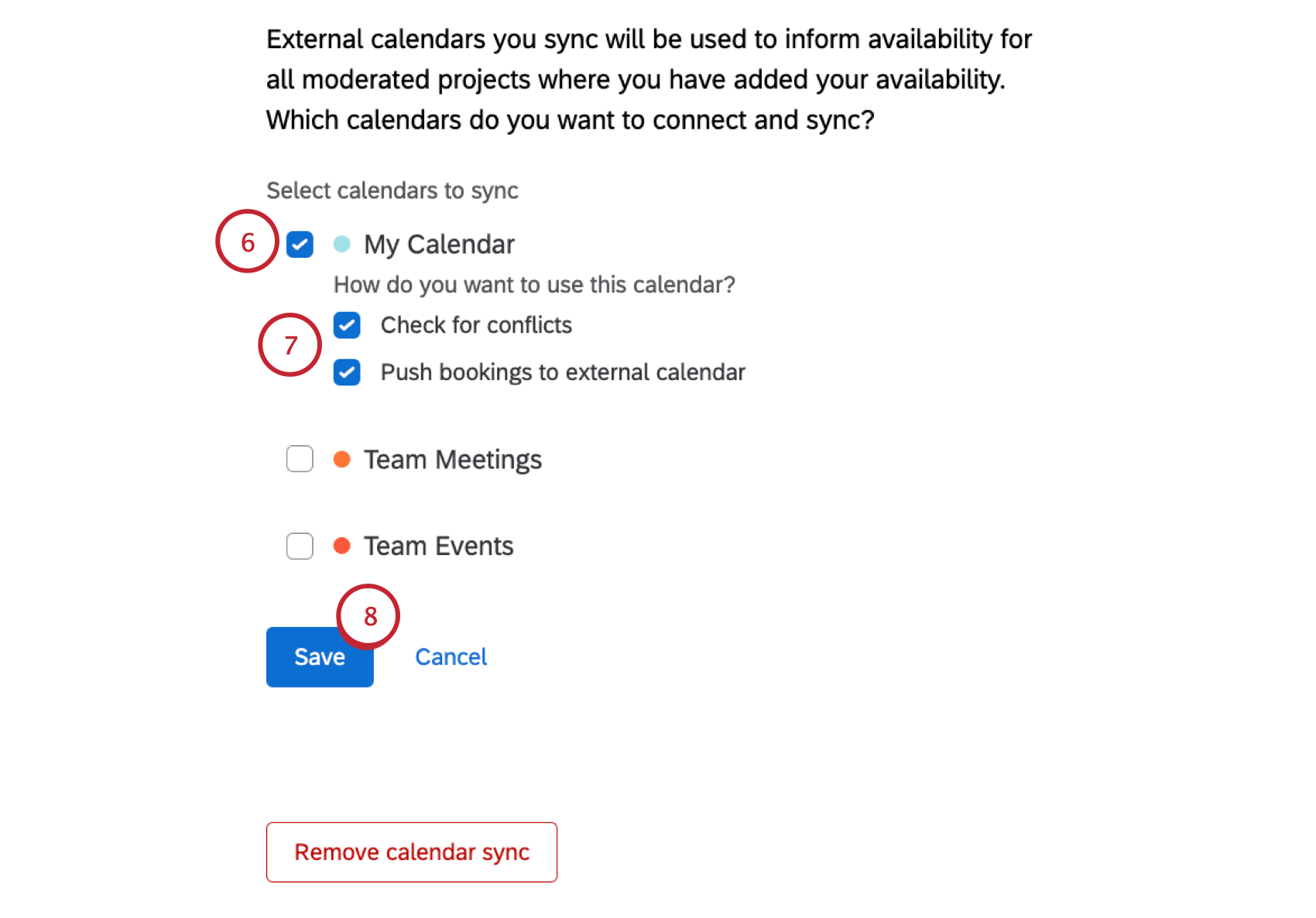
- Decide how you want to use each calendar:
- Check for conflicts: Any existing meetings in your Google calendar will be added to your calendar as conflicts.
- Push bookings to external calendar: When a respondent books an interview with you, it will automatically be added as an event to your synced Google calendar.
- Click Save.
- Click Finish.

After you’ve synced your calendar, click Edit next to your synced calendar to change which calendars your project has access to, remove a sync, or sync an additional calendar.
Scheduling Settings
If desired, you can configure additional scheduling settings.
- Maximum interviews per day: The maximum number of interviews that can be scheduled each day. Type a number in the text box to set a limit.
- Buffer before interview: A time slot before interviews during which nothing can be scheduled. Use the dropdown to select an increment from 0 to 30 minutes.
- Buffer after interview: A time slot after interviews during which nothing can be scheduled. Use the dropdown to select an increment from 0 to 30 minutes.
- Prevent last minute bookings: A buffer period to prevent last-minute bookings. Enter a number in the textbox and choose minutes, hours, or days before interview. Interviews can be scheduled until the time you set.
Additional Moderators
If desired, you can add additional moderators to your project. Additional moderators will also be able to conduct interviews, but they won’t be scheduled for any interviews until they’ve added their availability.
Additional moderators will be able to add their own availability, and won’t see other moderators’ schedules. To add someone as a moderator, start typing their name in the textbox and select them. You can only add other users on your brand.
Once you’ve added additional moderators, you can decide how you want interviews to be scheduled.
- All moderators per interview: All moderators are added to each interview.
- One rotating moderator per interview: 1 moderator is added to each interview, and moderators are chosen randomly based on each moderators’ availability.
Saving Your Setup
Click Save interview setup to save your configuration. This will save the interview details, availability, and additional settings you’ve set up. If you navigate away from the page before saving, you’ll have to redo your interview setup.
Creating Additional Interview Types
Creating multiple interview types gives you flexibility, and allows you to change the interview settings to fit different scenarios. You can offer interviews with different durations, or provide different availability for different types of interviews.
For example, some respondents, such as managers, may need longer interviews than other respondents, such as non-managers. You also may have respondents who speak different languages, and want to create one interview type to assign English-speaking respondents to English-speaking moderators, and another to assign Spanish-speaking respondents to Spanish-speaking moderators.
Once you’ve saved your first interview type, click New to add an additional interview type.