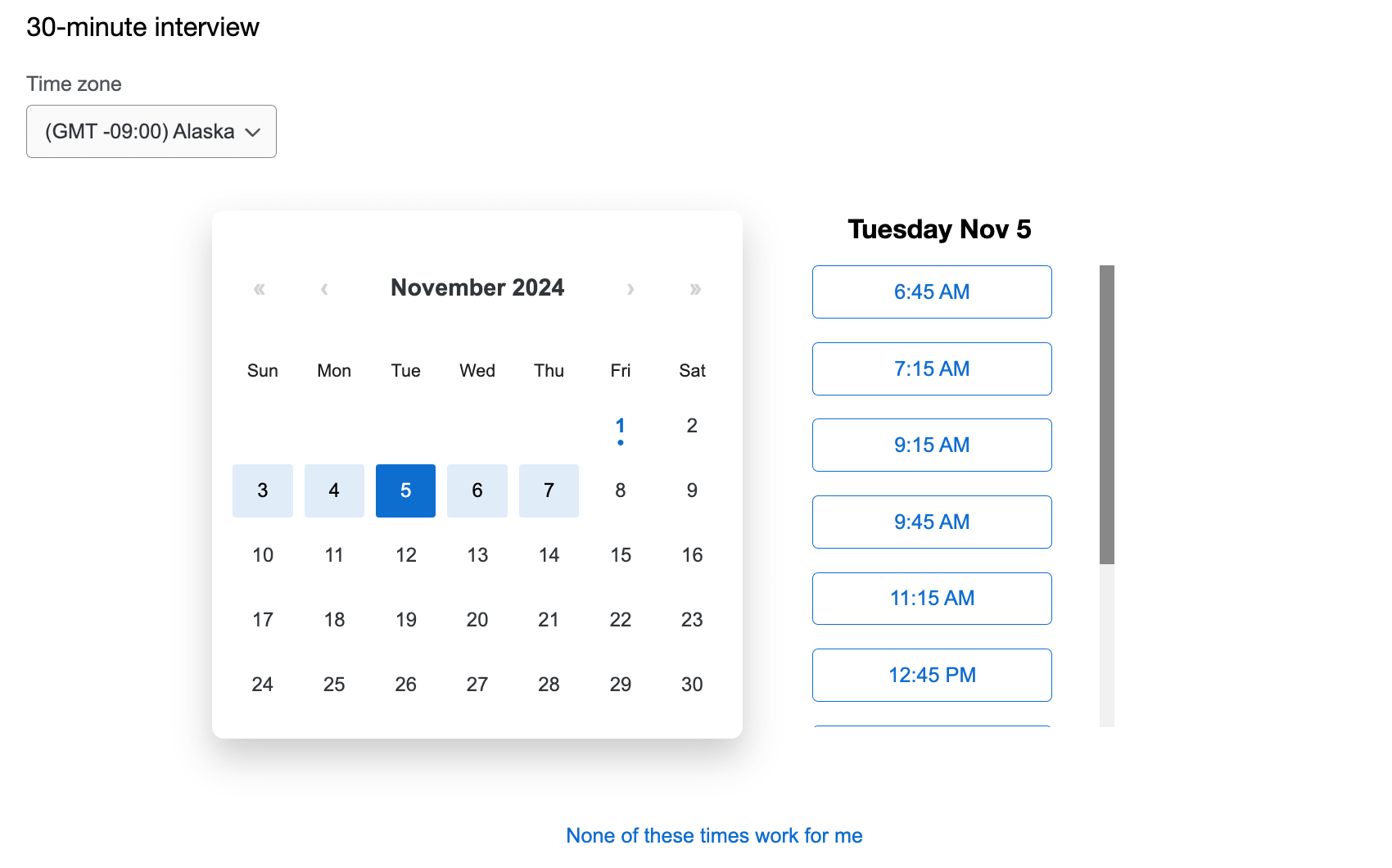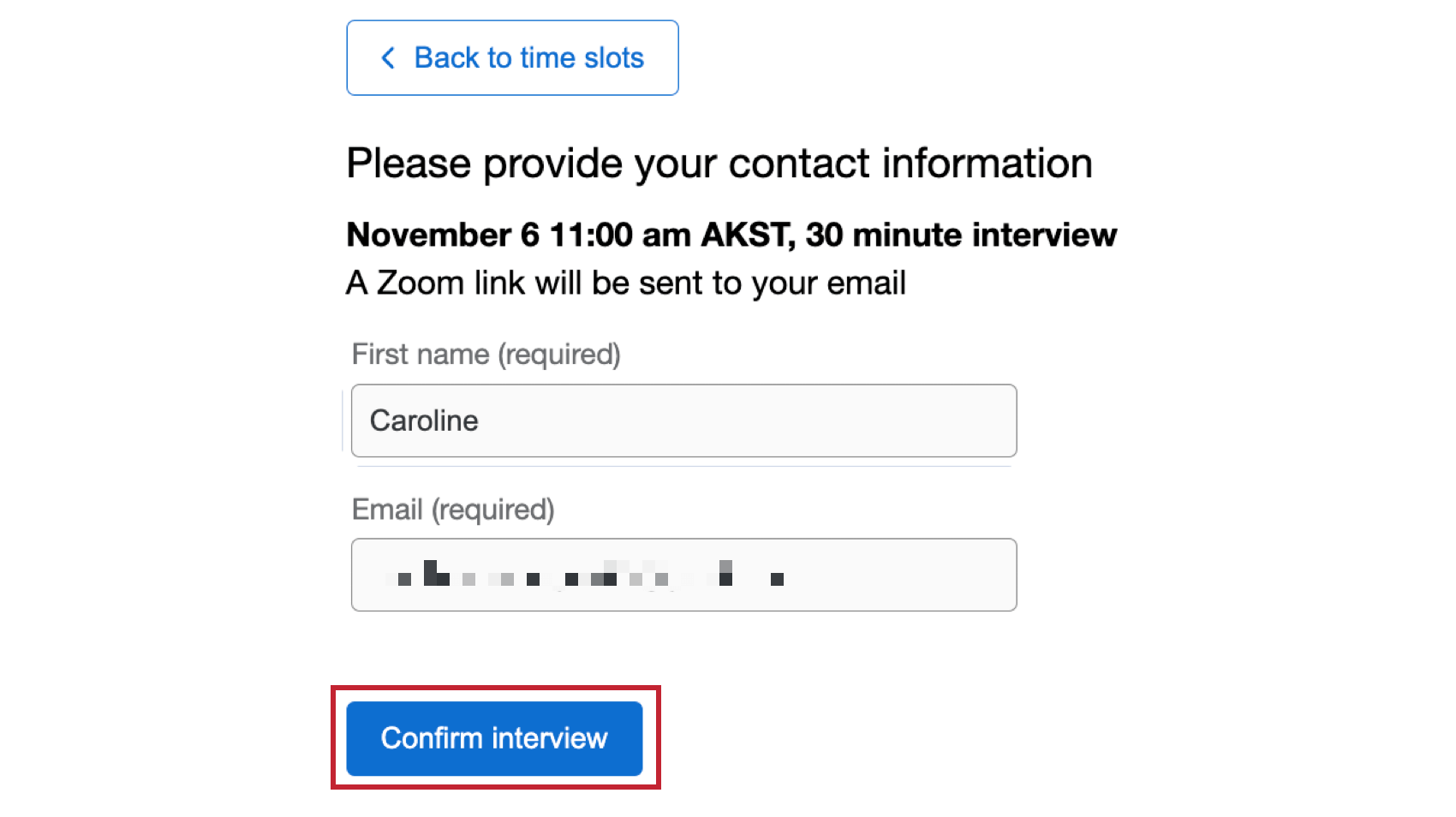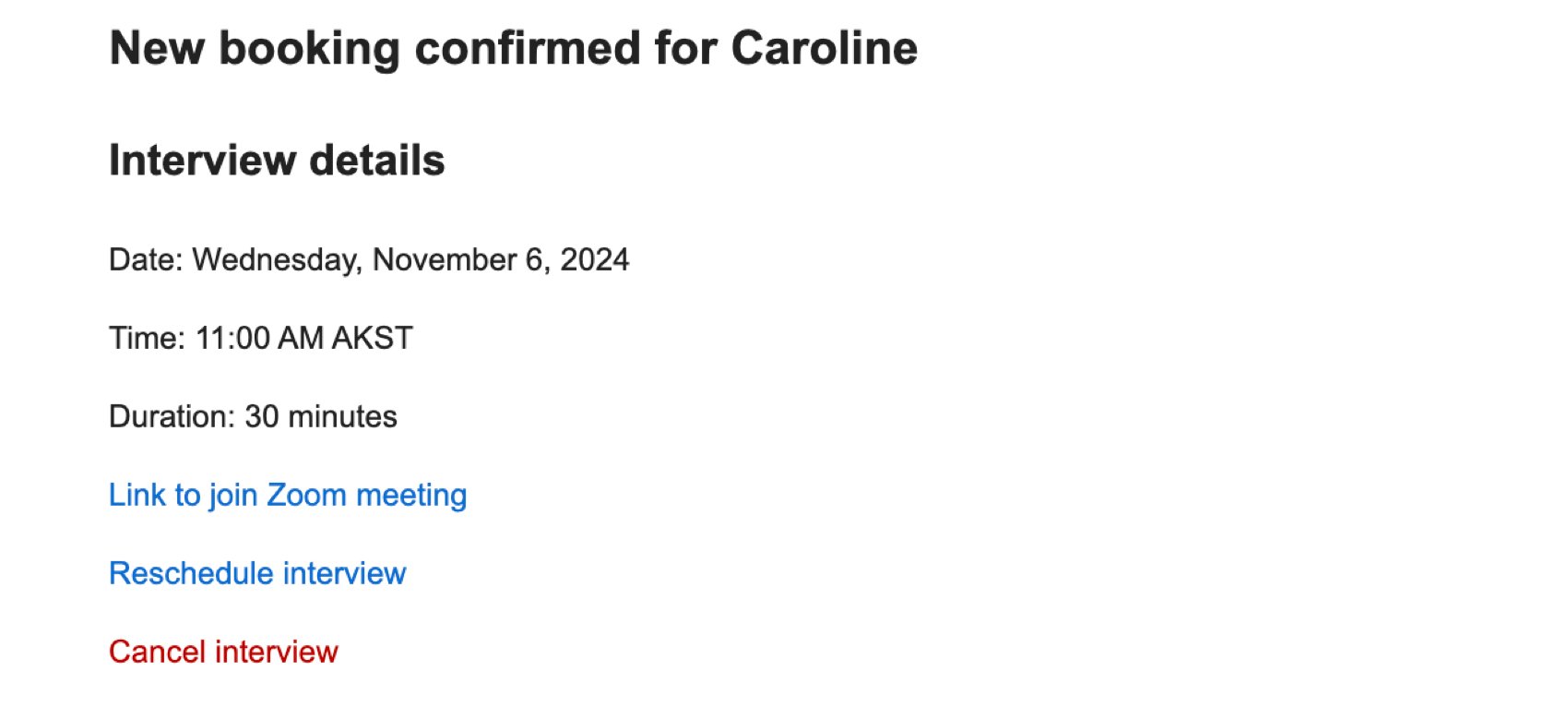Interview Selector Question
About Interview Selector Questions
The interview selector question type allows survey participants to schedule a live interview with moderators. Participants select their preferred interview times and provide their contact details. They will then receive a Zoom link for the scheduled interview. Interviews are recorded and stored within the Audio & Video library where they can be analyzed.
To access this question type, you must create a Moderated User Testing or In-Depth Interviews project.
Setting Up an Interview Selector Question
After creating a Moderated User Testing project, an Interview Selector question will automatically be created in your survey. Follow these steps to finish configuring the question:
- Select an interview type from the dropdown. Any interview types you’ve configured in the Interview setup tab will appear here. For instructions, see Creating Additional Interview Types.
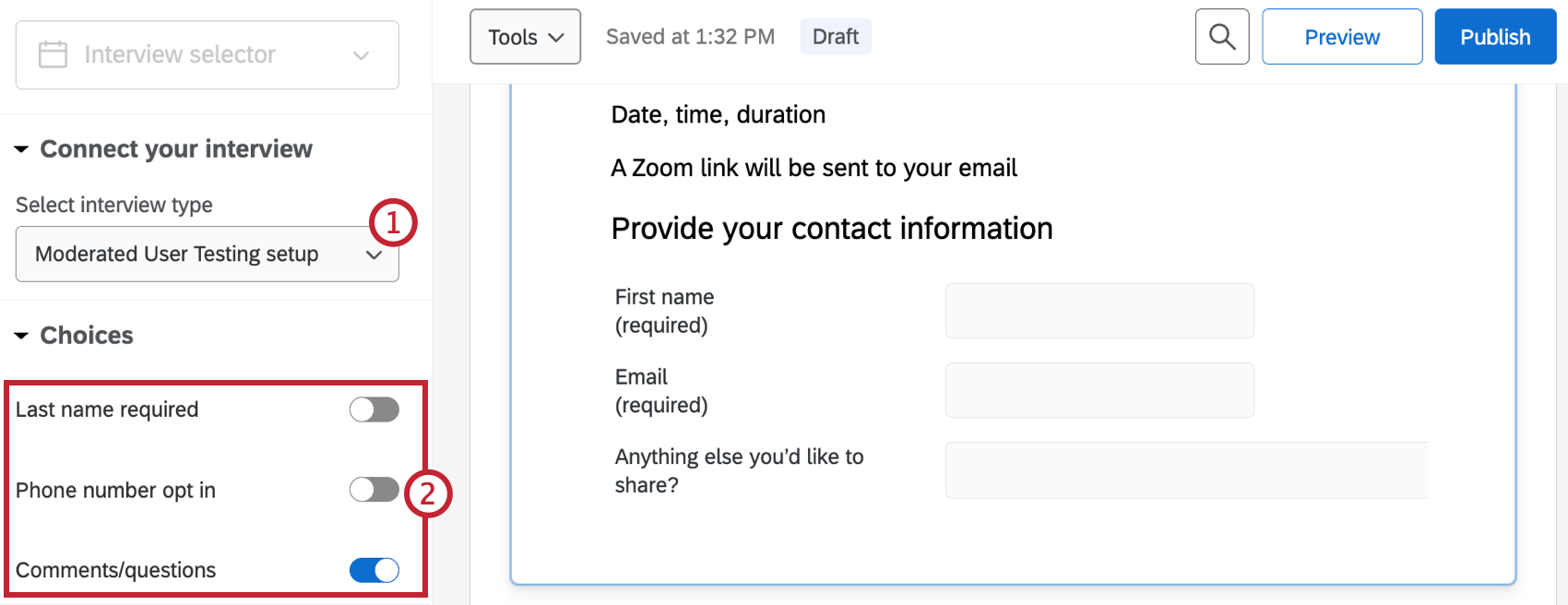 Attention: If you don’t select an interview type, your survey will not allow respondents to schedule interviews.
Attention: If you don’t select an interview type, your survey will not allow respondents to schedule interviews. - If desired, use the toggles in the Choices section to add additional fields to your question.
- Last name required: Require respondents to enter their last name.
- Phone number opt in: Allow respondents to add their phone number.
- Comments/questions: Provide a space for respondents to add additional information.
- You can also further customize your question by adding response requirements or changing the question behavior.
Respondent Experience
When you get to the interview selector question, you’ll see a calendar where you can select a date and time to schedule an interview. You can also use the dropdown in the top-left to select your time zone.
Click on a time slot to select it. You’ll be asked to provide your contact information so a Zoom link can be emailed to you. Click Confirm interview to confirm your interview time slot.
Once your interview is confirmed, you’ll receive an email with the interview details and a Zoom link. There are also links to reschedule or cancel the interview.
Zoom Interviews
Joining the Meeting
Participants can use the link in their interview confirmation email to join the Zoom interview. Moderators can join the Zoom interview by using the link in their interview confirmation email, or by using the links in the Bookings tab.
Meeting Recordings
Recordings are automatically started when the moderator(s) joins the Zoom meeting. When the interview is complete, the recorded video will automatically be uploaded to the Audio & Video tab. If there is only 1 person in the Zoom meeting or no audio is recorded, the recording will not be saved.
Data & Analysis
Recorded interviews will be available in the Audio & Video Editor in the Data & Analysis tab. From here you can view transcripts, make clips from audio and video responses, build highlight reels, and leverage AI-driven insights to identify themes in your video responses. For more information, see Audio & Video Editor.