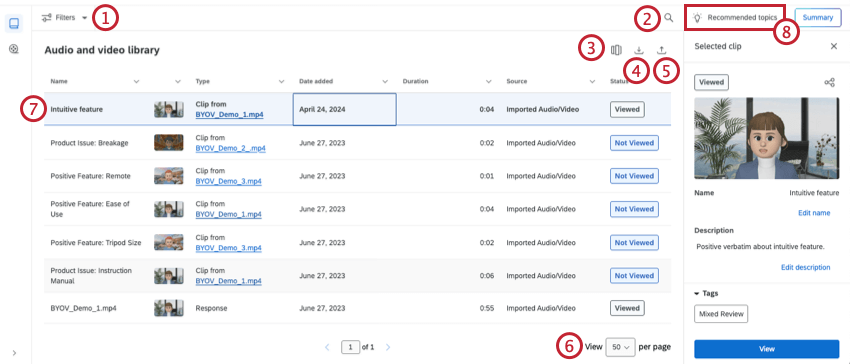Imported Video and Audio Projects
About Imported Video and Audio Projects
The Imported Video and Audio project allows you to import media files into Qualtrics to analyze recorded responses in the video editor. When analyzing your imported responses, you can review the response’s sentiment, assign tags based on the response content, and organize responses into highlight reels.
Imported Video and Audio projects are particularly useful for:
- Reviewing longer recordings for qualitative feedback
- Analyzing in-depth interviews
- Presenting highlighted focus group data
Setting Up an Imported Video and Audio Project
- From the Projects page, click Create project. Alternatively, click Catalogs from the navigation menu.
- Click Imported Video and Audio.
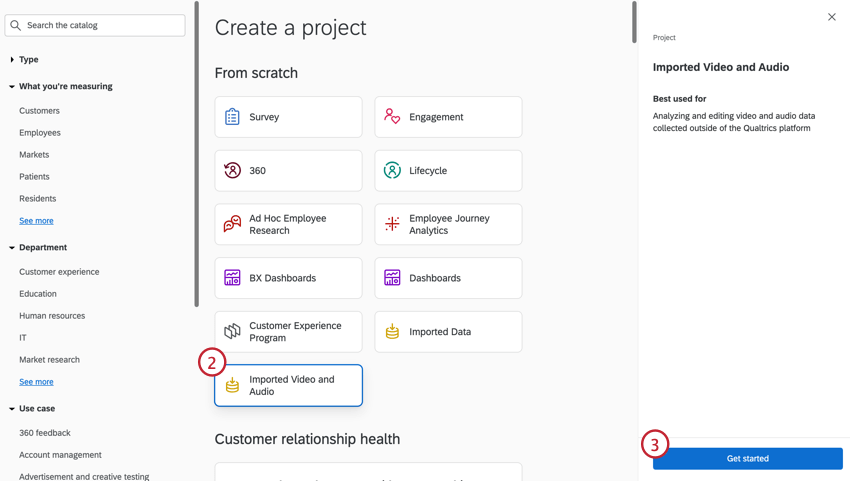
- Click Get started.
- Name your project.
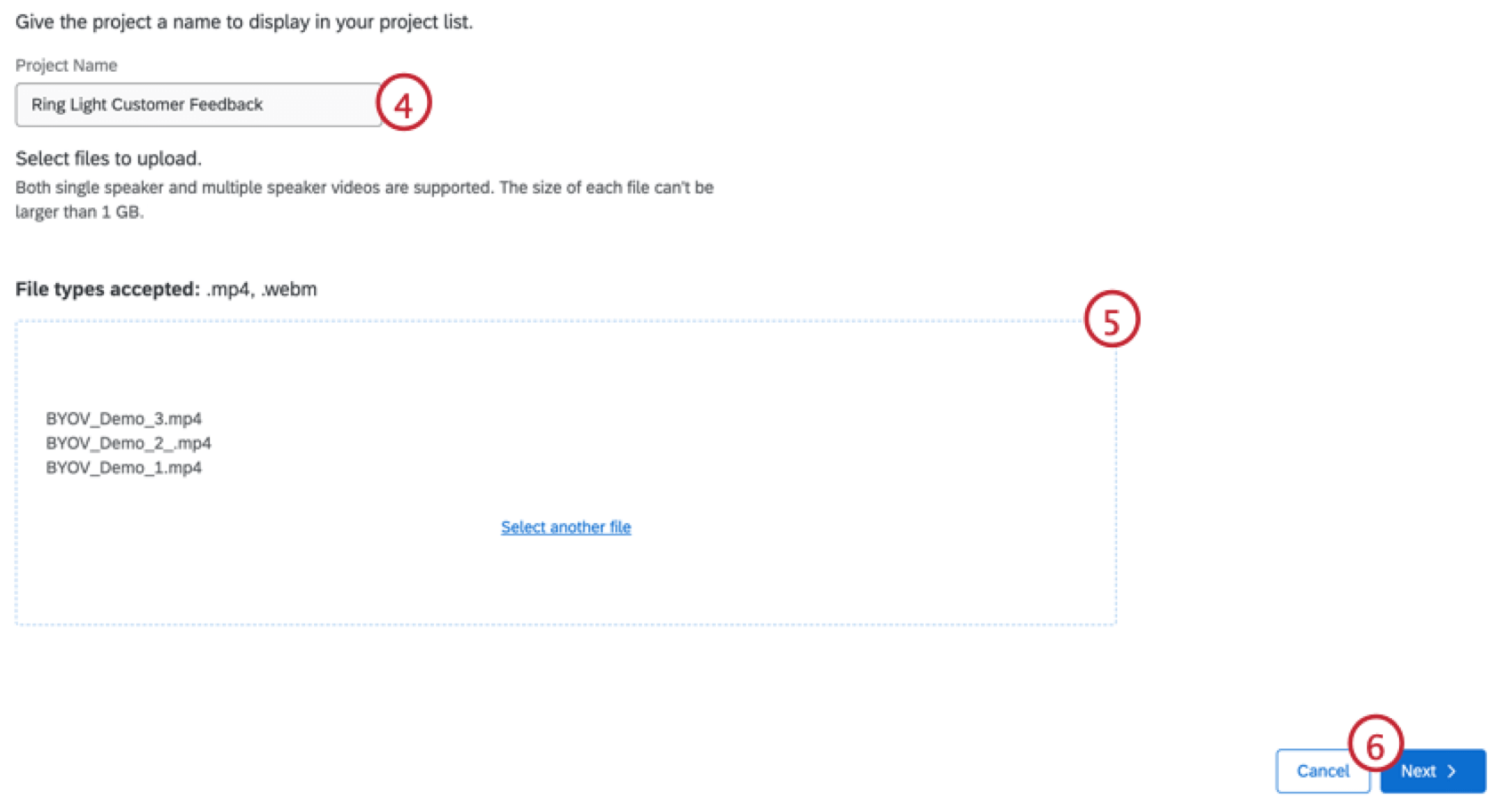
- Upload your video and audio files. You can either click the link to upload from your computer, or drag and drop the files directly into the project. Files must be in an accepted video or audio format and less than 1 GB in size.
Attention: Uploaded files must have audio in order to be used in the video editor.
- Click Next.
- Wait for your files to upload, then click Finish. You’ll know that a file has been successfully uploaded when its status changes to Uploaded.
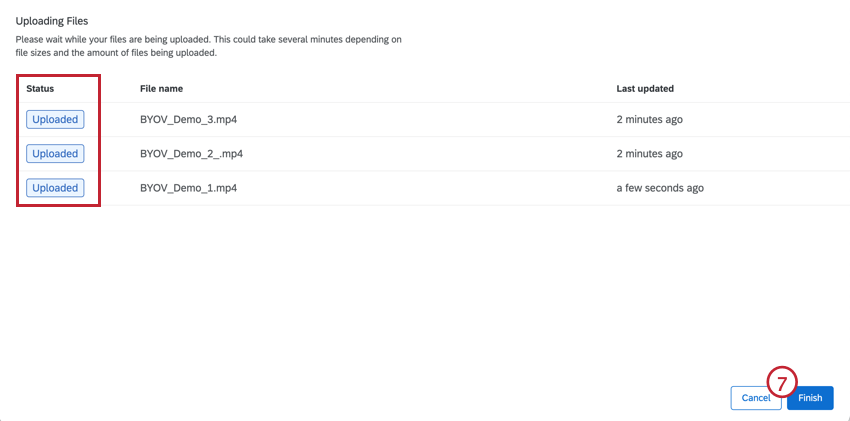
Audio and Video Library
The Audio and video library contains a data table with all of your audio and video responses. From this table, you can view different columns of metadata to analyze and summarize your responses.
- Create filters for your data table. For more information, see Filtering Videos.
- Search for specific responses in the dataset.
- Select which columns you’d like to view in the data table by clicking the fields in this dropdown.
- Export the transcript and associated metadata for the audio and/or video items in your library.
- Upload an audio or video file.
- Select how many responses to view per page.
- Click a response to view the response details.
- When you’ve imported at least 10 responses, the topic recommendations will automatically activate. For more information, see Video Topic Recommendations
Viewing a Single Response
Click View on a response to edit the video, view the transcript, and create clips. For more information on working with responses, see Viewing a Single Video Response.
Transcript & Sentiment
If a recording contains sufficient talking, then a transcript will be automatically generated. This transcript contains sentiment data, allowing you to pinpoint how your respondent felt at different moments in time. For more information, see Transcript & Sentiment.
Chapters
Chapters break up responses by AI-generated segments, allowing you to better analyze different concepts in your responses. You can see chapters when you view a response.
For more information, see Chapters.
Creating a Clip
If you’ve found a moment from a recording you want to highlight or use in your dashboard, you can create a clip of it. For more information, see Creating a Clip.
Highlight Reel Builder
After creating clips from video responses, you can assemble your clips into highlight reels. For more information, see Creating a Highlight Reel.