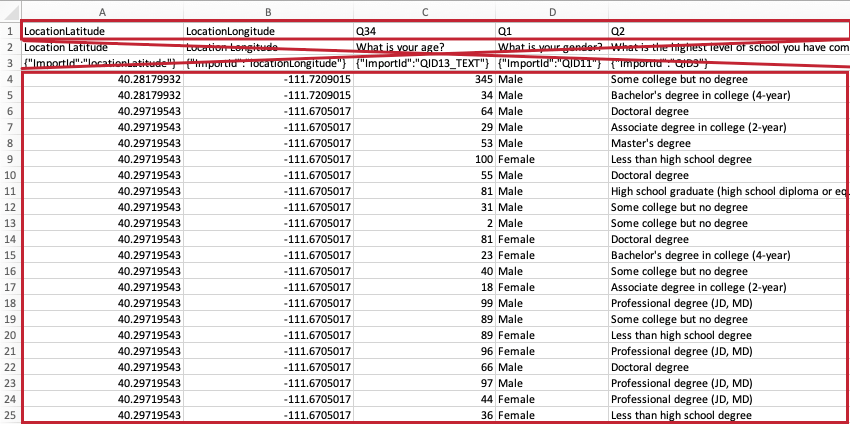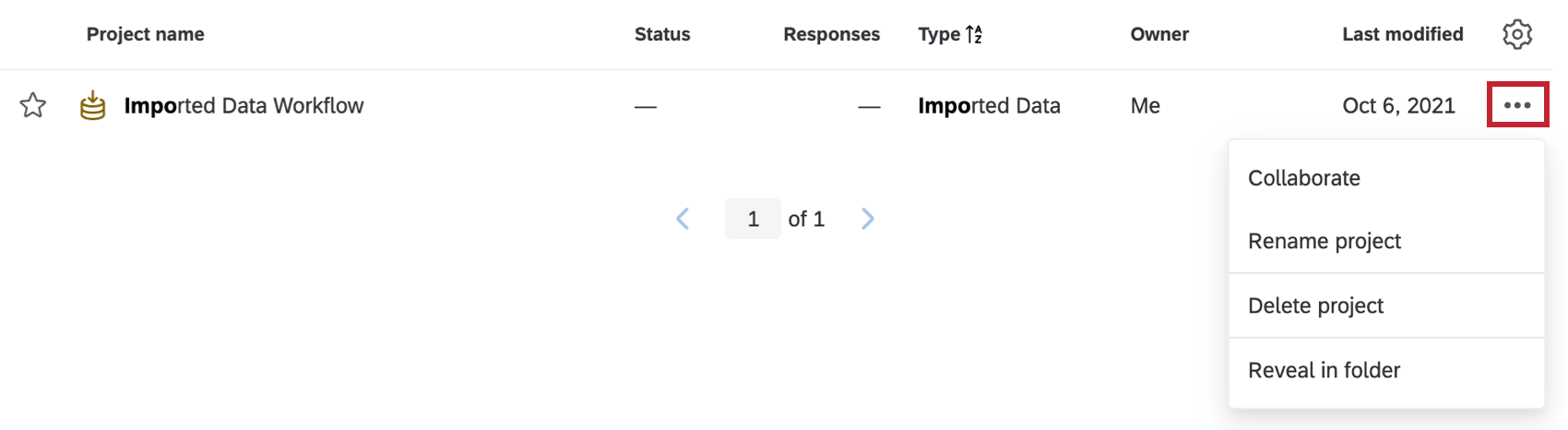Imported Data Projects
Imported Data Projects
Imported data projects allow you to use data from other external sources to analyze in Qualtrics. These project types are particularly useful for analyzing your operational data collected outside Qualtrics with your experience data collected inside Qualtrics.
Once your data is imported into Qualtrics, use Stats iQ, Text iQ, crosstabs, and response weighting to analyze your data. You can also use your project as a data source in your CX dashboards.
Preparing a File for Import
Your file can be saved in the following formats: .xlsx, .csv, .tsv, .sav (SPSS), and .xls. You can also upload those files in compressed form by using the format [filename].[file type].zip (e.g., mydata.csv.zip, odata.xlsx.zip).
The first row of your file should contain the headers for each of the fields you’d like to import. These headers will end up being the names of the fields in your project, so make sure they’re clear and concise. All headers must be unique from each other. Under each header, enter the data for each participant.
Your file size must be less than 100 MB to import.
Qtip: Your file should contain only one header row. If you export data from a Qualtrics survey to use in an Imported data project, be sure to delete extraneous header rows.
Date and Time Formatting
Dates and times in your file need to be formatted in UTC with a time zone specified. If no time zone is specified, it defaults to UTC+0 (also known as Greenwich Mean Time, GMT).
The exact time and date formatting is in ISO 8601:
yyyy-mm-ddThh:mm:ss-+HH:MM“T” always remains “T.” The second hour and minute combo is the offset from UTC. Time should be formated as 0 – 23, where 0 is midnight (12 AM) and 23 is 11 PM.
Example: Our date and time data is in Pacific Standard Time (PST). PST is UTC−08:00. So March 9, 2023, at 4 PM in Pacific Standard Time would be:
2023-03-09T16:00:00-08:00You can find your location’s UTC time zone by searching online.
Creating an Imported Data Project
- Either navigate to the Catalog or click Create project on the Projects page.
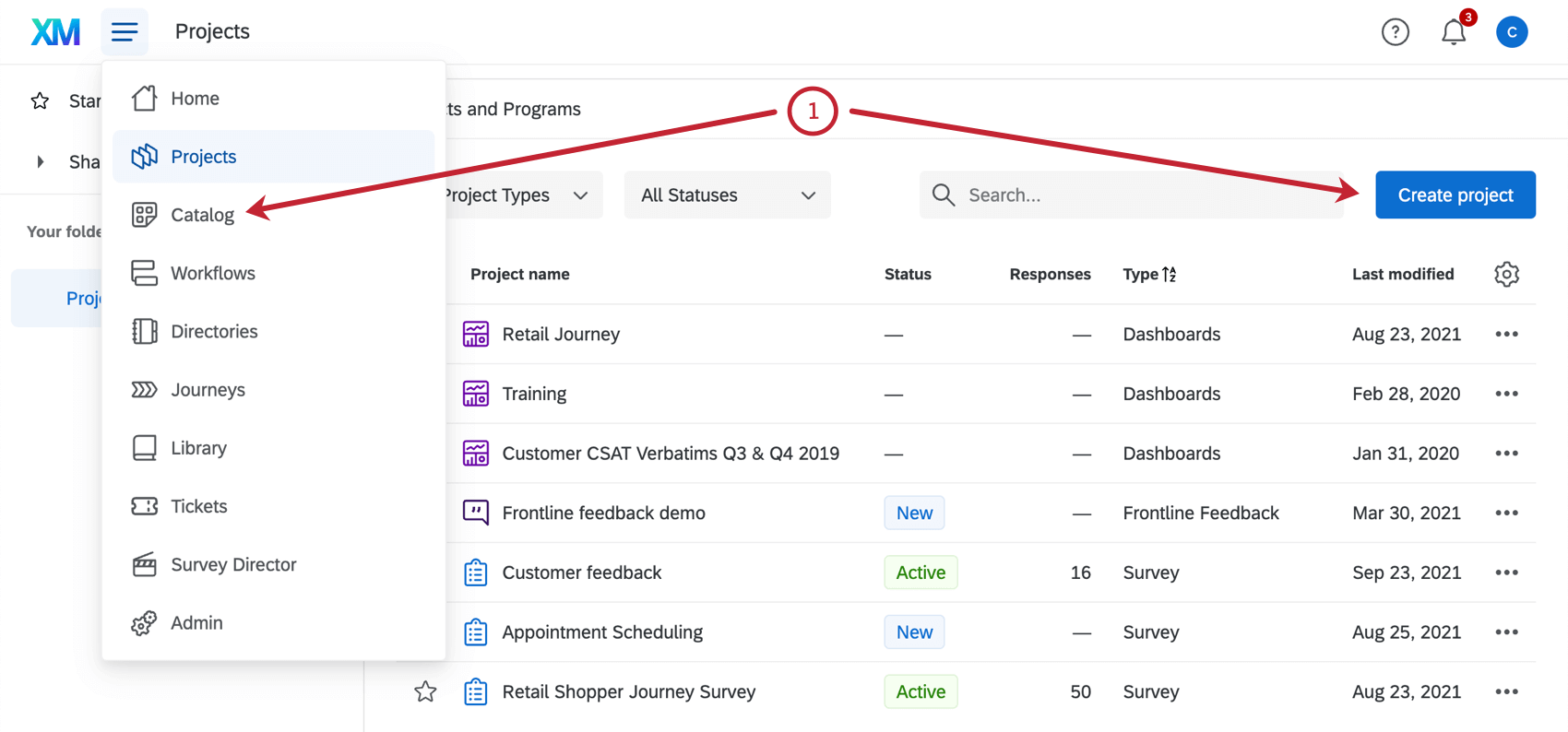
- Scroll, filter, or search as needed to find the correct project type.
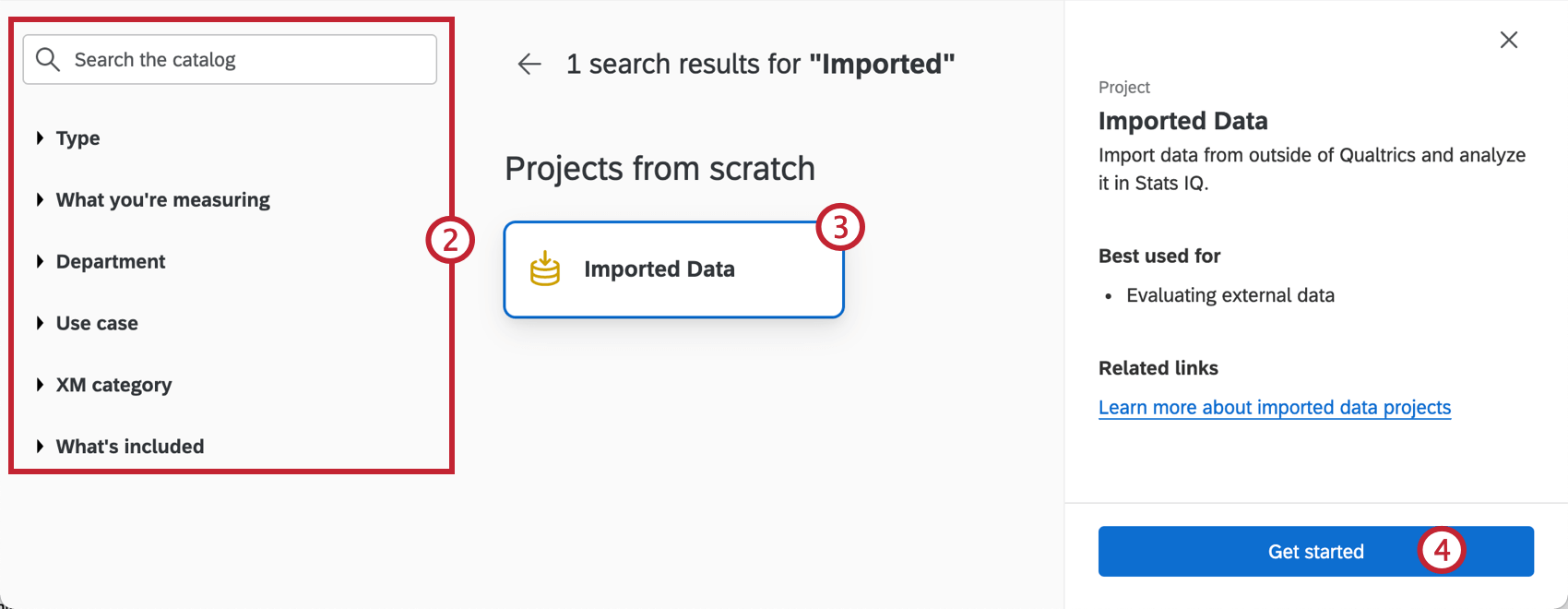
- Select Imported data.
- Click Get Started.
- Name your project.
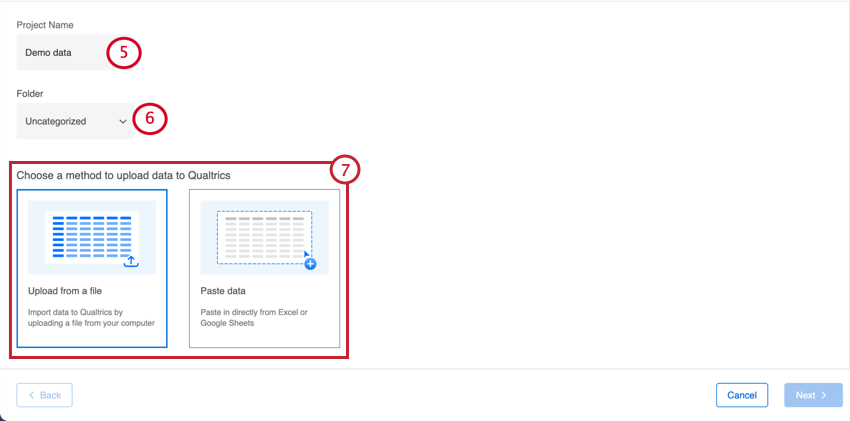
- If desired, place it in a folder.
- Choose how you want to upload data to Qualtrics. You may choose to either Upload from a file, or Paste data. The following steps will go over using both options.
- If you choose Upload from a file click Select a file and select the file you prepared. The project name will match the file you uploaded, but you can change this if desired.
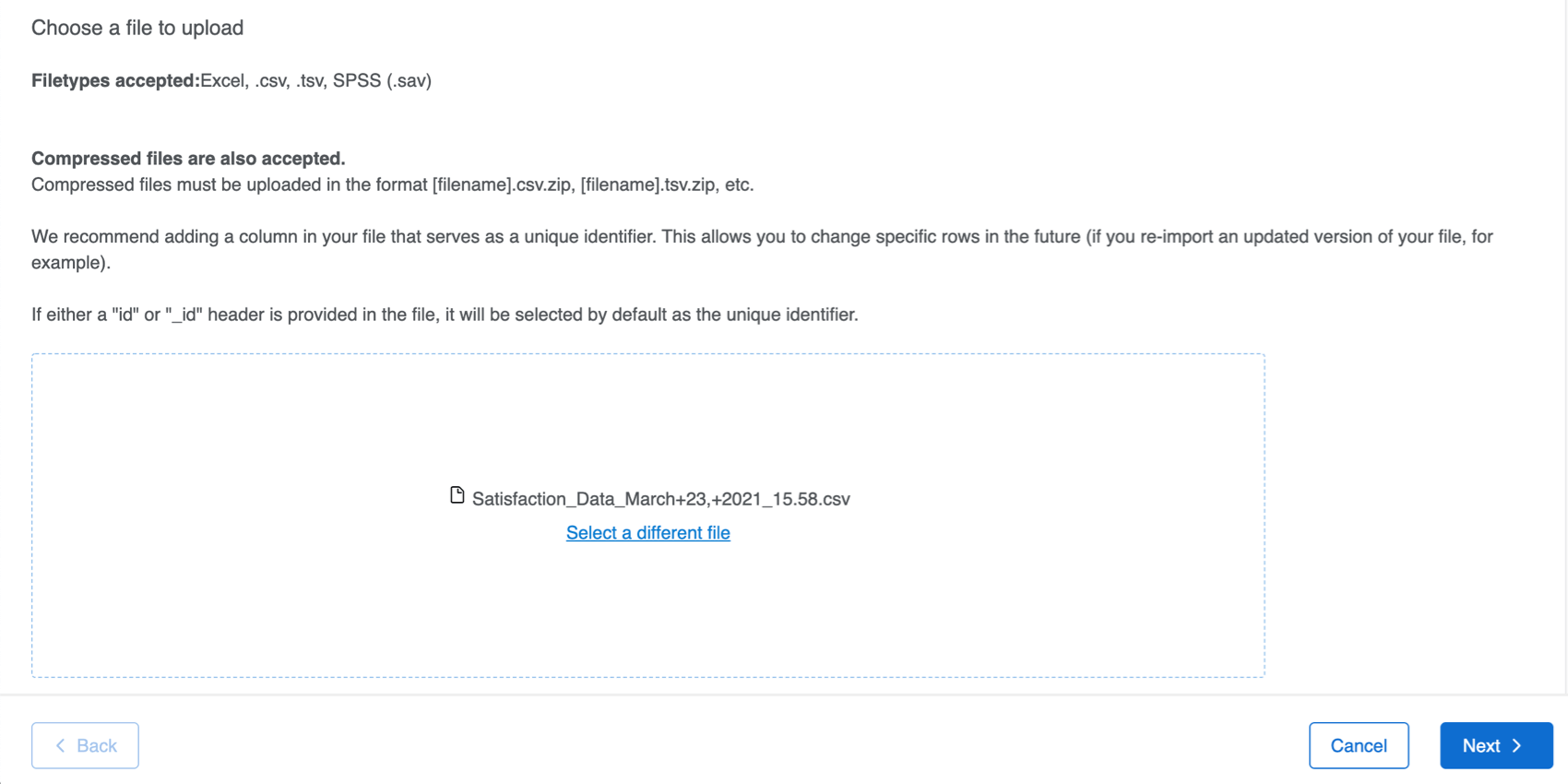
- If you choose Paste data, you can paste data from Google Sheets or Excel. Remember to name your project.
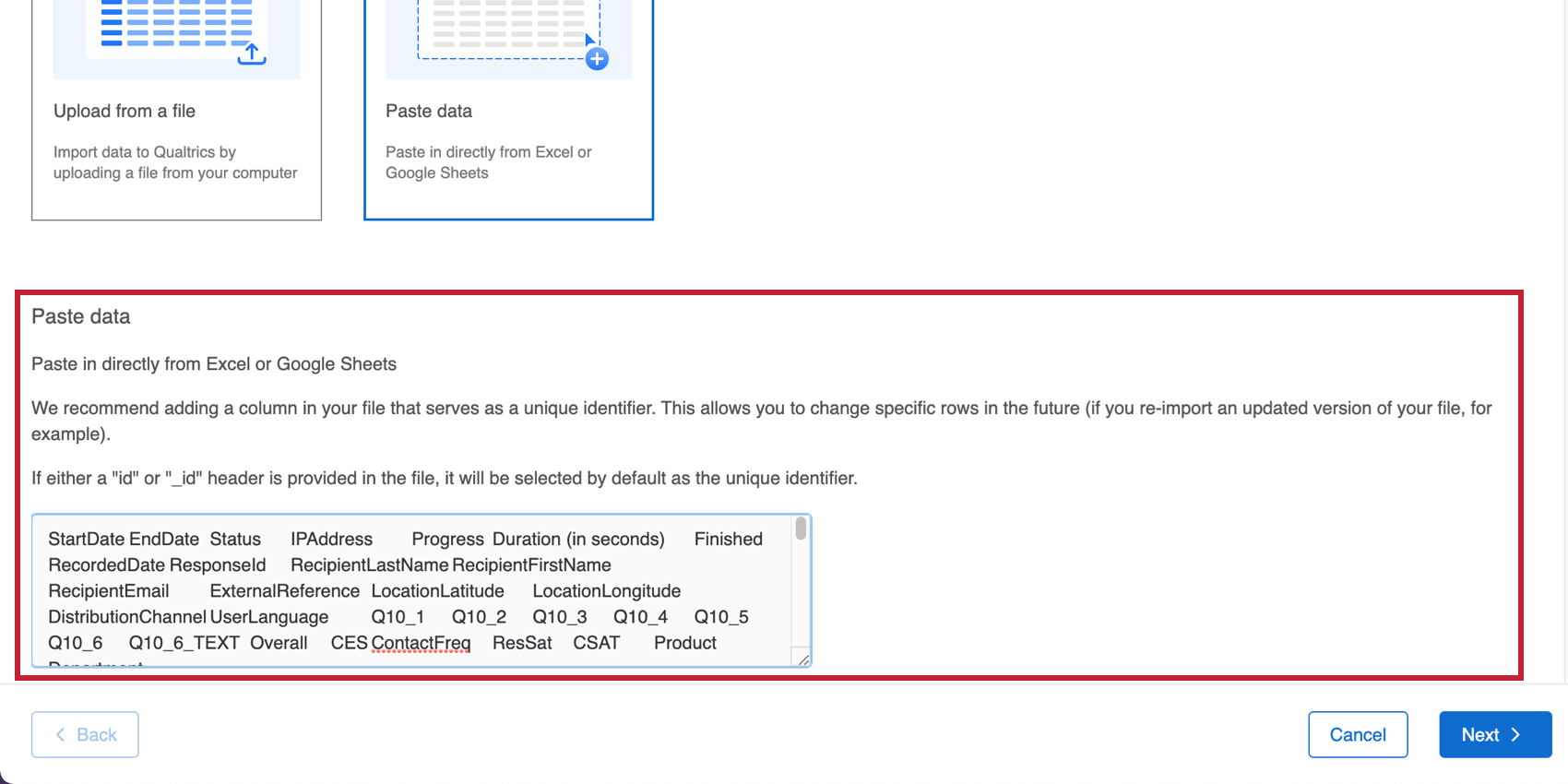
- When you’re ready, click Next.
- Choose your Unique id field. This field will be used to deduplicate data entries if they have the same value for this field. Your chosen field will have an id label next to it in your dataset.
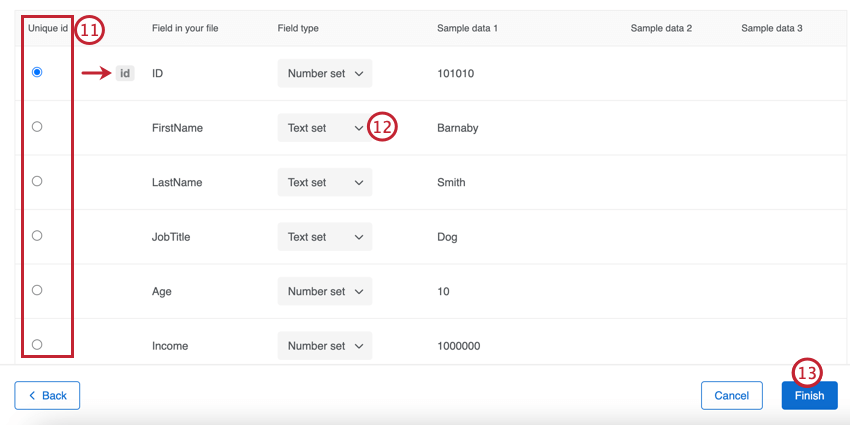 Qtip: When data deduplicates based on matching unique IDs, the new data uploaded will always override preexisting data.
Qtip: When data deduplicates based on matching unique IDs, the new data uploaded will always override preexisting data. - If needed, adjust the Field type for your imported fields. The field type determines how the data can be analyzed and displayed in dashboards. The available field types are:
- Numeric value: A number, with infinite possible values. In CX dashboards, this is a numeric value field type, and in Stats iQ this is a number variable type.
- Number set: A set of numbers that has a finite set of values (i.e. scale from 1 to 5). In CX dashboards, this is the number set field type, and in Stats iQ this is a number variable type.
- Date: A calendar date. In CX dashboards, this is the date field type, and in Stats iQ this is a times variable type.
Attention: Dates need to be in the format YYYY-MM-dd hh:mm:ss for the date variable to show up within the data table.
- Text value: A one or two word value, with infinite possible values. In CX dashboards, this is a text value field type, and in Stats iQ this is a text variable type.
- Text set: A one or two word value with a finite set of values (i.e. on a scale from very satisfied to very dissatisfied). In CX dashboards, this is a text value field type, and in Stats iQ this is a categories variable type.
- Open text: Longer blocks of text. In CX dashboards this is an open text field type, and in Stats iQ this is a text variable type.
Attention: To analyze your data in Text iQ, you must have at least one open text field. If your project does not have an open text field, then you will not be able to access Text iQ.
- Click Finish.
Using an Imported Data Project
Imported data projects are useful for when you have existing data that you want to upload to Qualtrics for analysis. You have many data analysis options available to you in Qualtrics, including data editing, weighting, statistical and text analysis, and more.
To learn more, see Data & Analysis in Imported Data Projects.
Project Actions
When you’re on the Project page, you can click the dropdown to the far-right of a project for more options.
- Collaborate: Collaborate the project with other users
- Rename Project: Rename the project.
- Delete Project: Delete the project. Only do this if you are absolutely sure! Deleted imported data projects cannot be recovered.