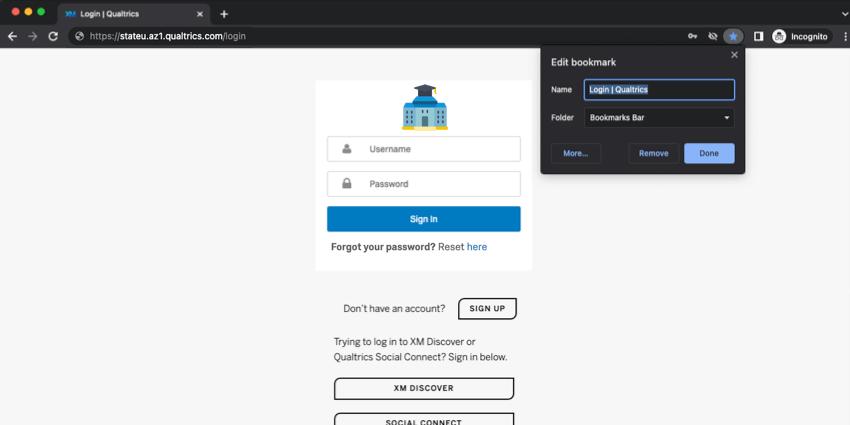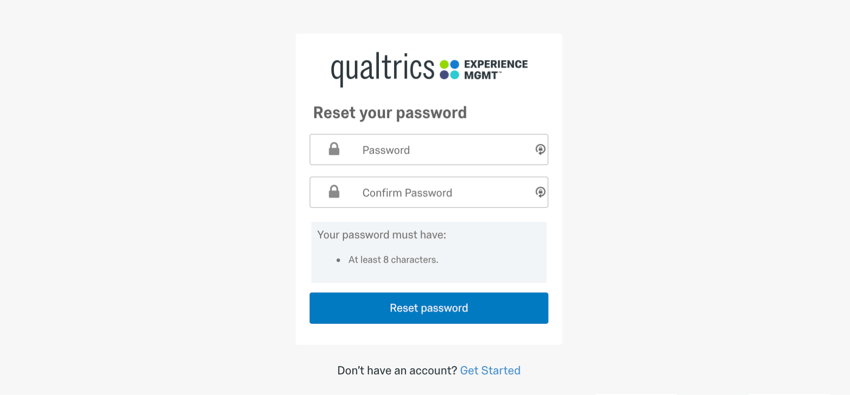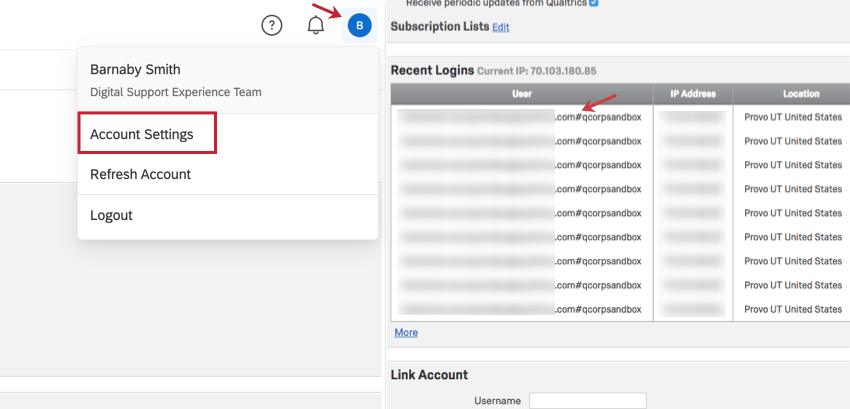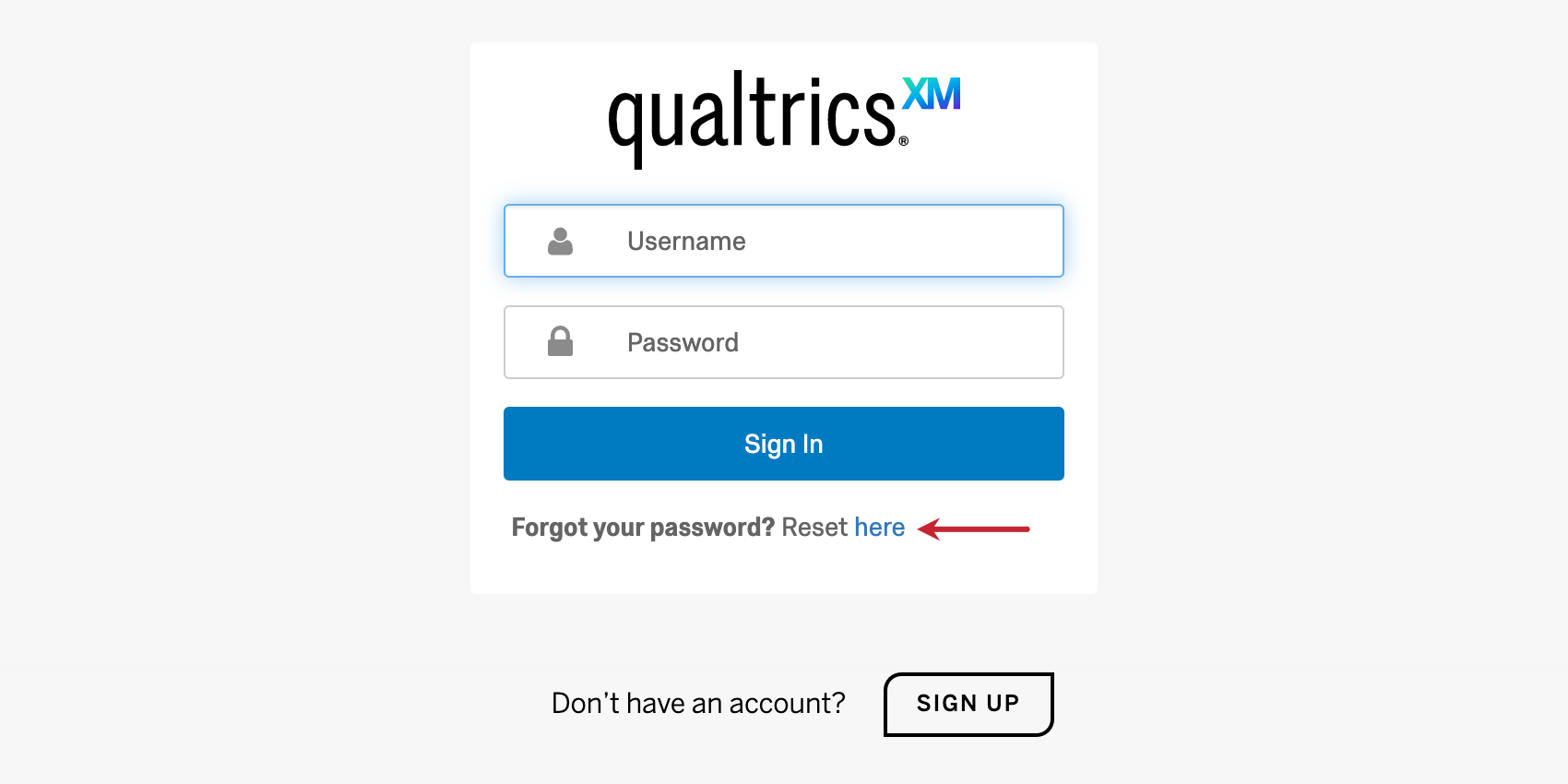Creating an Account & Logging In
About Creating an Account & Logging In
Before you can start using Qualtrics, you need to create an account and log into it. This page details how to create your account, how to login, and how to solve common issues related to creating and logging into accounts.
Creating an Account
The first most important step in creating your Qualtrics account is to make sure you’re on the correct URL.
Qtip: If your organization wants you to sign up with a custom Qualtrics URL, we recommend bookmarking it. This is the same URL you should use to log in later!
Sign up with an organization you belong to – Standard
If your employer, school, or another organization you belong to has a license with Qualtrics, you can often get an account with lots of premium features, at no expense to you!
However, you first have to be sure to sign up at the correct URL, or else Qualtrics won’t know what organization you’re part of.
- In this example, I am trying to sign up with a State University Qualtrics account. Usually coworkers, professors, your IT team, and other members of your organization are responsible for giving you this link. Otherwise, it may listed on your company’s employee portal or your school’s home page.
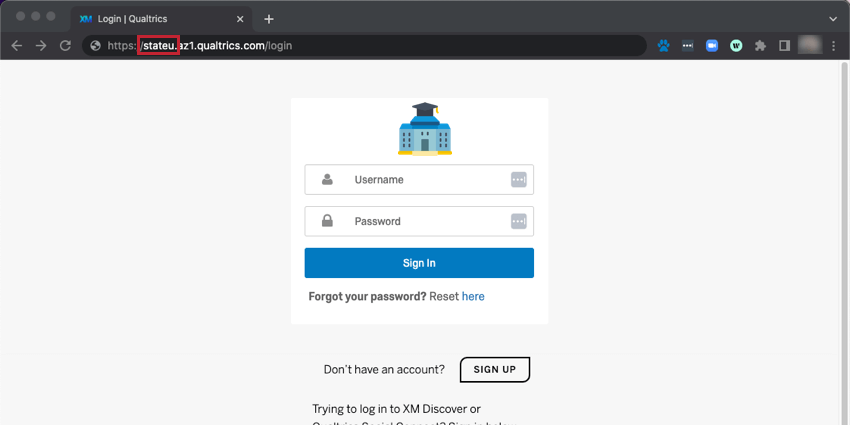 Qtip: You can also reach out to Qualtrics Support if you’re not sure what your organization’s special URL would be.
Qtip: You can also reach out to Qualtrics Support if you’re not sure what your organization’s special URL would be. - To sign up for an account, click the Sign Up button.
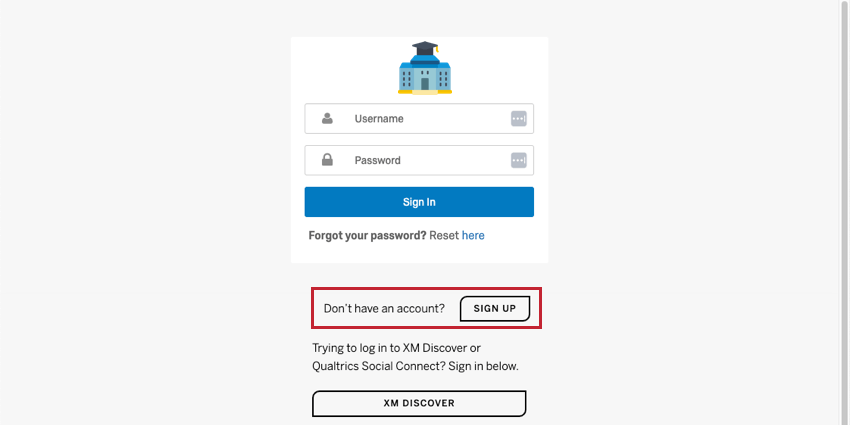
- Fill out the form. Usually, you have to use your school or company email address to sign up.
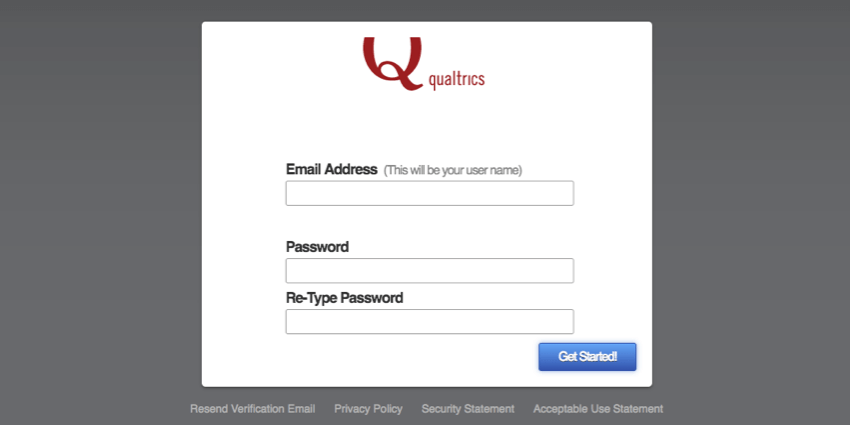 Attention: Sometimes, you will not see an option to sign up. In that case, you should contact Qualtrics support who will reach out to your Brand Administrator on your behalf. This administrator can then create an account for you, if they have space on the license.
Attention: Sometimes, you will not see an option to sign up. In that case, you should contact Qualtrics support who will reach out to your Brand Administrator on your behalf. This administrator can then create an account for you, if they have space on the license.
Does your sign-up page not look like this? Then read the next section below!
Sign up with an organization you belong to – SSO
- If you’re signing up under a company, university, or other organization, you’ll need to get that organization’s branded Qualtrics URL. You can get this from a colleague, a professor, your organization’s website, or by asking Qualtrics Support.
- Sometimes when you visit the branded Qualtrics URL, you’ll end up at your organization’s special login page. That means your organization uses Single Sign-On, a special system that allows you to use one username and password to log into many different websites. Organizations with SSO require you always use the custom URL to access your Qualtrics account.
- If you’ve never used Qualtrics with this organization before, just log in as normal with your organization credentials.
- On the next page, you will be asked if you’ve ever used Qualtrics before. Even if you have a preexisting account with another organization, say this is your first time using Qualtrics. A new account will be automatically generated for you.
Sign up with Qualtrics for free
If your organization doesn’t have a license, then you can sign up for a free account to test out Qualtrics. You can always upgrade this account if you would like to add more features to it.
- Go to the Free Accounts page on the Qualtrics site and tell us how you’ll be using Qualtrics. This will not affect your access to any features – we’re just curious.
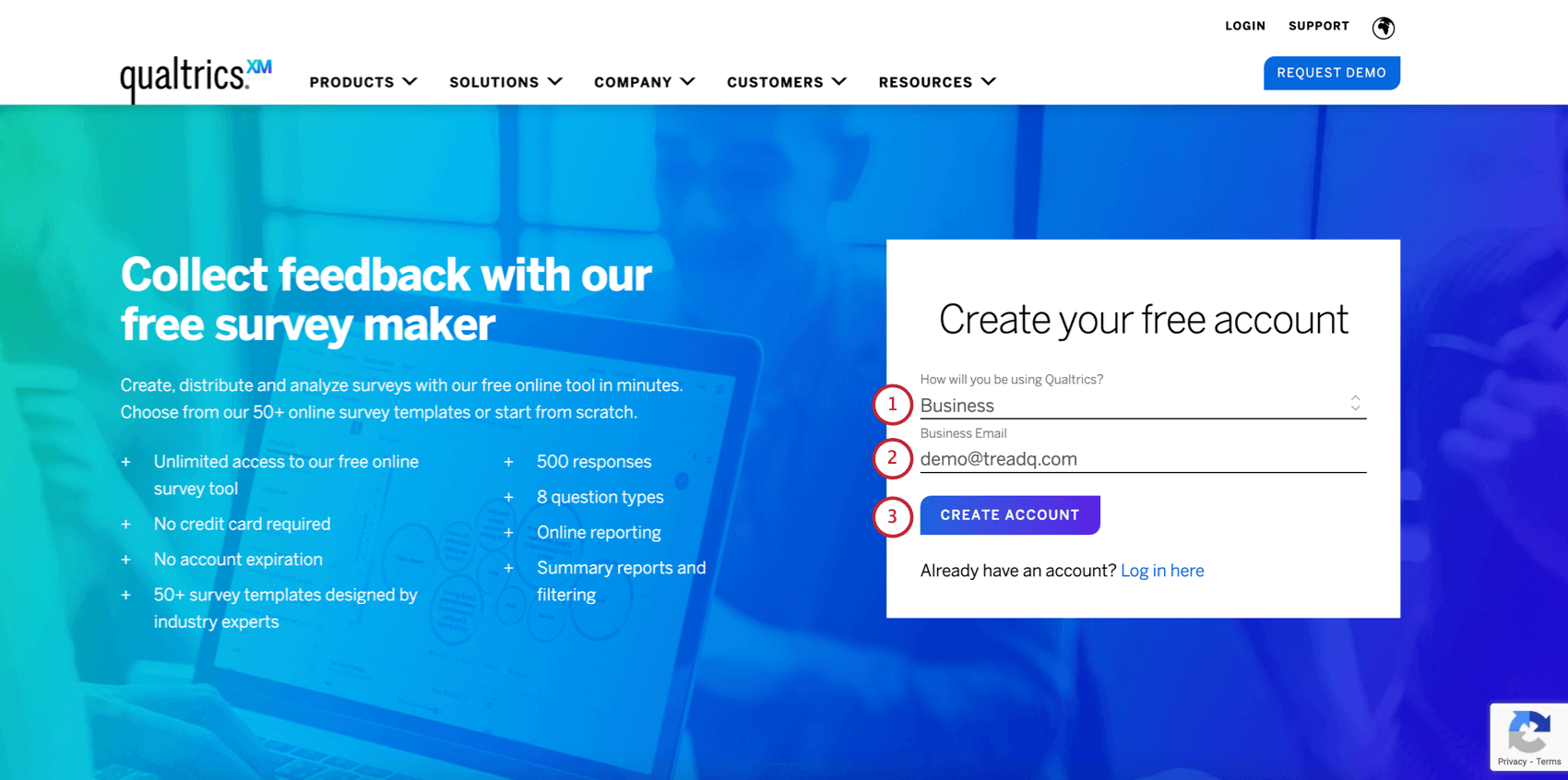
- Enter your email address.
Qtip: If your email address has been used to create another Qualtrics account, you will be prevented from using it to create a new account. For more details, see Account Creation Issues.
- Click Create Account.
- You will be emailed a verification email. You can click Resend email, if you cannot find this in your inbox.
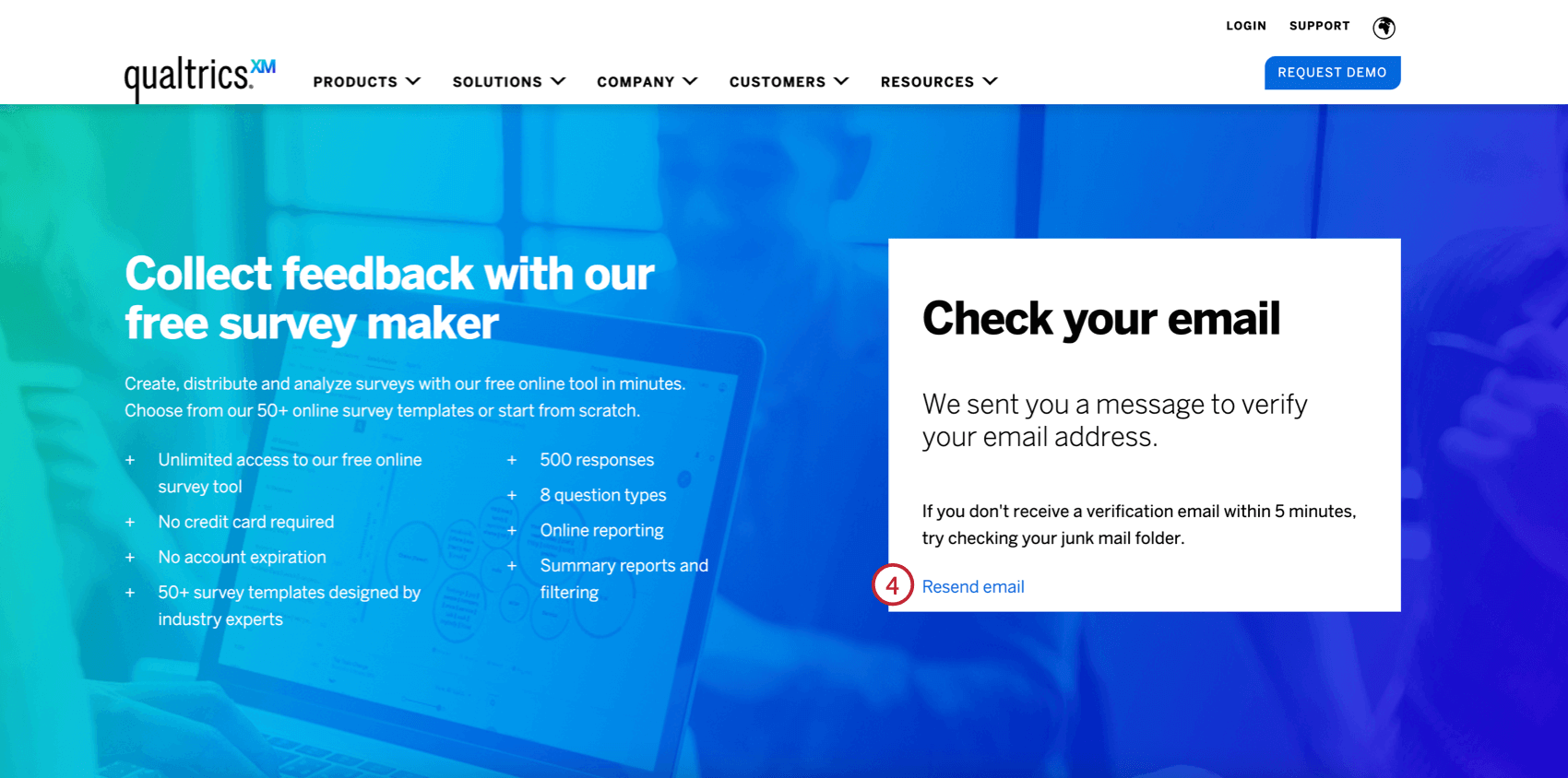 Qtip: If you did not receive the confirmation email, remember to check the Spam or Junk folder before reaching out to support.
Qtip: If you did not receive the confirmation email, remember to check the Spam or Junk folder before reaching out to support. - In the email, click Verify Email.
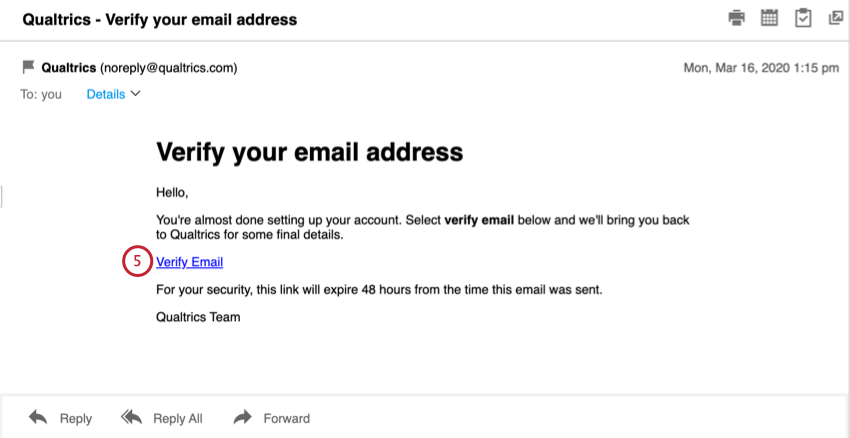
- Enter your first name and last name.
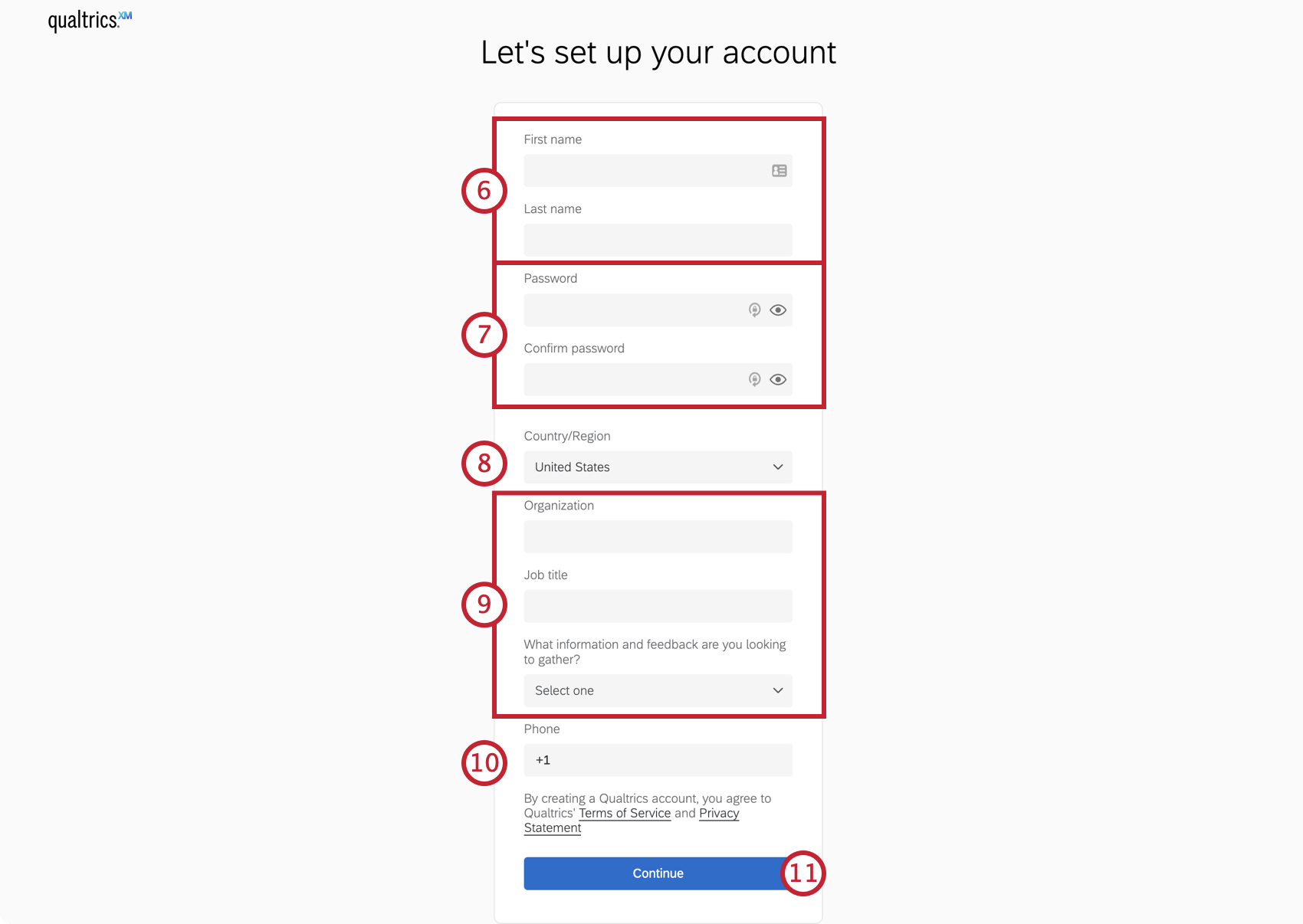
- Create a password.
- Select your country of residence.
- Depending on the purpose of your account specified in step 1, you may be asked to provide additional information to set up your account, such as your Organization, Job Title, or what information and feedback you are looking to gather.
Attention: If your organization has a preexisting license, completing this field will NOT sign you up for that license! You must scroll back up on this support page and read the directions for signing up with an organization. If you have already signed up incorrectly, check out the Account Creation Issues section below.
- Enter your phone number.
- Click Continue.
- Now you can really get started! Choose a category and make a project from a pre-made template, pick one of our free COVID-19 XM Solutions, or create a survey from scratch.
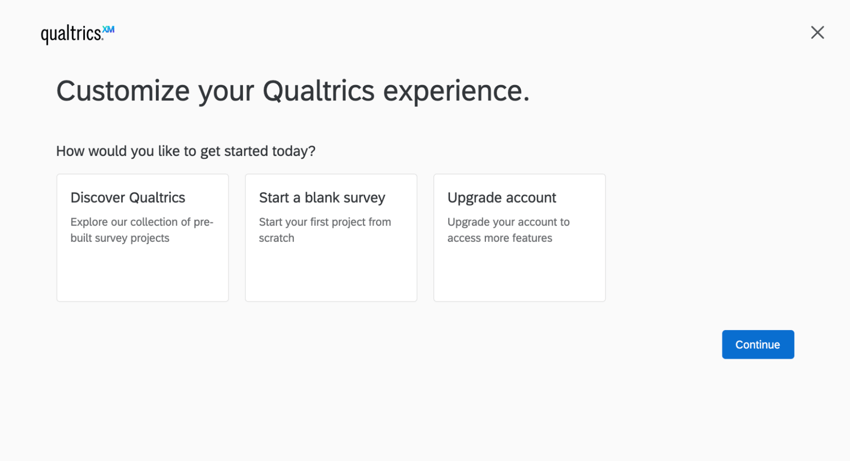 Qtip: Our templates and XM Solutions are designed by our XM Scientists, and reflect industry best standards!
Qtip: Our templates and XM Solutions are designed by our XM Scientists, and reflect industry best standards!
Account Creation Issues
Multiple accounts / Accidentally signed up for a free account / “This email is already in use”
A common issue users have is owning multiple accounts. Maybe you’ve switched schools or jobs and gotten a Qualtrics account at each organization. Maybe you accidentally signed up for Qualtrics under a free account instead of your organization.
Here are some common scenarios and their solutions:
- If you know you have another account and want it moved to your new organization, see our page on User Moves.
- If you have a free account you don’t want to use anymore, contact Qualtrics Support to have it deleted. Note that if the account you want deleted is not a free one, the request will have to go through your Brand Administrator instead.
- If you are unsure if someone at your organization has made an account for you, contact Qualtrics Support for assistance.
- If you are fairly certain an account has never been made for you, contact Qualtrics Support for assistance.
Qtip: This is rarely a sign that someone else used your email address. If you’ve ever been sent a 360 survey, or an EX survey distributed by your HR department, this might be why your email is already registered. If this is the case, you can ask your Brand Administrator to link your EX participant account to a standard Qualtrics account.
“Account not verified”
When you first access your account, you might see a yellow warning that says Account not verified. This means you need to log into the email address you used to sign up for Qualtrics and find the verification email we sent you.
If you don’t see this email, click Resend verification email. If these emails never arrive, ask your Brand Administrator to manually verify your account.
Logging into Your Account
How you signed up for your account determines how you’re going to log into Qualtrics. The rule is if you signed up with a branded URL, you should always log in with this URL. If you signed up on the main Qualtrics site, you should use the regular Qualtrics login page.
Single Sign-On
The URL you use to sign into Qualtrics can be incredibly important. This is especially true if you belong to a particular organization.
There are several ways to get this URL if you don’t have it.
- Did your professor or colleague send a link to you to sign up? Check the URL and see if it contains your organization’s name or a shortened version of it.
Example: The URL will be in the general format of myorganization.qualtrics.com.
- On your organization’s home page, is there a link to resources? Is Qualtrics listed there? Or when you search the home page, does a special link to Qualtrics come up?
- Did your Account Executive or XM Success Manager send you a special link?
Qtip: If you are in charge of setting up the license and don’t remember purchasing SSO, you probably do not have access to SSO. Talk to your Account Executive or XM Success Manager for more detail.
- When all else fails, contact Qualtrics Support. Make sure you know your organization’s name, your email address, and possibly the department or specific school you work under. You may be asked to give your first and last name, but no support representative will ever ask for your password.
Standard Login
If your company doesn’t have a special login method, or if you signed up through the basic Qualtrics.com site, then you can use the URL https://www.qualtrics.com/login to log into your account.
Two-Step Verification
Two factor authentication is an added security measure before you log in. This can be enabled or disabled by a Brand Administrator. The first time you log in after two factor authentication is enabled, you will be asked to choose how you want to verify your account.
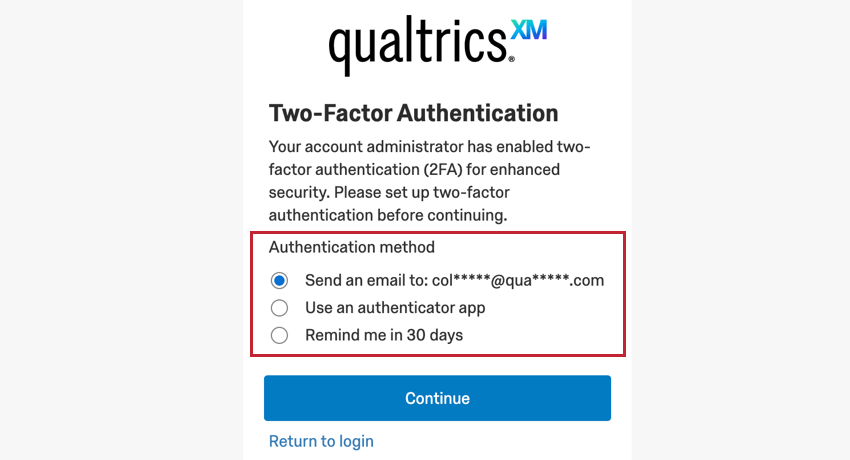
Your options include:
- Send an email: Receive an email containing a verification code to the email address associated with your Qualtrics account.
- Use an authenticator app: Set up a third party authentication app to retrieve an verification code.
- Remind me in 30 days: If you cannot set up two factor authentication now, choose this option to set it up later.
- Email Verification: Qualtrics will email you a code, which you then enter in the field provided. If desired, select Remember this device for 30 days which will allow you to log in via the same device and browser for the next 30 days without entering a secondary verification.
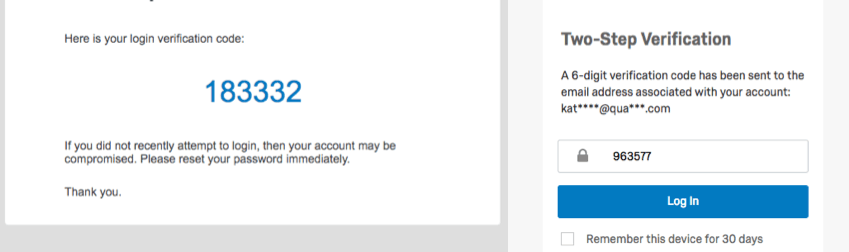
- App Verification: Qualtrics will provide a list of apps and a QR code™ you can use them to scan. If for whatever reason the QR code doesn’t scan, you can enter the code on the screen into the app.
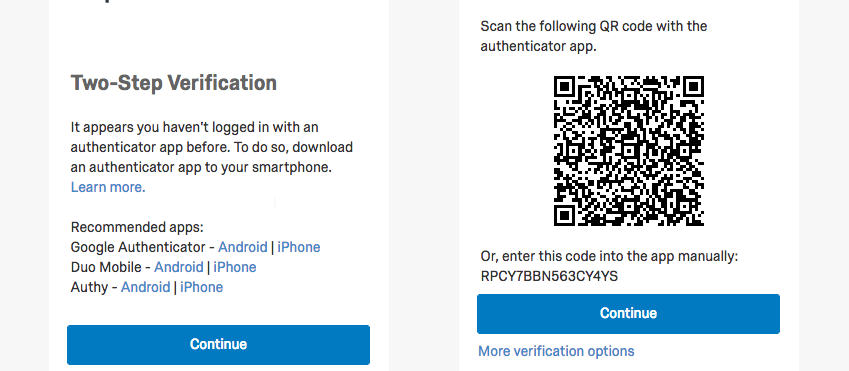
Once you’re done setting up your method, you will be given Offline Backup Codes. If for some reason you ever lose access to your verification method, these will get you back into your Qualtrics account. Print the codes, or click Copy to clipboard to copy them all so they can be pasted into a doc. You must do one or the other before clicking continue.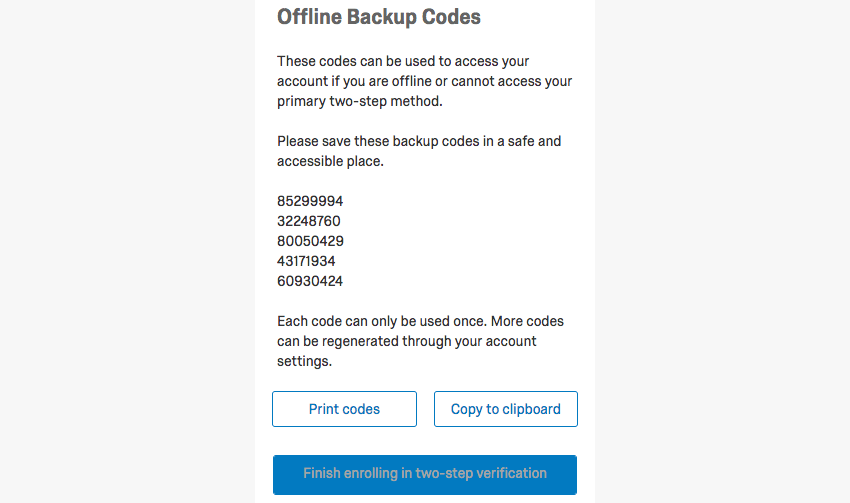
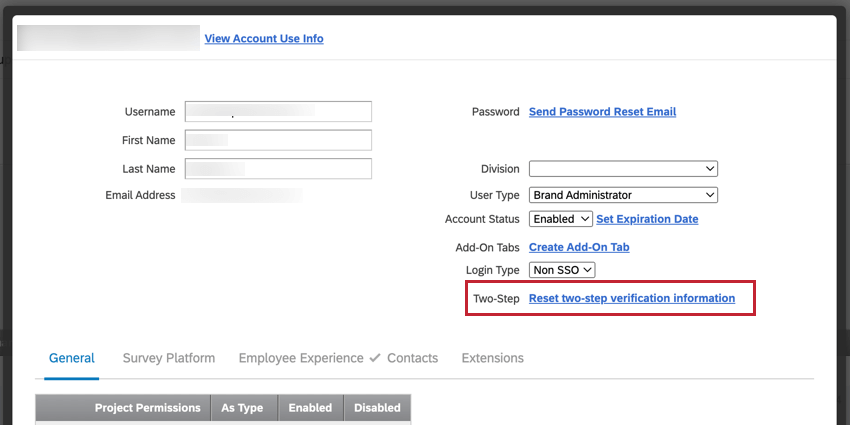
Password Reset Prompt Upon Login
The very first time you log in, you may be asked to reset your password. You will see this if your account was created for you by an admin who gave you a temporary password. Qualtrics is asking you to reset your password as a standard security measure, so you can make it something only you know.
Complete the form to log into your Qualtrics account.
Login Issues
Oops! An unexpected error has occurred
If you try to log in and get this message, your account has expired. Don’t worry – the data on an expired account is safe. It’s just temporarily unavailable to you. If you want access back or feel a mistake has been made, contact your Brand Administrator. Note that Qualtrics Support cannot verify your account for you if it belongs to a private organization.
If you do not have access to your Brand Administrator’s contact info, contact Qualtrics Support, and they can reach out to your Brand Admin on your behalf. Note that Qualtrics Support cannot provide Brand Admin contact information to you directly.
User Account is Disabled
If you try to log in and get this message, your organization has disabled your account. Don’t worry – the data on a disabled account is safe. It’s just temporarily unavailable to you. If you want access back or feel a mistake has been made, you will need to contact your Brand Administrator.
Too Many Failed Login Attempts
If you try to log in and get this message, your account has been temporarily locked. Some licenses will put a maximum number of login attempts before an account is temporarily locked. How many attempts you can make and in what timeframe varies, as does the time period your account will be locked.
Please wait at least an hour before trying to log in to your account or reaching out to support.
Branded URLs
If your organization has a license with Qualtrics, it can be incredibly important for you to login using your company’s custom Qualtrics URL, or branded URL.
It is especially important for users whose organizations use SSO to use the correct login. SSO is a special system that allows you to use one username and password to log into many different websites, including employee portals, email accounts, and Qualtrics.
Sometimes when you visit a branded URL, you will be redirected to your organization’s portal, in which case you will log in the same way you’re used to.
However, sometimes you’ll see a regular Qualtrics login with your organization’s logo, as seen in the above screenshot. In this case, what information do you use to log in?
- First, try using the same username and password you use for your main company/school portal. If this works, your license probably uses SSO. This means it is important for you to use the branded URL every time you log in!
- If this doesn’t work – especially if the username you tried to log in with isn’t an email address – your organization might not use SSO. Try using your whole email address to log in.
- If you still can’t log in, try resetting your password by clicking Forgot your password?
Qtip: Able to log in, but still not sure if your organization has SSO or not? It’s always safer to use the branded URL. However, if you go to Account Settings and scroll down to the Recent Logins section, you will see your username. If there is a hashtag (#) in it, your organization uses SSO, and you have to use the branded login. The value after the hashtag is your Organization ID for logging in via SSO.
Other URL Issues
Qualtrics does not support www in branded URLs.
For example, www.stateu.qualtrics.com will not load correctly. However, stateu.qualtrics.com will.
Offline App Login Issues
If you are having trouble getting into the Qualtrics Offline App, make sure you have followed the instructions on the Setting Up the Offline App support page. Note that login is different if your organization has SSO, and is also covered on this linked support page.
Logging in with Organization ID
Some features, like the Qualtrics Community and XM App, have an option for SSO users that requires you login with an organization ID. See Logging in with Your Organization ID for more details.
Customer Success Hub
Password Resets
Sometimes you will forget your password. But depending on whether your company uses SSO or not, how you reset your password differs.
Standard Password Resets
On just about any Qualtrics login, you can click the here in Forgot Your Password? Reset here.
SSO Password Resets
SSO users should always reset their passwords at their organization’s portal, not in Qualtrics.
On occasion, an SSO brand might have a Forgot Your Password? link on a Qualtrics-style login page. If you use this link, you’ll notice that even if you’re able to change your password through the link you’ve been emailed, you won’t be able to log in with this password again. That means you must access your organization’s main login portal (e.g., www.stateu.edu/login) to officially change your password.
Deleting Your Account
If you have a free account, contact Qualtrics Support to have your account deleted.
If you belong to a licensed account (such as through a school, your workplace, or another organization), you will need to contact your Brand Administrator to have the account deleted.
Multiple Accounts with the Same Username
If you have multiple accounts on different organizations with the same username (otherwise known as linked accounts), you will see a screen asking you to choose an account upon logging in. Choose an account from the list to log in to the account.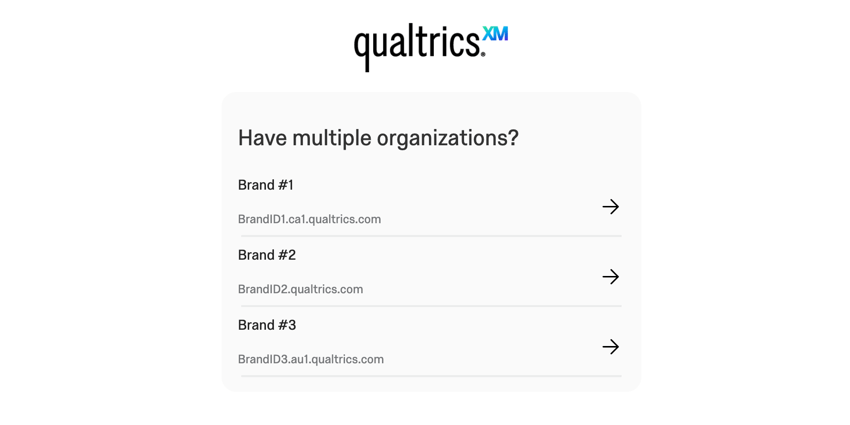
Linked accounts occur when a Brand Administrator creates a standard Qualtrics account for someone who was entered as a participant in a 360 or Engagement survey in the past. Accounts become linked when the participant account and the standard account have the same username.
You can un-link accounts by changing the username of at least one of them. Reach out to your Brand Administrator to get the username of your standard Qualtrics account changed, or reach out to Qualtrics Support to get the username of the 360 / Engagement participant changed.
Special Instructions for FedRAMP Users
If you are a user in our FedRAMP instance and your brand uses SSO, there are specific considerations when logging in and requesting password resets.
Logging in for FedRAMP users
If your organization has a license with Qualtrics, your company may have a unique Qualtrics URL, otherwise known as a branded URL.
It is especially important for users whose organizations use SSO to use their unique branded URL to log in. SSO is a special system that allows you to use one username and password to log into many different websites, including employee portals, email accounts, and Qualtrics.
If your company doesn’t have a special login method then you can use https://www.gov1.qualtrics.com/login to log into your account. You may also use this login URL if you are a non-SSO user on an SSO brand.
Password Resets for FedRAMP Users
If you have a login that doesn’t use Single Sign On, you can use https://www.gov1.qualtrics.com/login to request a password reset email. This includes both users on brands without SSO, as well as non-SSO users on SSO brands.
SSO users should always reset their passwords at their organization’s portal, not in Qualtrics.
On occasion, an SSO brand might have a “Forgot Your Password?” link on a Qualtrics-style login page. If you use this link, you’ll notice that even if you’re able to change your password through the link you’ve been emailed, you won’t be able to log in with this password again. That means you must access your organization’s main login portal (e.g., www.department.gov/login) to officially change your password.
FAQs
QR Code is a registered trademark of DENSO WAVE INCORPORATED.